- О роутере ZyXEL Keenetic II
- Установка новой прошивки
- Подключаем провода и готовим ПК
- Как попасть в веб-настройки Zyxel
- Смена пароля на вход в настройки
- Ставим протокол вашего провайдера
- L2TP или PPTP
- PPPoE-стандарт
- Статический либо динамический IP
- Распаковка и комплектация
- Вход в web сервер ZyXEL Keenetic Giga II
- Настраиваем роутер ZyXEL Keenetic Start/Lite
- Настройка L2TP (Билайн)
- Настройка PPPoE-соединения
- Настройка PPTP-соединения
- Настройка Wi-Fi-соединения
- Сброс на заводские настройки ZyXEL Keenetic Giga II
- Сброс параметров к исходным
- Настройка через мобильное приложение
- Как узнать адрес, логин и пароль для входа
- Плюсы и минусы
- Подключение
- Маршрутизатор для выделенной линии Ethernet
- Роутер для линии ADSL
- Подключение к мобильному интернету через USB модем
- Быстрая настройка ZyXEL Keenetic Giga II
- Видео примет по настройки
- Какие данные нужно поменять для беспроводной сети
- Индикаторы и разъемы
- Настройка IPTV
- Ручная настройка интернета на ZyXEL Keenetic Giga II
- Переход к настройке интернета
- Настройка динамического и статического ip — адреса, клонирование mak — адреса
- Тип подключения L2TP Билайн (beeline), Киевстар.
- Тип подключения PPTP
- Тип подключение PPPoE Ростелеком, Дом.ру, Megaline, ID-Net
- Локальная сеть LAN и DHCP
- Настройка ZyXEL Keenetic II в режиме репитера
- Включение Wi-Fi
- Процедура входа в web-интерфейс
- Сброс настроек до заводских
- Апгрейд прошивки роутера ZyXEL Keenetic II
- Отзывы
О роутере ZyXEL Keenetic II
Модель далеко не новая от производителя, поэтому ее просто невозможно найти во многих магазинах (производство данного роутера уже прекращено). Приобрести его можно было примерно за 4200 рублей. Сейчас, в принципе, купить можно только подержанный вариант модели, то есть с рук. Поэтому цена будет ниже.
Многофункциональный роутер — на это указывают два разъема USB на одной из боковых панелей корпуса, к которым можно подключить хотя бы один 3G-модем, хотя бы один принтер с флешкой или внешний жесткий диск.

На боковой стороне устройства есть два выхода USB для подключения ключей, модемов и принтеров
Однако основная задача устройства — раздача сигнала с выделенной линии Ethernet, которую провайдер привел в вашу квартиру. Модель работает в популярном стандарте беспроводной сети 802.11n, обеспечивая своим клиентам скорость до 300 Мбит / с.
На задней панели вы найдете: 4 гнезда для подключения устройств к локальной сети (традиционно они желтого цвета) и 1 синее гнездо для провайдерского кабеля. Справа находится кнопка включения устройства, а слева от выходов — кнопки Reset и Fn. По бокам задней панели расположены выходы для крепления двух съемных антенн.

Выходы устройства все на задней панели
На передней панели есть 9 светодиодов, которые показывают текущее состояние отдельных клавиш, выходов и функций маршрутизатора. В верхней части корпуса есть кнопка «Wi-Fi», выполняющая функцию WPS (при выходе в сеть без пароля).
Установка новой прошивки
Рекомендуется загружать программное обеспечение для использования официального ресурса Zixel, где все текущие изменения программного обеспечения доступны для всех моделей версии Kinetic».
После сохранения дистрибутива в памяти ПК, затем в меню настроек устройства необходимо выполнить следующие действия:
- Откройте вкладку «Система»;
- Затем перейдите на вкладку «Файл»;
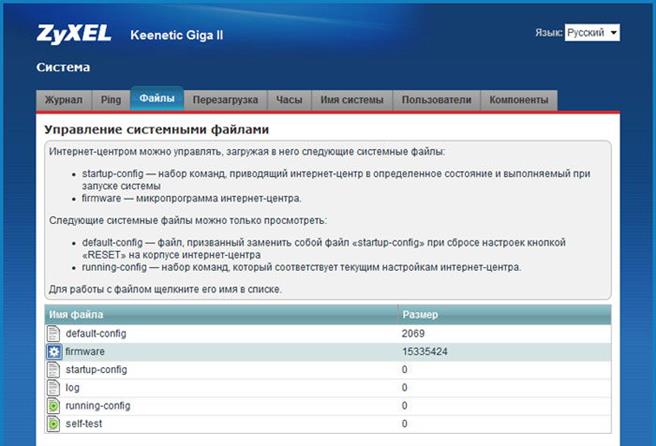
- Покажите программе местонахождение скачанной прошивки;
- Нажмите «Заменить»;
- Дождитесь завершения процесса и автоматической перезагрузки устройства.
Подключаем провода и готовим ПК
Прежде всего, необходимо установить соединение между роутером и компьютером: по кабелю или «по воздуху» (через «Wi-Fi»). Более надежный вариант — кабель. Он поставляется с роутером, поэтому вам не нужно искать или покупать его отдельно.
Сразу подключаем к порту «Домашняя сеть», например к самой первой желтой розетке. Другой конец остался свободным — подключаем к компьютеру (находим аналогичный квадратный вывод). Вставляем кабель с интернетом до щелчка в синюю дверцу. Подключаем устройство к электричеству с помощью переходника и нажимаем кнопку включения. На этом подключение завершено.
Осталось только поискать в Windows, если ваша сетевая карта настроена правильно:
- Нажимаем «Вин» и R — водим элемент управления в поле. Щелкните ОК.
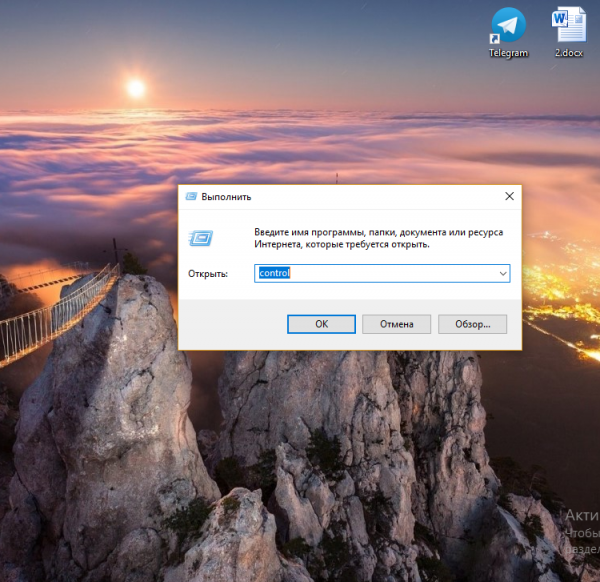
Выполнить командное управление - Пойдем в центр управления сетью.
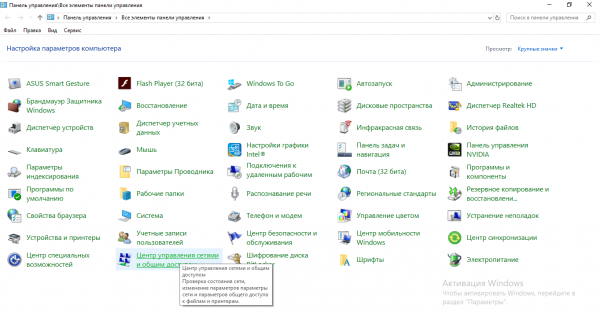
Перейти в центр управления сетью - Перейдем к списку адаптеров.
- Раскройте свойства адаптера Ethernet через его контекстное меню.
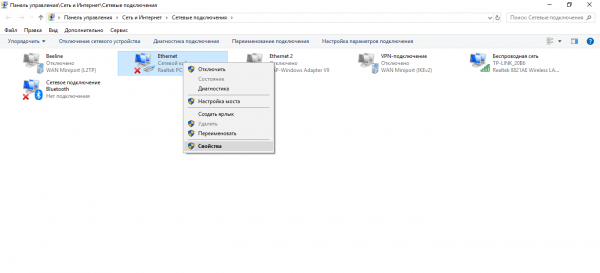
Свойства открытого соединения - Ищем IPv4 и открываем его свойства. Настроили автоматический прием IP и DNS адресов.
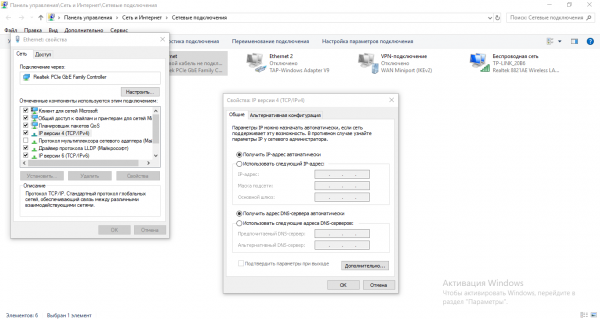
Автоматическое восстановление данных
Как попасть в веб-настройки Zyxel
Используя «Opera», «Chrome», «Яндекс.Браузер» или даже «Internet Explorer», мы открываем локальную страницу с адресом 192.168.1.1. В двух пустых полях напишите admin и 1234: стандартные данные для входа в настройки Zyxel.
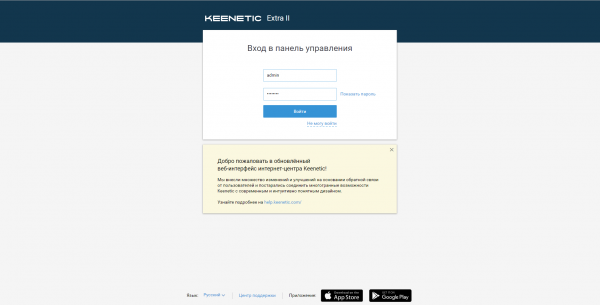
Введите 1234 в качестве пароля
Сразу откроется окно для запуска мастера мгновенной настройки. Пропускаем: сразу переходим в конфигуратор (с разделами для настройки).
Смена пароля на вход в настройки
После авторизации вы сразу получите предложение установить новый пароль для «админки». Послушно соглашаемся: вводим новое значение пароля и сохраняем.
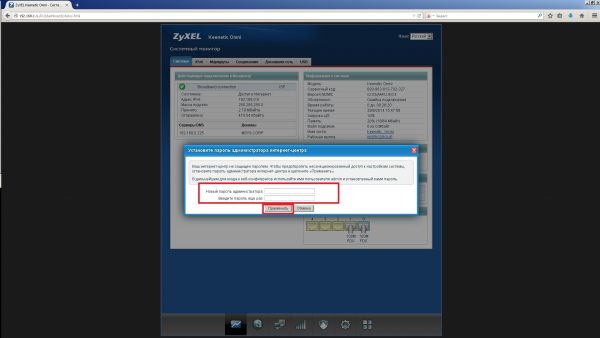
Немедленно введите новый пароль в настройках роутера
Ставим протокол вашего провайдера
Находим договор с провайдером или напоминание об установке и внимательно изучаем документ: обращаем внимание на сетевой протокол, который использует компания. От этого будет зависеть дальнейшая настройка. Мы не заходим далеко в контракте — есть параметры, которые вам нужно будет ввести при установке.
Если рядом нет договоренности, мы звоним провайдеру (горячая линия) и просим помощи с настройкой: они продиктуют вам все данные.
L2TP или PPTP
Эти два протокола используются реже, например для Билайн это L2TP. Что вводить при установлении этих стандартов:
- Перейдем к разделу ниже, обозначенному глобусом. Блок называется «Интернет». Переходим на третью вкладку — переходим к добавлению нового подключения.
- В окошке над настройками ставим сверху одновременно двух птичек. Указываем протокол L2TP или PPTP — что нужно вашему провайдеру.
- Заполняем три поля с логином, паролем от сети оператора и VPN-сервера — перепишем все данные из договора. Примените все изменения.
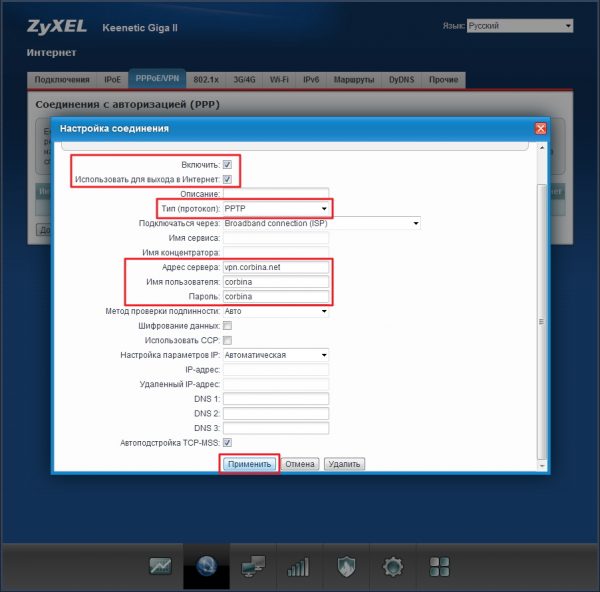
В типе подключения укажите L2TP или PPTP
PPPoE-стандарт
написано, что провайдер использует PPPoE? Затем следуйте этой инструкции:
- В блоке PPPoE нажмите «Добавить». Ставим двух птичек так же, как и в предыдущем случае. В протоколе мы, конечно же, указываем PPPoE.
- Пишем логин и код безопасности из договора.
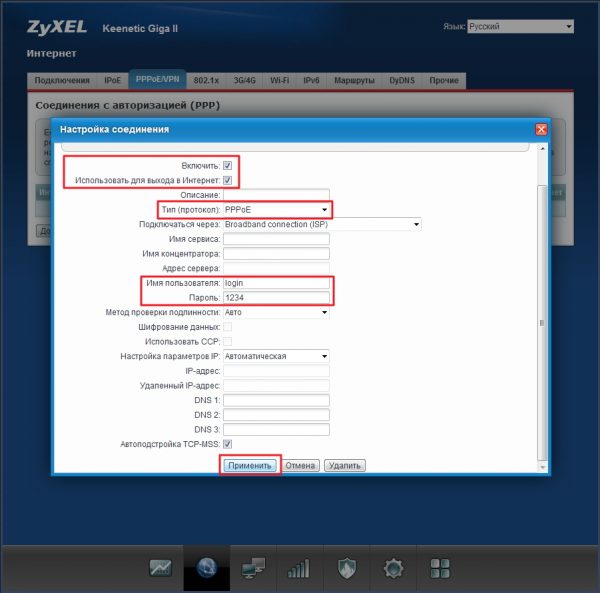
Пишем логин и пароль для входа в сеть провайдера
- Примените изменения.
Статический либо динамический IP
Эти стандарты легче настроить:
- В блоке «Интернет» (вкладка с глобусом) перейдите во второй раздел IPoE. Также нажимаем серую кнопку «Добавить».
- Ставим галочку под синим разъемом на запись «Использовать этот выход». Мы сразу включаем соединение и разрешаем использовать его для выхода в Интернет».
- В настройках IP установите определение вручную, если у вас есть «Статический адрес». Если динамический, укажите «Авто».
- В случае статического IP перепишем все комбинации из согласования с оператором. Нажмите «Применить».
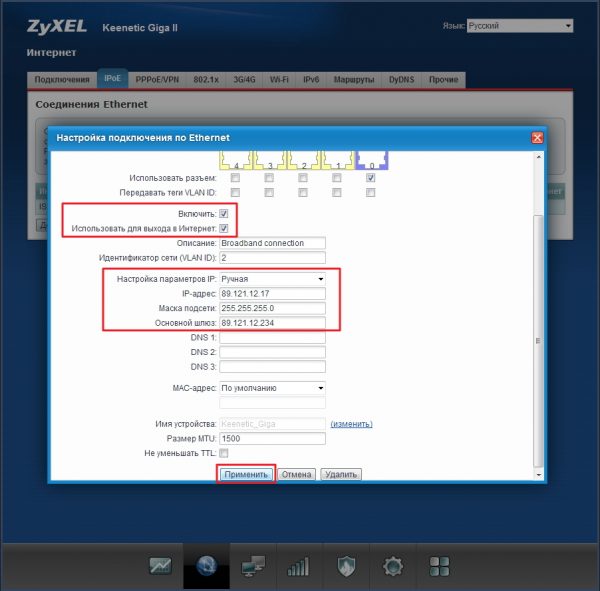
Укажите «Вручную», если у вас «Статический IP»
Распаковка и комплектация
Размеры роутера 158 х 110 х 32 мм, вес 270 г.
Для тех, кто знаком с предыдущим дизайном Keenetic, первое, что бросается в глаза, — это явное изменение дизайна.
Если предыдущие модели были выполнены в основном в белом цвете, то это глянцевый черный.
Это, безусловно, красиво: черный цвет подходит практически к любому интерьеру, он незаметен и не бросается в глаза; Да и к пыли он не такой липкий — согласитесь — не каждый будет рад менять исправно работающий роутер только потому, что его корпус пожелтел от оседающей пыли.

Рис. 4: нижняя часть маршрутизатора.
Внизу устройства, также из глянцевого черного пластика, размещена информация о производителе, серии и правилах использования (подробнее об этом вы можете прочитать в русскоязычной части инструкции).
С одной стороны видны ушки для вертикального крепления устройства к стене, с другой — пара резиновых нескользящих ножек.
Благодаря этой функции вы сможете подключить устройство только к одному месту — антеннам и опущенным портам.
Также добавлены разъемы для внешних антенн Wi-Fi: к ним прикреплены внешние антенны, которые выглядят как острые лучи.
Они могут быть направлены в разные стороны (см. Рис. 5), что позволяет значительно улучшить качество сигнала.

Рис. 5: вид внешних антенн и разъемы для их подключения.
Как видно на фото, антенные разъемы расположены на задней панели, а порты USB — на боковой панели (см. Рис. 6)

Рис. 6: боковая панель, деталь разъемов USB.
Аппарат имеет красивую гофрированную верхнюю панель из глянцевого черного пластика, края скруглены.
По бокам есть небольшие вентиляционные отверстия для охлаждения устройства.
Кнопки настройки расположены на передней панели.
В небольшой нише выше и ближе к правому углу заметная клавиша управления сигналом Wi-Fi также является одним из последних полезных нововведений.
Кроме того, сделана удобной разноцветная маркировка разъемов для проводов разного цвета — это поможет не запутаться при подключении разъемов. Как видно на рисунке ниже (см. Рис. 7), нанесены два цвета: желтая метка для четырех разъемов для подключения к домашней сети с номерами от 4 до 1; синий — для подключения к Интернету под номером 0. Справа круглая розетка для подключения питания, а с другой стороны щелчок для сброса и перезапуска устройства. Порты отделены друг от друга, чтобы не мешать при подключении к устройству

Рис.7: задняя панель
Как видно на изображении (см. Рис. 8), на передней панели устройства также есть несколько световых индикаторов, которые практически соответствуют разъемам, подключенным к задней панели.
Слева направо: индикатор работы устройства (вкл. / Выкл.), Интернет-сеть, четыре разъема домашней сети, мощность сигнала Wi-Fi, значок USB-подключения.
Разумеется, черный цвет, матовые пластиковые грани и гладкий дизайн добавили устройству элегантности, и он выглядит намного дороже своей цены (и, конечно, это полностью оправдывает).
Вход в web сервер ZyXEL Keenetic Giga II
Тем, кто настраивает роутер впервые после покупки, нужно открыть любой браузер (Opera, Яндекс браузер, Google Chrome и т.д.) и попробовать открыть любой сайт. Подключенный к вашему компьютеру роутер распознает это он все еще настроен для вашей сети, и откроется страница быстрой настройки.
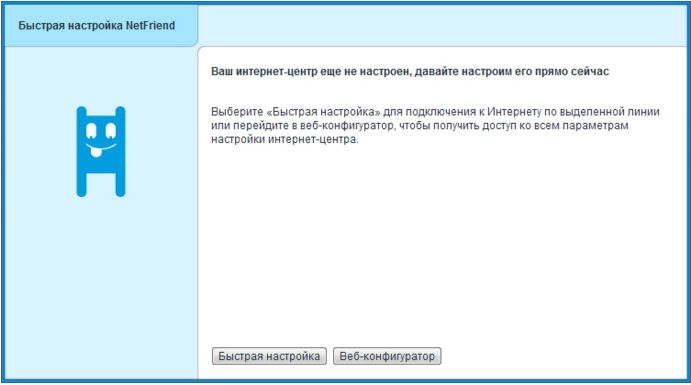
Если страница выглядит не так, как на рисунке, необходимо ввести адрес маршрутизатора ZyXEL Keenetic Giga II в адресной строке браузера, это 192.168.1.1, или общий адрес для всех маршрутизаторов ZyXEL — my. Кинетическая сеть. Если это не помогает, проверьте настройки сетевой карты.
Настраиваем роутер ZyXEL Keenetic Start/Lite
Для роутеров Keenetic Start эта настройка не должна вызывать серьезных проблем. Ведь все настройки роутеров Keenetic унифицированы и характерны не только для своего семейства, но и для домашних роутеров сторонних производителей. Линии моделей Start и Lite подключаются и конфигурируются одинаково.
Настройка L2TP (Билайн)
Чтобы настроить соединение по L2TP, также используемому провайдером Билайн, необходимо выполнить ряд шагов:
- Для начала нужно войти в настройки роутера.
- После этого мы должны обратить внимание на меню слева и выбрать «Интернет».
- Щелкните подраздел «Подключение».
- Затем вам необходимо ввести соответствующие данные, как показано на скриншоте ниже. Выбираем автоматическую настройку параметров IP.

- Установите флажок «Получать адреса DNS автоматически» и настройте остальные параметры, как показано на изображении.
- Важно! В поле «Использовать MAC-адрес» выберите вариант «по умолчанию», после чего этот адрес необходимо сообщить вашему провайдеру.
- Вернемся к левой панели и перейдем в раздел «Интернет».
- Затем выбираем подраздел «Авторизация».
- Оставьте здесь параметры по умолчанию. Установите, как показано на изображении ниже. Выбираем нужный протокол, в нашем случае это L2TP.
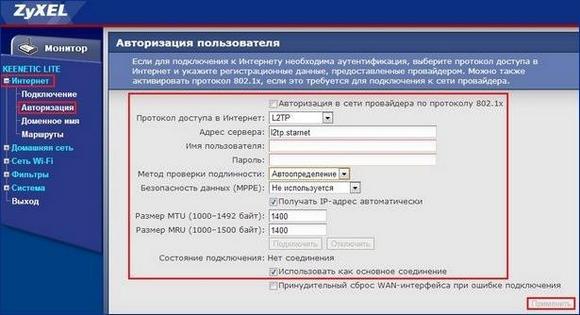
- В строке «Адрес сервера» необходимо ввести адрес сервера, который зависит от провайдера, в нашем случае это l2tp.starnet.
- Поля «Имя пользователя» и «Пароль» должны быть заполнены соответствующими данными, предоставленными вашим интернет-провайдером в рамках договора.
- Ставим галочку напротив «Получить IP-адрес автоматически», что необходимо обладателям динамического IP.
- Остальные настройки следует оставить по умолчанию, как показано на изображении.
- Нажмите виртуальную кнопку «Применить», чтобы настройки вступили в силу.
Настройка PPPoE-соединения
Перед тем, как правильно подключить роутер ZyXEL Keenetic, вам необходимо выполнить ряд шагов и ввести правильные данные, предоставленные провайдером. Порядок действий следующий:
- Щелкните раздел с надписью «Интернет», расположенный в левом меню.
- Затем в появившемся списке выберите подраздел «Авторизация».
- В появившемся окне сразу выберите PPPoE в качестве протокола для доступа к глобальной сети.
- Убедитесь, что вы поставили галочку напротив «Отключить IP-адрес интерфейса WAN», поскольку отключение IP — очень распространенная необходимость при использовании PPPoE.
- Следующие два элемента, озаглавленные «Имя службы» и «Имя концентратора», по умолчанию можно оставить пустыми.
- Мы заполняем поля «Имя пользователя» и «Пароль», вводя данные, предоставленные вашим провайдером. Важно убедиться, что они введены правильно.
- В поле «MTU» нужно записать значение — 1472.
- Рекомендуется оставить все остальные параметры по умолчанию, как показано на изображении ниже.

- Нажмите «Применить», чтобы настройки вступили в силу.
Настройка PPTP-соединения
Настройки роутера ZyXEL Keenetic в части PPTP-подключений практически не отличаются от предыдущей версии:
- Щелкните по разделу «Интернет».
- Далее перейдите в подраздел «Авторизация».
- Выбираем PPTP в качестве протокола для доступа в Интернет.
- В строке «Server-address» мы напрямую вводим адрес сервера, который есть у вашего провайдера. В нашем случае его адрес выглядит так: ppp.lan.
- Мы заполняем поля «Имя пользователя» и «Пароль», вводя данные, предоставленные вашим интернет-провайдером.
- Поставим галочку напротив «Получить IP-адрес автоматически», а остальные параметры оставим по умолчанию, как показано на изображении ниже.

- Нажмите «Применить».
Настройка Wi-Fi-соединения
Перед настройкой интернет-центра Keenetic для беспроводного подключения к Wi-Fi необходимо настроить базовое подключение к Интернету, выбрав один из протоколов, перечисленных выше. Чтобы настроить и установить соединение Wi-Fi, вам необходимо:
- Обратите внимание на левое меню и, нажав на раздел «Сеть Wi-Fi», перейдите в подраздел «Подключение».
- Здесь мы устанавливаем имя беспроводной сети (SSID). Также вы можете вручную выбрать канал для Wi-Fi (от 1 до 13), скрыть SSID, установить мощность сигнала и так далее. Наконец, нажмите «Применить», чтобы сохранить внесенные изменения.

- Перейдите в подраздел Безопасность и выберите WPA2-PSK в качестве аутентификации.
- Выберите TKIP из списка в качестве типа безопасности. Установите любой сетевой ключ (ASCII.
- И нажмите кнопку «Применить».

Сброс на заводские настройки ZyXEL Keenetic Giga II
Каждый роутер имеет возможность восстановить все настройки до исходных. Это свойство очень полезно, так как часто бывает, что неопытный пользователь может изменить настройки роутера так, чтобы впоследствии он не мог понять, где он ошибся. Для решения подобных проблем разработчики встроили в роутер ZyXEL Keenetic Giga II кнопку «Сброс». Работает очень просто, нужно любым тонким предметом нажать кнопку «Reset» и удерживать 20-30 секунд, затем подождать пару минут, пока роутер не перезагрузится. После этого настройки маршрутизатора вернутся к заводским, и вам нужно будет заново настроить маршрутизатор.

Сброс параметров к исходным
Если ваш «Кинетический» использовался ранее, вам, скорее всего, сначала потребуется сбросить его настройки. Для нового устройства вы можете пропустить этот параграф инструкции и сразу перейти к следующему.
Алгоритм действий состоит только из некоторых из следующих шагов:
- Вооружитесь тонким инструментом и нажмите кнопку со словом «Reset», встроенным под поверхность пластика»;

- Нажмите и удерживайте, не отпуская, пока устройство не начнет перезагружаться (около 10 секунд). Об успешном выполнении операции сигнализирует мигание световых индикаторов перед устройством;
- Дождитесь завершения процесса перезагрузки (примерно 2-3 минуты);
- Готовый.
Настройка через мобильное приложение
Маршрутизатор Zyxel Keenetic Giga имеет собственное приложение для настройки и управления. Он называется My.Keenetic и доступен как в Google Play, так и в AppStore.
После установки приложения следуйте инструкциям:
- Запустите приложение и подключитесь к роутеру через сеть Wi-Fi.
- Установите пароль администратора и нажмите «Сохранить».
- Откройте вкладку Интернет, обозначенную значком земного шара.
- Запустите мастер автоматической настройки NetFriend и следуйте инструкциям приложения.
- Подключите кабель провайдера и ответьте на несколько вопросов.
- Если провайдер предоставил информацию о вашей учетной записи, ответьте «Да», в противном случае нажмите «Нет».
- Выберите метод установки IP-адреса. При использовании статического IP-адреса выбирается ручная настройка. В противном случае нажимается кнопка «Автоматически».
- Если ваш интернет-провайдер использует MAC-адрес, нажмите «Да». В следующем окне введите его. В противном случае, выбрав соответствующую кнопку, нажмите «Готово».
- Дождитесь завершения проверки подключения к Интернету. Если все настроено правильно, на экране телефона появится сообщение «Интернет настроен». Если программа обнаружит проблемы с выходом в Интернет, обратитесь в техподдержку провайдера.
Как узнать адрес, логин и пароль для входа
Перед настройкой вам необходимо подключиться и авторизоваться. Для этого нам необходимо выяснить:
- авторизоваться;
- адрес роутера;
- пароль.
Найти их не проблема, просто переверните устройство и обратите внимание на специальный клей внизу. Будет много данных, включая адрес, имя пользователя и пароль.

Затем откройте любой браузер и введите адрес 192.168.1.1:80 и данные для входа в адресную строку.

Плюсы и минусы
Положительный:
- ответственная и действительно полезная онлайн-поддержка и бесплатная техническая помощь,
- гарантированный стабильный интернет, хороший сигнал,
- наличие съемных внешних антенн, усиливающих сигнал при необходимости,
- отличная функциональность устройства,
- компания, положительно зарекомендовавшая себя в прошлом,
- полностью окупает потраченные на это деньги.
- эргономичный дизайн,
- устройство красивое по исполнению и дизайну,
- интуитивно понятный интерфейс, наличие настройки на русском языке и простота настройки,
Отрицательный:
- доступен только в черном цвете,
- некоторые пользователи утверждают, что мощности Интернета для многокомнатной квартиры недостаточно, но мы считаем это субъективным мнением некоторых пользователей,
- расположение монтажных выступов на задней панели устройства позволяет устанавливать его только в одном положении,
- рифленая верхняя крышка с рифлением может собирать пыль.
Подключение
Алгоритм подключения напрямую зависит от способа использования:
- маршрутизатор линии ADSL (требуется модем ADSL);
- маршрутизатор для выделенной линии Ethernet;
- подключение к мобильному Интернету через USB-модем.
Маршрутизатор для выделенной линии Ethernet
В этом случае маршрутизатор должен быть подключен к сети и, следовательно, к компьютеру. Подключение осуществляется с помощью 8-жильного сетевого кабеля, входящего в комплект поставки. Один конец кабеля вставляется в сетевую карту ПК, другой — в один из 4 разъемов LAN. Кабель Ethernet провайдера подключается в процессе настройки маршрутизатора.
Роутер для линии ADSL
Маршрутизатор Kinetic Giga Router подключается к модему ADSL в соответствии с инструкциями:
- Подключите один из LAN-портов ADSL-модема к WAN-разъему интернет-центра.
- Подключите роутер к компьютеру, используя один из 4-х LAN-портов первого и сетевой карты второго.
Рекомендуется перенастроить модем ADSL в режиме моста.
Подключение к мобильному интернету через USB модем
При выборе этого метода подключения важно учитывать расположение USB-модема. Лучше всего разместить его возле окна, подальше от мешающих предметов.
Алгоритм подключения:
- подключите его к компьютеру для дополнительных настроек.
- подключите модем 3G / 4G к одному из USB-портов интернет-центра;
Быстрая настройка ZyXEL Keenetic Giga II
Для начала я рекомендую вам сначала выполнить быструю настройку. Но в статье также есть раздел о ручной настройке. Чтобы выполнить быструю настройку, нажмите соответствующую кнопку в веб-интерфейсе «Быстрая настройка». Затем маршрутизатор проверит, подключен ли интернет-кабель и, следовательно, тип подключения.
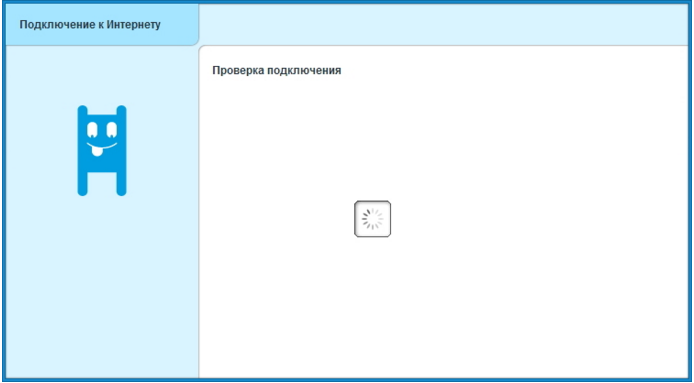
Также, в зависимости от типа подключения, роутер попросит вас ввести различные параметры. Я постараюсь относиться к ним так, как будто маршрутизатор не определил ваш тип подключения.
Для начала он спросит вас, есть ли у вашего провайдера привязанный «мак-адрес». Вам следует узнать эти данные у тех из техподдержки провайдера и, если есть ссылка, то узнать, по какому адресу мак. Если ограничений нет, нажмите «Мой интернет-провайдер не регистрирует MAC-адреса». Если есть ссылка и вы знаете какой мак адрес, то ставим точку «Другое» и записываем. Если вы не знаете «мак-адрес» или не можете связаться с провайдером, более правильным вариантом будет поставить точку в «MAC-адресе этого компьютера». Но этот вариант подходит только в том случае, если вы настраиваете маршрутизатор на компьютере, который ранее был подключен к Интернету вашего провайдера.
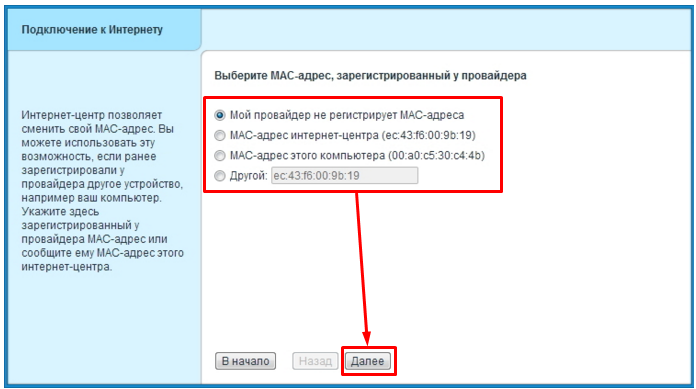
Далее роутер спросит, какой тип IP-адреса вам дает провайдер — следует уточнить у последнего или сделать выводы на основе статьи о настройке сетевой карты. Чаще всего провайдер обеспечивает автоматическое получение ip и мы его выбираем.
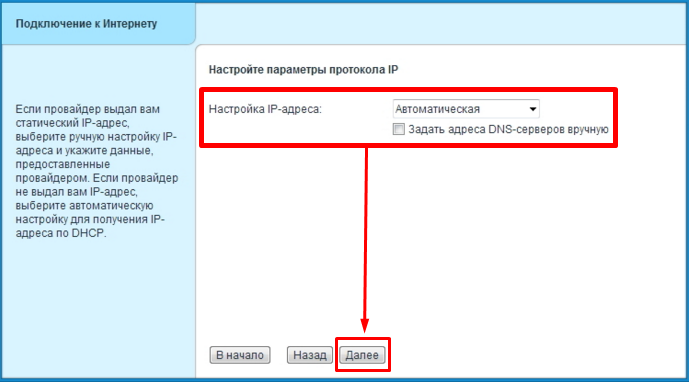
На следующей странице вас попросят выбрать тип подключения к Интернету. Этот параметр также должен быть предоставлен вашим интернет-провайдером (но маршрутизатор должен определить это сам). Есть 4 основных варианта на выбор (VPN (L2TP), VPN (PPTP), PPPoE, 802.1x).

Давайте посмотрим на каждый тип отдельно:
VPN (L2TP): после выбора этого типа подключения вам нужно будет ввести адрес VPN-сервера. Это должно быть указано в договоре с поставщиком
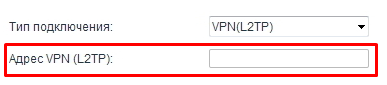
VPN (PPTP): Как и в L2TP, вам необходимо ввести адрес сервера, который можно получить в службе технической поддержки, если он не указан в контракте.
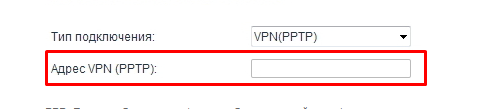
PPPoE — при выборе этого типа подключения маршрутизатор попросит вас ввести пару параметров, если провайдер требует их ввода. Но, скорее всего, ваш провайдер эти параметры не использует, поэтому вводить нечего, оставляем пустым.
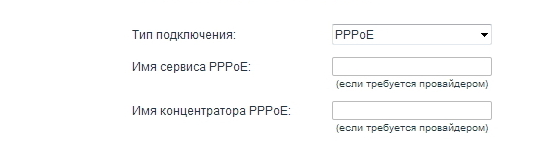
802.1x — этот параметр необходим для подключения к Интернету через WiFi (использовать роутер как повторитель). Я объясню эту настройку ниже.
После определения типа подключения и ввода всех параметров интернет будет подключен. Маршрутизатор проверит наличие нового «программного обеспечения». Если это так, роутер попросит вас обновить его, нажмите кнопку «обновить».
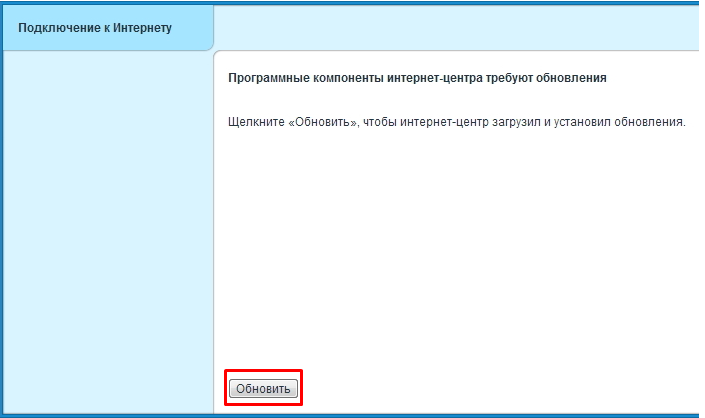
Затем, подождав пару минут, произойдет обновление. После обновления нажмите кнопку «Далее». Откроется страница с параметрами подключения к Интернету. На этом быстрая настройка Интернета завершена.
Видео примет по настройки
.
Какие данные нужно поменять для беспроводной сети
Есть подключение — теперь важно изменить некоторые настройки самого беспроводного роутера:
- Входим в блок внизу с «Wi-Fi» (иконка с колонками). В первой вкладке, относящейся к точке доступа, мы активируем саму сеть.
- Менять название точки необязательно, но можно, если вас не устраивает стандартное. У вас есть право придумать оригинальное название. Можно использовать только английские символы, дефисы, подчеркивания и цифры.
- Мы указываем WPA2 PSK как безопасность. Сразу ниже пишем комбинацию — ключ, который нужно будет написать при доступе к сети.
- Выбираем страну и смешанный стандарт Wi-Fi».

Чтобы установить «Wi-Fi», достаточно сменить пароль - При желании вы можете выбрать канал (опытным путем выбрать самый свободный, в том числе тот или иной), его ширину, а также установить определенную мощность, с которой будет работать роутер. Чем он выше, тем сильнее будет распространяться сигнал. Сохраните, нажав кнопку «Применить» ниже.
- Проверим соединение прямо на компьютере.
Индикаторы и разъемы
Корпус роутера Keenetic Giga выполнен из плотного пластика в оттенках белого и серого. На верхней панели расположены 9 зеленых светодиодов. Индикаторы LAN могут загореться оранжевым, указывая на то, что вы подключены с максимальной скоростью соединения 1 Гбит / с.
Значения индикаторов слева направо:
- Вай фай;
- питание;
- 4 индикатора LAN, показывающие соединение между роутером и компьютером;
- 1 индикатор WAN, показывающий подключение маршрутизатора к сети провайдера;
- USB.
- индикатор в форме шара, показывающий состояние подключения;
На задней панели роутера расположены следующие разъемы и кнопки:

- 1 порт WAN;
- 2 съемных антенных разъема;
- кнопка включения / выключения Wi-Fi;
- кнопка WPS;
- розетка;
- кнопка для включения / выключения роутера.
- кнопка возврата к заводским настройкам;
- 4 порта LAN;
На боковой панели расположены 2 порта USB и кнопки для управления ими.

Настройка IPTV
Для пользователей услуги Цифровое ТВ мы подготовили следующие подробные инструкции:
- В нижнем ряду вкладок щелкните значок земного шара («Интернет»). На открывшейся странице нажмите на раздел «Подключения». Найдите в списке строку с названием «Широкополосное соединение» и щелкните по ней. Откроется страница с параметрами подключения.
- Выбираем порт LAN, к которому мы подключаем приставку IPTV, ставим галочку. В строке «Кабель от провайдера» выберите разъем WAN с птичкой. Также отмечаем пункт «Включить».
- В зависимости от провайдера выберите требуемый элемент из списка «Настроить параметры IP». Для «Билайн» — «Автомат», для остальных оставляем — «Без IP-адреса». Применяем настройки, введенные для IPTV телевидения на роутерах Zyxel Keenetic.
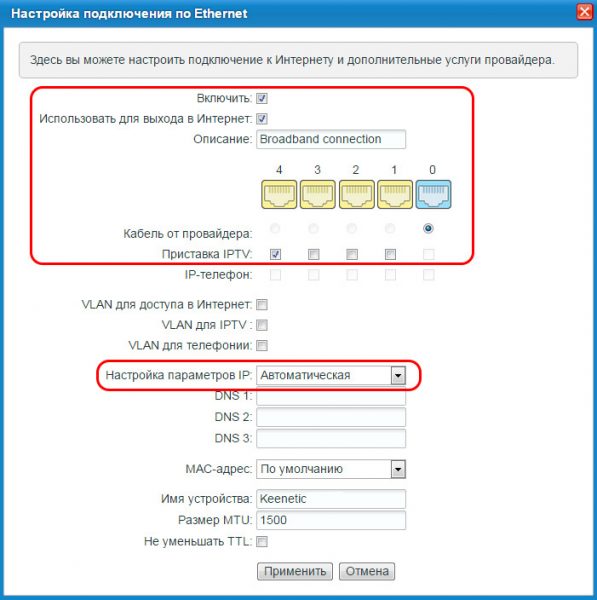
Укажите порт для IPTV (ваша приставка)
Ручная настройка интернета на ZyXEL Keenetic Giga II
Сразу скажу, что не являюсь поклонником первого описанного выше способа установки (быстрая инет-установка). Когда я обращаюсь к клиенту, я всегда выбираю ручную настройку.
Затем, чтобы начать настройку Интернета вручную, после выполнения всех пунктов в разделе «Доступ к веб-серверу ZyXEL Keenetic Giga II» нажмите кнопку «Веб-конфигуратор»
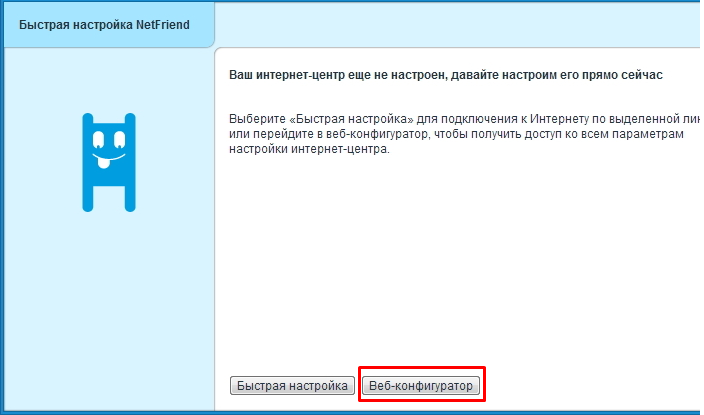
Далее вам будет представлена страница с просьбой установить пароль администратора. Вы можете выбрать любой пароль, написав его латинскими буквами и цифрами. Но я всегда советую новичкам сначала установить стандарт, это пароль — admin. Ниже я объясню, как это изменить. Если вы решили установить свой уникальный пароль немедленно, не забудьте его записать (чтобы потом не забыть). После установки пароля нажмите кнопку «Применить».
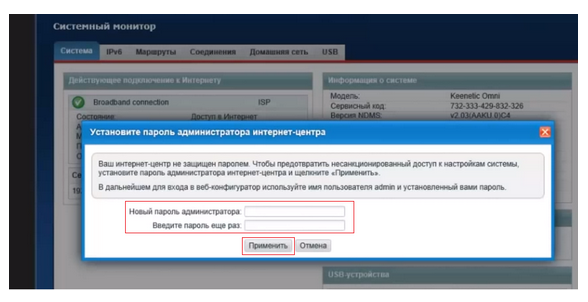
Как только вы нажмете кнопку «применить», роутер примет настройки и попросит вас «войти в систему». Здесь вводим «Имя пользователя — admin» и пароль — если вы последовали моему совету — «admin», если нет — тот, который вы придумали. Нажмите кнопку «ОК»
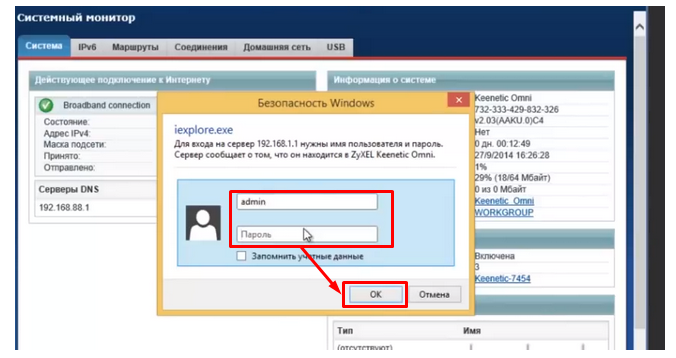
После этого перед вами откроется главная страница WEB-интерфейса.
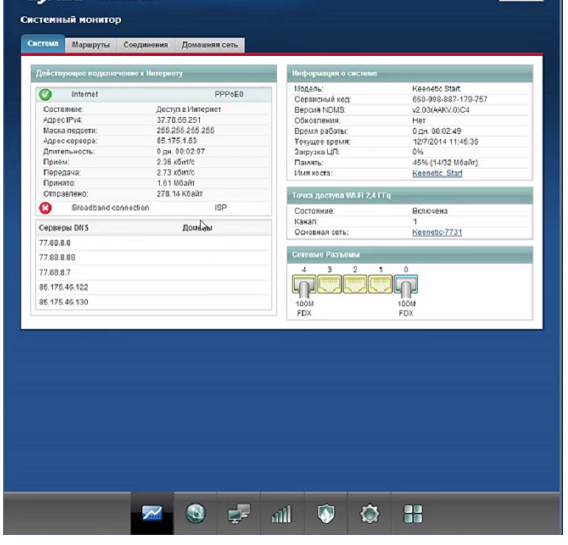
Переход к настройке интернета
Для настройки интернета нам нужно перейти в соответствующий раздел интерфейса. Он находится в нижней вкладке в виде планеты.

Настройка динамического и статического ip — адреса, клонирование mak — адреса
Вас попросят узнать, какой тип соединения использует ваш интернет-провайдер и, что более важно, какой IP-адрес вы используете: динамический или статический. Как только вы найдете эти параметры, дважды щелкните «Широкополосное соединение«.
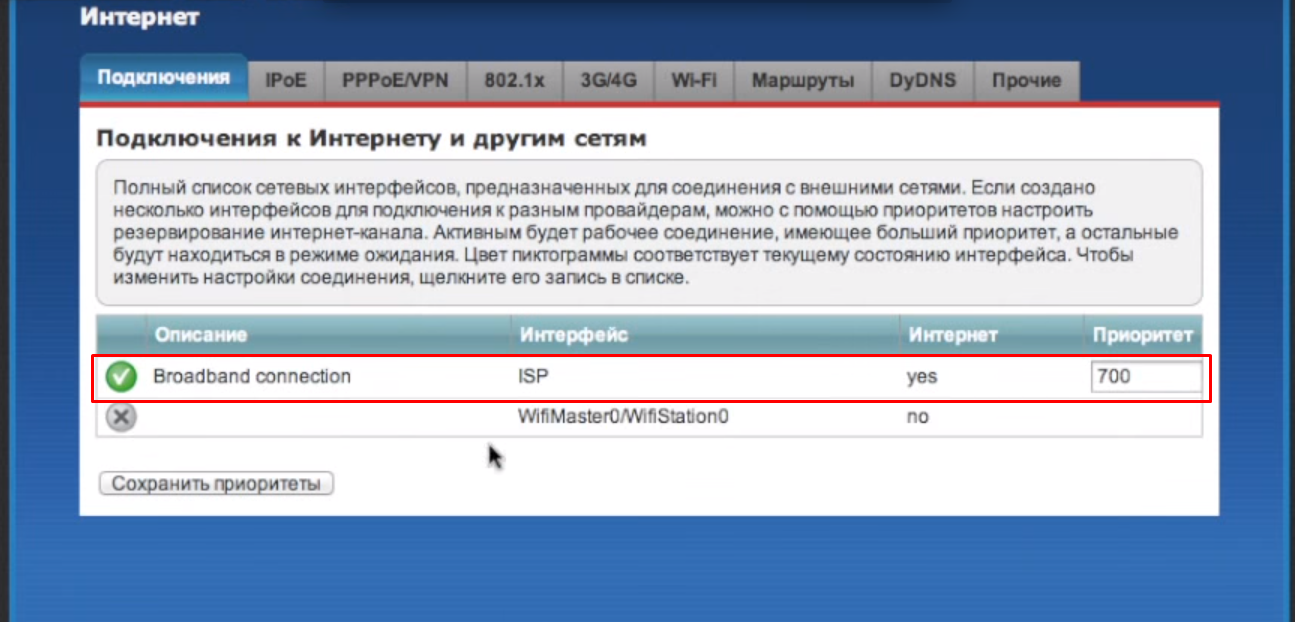
В открывшейся странице нас интересуют две строчки «Настройка параметров IP» и «MAC-адрес». Как правило, все провайдеры используют «автоматическое получение IP», поэтому выберите «Автоматически» в строке «Настройка параметров IP». Если ваш провайдер предоставил вам настройки IP, выберите «Вручную» и введите соответствующие данные. Кроме того, многие провайдеры привязываются к MAC-адресу. Если вы настраиваете роутер с компьютера, подключенного к интернету, вам нужно в строке «mac-адрес» выбрать — брать с вашего ПК. Также вы можете просто установить этот параметр, указав его в техподдержке вашего провайдера. Если ограничений нет, оставьте значение по умолчанию. Затем нажмите кнопку «Применить».
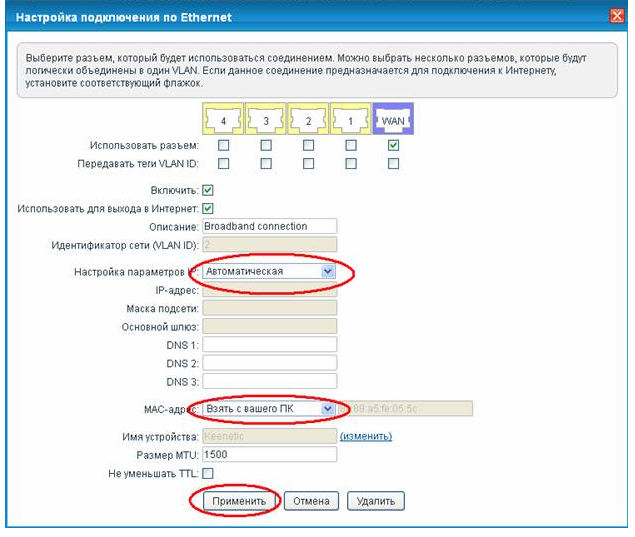
Теперь, если ваш провайдер использует тип подключения (PPPoE, PPtP, L2tp), в разделе «Интернет» перейдите на вкладку «PPPoE / VPN» и нажмите кнопку «Добавить подключение».
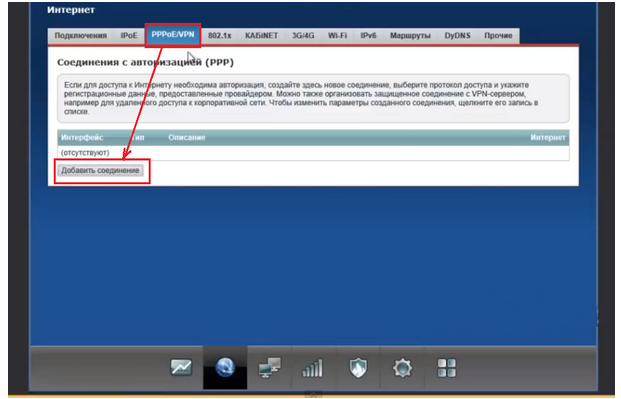
Тип подключения L2TP Билайн (beeline), Киевстар.
Некоторые провайдеры используют относительно новый тип подключения. Самые крупные: «Россия Билайн», «Украина Киевстар». Для настройки в открывшемся окне необходимо указать некоторые параметры:
- Тип (протокол): выберите L2TP из списка;
- Подключение через — Выберите интерфейс, который мы ранее настроили — Широкополосное соединение (ISP);
- «Адрес сервера» — в договоре должен быть указан VPN-адрес, также вы можете получить его у провайдера;
- Логин — это ваш логин из договора с провайдером;
- Пароль также согласовывается с провайдером. Если нет, обратитесь за поддержкой к своему провайдеру;
- Настройка параметров IP — выберите из списка «Автоматически»;
- Метод аутентификации должен быть уточнен у провайдера. Но сначала поставил «Авто»;
- Service Name, Hub Name, Description — заполняется только при наличии запроса от провайдера;
- После того, как вы заполнили все поля, нажмите кнопку Применить.
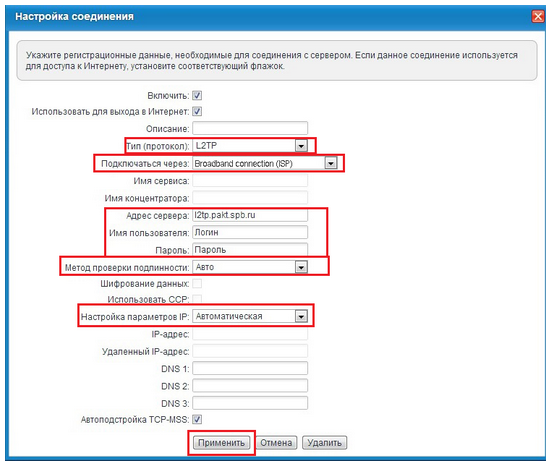
Тип подключения PPTP
Для настройки в открытом окне необходимо ввести некоторые параметры:
- Тип (протокол): выберите PPTP из списка;
- Подключиться через: выберите наш интерфейс. По умолчанию это широкополосное соединение (ISP);
- Адрес сервера — введите адрес сервера, указанный в договоре. Кроме того, некоторые провайдеры называют это адресом сервера VPN;
- Логин — это ваш логин из договора с провайдером;
- Пароль также согласовывается с провайдером. Если нет, обратитесь в службу технической поддержки вашего провайдера;
- Настройка параметров IP — выберите из списка «Автоматически»;
- Метод аутентификации должен быть уточнен у провайдера. Но сначала поставил «Авто»;
- Service Name, Hub Name, Description — заполняется только при наличии запроса от провайдера;
- После того, как вы заполнили все поля, нажмите кнопку Применить.
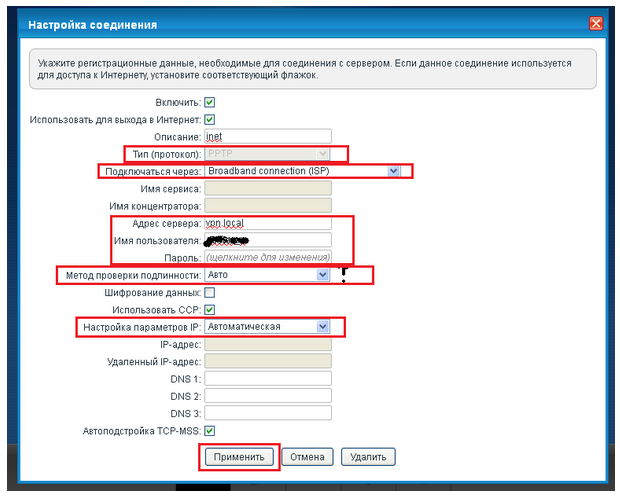
Тип подключение PPPoE Ростелеком, Дом.ру, Megaline, ID-Net
Самый популярный тип подключения среди провайдеров. Для настройки вам необходимо заполнить пару параметров:
- Тип (протокол): выберите PPPoE из списка;
- Подключиться через: выберите наш интерфейс. По умолчанию это широкополосное соединение (ISP);
- Имя пользователя — введите свой логин из договора с провайдером, в противном случае — уточните в техподдержке провайдера;
- Пароль — ваш пароль из договора с провайдером;
- Настройка параметров IP — выберите из списка «Автоматически»;
- Сохраняем настройки, нажав на кнопку «Применить».
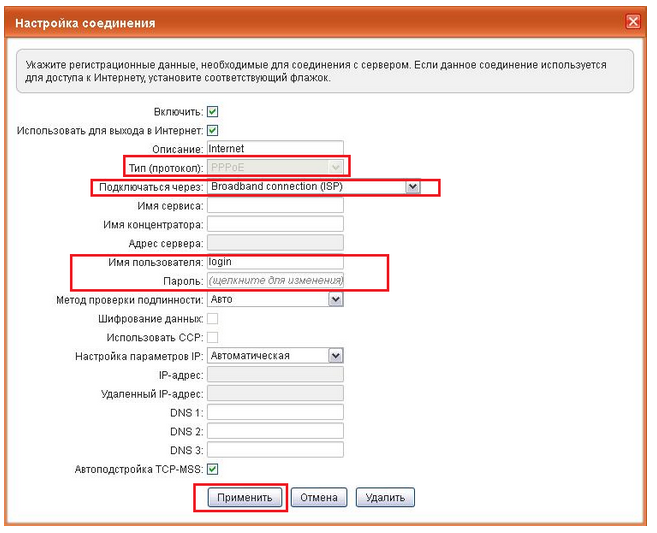
После того, как вы выбрали и настроили тип подключения, вам следует проверить конфигурацию Интернета. Вы можете сделать это, открыв новую вкладку в браузере и попытавшись открыть любой сайт. Если сайт не открывается, попробуйте закрыть браузер и снова открыть его, внимательно проверьте все настройки согласно инструкции. После того, как интернет заработает, вы можете приступить к настройке Wi-Fi.
Локальная сеть LAN и DHCP
Чтобы изменить параметры локалки, выполните следующие действия:
- Перейти в нижний ряд блока «Домашняя сеть». На вкладке с сегментами нажмите Домашняя сеть (это «локальная»).
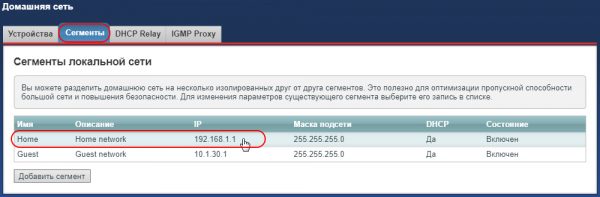
Откройте свою локальную сеть по сегментам - В новом окне над настройками при необходимости измените IP-адрес вашего роутера.
- Разместите птиц возле желтых портов, которые должны использоваться для LAN».
- Убедитесь, что вы включили сам DHCP-сервер, иначе вам придется вручную назначать каждому устройству в сети IP-адрес, что очень неудобно. Также определите пул адресов, который будет выдан сервером. Нажмите «Применить».
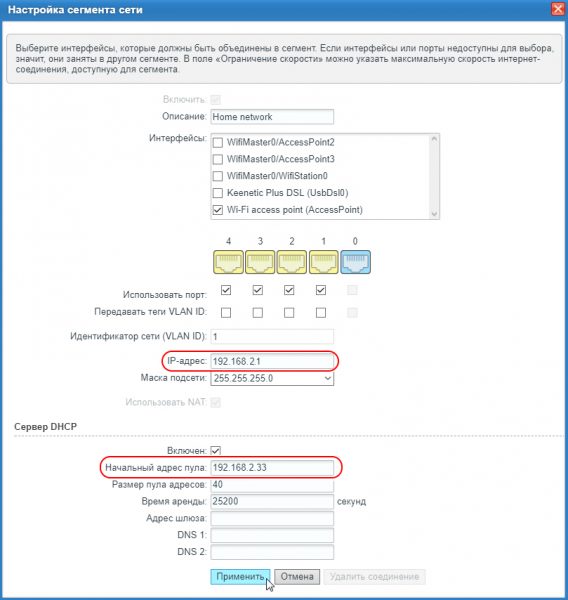
Измените IP-адрес вашего роутера
Настройка ZyXEL Keenetic II в режиме репитера
Эта модель может работать как повторитель сигнала Wi-Fi. Если вам подходит этот режим, настройте устройство следующим образом:
- Используя инструкции в предыдущем разделе, измените IP-адрес маршрутизатора (например, на 192.168.2.1), а также начальный адрес в пуле.
- Отключаем компьютер от роутера, потом снова подключаем с помощью кабеля. Входим в настройки сетевого устройства с новым IP-адресом.
- Переходим на вкладку с изображением глобуса. Перейдите к третьему блоку WISP — поместите туда птицу и сохранитесь.
- В списке ищем нашу домашнюю Wi-Fi сеть от основного роутера.
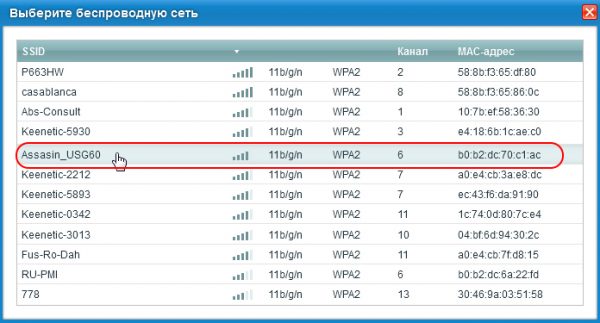
Нажмите на свой Wi-Fi в списке - Поставим птичку рядом с «Использовать для выхода в Интернет». Вбиваем пароль в поле «Ключ»: пароль от основной сети. Нажмите «Применить», и два сетевых устройства будут синхронизированы.

Введите ключ домашней сети
Включение Wi-Fi
Для запуска беспроводной сети маршрутизатора ZyXEL Keenetic Giga 2 необходимо использовать то же меню настроек, с помощью которого он был подключен к Интернету. Это выбирает вкладку Wi-Fi. А во вкладке «Точка доступа» галочка ставится напротив пункта «Включить».
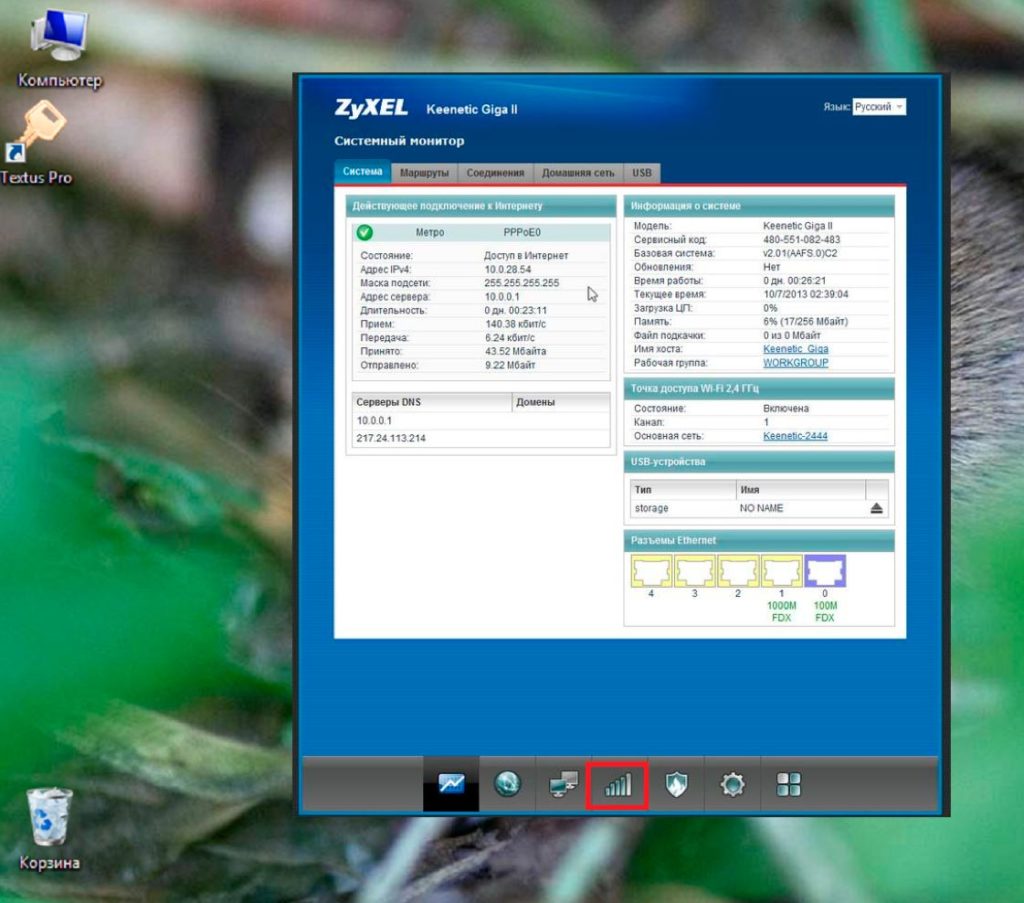
Впоследствии от пользователя требуется:
- Введите название сети (латинскими буквами и цифрами);
- Установите параметр безопасности WPA-PSK и введите пароль из 8–63 символов;
- Нажмите «Применить».
Чтобы использовать устройство в качестве усилителя беспроводной сети, необходимо выполнить специальную настройку маршрутизатора ZyXEL Keenetic Giga в режиме ретранслятора. Вы можете сделать это, открыв настройки, выбрав вкладку Интернет и включив клиент Wi-Fi. Выбрав подходящее соединение из списка, который появляется после нажатия кнопки «Обзор сетей», вы можете подключить маршрутизатор в качестве усилителя. Это расширит зону покрытия беспроводной сети. Однако перед запуском режима усилителя вам необходимо перезагрузить как пользовательский, так и базовый маршрутизаторы. Затем на устройствах нажимается кнопка активации WPS. Впоследствии Keenetic Giga становится усилителем.
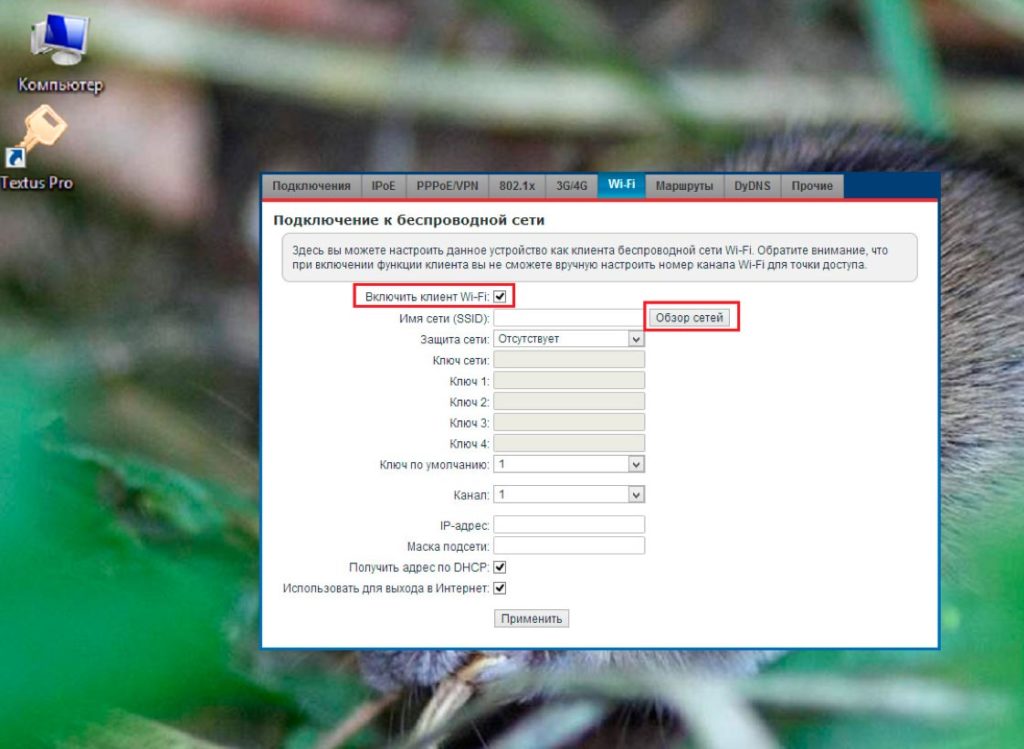
Процедура входа в web-интерфейс
Производители «Гига» с индексом «Due» предусмотрели возможность простых настроек, которые покажутся простыми даже неискушенному пользователю.
Чтобы открыть меню ввода параметров, вам необходимо сделать следующее:
- Запустите любой знакомый владельцу компьютера интернет-браузер и попробуйте открыть одну из страниц глобальной сети, например из папки «Избранное». Обычно при этом сразу отображается меню быстрой настройки.
Если пользователь новичок, он может просто нажать на «Быстрая установка», и мастер быстро проведет его через все этапы ввода основных параметров, которые копируются из контракта с провайдером.
- Затем для авторизации введите свое имя и ключ, которые обычно написаны на наклейке внизу устройства или в сопроводительной документации.
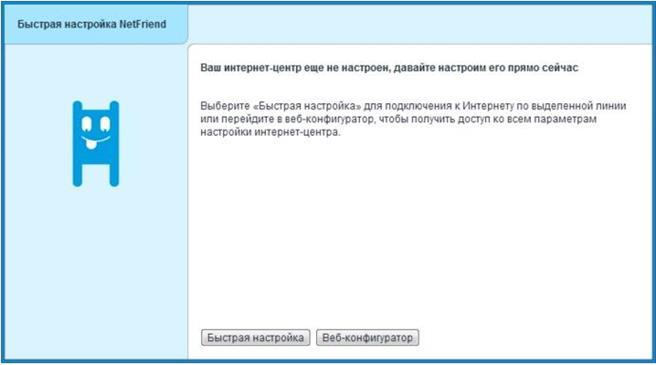
Или, чтобы войти в интерфейс, вы можете ввести «192.168.1.1» в браузере и нажать «Enter»;
Сброс настроек до заводских
Вы можете сбросить все настройки до заводских, используя небольшую круглую кнопку «Сброс» на задней панели устройства. Достаточно подержать ее несколько секунд, пока не загорятся все индикаторы, что будет означать завершение сброса.
Вы также можете сделать возврат через админ панель. Перейдите на системный диск и во вкладке «Параметры» нажмите кнопку «Ввод». Сразу подтвердите действие в диалоговом окне.
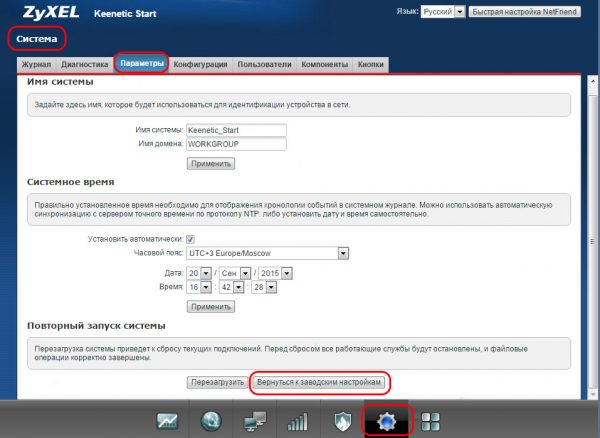
Нажмите «Вернуться к заводским настройкам»
Апгрейд прошивки роутера ZyXEL Keenetic II
Вы можете обновлять только в ручном режиме:
- Пойдем по этому адресу на официальном сайте Zyxel. Щелкните ссылку, чтобы получить последнюю версию прошивки (обратите внимание на дату выпуска).
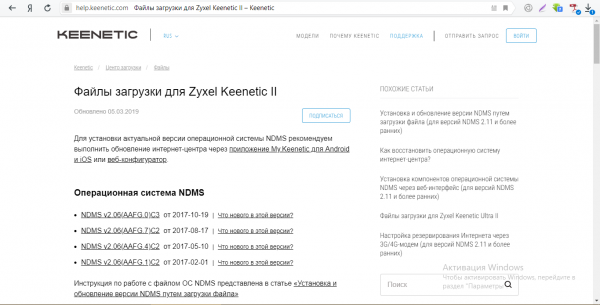
Загрузите прошивку с официального сайта для вашей модели роутера - Переходим в системный раздел. В блоке файлов щелкните строку Firmware в нижнем списке.
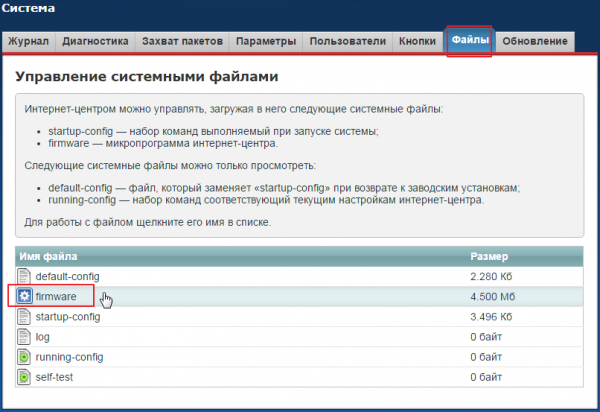
Щелкните строку Firmware - Откройте файл, загруженный на первом шаге инструкции, с помощью кнопки «Выбрать».
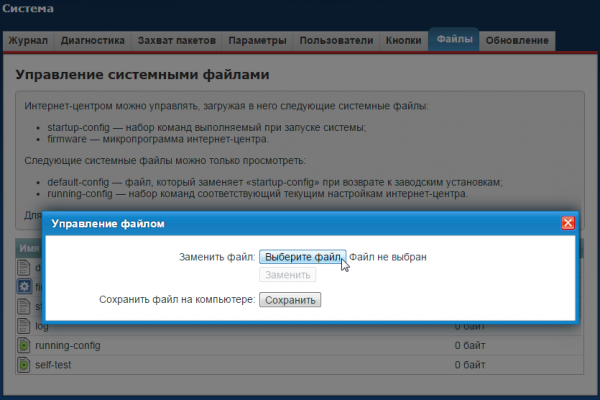
Нажмите «Выбрать файл» - Запускаем обновление. Терпеливо ждем его завершения — роутер ни в коем случае не выключаем. После обновления перезагрузится с заводскими параметрами: настройте заново.
Отзывы
Роман: Оно того стоит! Интернет L2tp билайн 100 Мбит / с без потерь, по wi-fi легко пробивает 4 бетонные стены, сигнал отличный, даже если антенны были заменены на Tp-Link 8dtsb. Раньше пользовался D-Link Dir-615, постоянно терял wi-fi, приходилось пару раз в неделю перезагружать, если сравнивать землю и небо!
Ярчихина — недешевое, но очень качественное устройство. Как говорится без танцев с бубном. Включил и забыл. Этим, кстати, славятся все продукты от Zyxel. Но даже если что-то пойдет не так, техподдержка для многих находится на недосягаемом уровне. Был случай, с удалениями даже не помогли, а реально настроили мне устройство через удаленное соединение. Я был шокирован. За это я готов платить и тоже переплачивать. В целом аппарат очень достойный. Обновления выходят постоянно. Внешние USB-свистки работают очень хорошо. Вы можете подключить принтер, сделав его сетевым, а также использовать сетевое хранилище. Также есть DLNA-сервер. Есть WiFi хост. Одним словом, всего за 4 рубля вы получаете целый сетевой комплекс. Я рекомендую.
Ammi: По сравнению с Zyxel Keenetic Giga 1 (кстати, тоже интересная штука). Торрент-клиент работает отлично. Тремор уходит, потому что нормальный проц и память дофига. За ночь (точнее за 8 часов прокачал около 30 гигов) поставил на проверку три фильма, один по мне 4 гига, другой 10, а третий 40, в итоге скачал 4 и 10 с половиной 40 То есть теперь его можно скачать вот так, без включенного компьютера. 2. Очень хороший Wi-Fi, сигнал сильнее, чем у Giga 1, даже если антенны такого же размера. Громче 10дБ, что действительно много, в основном это как минус стена). То есть он передает через две стены, как Giga 1 передает через одну. 3. Пинг в инет на ноуте по Wi-Fi стал 21, при старом 40-50. Проводной — 2 мс. 4. Скорость интернета по Wi-Fi тоже немного увеличилась (из-за более сильного сигнала). О покупке не жалею))
Жанболат: Срок годности: несколько лет. Достоинства: Все на высшем уровне !!! Работает стабильно круглый день и круглый год. Он отключается только при отключении электричества в доме. Wi-Fi через две каменные стены (45 см каждая) поддерживает уровень 75%. По нему подключил: — 2 смарт-телевизора. Смотрю каналы Full HD через Smart IPTV (без тормозов); — NAS-сервер Synology (DLNA, FTP, внешний доступ); — компьютерные игры (онлайн); — 2 ноутбука, 4 смартфона, 2 планшета через Wi-Fi. Я перепробовал множество роутеров (tp-link, asus, netgear) из этого магазина. Я купил, настроил и протестировал до 10 дней. И в итоге я остановился на этом. Приобрел в апреле 2014, всегда работает, не вылетало, с прошивкой проблем не было. Пока я ни разу не разочаровался. ОЧЕНЬ ДОВОЛЕН!!!
Romme_0: Достоинства: четкий подход. Сильно снижает скорость. Стабильный прием. Внешний сервер, DLNA, встроенный торрент-клиент. Сначала при настройке пару раз вылетали внешний сервер и DLNA. Я использую старый жесткий диск на 500 ГБ. Теперь все выглядит нормально, держится устойчиво. Телевизор Samsung без проблем воспроизводит HD-фильмы через WIFI DLNA при загрузке торрентов на полную мощность. Скорость загрузки в непосредственной близости от роутера 10,5 Мбит / с при интернет 100 Мбит / с, практически не режут. Через несколько стен в самом дальнем углу квартиры падает до 5-6 мб / сек. Что тоже, думаю, неплохо! Бьет довольно далеко, по крайней мере, до лифтовой площадки в 20 метрах от квартиры. Старый netgear 1010 так не делал. В целом роутер хороший. Лучше немного доплатить и не знать проблем, чем получить дешевый за 1-2 т.р и мучиться с этим.
