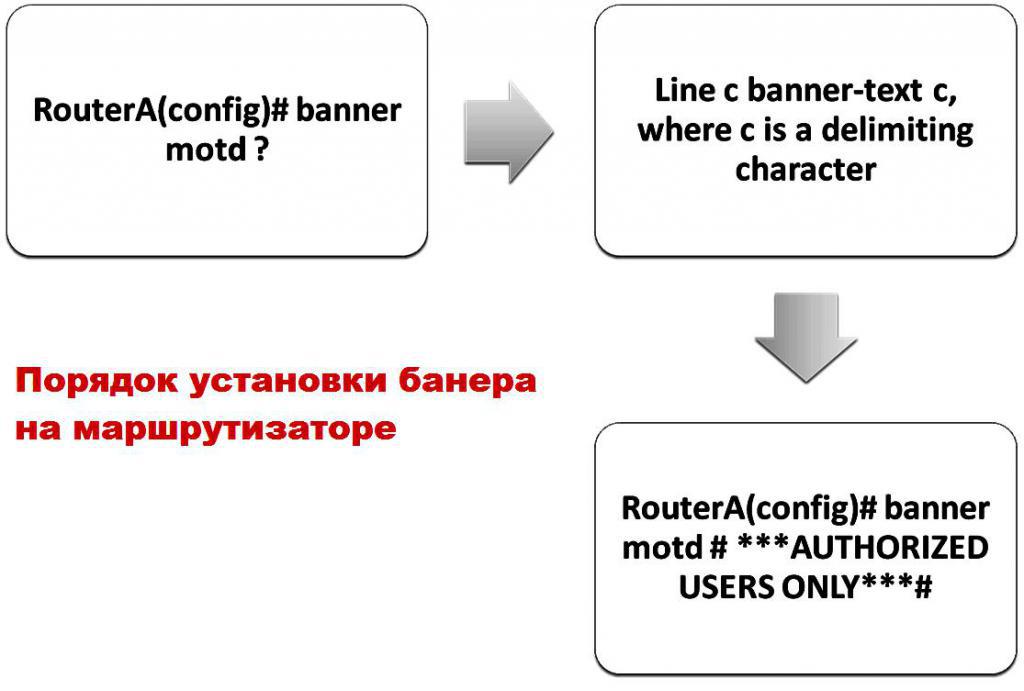- Разновидности подключения
- С компьютера по кабелю
- С телефона по Wi-Fi
- Через Telnet
- Через console
- Командная строка (CLI)
- Какие проблемы могут возникнуть и как их решить
- Данные с этикетки, которые могут пригодиться при настройке
- Telnet
- История
- Использование
- Примеры
- Zyxel
- Дополнительные советы
- Роутером ранее пользовались
- Не заходит после сброса настроек
- Сброс конфигурации адаптера на компьютере
- Список CLI для Packet Tracer
- SSH
- История
- Пример
- Парольный доступ
- Публичный ключ
- Безопасность паролей
- ШАГ 2: Заходим в управление роутером через браузер
- Наладка коммутатора «с нуля»
- Стандартный локальный (браузерный) вариант
- Расширенные возможности ping
- Как зайти в настройки, подключившись по Wi-Fi, если нет провода (ноутбуки, смартфоны, планшеты)?
- Почему иногда невозможно зайти в настройки роутера
- Cisco. Первый выпуск. Соединяем две сети
- Ближе к делу
- Итого:
- Краткий курс по операционной системе Cisco IOS
- Универсальные IP-адреса роутеров
- Основы настройки VLAN
- Фиаско
- Конфигурация интерфейса
Разновидности подключения
Далее мы обсудим два способа доступа к настройкам роутера: проводной или Wi-Fi. Первый вариант потребует обязательного наличия стационарного компьютера или ноутбука. Во втором случае нужно подключиться к роутеру по Wi-Fi через смартфон или ноутбук. Проверенный метод — кабельный доступ с помощью персонального компьютера. Если такой возможности нет, настройте роутер с портативного гаджета. Не считая обновления прошивки. Кабельное соединение здесь абсолютно необходимо. Возможно, вам понадобится адаптер Wi-Fi.
С компьютера по кабелю
В Интернете сегодня много информации по теме «как получить доступ к настройкам роутера». Пользователи находят сложную информацию, описывающую сложные процедуры установки. Приходится проверять настройки сети, получать IP через командную строку и многие другие нюансы. Пока не прибегайте к таким мерам. Не беспокойтесь о ненужных настройках. Основная цель — попасть в настройки роутера.
Маршрутизатор Wi-Fi поставляется с патч-кабелем (сетевой кабель с двумя разъемами на конце).

Кабель для подключения роутера к ПК или ноутбуку, обычно в комплекте с роутером
Один конец подключается к сетевой карте персонального компьютера. Другой — в LAN порт роутера, разъемы такого же цвета: обычно желтый, порт WAN синий, к нему подключаем кабель провайдера.
WAN — это шлюз для подключения к Интернету от поставщика услуг. LAN — порты, к которым подключены внутренние устройства, домохозяйства, квартиры, внутренние устройства — ЛОКАЛЬНЫЕ устройства (ПК и / или ноутбук, телевизор)
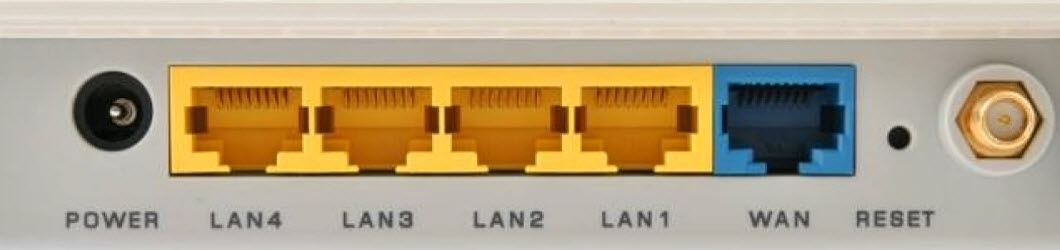
WAN и LAN порты роутера — внешний вид
Затем взгляните на наклейку (на задней панели роутера). Там указываются логин и пароль для доступа к панели настроек.

логин и пароль на задней панели роутера
Маршрутизатор Wi-Fi останется включенным. На ПК откройте браузер (Firefox, Opera, Chrome, Edge). В строке браузера напишите адрес панели администрирования (на наклейке роутера обозначен как 198.168.0.1 или 198.168.1.1).
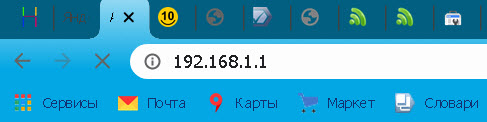
адресная строка браузера
Веб-страница загружается с формой доступа «логин и пароль». Указываем данные взятые с наклейки. Если эта информация недоступна на оборудовании, воспользуйтесь стандартными опциями: логин — admin, admin, admin1, пароль — 1234
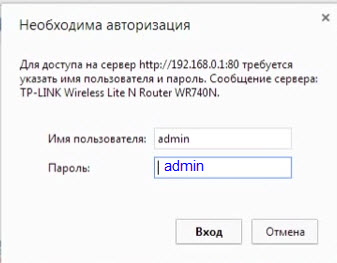
Окно ввода логина и пароля. Обычно admin / admin или admin / 1234
В целях безопасности рекомендуем изменить данные для входа в настройки личного кабинета. Если вы забыли свое имя пользователя и пароль, вам нужно будет выполнить сброс настроек до заводских. Затем перенастройте Wi-Fi роутер на стандартные данные. Интерфейс настройки зависит от модели маршрутизатора. Не пугайтесь! Принцип настройки такой же, как у Tp-Link.
С телефона по Wi-Fi
Как зайти в настройки роутера, если нет сетевого кабеля и персонального компьютера? В этом случае мы рекомендуем использовать соединение Wi-Fi. Это позволяет вам внести изменения в параметры маршрутизатора или выполнить новую конфигурацию. Но не обновляйте программное обеспечение роутера по воздуху. Процесс обновления не удастся. Чтобы ничего не сломать, рекомендуется выполнить процедуру обновления прошивки через кабель.
Настройка роутера аналогична проводному подключению. Единственное отличие — это подключение. В качестве портативного устройства мы используем планшет или смартфон. Если вы подключаетесь к новому маршрутизатору Wi-Fi, вам необходимо найти его стандартное имя в списке доступных сетей Wi-Fi. Далее используем стандартный браузер (или любой другой) смартфона и указываем в адресной строке 192.168.0.1 или 192.168.1.1. Откроется форма входа. В нем указываем логин и пароль. После этого откроется окно настроек.
Через Telnet
это протокол связи, используемый специально для удаленного доступа. Измените настройки и перезагрузите устройство. Для подключения через telnet включите эту опцию в веб-интерфейсе. Если по умолчанию отключено, доступ к консоли будет недоступен.
Для включения telnet используйте вспомогательное программное обеспечение — PuTTy. Или воспользуйтесь встроенными средствами Windows (Панель управления — Программы и компоненты — Активировать компонент telnet). Запускаем программу с поиска, предварительно указав «telnet». Указываем команду «telnet 192.168.1.1» и нажимаем Enter. Проходим авторизацию для доступа к личным настройкам. Большинство команд одинаковы при использовании разных моделей маршрутизаторов. Выполнение команды help предоставляет руководство для маршрутизатора (за исключением маршрутизатора ZyXEL). Telnet — это инструмент командной строки для полной настройки маршрутизатора.
Через console
Метод предполагает наличие в оборудовании порта RJ-45 или мини-USB. Визуально это тот же порт LAN. Консольный кабель подключает роутер к ПК. На компьютере должен быть COM-порт. У большинства современных моделей такого разъема нет. Присутствует только на профессиональных сетевых устройствах, не относящихся к категории государственных служащих. Используйте специальный переходник USB-COM (RS-232). Для взаимодействия ПК и роутера рекомендуется использовать PuTTy. COM-порт указывается через диспетчер устройств: перейдите в пункт «Порты (COM и LPT)»; ищу роутер и номер.
Для подключения к маршрутизатору необходимо создать новое соединение и указать номер COM-порта. После подключения вам будет предложено пройти авторизацию. Взаимодействие с Wi-Fi роутером происходит с помощью команд (базовая настройка, перезагрузка и изменение параметров). Этот метод используется для выявления и решения проблем на уровне программного обеспечения.
Командная строка (CLI)
Он имеет 3 режима, каждый с различным набором команд IOS:
- ИСПОЛНИТЕЛЬ автора (начальный). Пользователь может получить к нему доступ после входа в роутер. Обозначается приглашением> после имени маршрутизатора. Этот режим можно определить, зарегистрировав команду Cisco: Router>.
- Привилегированный EXEC. Предназначен для просмотра настроек системы, перезагрузки и входа в новый режим роутера. Он также позволяет использовать команды пользовательского режима, используя подсказку «#» после имени маршрутизатора. В нем пользователь работает с сохранением паролей или добавлением секрета, ограничивающего доступ к установленной настройке. Включенный секретный пароль создает более надежное шифрование при хранении в файле конфигурации. В этом случае безопаснее. Вы можете зарегистрировать привилегированный режим: Router #.
- Глобальный (команды Cisco cli). Он используется для изменения текущей конфигурации системы. Из привилегированного состояния настройщик может войти в этот режим, выполнив команду «настроить терминал». Чтобы выйти из режима настройки, пользователь может нажать Ctrl-Z. Глобальная конфигурация записывается, как показано ниже: Router (config)#.
Различные подмоды можно определить по приглашению: (config) # после имени маршрутизатора. Ниже показаны важные глобальные конфигурации.

Какие проблемы могут возникнуть и как их решить
Как без проблем зайти в настройки роутера? Часто пользователи сталкиваются с нюансом, когда после ввода IP-адреса роутера в адресной строке браузера открывается пустая страница (или веб-страница не найдена). Чтобы решить проблему, обратите внимание на следующие аспекты:
- Отключите Wi-Fi при подключении по кабелю. Если через Wi-Fi, отключите кабель.
- Еще раз проверьте затяжку сетевого кабеля. Используйте запасной кабель, если текущий вызывает проблемы.
- Проверьте правильность введенных данных.
Если ничего не дает положительного результата, нужно восстановить заводские настройки. Произошла программная ошибка устройства или настройки были изменены техническим специалистом. Если вы не можете войти в админку, вам нужно использовать аналогичный метод.
Данные с этикетки, которые могут пригодиться при настройке
Производители предоставляют основные данные для первоначальной настройки маршрутизатора на этикетках на упаковке и на этикетках на корпусе устройства. Здесь сказано:
- начальный iP;
- PIN-код и начальный пароль для беспроводной сети;
- MAC-адрес;
- модель и серийный номер;
- логин и пароль, под которым вы впервые заходите в веб-интерфейс;
- символический адрес встроенного веб-сервера (если есть).

Telnet
Протокол широко используется для организации двунаправленной связи между устройствами. Иногда используют специальное приложение (Терминал), чаще всего командную строку. Linuxoids открывают встроенный терминал окружения (вверху — название программы Windows). Соединение использует протокол TCP, ориентированный на 8-битные байты (стандартные значения).
История
Telnet был первым протоколом (1969 г.), который использовали создатели оборонной сети США. Описано в RFC 15. STD 8 (1983) предоставил компьютерным специалистам мощный инструмент коммуникации. Исходное название состоит из двух слов:
- Телетайп
- Сеть
Напомним, телепринтером называется удаленная печатная машина, управляемая цифровыми сигналами. Использование таких модификаций позволяет значительно экономить трафик, требуя минимальных затрат на битрейт. В 1969 году BBN поставила армии США 4 интерфейса связи (аналог программируемого маршрутизатора). Испытание состоялось 29 октября. История тщательно замалчивается, но The Computing Universe: A Journey through the Revolution (Tony Hay, Gyuri Popeye) раскрывает подробности…
«Протокол взаимодействия гигантского компьютера с сетевым интерфейсом связи был разработан весной (1969 г.) Робертом Каном (отчет BBN 1822). В Лос-Анджелесе избранные Клейнроком ученики (Стив Крокер, Винт Серф, Джон Постел, Чарли Кляйн) посвятили себя внедрению программного обеспечения. Ребятам было весело выполнять оборонный заказ во время тренировочного периода.
Протокол Telnet
Программное обеспечение для межсоединений для четырех интерфейсов было также изучено студентами-самопровозглашенными студентами сетевой рабочей группы, которые выпустили серию запросов на комментарии, которые стали началом семейства стандартов RFC (см. Выше). Взаимодействие разнородных компьютеров потребовало заключения общих соглашений, называемых протоколами. Слово было заимствовано у древних греков, оно обозначало первый лист рукописи, в котором давалось содержание, даты, имена авторов. Программисты обозначили форматы заголовков.
Нижний уровень протокола описывает структуру кадра. Первыми приложениями были консоли для удаленного управления компьютером. Попутно появился первый FTP-аналог для передачи файлов. Удаленное приложение было переименовано в Telnet.»
Использование
Читатели уже догадались: администратор устанавливает соединение через командную строку, повторяя опыт американских студентов 1969 года. Подойдет любая терминальная оболочка, либо используйте стандартную:
- Windows:
- Раздел Сервис.
- Запустить от имени администратора.
- Стартовое меню.
- Щелкните правой кнопкой мыши командную строку.
- Linux: Ctrl + Alt + T. Команды с префиксом sudo.
Примечание! Иногда компонент Windows, отвечающий за реализацию протокола, отключается. Включите опцию. В строке поиска введите «включить и отключить компоненты», найдите клиент Telnet, установите флажок, нажмите «ОК.
Тип: телнет <ip-адрес роутера=»» порт=»»>
Оставьте пробел после адреса. Вам будет предложено ввести логин, пароль. Правильно ответит только маршрутизатор, поддерживающий протокол, например DIR300 (последняя версия прошивки). Дизайн интерфейса определяется разработчиком, универсальных инструкций нет.
Примеры
Давайте посмотрим на несколько примеров настройки и управления.
Zyxel
- Посетите раздел «Система» в панели администрирования модема Zyxel.
- Раздел Telnet.
- Установите флажок Включить, введите номер порта.
- Загрузите эмулятор терминала PuTTY.
- В разделе «Сессия» настроек программы введите IP-адрес плюс номер порта. Выберите протокол Telnet с помощью переключателя.
- После входа в модем введите свой логин и пароль (обычно admin).
- Режим настройки запускается при доступе к терминалу настройки.
- Полный список команд можно найти в официальных руководствах.
Дополнительные советы
Роутером ранее пользовались
В этом случае бывший пользователь мог изменить IP-адрес машины и, конечно же, придумал свой пароль из админки, чтобы соседи не могли взломать роутер. В этом случае мы не будем создавать пароли, так как это довольно сложно и не факт, что это сработает. Просто восстановите конфигурацию до заводских настроек, и вместе с ними пароль и адрес будут сброшены. Но учтите, что вам нужно будет перенастроить интернет и Wi-Fi.

Для этого находим кнопку «СБРОС» или «СБРОС» на задней панели роутера. Он может быть внутренним и иметь форму небольшого отверстия или комбинироваться с WPS. Держим ровно 10 секунд. Устройство должно начать мигать, а затем перезапуститься. Теперь по идее следует перейти к стандартным данным.
Не заходит после сброса настроек
Итак, в этом случае есть два варианта, конечно, есть третий: сломан роутер, но это бывает крайне редко. Если вы подключаетесь через сеть Wi-Fi, подключайтесь напрямую с помощью кабеля. В случае прямого подключения витой пары проверьте целостность и целостность провода. Визуально он должен быть целым. Если у вас дома есть домашние животные, они могут легко его прогрызть, или он может сломать разъем. Это часто случается, если роутер постоянно переставляют с одного места на другое.
Далее посмотрим на индикаторы роутера. Порт, к которому подключен ПК, должен гореть или мигать, что означает обмен данными между устройством и компьютером. На изображении ниже горит первый порт LAN, что означает нормальную работу.

Если вам лень ходить, загляните за системный блок или посмотрите на разъем сетевой карты ноутбука. Там должен гореть свет. Если нет, замените кабель.
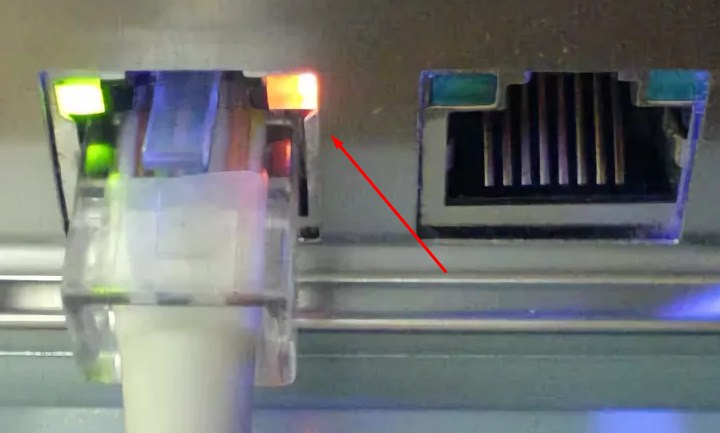
Также внизу экрана вы можете лицезреть красный крест, который указывает на отключение.
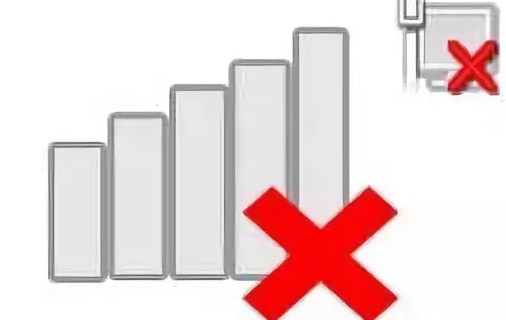
Сброс конфигурации адаптера на компьютере
Бывает, что вы не можете подключиться к роутеру, потому что у вас есть настройки статического IP-адреса в вашей сетевой карте или модуле Wi-Fi. В этом случае при вводе стандартных данных может появиться окно с ошибкой подключения. Также в правом нижнем углу панели задач вы можете увидеть значок подключения с желтым треугольником и восклицательным знаком. Прежде всего, проверим, что IP-настройки поступают с вашего компьютера автоматически:
- Найдите на клавиатуре две клавиши «Win» (на ней может быть значок Windows) и английскую клавишу «R» — нажмите их одновременно.
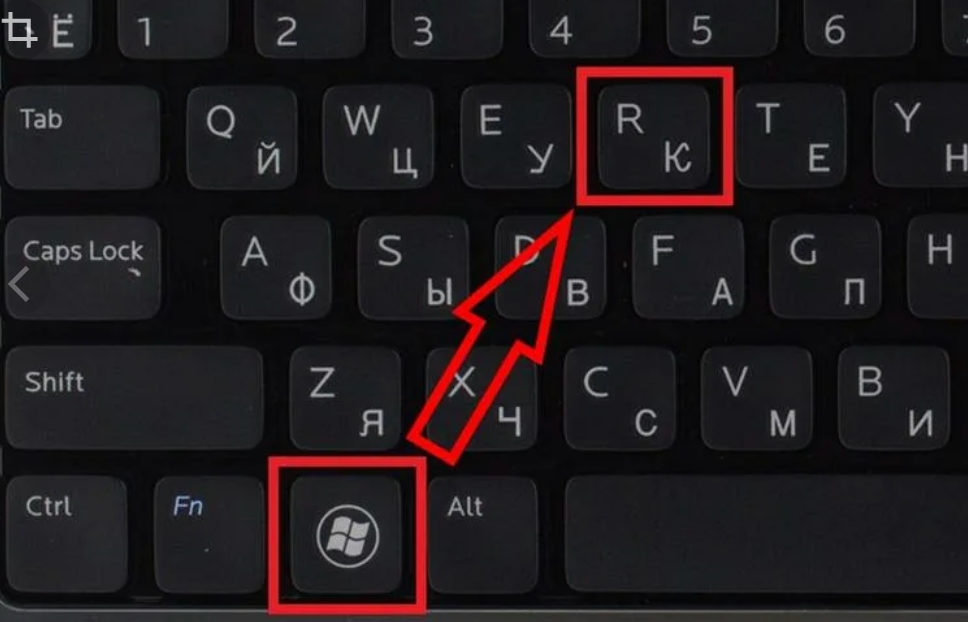
- После этого должно появиться окно, введите команду: ncpa.cpl
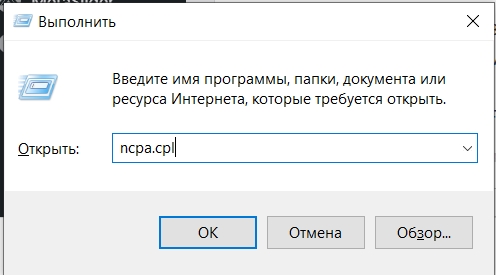
- Щелкните «ОК».
- Затем вы должны увидеть имеющиеся у вас физические соединения. Их должно быть два: «Ethernet» — проводное соединение, «Wi-Fi» — беспроводное соединение. Щелкните правой кнопкой мыши соединение, которое вы используете для подключения к маршрутизатору. Далее перейдите в «Свойства».

- После того, как вы нажали строку протокола (TCP / IPv4), вернитесь в «Свойства». Установите автоматическое получение IP и DNS, как показано на изображении ниже. И дважды нажмите кнопку «ОК».
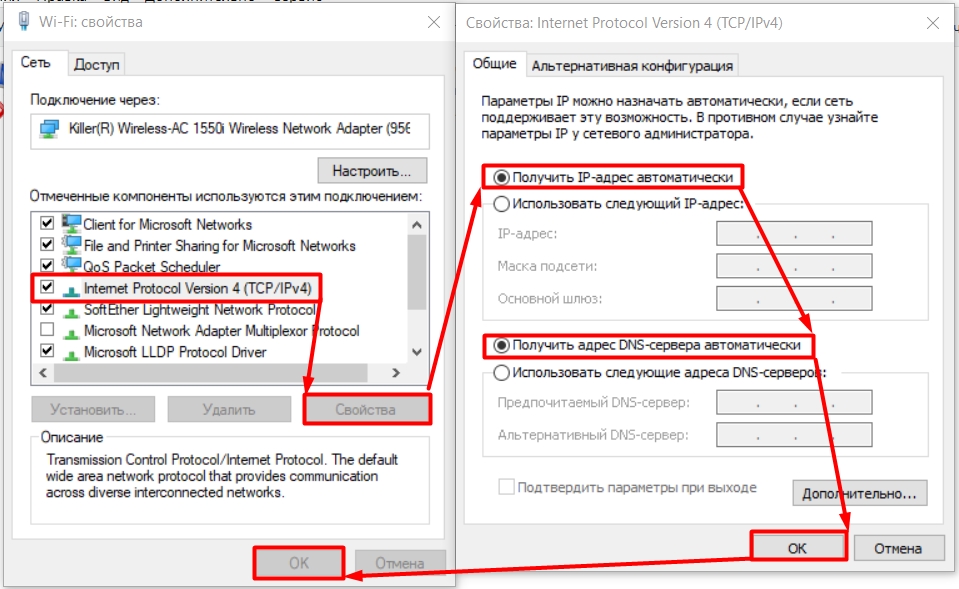
- Опять же, попробуем перейти по указанному адресу.
Список CLI для Packet Tracer
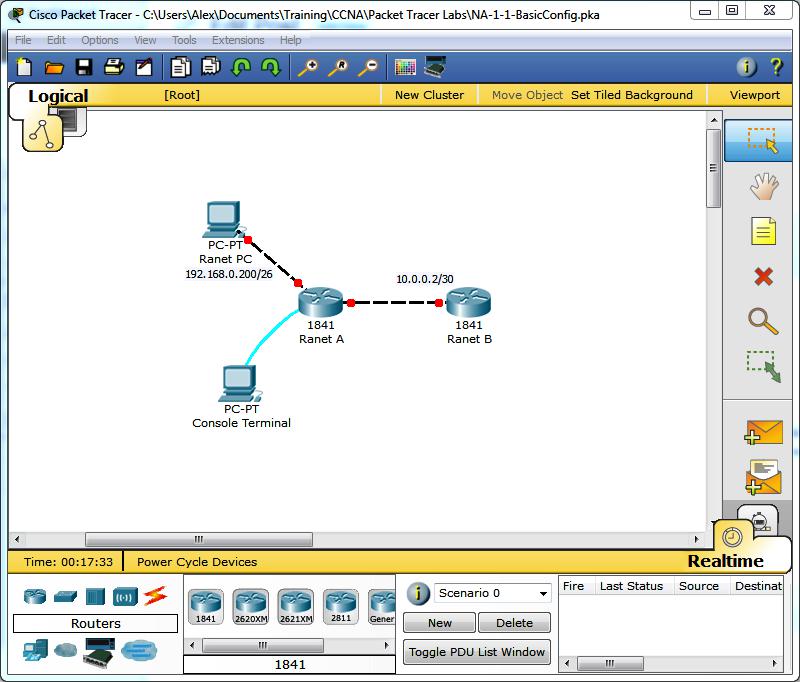
Трассировщик пакетов — это сетевой эмулятор, используемый для настройки и создания виртуальных устройств в сети Cisco. Существует также другое аналогичное программное обеспечение, но его результаты будут одинаковыми для всех эмуляторов, использующих команды отслеживания пакетов Cisco. Чтобы настроить устройство в трекере пакетов, вам необходимо открыть его интерфейс командной строки или получить доступ к нему.
Вы можете сделать это, щелкнув устройство, а затем перейдя на вкладку CLI. Когда пользователь находится в интерфейсе командной строки, все команды Cisco могут выполняться для переключения между режимами. Команды iOS не чувствительны к регистру. Это означает, что вы можете использовать их в верхнем, нижнем или смешанном регистре, но пароли чувствительны к регистру. Следовательно, пользователи должны убедиться, что они пишут их правильно. В любом режиме вы можете получить список доступных команд отслеживания пакетов Cisco, набрав вопросительный знак «?».
Алгоритм смены имени роутера и установки пароля для защиты режима включения:
- Проверьте IP-адреса всех интерфейсов.
- Создание списка доступа.
- Установите IP-адрес для интерфейса.
- Установка пароля Telnet.
- Сохранение конфигурации.
- Определение сети для рекламы в RIP.
SSH
Первый протокол терминала отправил простой текст. Хакеры легко перехватят передачу. Однако после пуска Гагарина оборонная промышленность США была бесстрашным воробьем. Злоумышленники появились намного позже. Протокол прикладного уровня SSH (иерархия OSI) исправляет указанный дефект. Оболочка клиент-сервер поддерживается почти исключительно профессиональными маршрутизаторами.
Данные, передаваемые через Интернет, зашифрованы, чтобы хакеры не могли перехватить процесс. Система SSH считается родной для UNIX-подобных систем, Билли Гейтс (2015) обещал ввести поддержку Windows.
История
Первая версия появилась после выпуска Windows (1995 г.): исследователи из Хельсинкского технологического университета получили хакерские снифферы, ворующие пароли. Telnet явно потерпел неудачу. Другие протоколы — rlogin, ftp, rsh — мало помогли. Не было строгой системы аутентификации.
Выпуск от июля 1995 года был полностью бесплатным. Таким образом, новый год (1996 год) встретили 20 000 новых пользователей финского программного обеспечения. Тату Юленен сразу же создал сообщество. Более поздние версии протокола стали проприетарными. Millennium уже нашла 2 миллиона человек, которые хотят засекретить свои полномочия.
2006 год принес миру вторую версию SSH. Новые алгоритмы использовали протокол Диффи-Хеллмана. Теперь администратор может запускать несколько сессий параллельно. Идея была подхвачена комитетом RFC.
Параллельно предпринимались попытки разработать программное обеспечение с открытым исходным кодом. Разработчики (1999 г.) качнули версию 1.2.12. Идея была подхвачена создателями OpenBSD, предоставив следующую версию (2.6) с надстройкой для OpenSSH. Есть тенденция переносить гарантию на другие операционные системы. Сегодня разработка считается мультиплатформенной.
Пример
Теоретический аспект позиционирует SSH как попытку найти защиту от хакерского вторжения в маршрутизатор. Руководство TP-Link предлагает скачать PuTTY. Есть 2 метода авторизации:
- Пароль для входа.
- Открытый ключ.
Сначала необходимо включить связь по SSH. Если физический контакт невозможен, начальный вход через Telnet (введя команду ssh server). Команды SSH перечислены в руководстве к маршрутизатору.
Внимание! Маршрутизатор должен поддерживать выбранный тип шифрования (AES, Archfour, 3DES, Blowfish…).
Парольный доступ
После установки разрешений откройте терминал PuTTY:
- При настройке сеанса введите IP-адрес, порт.
- Установите тип протокола SSH.
- Используйте команды, указанные в руководстве.
Публичный ключ
- Запустите генератор ключей из дистрибутива PuTTY.
- Выберите тип, длину (512-3072).
- Генерация потребует усилий оператора: произвольно перемещайте указатель мыши.
- Сохраните открытый и закрытый ключи на сервере TFTP.
Консоль Telnet
Позже открытый ключ можно будет скачать, если у вас есть доступ. Например, используя консоль telnet. Получив ключ, сохраните файл, а затем:
- Откройте терминал PuTTY.
- Введите IP-адрес роутера, номер порта.
- Потрудитесь настроить путь к файлу (раздел Connection — SSH — Auth).
- требуется логин.
- В случае неудачи ключ отклоняется. Сгенерируйте новый, загрузите, скачайте. Вам следует проверить путь к папке, в которой находятся ключевые файлы.
Безопасность паролей
Первое, что необходимо установить на маршрутизаторе, прежде чем его можно будет перенастроить, — это секретный пароль, который используется для входа в маршрутизатор в привилегированном режиме. Этот пароль использует надежные алгоритмы шифрования, что делает невозможным взлом. Действительно, это действие должно быть приоритетом номер один. Чтобы убедиться, что этот пароль установлен, используйте настройки включения секрета, и вы можете применить их к маршрутизатору после перезапуска команды Cisco: RouterA (config) # enable secret TEST.
Пароли персонализации могут использоваться для дополнительной безопасности. Когда пользователи входят в маршрутизатор (удаленно через telnet или через консольный терминал), этот тип пароля требует аутентификации. Чтобы установить этот пароль для удаленного доступа к маршрутизатору через telnet, используйте строку vty номер первой строки номер последней строки. По умолчанию Cisco IOS включает 5 линий виртуальных терминалов, от 0 до 4.
ШАГ 2: Заходим в управление роутером через браузер
Теперь просто запустите свой браузер (Google Chrome, Internet Explorer, Opera и т.д.) и введите IP-адрес или DNS-адрес маршрутизатора в адресной строке. Если IP-адрес не изменился, его можно найти на этикетке под устройством. Также будет логин и пароль для аутентификации в админке.
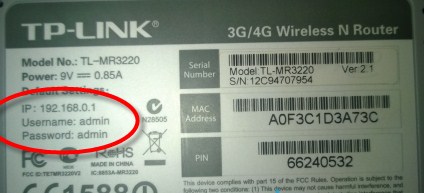
- Сначала мы вводим IP или DNS-адрес в адресную строку браузера.
- Жмем Enter.
- Затем введите имя пользователя и пароль вашей модели.
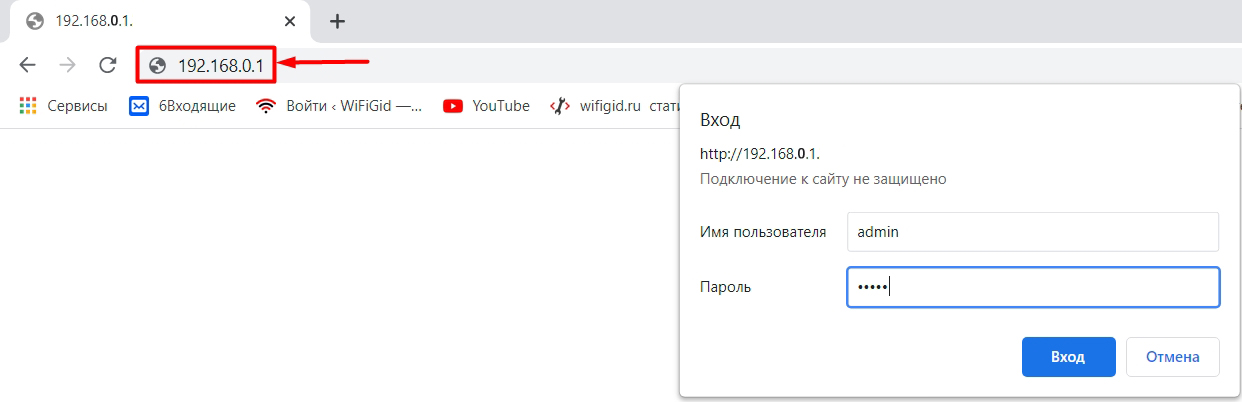
- Далее вы должны увидеть страницу конфигурации маршрутизатора.
Если нет наклеек или этикеток, мало ли, кто-то, возможно, оторвал этикетку на всякий случай. Нет ничего страшного, сейчас приведу все возможные варианты входа.
Компания Адрес для входа в систему Логин Пароль
| Любая модель | 192.168.1.1 192.168.0.1 |
администратор | Администратор или пустая строка |
| TP-Link | http://tplinklogin.net | администратор | администратор |
| D-Link | dlinkrouter.local | администратор | администратор |
| Asus | http://router.asus.com 192.168.50.1 |
администратор | администратор |
| Linksys | 192.168.1.1 | администратор | администратор |
| Zyxel Keenetic | my.keenetic.net | – | – |
| Netis | netis.cc 192.168.1.254 |
гость | посмотри на этикетку |
| Штора | tentwifi.com палатка.cn 192.168.0.254 |
администратор | администратор |
Как правило, все интернет-центры имеют один и тот же IP-адрес: 192.168.1.1 или 192.168.0.1. Если пароль не работает, попробуйте комбинации 1234 или qwerty. Как правило, на новых моделях пароли больше не устанавливаются при запуске, поэтому пользователь может установить их сам во время первой настройки.
Если вы знаете пароль и авторизуетесь, но не помните IP-адрес или он не определяется, потому что вы изменили его самостоятельно, очень легко узнать дорогие номера:
- В меню «Пуск» запустить командную строку через поиск. В строке поиска введите «cmd» или «Командная строка».
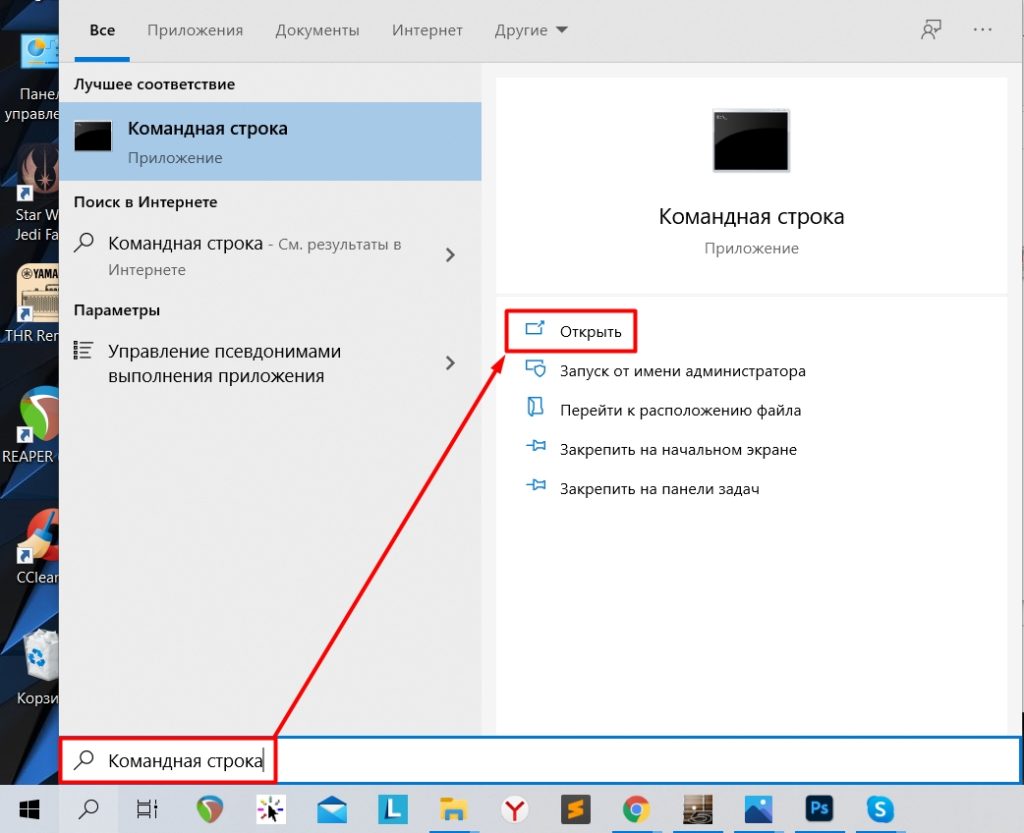
- В Windows 7 дважды щелкните найденное приложение. В Windows 10 просто нажмите кнопку «Открыть».
- Далее вы увидите черное окно, введите команду: ipconfig
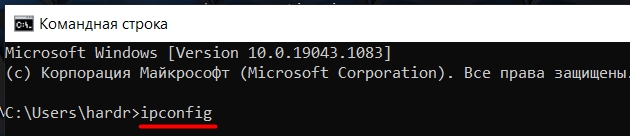
- Нажмите Enter.
- В строке «Главный шлюз» будет указан адрес нашего Интернет-центра. Используйте его, чтобы войти. Если строка пуста, проверьте, успешно ли вы подключились к роутеру через кабель или Wi-Fi. Если соединение установлено, попробуйте перезапустить маршрутизатор — все, что вам нужно сделать, это отключить и снова подключить его.
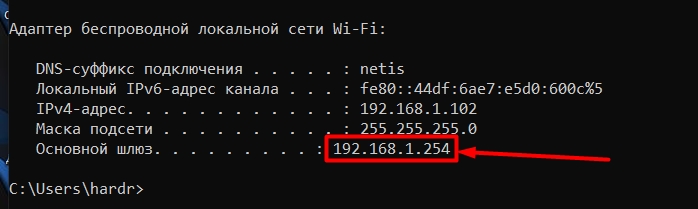
Наладка коммутатора «с нуля»
Коммутаторы Cisco — лучшие на рынке. Универсальная, надежная, гибкая и мощная линейка продуктов: Cisco 2960, 3560, 3750, 4500, 6500. Все они предлагают непревзойденную производительность и функциональность.
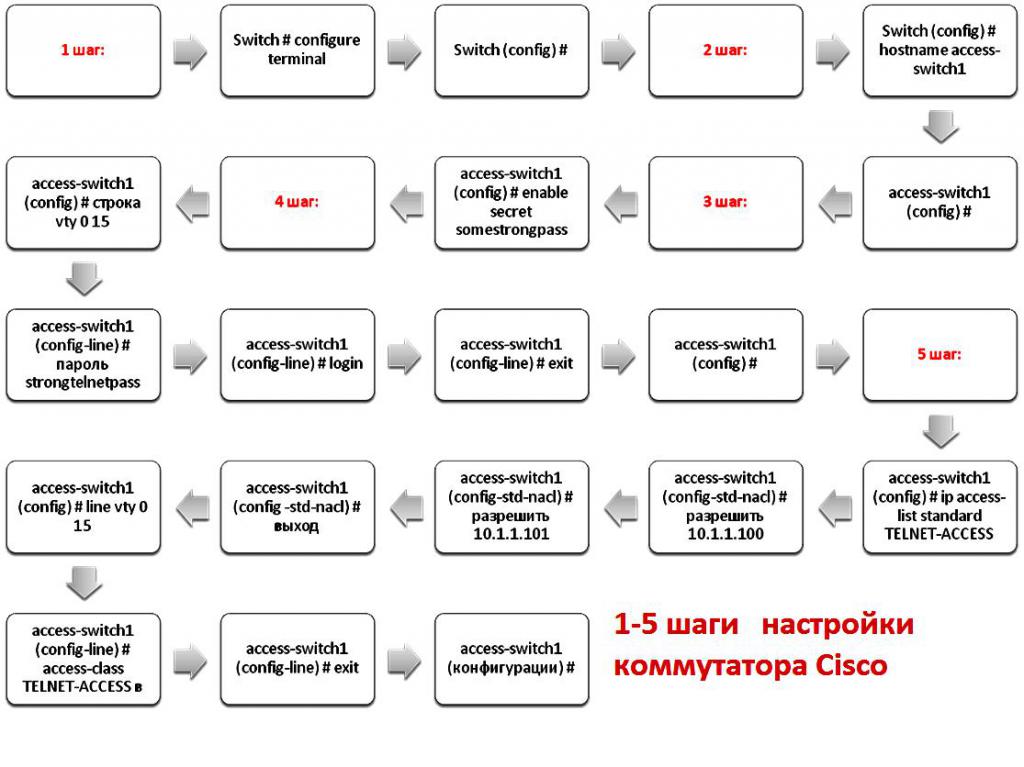
Основные шаги проведут вас через настройку с нуля, выполнив команды на коммутаторах Cisco:
- Введите команду Cisco, чтобы настроить имя хоста конкретного коммутатора, чтобы его можно было отличить в сети (шаг 2).
- Назначьте IP-адрес коммутатору, назначьте Vlan 1 (шаг 6) для управления IP-адресом).
- Введите «Включить» и подтвердите.
- Они подключаются к устройству через консоль.
- Получите начальную командную строку «Switch>».
- Перейти в режим глобальной конфигурации (1 шаг).
- Назначьте коммутатору шлюз по умолчанию (шаг 7).
- Определите, какие IP-адреса могут получить доступ к коммутатору через Telnet (шаг 5).
- Отключите ненужные порты на коммутаторе. Этот шаг можно пропустить, но он повышает безопасность. Допустим, у нас есть коммутатор с 48 портами, но нам не нужны порты с 25 по 48, шаг 8.
- Настройте пароль для доступа по Telnet (шаг 4).
- Используя программное обеспечение эмуляции терминала (например, PuTTY), подключитесь к консоли коммутатора.
- Назначьте пароль администратора, включая секретный пароль (шаг 3).
- Сохраните конфигурацию для базовой конфигурации коммутатора. Можно настроить несколько функций, например, сервер SNMP, NTP, AAA, но они зависят от требований каждой конкретной сети, шаг 9.
- Перейдите в привилегированный режим «Switch #».
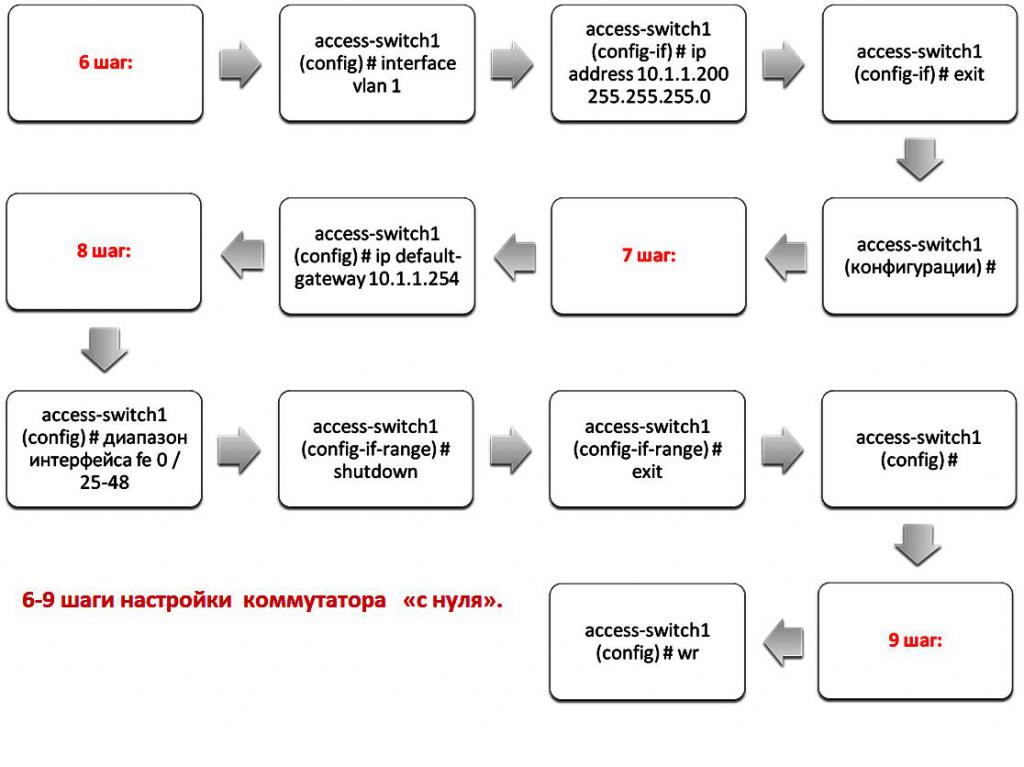
Стандартный локальный (браузерный) вариант
Подключитесь кабелем к любому внутреннему порту (LAN) или используйте беспроводной протокол (Wi-Fi):
- Перейдите на страницу личного кабинета роутера, указав в браузере соответствующий IP-адрес.
- Введите свой логин / пароль.
- При необходимости следуйте инструкциям.
Расширенные возможности ping
Базовая команда ping часто используется для устранения проблем с доступностью устройства. Он работает, отправляя два эхо-запроса ICMP и сообщения эхо-ответа ICMP, чтобы определить, активен ли удаляемый хост. Функция ping также определяет время, необходимое для получения ответа.
Сигнал ping отправляет запрос, а затем ожидает ответа. Пинг будет успешным, если запрос достигнет места назначения и получатель сможет получить ответ от источника сигнала.
Если расширение используется в команде Cisco ping, IP-адрес будет изменен на адрес маршрутизатора. Хосты 1 и 2 не могут пинговать друг друга. Вы можете исправить этот сбой на маршрутизаторах, чтобы выяснить, есть ли проблема, когда какой-либо из хостов неправильно настроил шлюз.
Как зайти в настройки, подключившись по Wi-Fi, если нет провода (ноутбуки, смартфоны, планшеты)?
Большинство новых моделей роутеров уже при первом запуске активируют бесплатную сеть Wi-Fi, из которой можно авторизоваться и настроить роутер по воздуху. И это довольно удобно, ведь не всегда под рукой есть ноутбук или компьютер. И иногда лень искать кабель и воткнуть его в роутер.
- Сначала попробуем подключиться оффлайн. Возьмите свой телефон, планшет или ноутбук и включите его, чтобы найти сеть Wi-Fi. Сетевым именем по умолчанию будет полное имя маршрутизатора — эта конфигурация устанавливается на заводе. К этой сети подключаемся как обычно. Однако имя сети могло быть изменено во время первоначальной настройки.
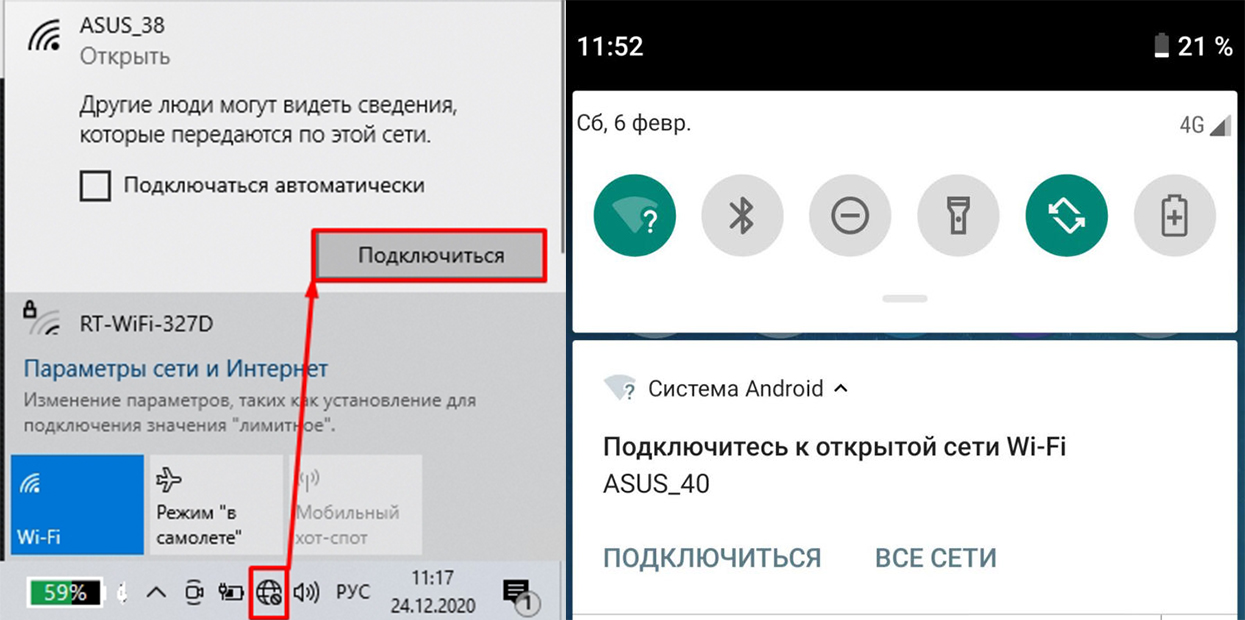
- Если он запрашивает пароль, он находится на той же этикетке.
- Если вы не видите эту сеть, присмотритесь к устройству — если индикатор Wi-Fi не горит, беспроводная сеть не работает. Для этих случаев есть специальная кнопка WPS. Он расположен на задней панели маршрутизатора, где расположены порты. Он также может быть вверху и иметь значок ключа или волны. Просто нажмите кнопку, когда будет предложено ввести пароль.

- После просмотра доступных сетей. Должно появиться новое подключение, попробуем подключиться. Если требуется пароль, ищем его на этикетке. Если его там нет, подойдите к нему и еще раз нажмите кнопку WPS. И никакого пароля не требуется. Еще один очень важный момент: пароля может быть два. В первом случае это обычный пароль, состоящий из букв и цифр. Второй: когда пароль состоит ровно из 8 цифр (пароль WPS или PIN-код)


- После подключения к сети Wi-Fi запускаем браузер и вводим адрес. Вы уже знаете, как это делать. Далее вы будете перенаправлены на внутренний сайт или в меню модема.
Почему иногда невозможно зайти в настройки роутера
Зайти в настройки роутера, особенно если б / у роутер купить с рук не всегда возможно. Причины могут быть разными: от измененных настроек по умолчанию до выхода из строя порта.
Cisco. Первый выпуск. Соединяем две сети
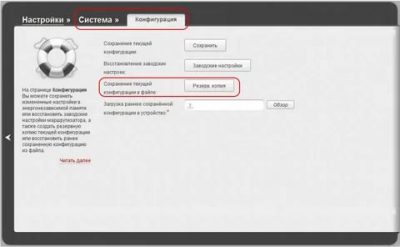
Где начинается маршрутизатор Cisco? Правильно, от консольного кабеля. Это синий провод с разъемами RS-232 и RJ-45, поставляемый с оборудованием. Его необходимо подключить к компьютеру к свободному COM-порту. Теперь вы можете делать со своим оборудованием все, что захотите. Если, конечно, для консольных подключений не установлен пароль (о том, как обойти чужой пароль на вашем оборудовании, поговорим позже).
Затем откройте клиентскую программу терминального подключения, например PuTTY. В программе указываем порт подключения (COM1) и скорость подключения (9600).
Что мы видим? Черный экран, мигающий курсор и больше ничего? Это означает, что, скорее всего, скорость подключения на роутере другая. Как правило, это может быть 115200. Если он не подходит (а это большая редкость), придется его выбрать. В любом случае все же стоит проверить, какой COM-порт указан, к которому производилось подключение.
Все хорошо и мы видим приглашение от роутера. По умолчанию это будет выглядеть так: Маршрутизатор>
Это означает, что мы находимся в пользовательском режиме. В этом режиме доступно очень мало команд. Все эти команды позволяют только контролировать работу маршрутизатора, но не позволяют вносить какие-либо изменения в конфигурацию. В этом режиме вы можете, например, выполнить команду ping или показать интерфейс ip.
Чтобы изменить рабочую конфигурацию (чтение, конфигурацию) маршрутизатора, необходимо войти в привилегированный режим. Привилегированный режим можно защитить паролем. Чтобы получить доступ к привилегированному режиму, вам необходимо ввести команду enable. После этого командная строка изменится на Router#
Здесь уже доступно множество других команд. В этом режиме вы можете вносить изменения в текущую конфигурацию и сохранять измененную конфигурацию в ПЗУ.
Но базовая настройка маршрутизатора выполняется из режима глобальной настройки. Доступ к нему можно получить из привилегированного режима, выполнив команду настройки терминала. Запрос изменится на Router (config) #. Как вы могли заметить, приглашение командной строки сообщает вам, в каком режиме вы находитесь.
Ближе к делу
Во-первых, давайте сделаем самое простое: соединим две сети с помощью нашего роутера.
Внутренняя сеть имеет диапазон адресов 192.168.10.1/24, адрес маршрутизатора — 192.168.10.254, сетевая карта — FastEthernet0 / 0
Внешняя сеть имеет диапазон адресов 10.54.0.0/16, адрес маршрутизатора внутри нее — 10.54.0.1, а сетевая карта — FastEthernet0 / 1.
В режиме глобальной конфигурации введите команду интерфейса FastEthernet0 / 0. Запрос станет Router (config-if) #. Интерфейс по умолчанию не имеет адреса и даже отключен. Сначала давайте введем IP-адрес. Это делается с помощью следующей команды: IP-адрес 192.168.10.254 255.255.255.0.
Помните, что интерфейс отключен? Включается командой no shutdown. Надеюсь, надпись прокрутится:
Маршрутизатор (config-if) # no shutdown% LINK-5-CHANGED: интерфейс FastEthernet0 / 0, статус изменен на up
% LINEPROTO-5-UPDOWN: линейный протокол на интерфейсе FastEthernet0 / 0, статус изменен на up
В первой строке написано, что с сетевым интерфейсом все в порядке с точки зрения физического и связного уровня (сетевой кабель подключен, а на другой стороне работает совместимое оборудование). Во второй строке написано, что уровень IP тоже работает должным образом.
Далее необходимо выйти из режима конфигурации интерфейса FastEthernet0 / 0, получить доступ к интерфейсу FastEthernet0 / 1 и настроить его параметры IP.
Вы справитесь сами.
Вы можете проверить, все ли настроено правильно, вернувшись в привилегированный режим (команда выхода) и выполнив краткую команду show ip interface. Он покажет информацию о состоянии сетевых интерфейсов. Вывод команды будет выглядеть так:
Маршрутизатор № показывает короткий IP-адрес интерфейса IP. Интерфейс в порядке? Метод Статус Протокол FastEthernet0 / 0 192.168.10.254 SI вручную вверх
FastEthernet0 / 1 10.54.0.1 ДА вручную вверх
Готово! Маршрутизатор может передавать пакеты из одной сети в другую и наоборот.
Почти готово =) Все сделанные нами сейчас изменения и настройки сохраняются только в оперативной памяти роутера. Чтобы сохранить конфигурацию после перезагрузки, нужно скопировать ее в ПЗУ. Это так же просто, как почистить груши. В привилегированном режиме введите команду copy running-config startup-config. Теперь перезагрузка не страшна!
Да еще небольшая деталь. Если вы включите маршрутизатор без настройки, IOS предложит вам использовать мастер для настройки основных параметров маршрутизатора. Вежливо отклоните его. Почему просто, когда бывает сложно? знак равно
Итого:
Для работы нам потребуется 4 основных режима настройки:
Пользовательский режим: Маршрутизатор>
Привилегированный режим: маршрутизатор#
Режим глобальной конфигурации: Маршрутизатор (config)#
Режим конфигурации объекта (интерфейс, протокол маршрутизации и т.д.): Router (config-if) # Вот и все. Ладно, вы думали, будет сложнее!
Краткий курс по операционной системе Cisco IOS

Если вы уже используете графический интерфейс пользователя (GUI) для системного администрирования, администрирование вашей сети Cisco несложно. Но хотя Cisco приложила мало усилий для разработки утилит для настройки одним щелчком мыши, интерфейс командной строки (CLI) остается доступным и ценным. Это мощный и эффективный инструмент, если вы хорошо понимаете, как работают вводимые вами команды. Интерфейс командной строки черно-белый, в отличие от графического интерфейса с его красочными кнопками и интуитивно понятными уведомлениями.
Если вы не привыкли использовать оболочку командной строки на других платформах, таких как Windows или Linux, не волнуйтесь. Во многих отношениях интерфейс командной строки в IOS прост, потому что он имеет встроенную справку, которой я научу вас пользоваться.
Универсальные IP-адреса роутеров
Некоторые современные роутеры имеют в прошивке универсальные адреса. В отличие от IP, они выглядят как обычный интернет-адрес, а это означает, что они состоят не только из наборов чисел и точек между ними. Когда вы переходите по этому адресу, устройство самостоятельно определит свой текущий IP-адрес и перенаправит вас на него. Иногда производитель указывает на наклейке универсальный адрес вместо реального IP-адреса.

Конечно, это упрощает процесс настройки, но чтобы узнать истинный адрес роутера, вам потребуется выполнить дополнительный шаг. Откройте веб-интерфейс аппарата по указанному универсальному адресу и введите стандартные данные для входа. В панели управления вы можете проверить настоящий IP-адрес. Например, на устройствах TP-Link во вкладке «Статус» раздел «Локальная сеть».

Примечание! Универсальный IP-адрес можно найти в инструкции к роутеру или на сайте производителя.
Основы настройки VLAN
С 1990-х годов Cisco работает с собственными протоколами, чтобы помочь настроить одну и ту же VLAN на нескольких коммутаторах. Первоначально он поддерживал транкинговый протокол: Cisco Inter-Switch Link (ISL).
Первоначально ISL поддерживал только ранние системы VTP, которые работали с теми же VLAN. При использовании версии 1 или 2 этого стандартного диапазона использовались только поддерживаемые VLAN. Это обеспечивает дополнительную гибкость для сетевых инженеров. VTP еще не поддерживает VLAN в этом расширенном диапазоне, включая версию 3, выпущенную до 2009 года.
Виртуальная локальная сеть (VLAN) — это широковещательный домен, созданный коммутаторами. VLAN — это экономичный способ подключения разных портов коммутатора и разных конструкций к одной и той же широковещательной сети и домену, устраняя необходимость в сложной подсетевой системе.
Поскольку по умолчанию VTP работает в режиме сервера, он настроен для многих устройств с функцией переключения. Расширение VLAN не произойдет, пока пользователь не выйдет из системы до того, как будет принята команда Cisco vlan (например, для режима аварийного переключения).
Фиаско
Невозможно войти в систему или открыть настройки: полный сброс роутера.
- Нажать кнопку спичкой, подержать несколько секунд.
- Ждать.
- Найдите отверстие для сброса.
Значения параметров сброса указаны на наклейке. Вам необходимо открыть браузер, перейти на указанный IP-адрес, ввести свой логин / пароль, правильно настроить сеть.
Выход из строя роутера может произойти после некорректно выполненного обновления программного обеспечения: отключено питание, либо проблема в Wi-Fi (обновление должно производиться только по проводам). Тогда форма превращается в кучу мусора. Инструкции по восстановлению общедоступны.
Конфигурация интерфейса
Ниже приведен список некоторых режимов конфигурации, а также список команд Cisco, представленных в мини-справочнике.
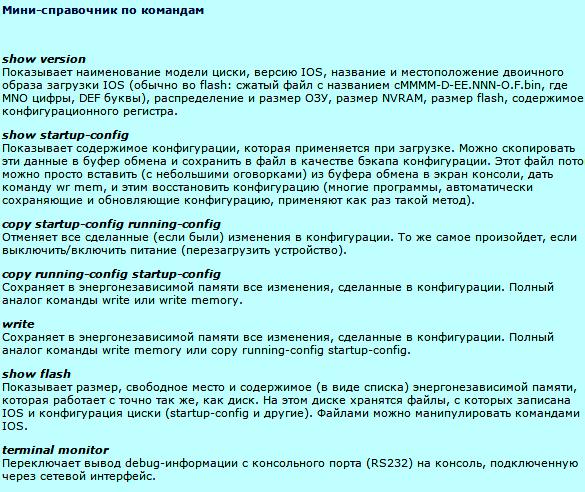
Чтобы установить имя маршрутизатора и настроить часы, используйте команду hostname. Баннерные сообщения играют важную роль в работе роутера.
Рекомендуется настроить уведомления безопасности, которые будут появляться всякий раз, когда кто-то связывается с маршрутизатором. Они считаются действительными юридическими уведомлениями. Самый полезный баннер в этой среде — «Сообщение дня» (MOTD). Он отображается перед каждым пользователем, который подключается к маршрутизатору, консоли или дополнительному порту.