- Соединение роутера TP-Link WR841N с компьютером
- Как открыть порты на TL-WR841N
- Настройка интернета (WAN)
- Порядок подключения к ноутбуку или компьютеру
- Через кабель
- Через WiFi
- Клонируем MAC-адрес
- Настройка WAN
- Меняем стандартный пароль
- Сбрасываем все параметры к заводским значениям
- Подключение WiFi роутера TP-Link WR841N к интернету после сброса
- Ростелеком и Дом.Ру (PPPoE)
- Билайн (L2TP или PPTP)
- Динамический и Статический IP
- Статический метод
- Настраиваем роутер TP-Link TL-WR841N
- Быстрая настройка
- Ручная настройка
- Безопасность
- Сброс настроек на заводские
- Третий этап — программная настройка
- Через CD-диск
- Что делать, если отсутствует подключение к интернету?
- Настройка TP-Link TL-WR841N для Билайн L2TP
- Настройка WiFi сети
- Что делать, если не удается войти в настройки TP-Link?
- Windows 7
- Windows 10
- Второй этап — подключение устройства
- Настройка беспроводной сети и пароль на Wi-Fi
- Повышение безопасности сети
- Начинаем подключать к сети
- Работа с интерфейсом
- Установка пароля
- Подключение по типу РРРоЕ
- Вход в настройки TP-Link TL-WR841N
- Обновление прошивки
- Настройка TP-Link TL-WR841N для Ростелеком PPPoE
- После настройки Wi-Fi роутера TP-Link TL-WR841N нет доступа в интернет
- Смена пароля по умолчанию TP-LINK TL-WR841N
- Как подключить IPTV на TP-Link TL-WR841N
- Видео инструкция, как настроить TP-Link WR841N
Соединение роутера TP-Link WR841N с компьютером
Итак, для установки роутера TP-Link вам понадобятся:
- Настроить тип подключения к Интернету
- Вставьте в него интернет-кабель
- Установите параметры беспроводной сети
- Подключайтесь к компьютеру через кабель или к ноутбуку / смартфону через Wi-Fi
Перейдем непосредственно к практике настройки роутера. Прежде всего, вам необходимо подключить интернет-кабель от вашего провайдера к роутеру TP-Link WR841n. Если раньше он был подключен непосредственно к сетевому разъему компьютера, то теперь Интернет будет выходить на роутер, а через него по WiFi — на другие устройства. Поэтому снимаем кабель с сетевой карты на задней панели ПК и вставляем в WAN порт роутера. TP-Link TL-WR841N имеет один и для удобства восприятия он выделен другими синим цветом.
Далее берем из коробки подключенный к нему кабель Ethernet (его еще называют витой парой или патчкордом) и подключаем одним концом к любому из желтых разъемов LAN. Другое: на сетевой карте компьютера, т.е там, где ранее был установлен провайдерский кабель.
Как открыть порты на TL-WR841N
Чтобы сделать видеорегистратор доступным из Интернета, играть в онлайн-игры или загружать что-то из файлообменника, чаще всего необходимо открыть порт на маршрутизаторе, то есть выполнить так называемую переадресацию портов. На TP-Link TL-WR841N перейдите в раздел меню Пересылка >>> Виртуальные серверы.
Здесь нужно добавить порт в список. Для этого нажмите кнопку «Добавить». Появится такая веб-форма.
Здесь в строках «Service Port» и «Internal Port» укажите номер порта, который вы хотите открыть на маршрутизаторе. Затем запишите IP-адрес компьютера, для которого вы настраиваете переадресацию портов на TP-Link. В строке «Протокол» лучше установить значение «ВСЕ», чтобы не создавать отдельные правила для протоколов TCP и UDP. Нажмите кнопку «Сохранить», чтобы маршрутизатор запомнил созданное вами правило.
Настройка интернета (WAN)
В левом меню выберите «Сеть» (в англоязычном интерфейсе — Сеть), затем раздел WAN. В раскрывающемся списке Тип подключения WAN выберите тип подключения, требуемого от провайдера.
Возможны следующие варианты:
- L2TP;
- Статический IP-адрес;
- PPPoE;
- PPTP.
- Динамический IP-адрес;
Нет смысла вникать в суть всех этих типов связей. Информация о том, какой из них выбрать, предоставляется провайдером. Кроме того, интернет-провайдер передает клиенту данные авторизации: имя пользователя и пароль. Если вы вдруг забыли эти данные, за ними можно подсмотреть в контракте. Второй вариант — позвонить в службу поддержки вашего провайдера.
Итак, настраиваем WAN-соединение по следующим схемам:
- При выборе L2TP-соединения указываются имя пользователя, пароль и IP-адрес / имя VPN-сервера.
- Параметр Статический IP-адрес позволяет ввести IP-адрес, маску подсети, шлюз и DNS. Напоминаем, что все эти данные предоставляются поставщиком услуг, например, вашим интернет-провайдером.
- Для подключения PPPoE требуется имя пользователя и пароль.
- Для подключения PPTP также потребуется имя пользователя, пароль и IP-адрес / имя сервера VPN.
- При выборе динамического IP-адреса никаких дополнительных действий не требуется;
После ввода всех данных нажмите кнопку «Сохранить». Интернет должен работать.
Порядок подключения к ноутбуку или компьютеру
Для настройки роутера TP Link TL-WR841N необходимо подключить его к ноутбуку или компьютеру. Это можно сделать с помощью сетевого кабеля или по WiFi, мы разберем каждый способ подключения. Но перед тем, как начать, следует подключить роутер к источнику питания и включить его кнопкой на задней панели.
Через кабель
Специальный сетевой кабель для подключения входит в комплект поставки беспроводного маршрутизатора. Для подключения просто подключите один конец кабеля к любому разъему LAN на вашем маршрутизаторе, а другой подключите к ПК или ноутбуку вместо интернет-кабеля.
Сам кабель ISP необходимо подключить к разъему WAN TP-Link.
Через WiFi
Чтобы подключить роутер к компьютеру через WiFi, просто включите роутер и подключитесь к появившейся точке доступа. От других отличается отсутствием пароля и характерного имени TP-LINK_079876, последние цифры могут меняться.
Через Wi-Fi можно настроить роутер также с планшета или смартфона, подключение к ПК не требуется.
Клонируем MAC-адрес
На рынке интернет-коммуникаций есть провайдеры, которые предоставляют свои услуги с привязкой исключительно к MAC-адресу сетевой карты компьютера абонента. Это необходимо учитывать перед настройкой Wi-Fi роутера.
Если MAC-адрес не зафиксирован в маршрутизаторе, вы не сможете пользоваться Интернетом. Вы можете узнать больше о необходимости привязки Wi-Fi роутера к MAC от вашего провайдера при подписании контракта. Или позвонив на горячую линию в офисе оператора.
Перейдите в меню «Сеть» — «Клонировать MAC-адрес» и щелкните значок «Клонировать MAC-адрес компьютера».
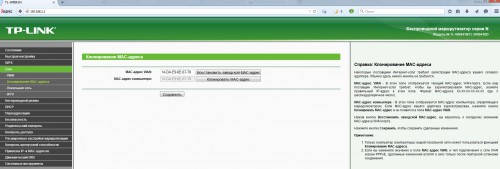
В результате выполненных действий MAC-маршрутизатор будет идентичен маршрутизатору компьютера, и в результате подключение к Интернету будет работать. Следует обратить особое внимание на то, что в случае настройки wi-fi роутера с другого ПК, MAC должен быть заполнен вами в соответствующем поле.
Настройка WAN
Итак, как настроить роутер TP-Link TL-WR841N для доступа в Интернет? Для начала нам нужно получить доступ к админке:
- откройте браузер и введите IP-адрес роутера (192.168.1.1, 192.168.0.1 или tplinkwifi.net) в строке поиска;
- проверьте, подключен ли интернет-кабель к роутеру и есть ли сетевое соединение;
- введите свое имя пользователя и пароль для доступа к панели администратора. Эта информация находится в нижней части устройства (по умолчанию в обоих окнах это «admin).

- убедитесь, что устройство, с которого вы будете производить настройки, правильно подключилось к роутеру;
После этого рекомендуется изменить имя пользователя и пароль для повышения уровня безопасности роутера. Если вы продолжите использовать стандартные данные, другие пользователи получат доступ к интерфейсу маршрутизатора. После ввода данных для авторизации отобразится домашняя страница настроек роутера.
Вы можете сразу проверить версию прошивки. Если он устарел, вам следует обновить его. Следуйте инструкциям по обновлению, которые будут описаны на странице настроек, и вы сможете установить новую версию прошивки. Я объясню более подробно ниже.
Теперь перейдем к WAN-подключению, то есть непосредственно к настройке. Перейдите на вкладку «Сеть» -> «WAN», выберите тип подключения в поле «Тип подключения WAN» и нажмите кнопку «Сохранить изменения.
Если IP-адрес динамический, дальнейшие действия по настройке конфигурации не требуются.
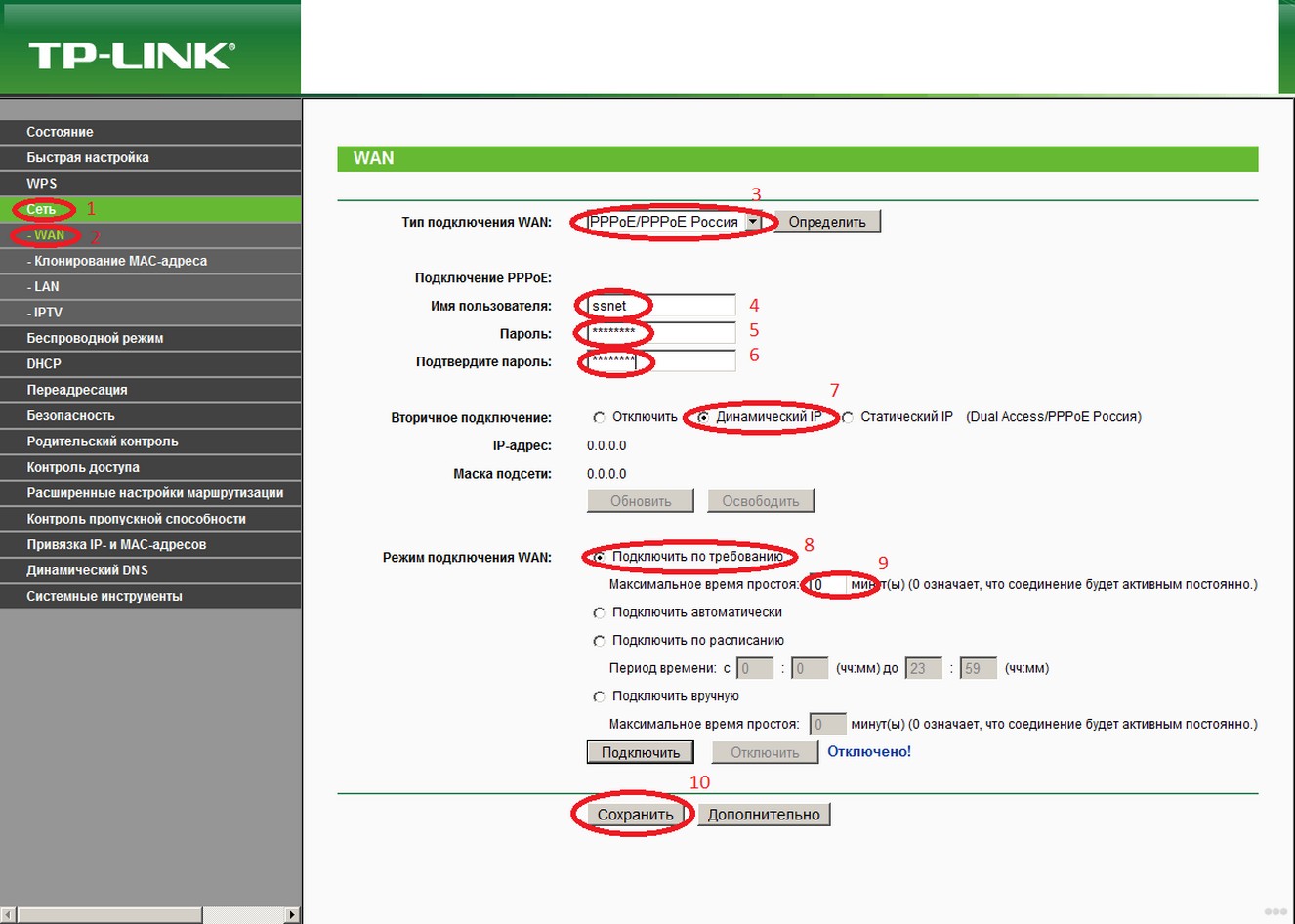
Если адрес другого типа, необходимо продолжить настройку. Мы выбираем тип подключения PPPoE, L2TP или PPTP, в зависимости от того, что использует ваш провайдер. Необходимо применить информацию, полученную от интернет-провайдера (логин, пароль и сам IP-адрес, который может быть статическим и динамическим).
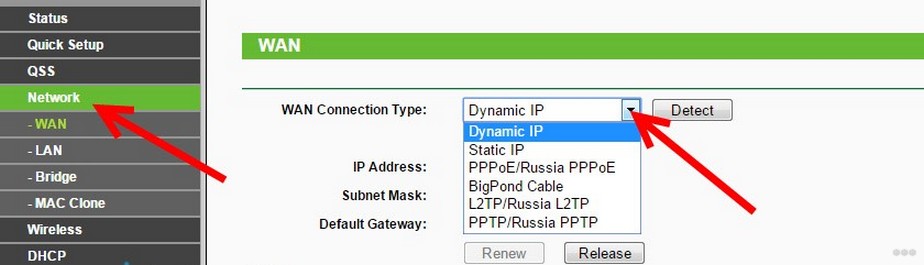
Обычно эта информация указывается в договоре. Если его нет или вы потеряли эти данные, вам следует позвонить в службу поддержки поставщика услуг, чтобы получить эту информацию.
После заполнения необходимых пунктов нажмите кнопку «Сохранить изменения». После этого должно быть установлено интернет-соединение.
Если у вас нет доступа к сайтам, но есть подключение к Интернету (это видно по правильно горящим индикаторам), значит, в настройках сетевого подключения что-то было указано неправильно. В этом случае лучше позвонить в службу технической поддержки и пошагово следовать рекомендациям специалистов провайдера.
Меняем стандартный пароль
Эта процедура не является обязательной, но если вы живете в многоквартирном доме, высока вероятность, что соседи начнут пользоваться Интернетом. В этом случае его скорость будет очень низкой (почти как на модеме). Модификация выполняется следующим образом:
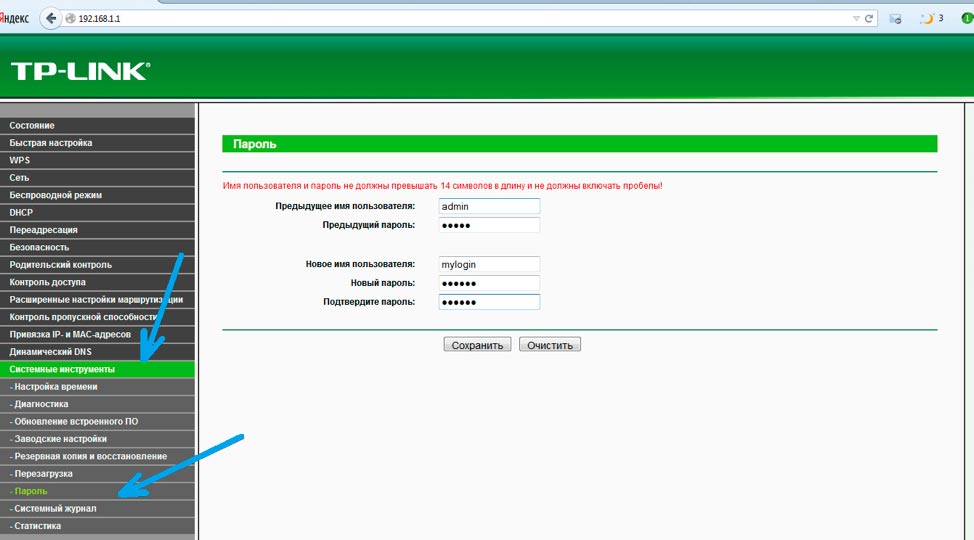
· В пользовательском интерфейсе щелкните раздел «Системные инструменты», затем щелкните «пароль».
· Введите данные пользователя по умолчанию (admin).
· Затем мы вводим новое имя пользователя и пароль. Продублируйте значения и подтвердите изменения, нажав кнопку «Сохранить».
Сбрасываем все параметры к заводским значениям
Эта процедура является обязательной, если устройство было приобретено «портативным». Потому что может быть нестандартная прошивка TP-Link WR841ND или просто неправильно выставленные параметры. Однако нередки случаи, когда устройства в оригинальной упаковке конфигурируются неправильно. Это связано с тем, что их можно протестировать в магазинах.
Затем, чтобы вернуть настройки к значениям «по умолчанию», нажмите кнопку WPS | Сбросить и подержать полминуты. Маршрутизатор перезагрузится — это будет сигналом о том, что произошел сброс. Если вы совершите фатальную ошибку при настройке маршрутизатора TP, эта процедура восстановит все на исходное место.
Подключение WiFi роутера TP-Link WR841N к интернету после сброса
Для настройки TP-Link TL-WR841N вы можете использовать прилагаемый компакт-диск — в нем есть удобная пошаговая программа установки, которая идеально подойдет новичку. Однако, поскольку мы решили сделать это сами без диска, переворачиваем роутер и на дне находим информацию для входа в настройки роутера TP-Link.
В этом случае нам нужно ввести адрес «http://tplinkwifi.net» в браузере и ввести логин / пароль admin / admin. Вы также можете получить доступ к панели администрирования WR841N через его стандартный IP-адрес «192.168.0.1» или «192.168.1.1», в зависимости от модели.
Здесь я рассмотрел все возможные проблемы с подключением — прочтите, если вы не можете открыть адрес для входа.
Далее я предоставлю сразу два экрана с примерами настроек для разных роутеров TP-Link, как для старой, так и для новой прошивки. Дело в том, что админ-панель недавно обновилась и новичку может быть сложно ориентироваться в установке по старым образам. Однако старая версия также очень распространена. Поэтому мы обязательно покажем конфигурацию TP-Link через различные типы веб-интерфейса.
В разделе меню «Сеть» выберите пункт «WAN» и определите основные параметры для подключения роутера TP-Link к Интернету. Для этого вам потребуется установить тип подключения, логин, пароль. Возможно, данные об IP-адресе, маске и шлюзе — все это должно быть указано в договоре на предоставление интернет-услуг от вашего провайдера, либо вы можете просто позвонить в его техподдержку и узнать эти данные для настройки. Для примера приведу самые популярные.
Ростелеком и Дом.Ру (PPPoE)
Если ваш провайдер услуг — Ростелеком или Дом.Ру, вы должны выбрать тип PPPoE при настройке. Для него нужно ввести логин и пароль.
Билайн (L2TP или PPTP)
Для Билайн нужно установить L2TP и помимо логина и пароля указать имя хоста для подключения — tp.internet.beeline.ru
Динамический и Статический IP
Есть еще две разновидности типа подключения к провайдеру. При динамическом адресе ничего вводить не нужно: просто выберите этот пункт и приступайте к настройке Wi-Fi. Если вам предоставляется статический IP-адрес для доступа в Интернет, вам пригодится информация, указанная в контракте: IP, маска, шлюз, но об этом позже.
Далее в разделе «LAN» введите желаемый IP-адрес вашего роутера в локальной сети и маску — можете оставить все по умолчанию, неважно.
А в следующем пункте «Клонирование MAC-адреса» можно заменить MAC-адрес роутера на адрес компьютера: в сетях некоторых провайдеров по-прежнему требуется использование MAC-адреса, который был зарегистрирован по адресу окончание договора о предоставлении услуг. В итоге, если запустить роутер, интернет просто не будет работать — этот раздел предусмотрен для этого случая.
Статический метод
Более сложный метод для TP-Link WR841N, для которого нужно знать номер данных: IP-адрес, основной шлюз, маску подсети, DNS. Обычно эти параметры прописываются в договоре поставщика, поэтому никаких проблем возникнуть не должно. Если на вашем компьютере уже настроено соединение от текущего провайдера, эти данные можно найти в параметрах сетевой карты. Для этого нужно найти его в Диспетчере устройств и записать параметры, представленные выше. Вы также можете обратиться в службу подписки поставщика и запросить эти функции.
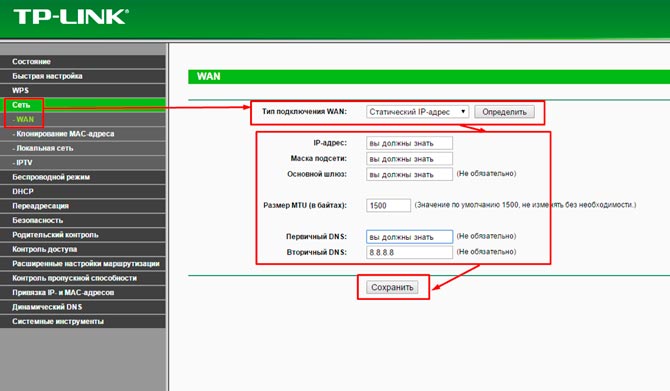
Переходим к типу WAN-подключения, устанавливаем метод «статический IP-адрес» и вставляем характеристики, представленные выше. В поле размера MTU мы оставляем значение по умолчанию, только если в контракте ничего не сказано об этом пункте. Установим вторичный DNS: 8.8.8.8 (это сервер Google). Наконец, мы нажимаем кнопку «Сохранить».
Настраиваем роутер TP-Link TL-WR841N
Перейдем к программной части используемого оборудования. Его конфигурация практически не отличается от других моделей, но имеет свои особенности. Важно учитывать версию прошивки, от которой зависит внешний вид и функциональность веб-интерфейса. Если у вас другой интерфейс, найдите параметры с такими же именами, указанными ниже, и измените их в соответствии с нашим руководством. Доступ к веб-интерфейсу происходит следующим образом:
- В адресной строке браузера введите 192.168.1.1 или 192.168.0.1 и нажмите Enter.
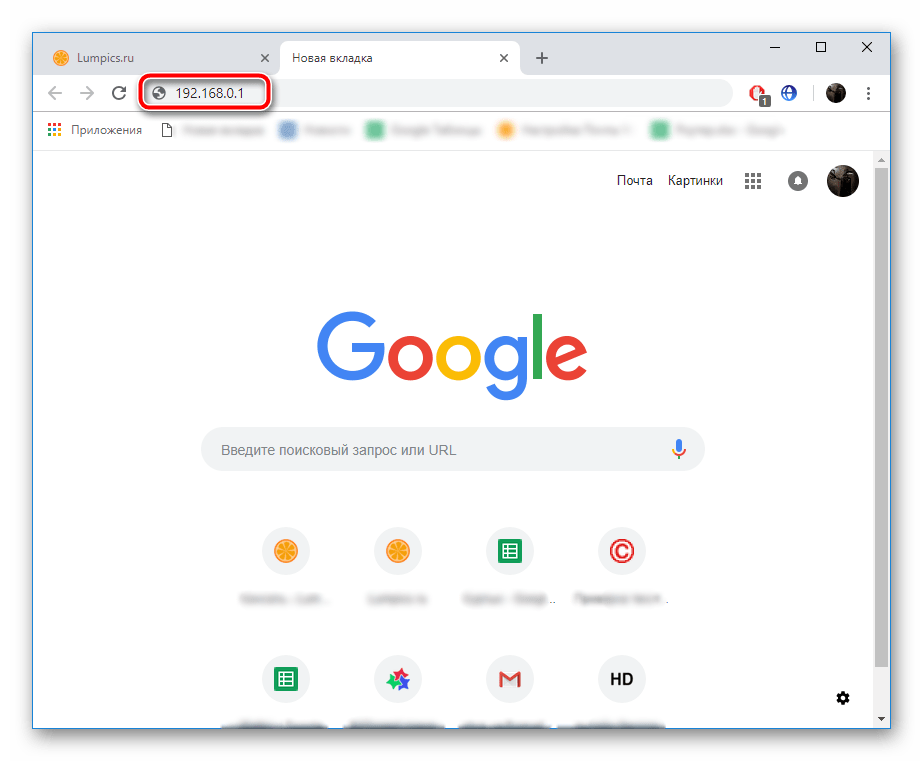
- Появится форма входа. Введите в строки логин и пароль, которые установлены по умолчанию — admin, затем нажмите «Войти».
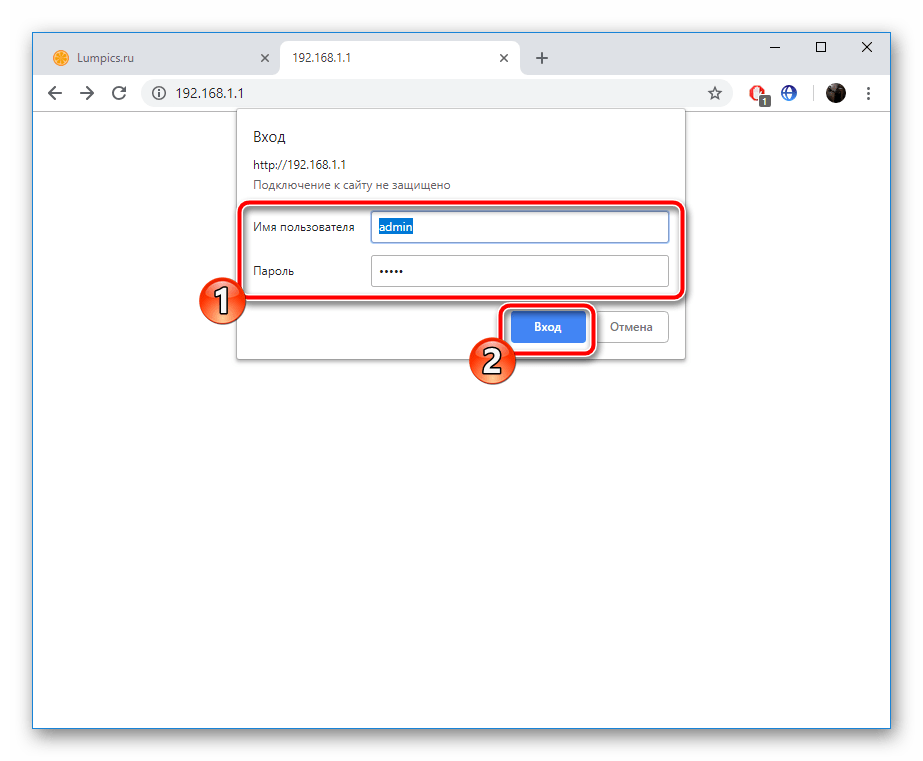
Вы вошли в веб-интерфейс роутера TP-Link TL-WR841N. Разработчики предлагают выбор между двумя режимами отладки. Первый выполняется с помощью встроенного мастера и позволяет установить только основные параметры. Вручную выполните наиболее детальную и оптимальную настройку. Решите, что лучше всего подходит для вас, и следуйте инструкциям.
Быстрая настройка
Сначала поговорим о самом простом варианте: об инструменте быстрой установки. Здесь все, что вам нужно сделать, это ввести основную информацию о WAN и беспроводном режиме. Весь процесс выглядит так:
- Откройте вкладку «Быстрая установка» и нажмите «Далее».

- Используйте всплывающие меню в каждой строке для выбора страны, региона, провайдера и типа подключения. Если вы не можете найти нужные параметры, установите флажок «Я не нашел нужных настроек» и нажмите «Далее».
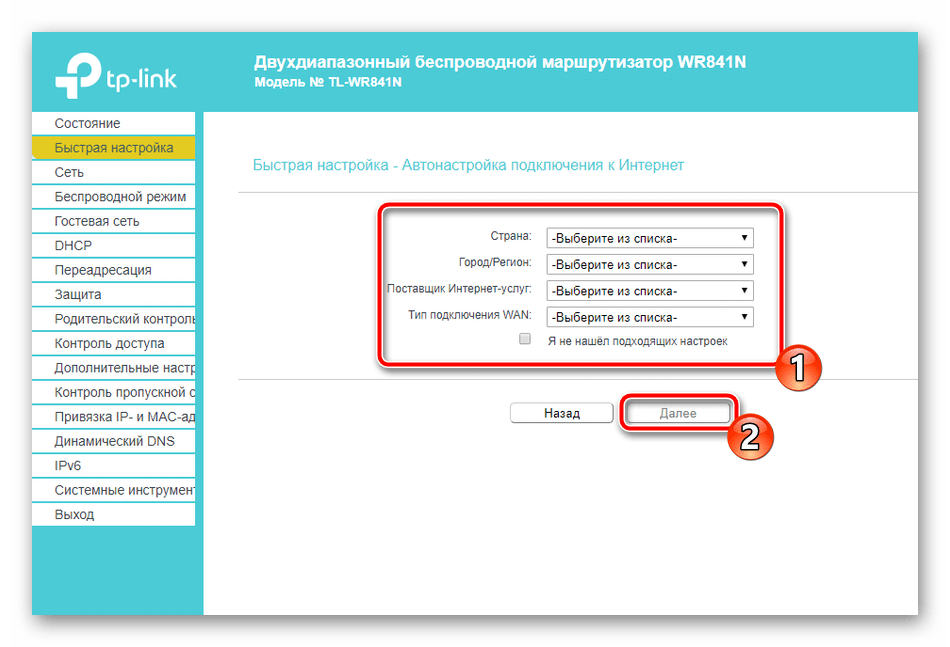
- В последнем случае откроется дополнительное меню, в котором необходимо предварительно указать тип подключения. Вы можете узнать об этом из документации, предоставленной поставщиком при заключении договора.
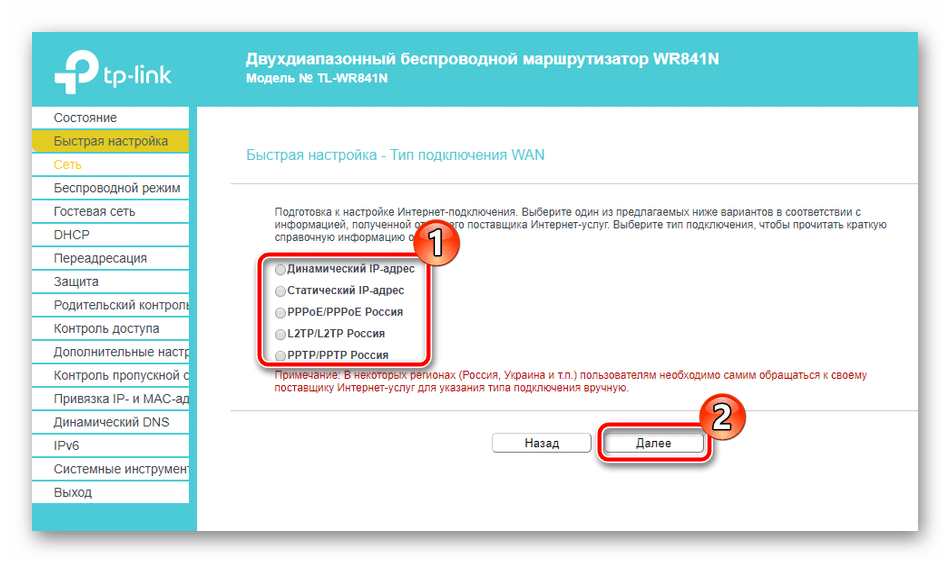
- Вы также можете найти имя пользователя и пароль в официальных документах. Если вы не знаете эту информацию, обратитесь по горячей линии к вашему интернет-провайдеру.
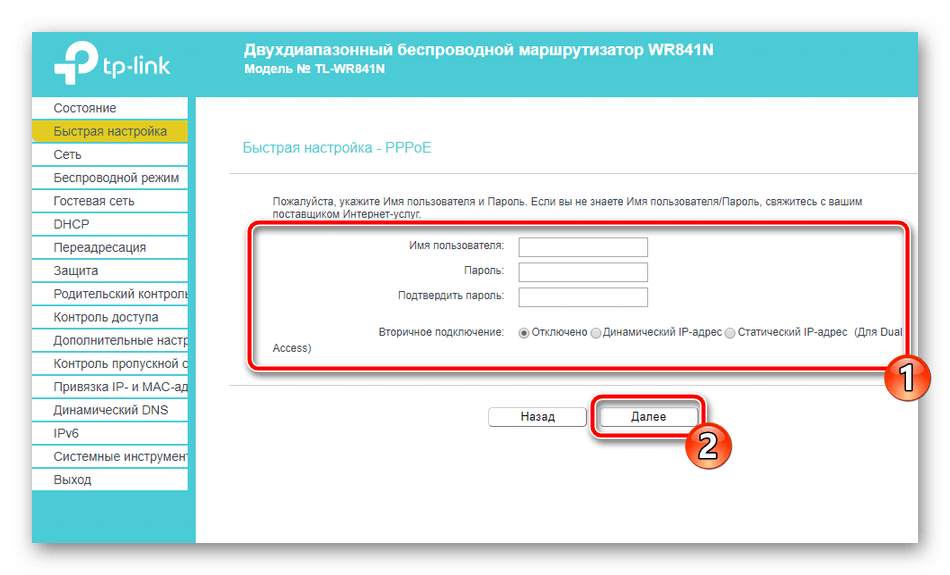
- WAN-соединение настраивается буквально в два этапа, затем происходит переход на Wi-Fi. Введите здесь имя точки доступа. С этим именем он появится в списке доступных подключений. Затем отметьте тип шифрования безопасности маркером и измените пароль на более безопасный. Затем перейдите в следующее окно.
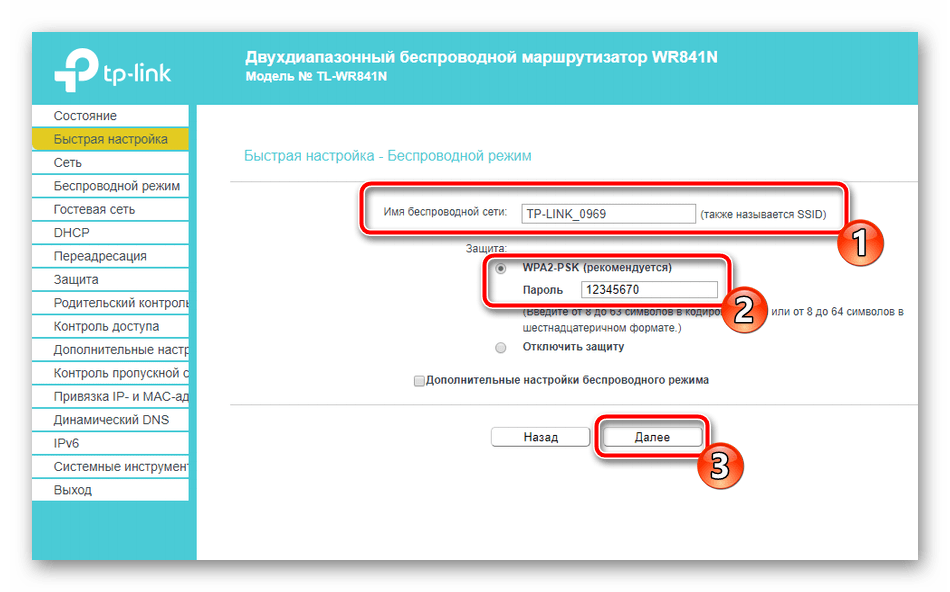
- Сравните все параметры, вернитесь, если необходимо их изменить, затем нажмите «Сохранить».
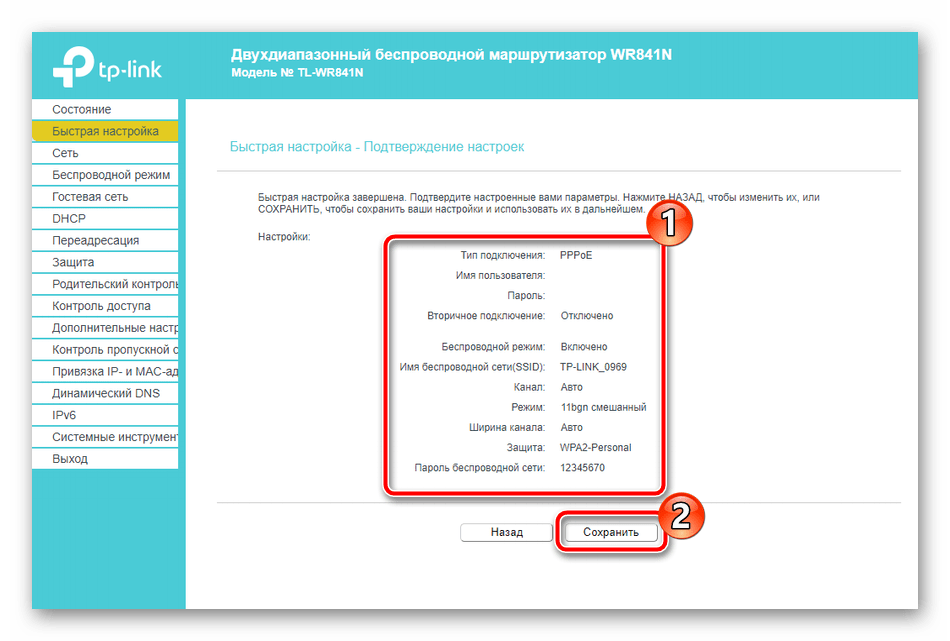
- Вы получите уведомление о состоянии оборудования, и вам просто нужно нажать «Готово», после чего все изменения вступят в силу.
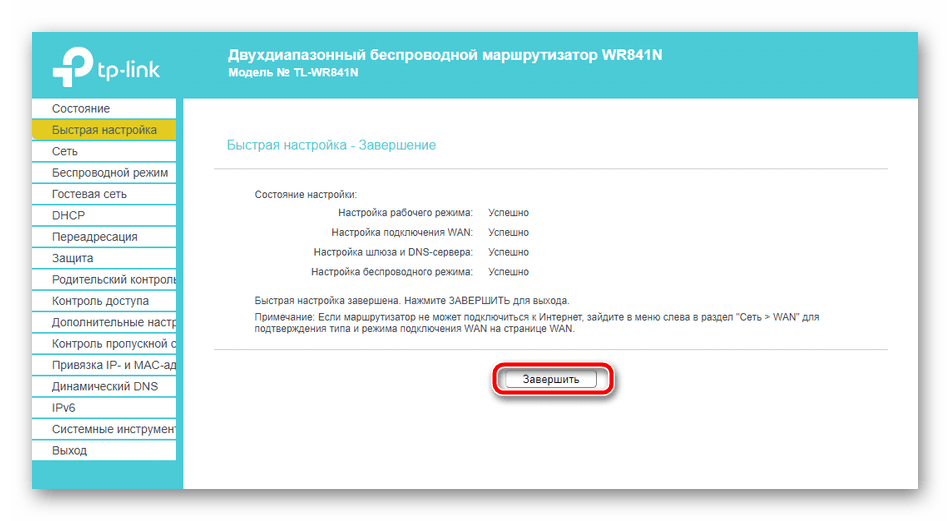
На этом быстрая настройка завершена. Остальные элементы безопасности и дополнительные инструменты вы можете настроить самостоятельно, о чем мы поговорим ниже.
Ручная настройка
Ручное редактирование практически не отличается по сложности от быстрого редактирования, но здесь у вас больше возможностей для индивидуальной отладки, что позволит вам настроить проводную сеть и точки доступа под себя. Начнем процесс с WAN-соединения:
- Откройте категорию «Сеть» и перейдите в «WAN». Здесь в первую очередь выбирается тип подключения, так как от него зависит регулировка следующих пунктов. Затем установите имя пользователя, пароль и дополнительные параметры. Вы найдете все необходимое для заполнения строк договора с провайдером. Не забудьте сохранить изменения перед выходом.
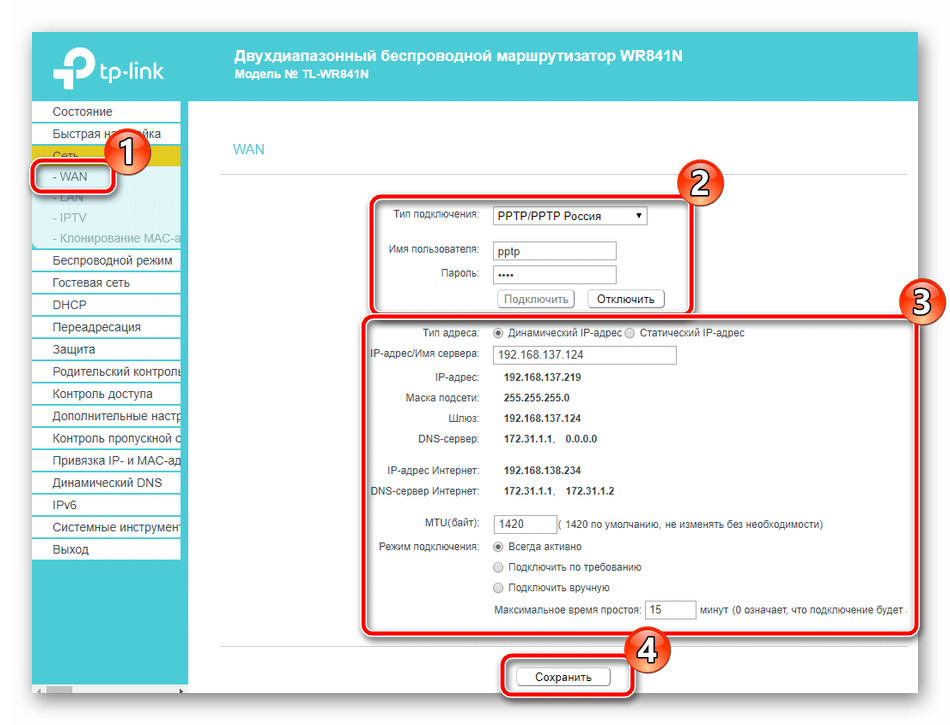
- TP-Link TL-WR841N поддерживает функцию IPTV. То есть, если у вас есть ТВ-бокс, вы можете подключить его по локальной сети и использовать. Раздел IPTV содержит все необходимые элементы. Установите их значения в соответствии с инструкцией к приставке.
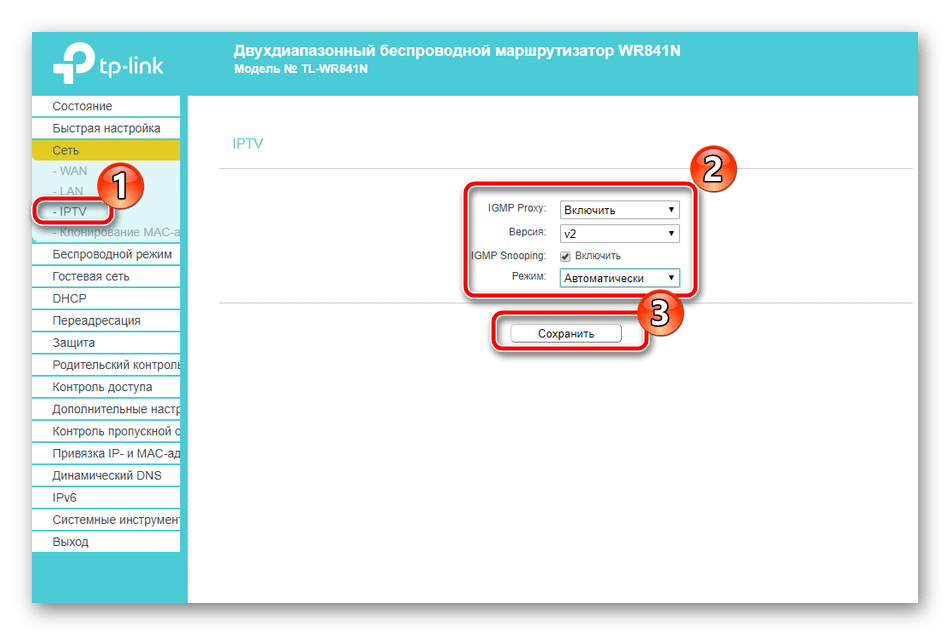
- Иногда необходимо скопировать MAC-адрес, зарегистрированный провайдером, чтобы компьютер мог получить доступ к Интернету. Для этого откройте «Клонировать MAC-адрес» и там вы найдете кнопку «Клонировать MAC-адрес» или «Восстановить заводской MAC-адрес».
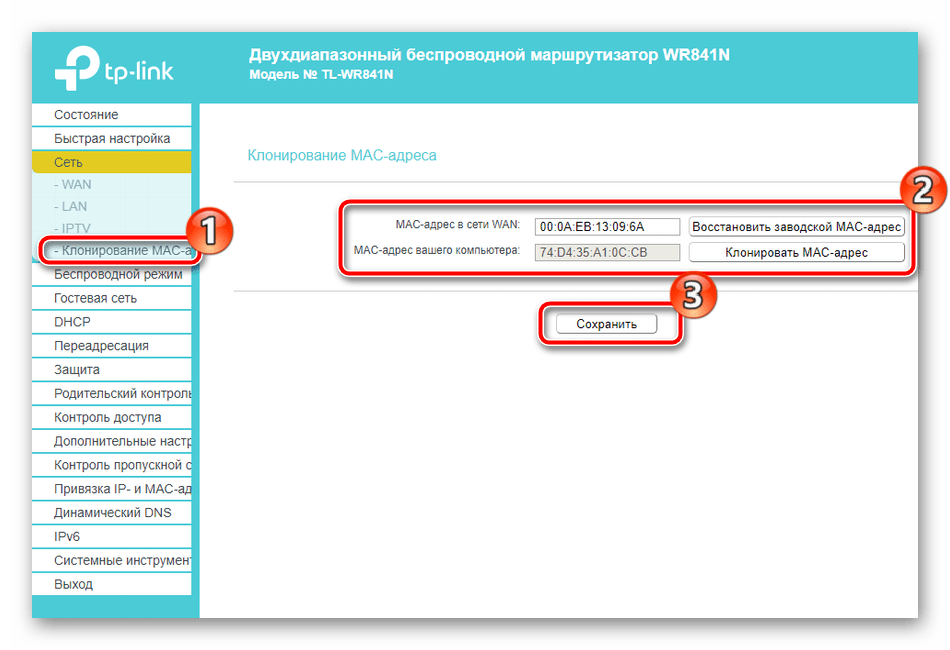
Теперь проводное соединение установлено, оно должно работать нормально, и у вас должен быть доступ к Интернету. Однако многие также используют точку доступа, которую предварительно нужно настроить под себя, и делается это следующим образом:
- Откройте вкладку «Беспроводной режим», поместите индикатор рядом с «Активировать», дайте ему подходящее имя, после чего вы сможете сохранить изменения. В большинстве случаев вам не нужно менять остальные параметры.
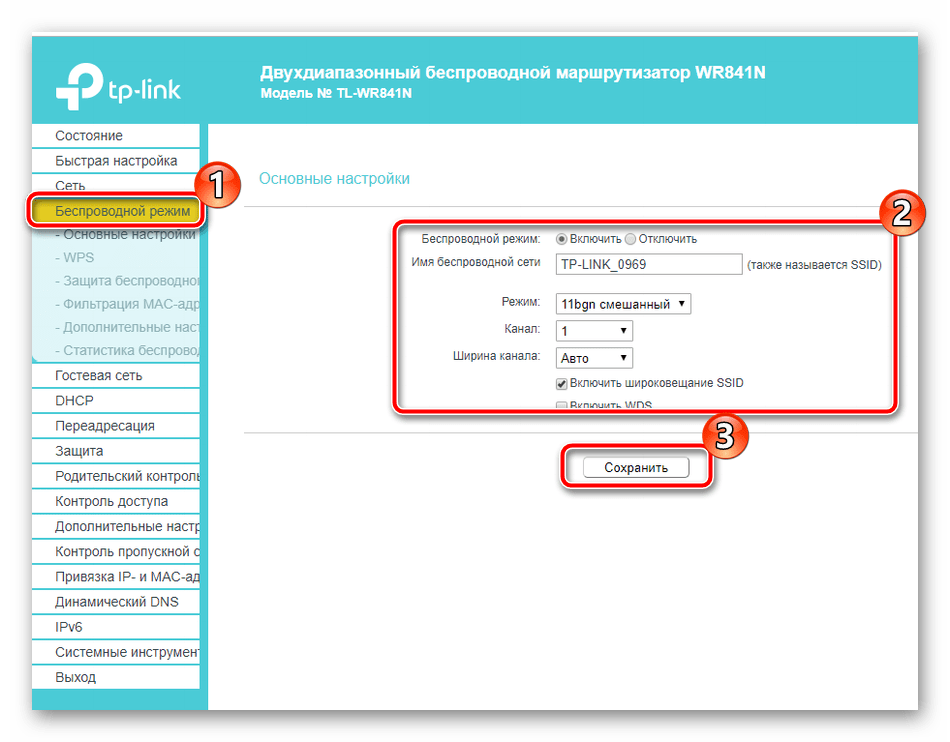
- Затем перейдите в раздел «Безопасность беспроводной сети». Здесь поставьте маркер на рекомендованный «WPA / WPA2 — персональный», оставьте тип шифрования по умолчанию и выберите надежный пароль, состоящий не менее чем из восьми символов, и запомните его. Он будет использоваться для аутентификации с точкой доступа.
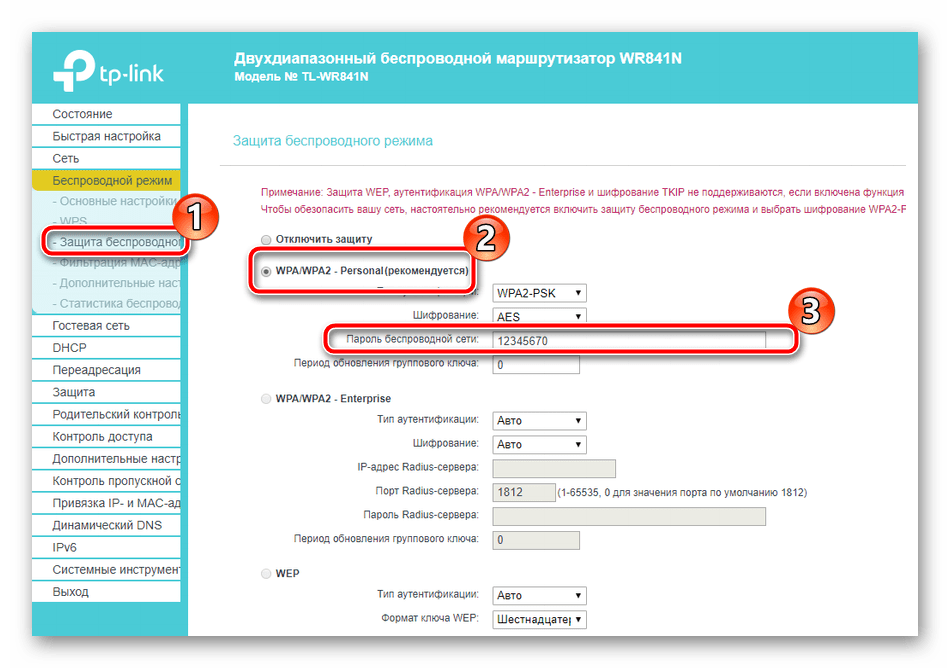
- Обратите внимание на функцию WPS. Позволяет устройствам быстро подключаться к роутеру, добавляя их в список или вводя PIN-код, который можно изменить через соответствующее меню. Подробнее о назначении WPS в роутере читайте в другой нашей статье по ссылке ниже.
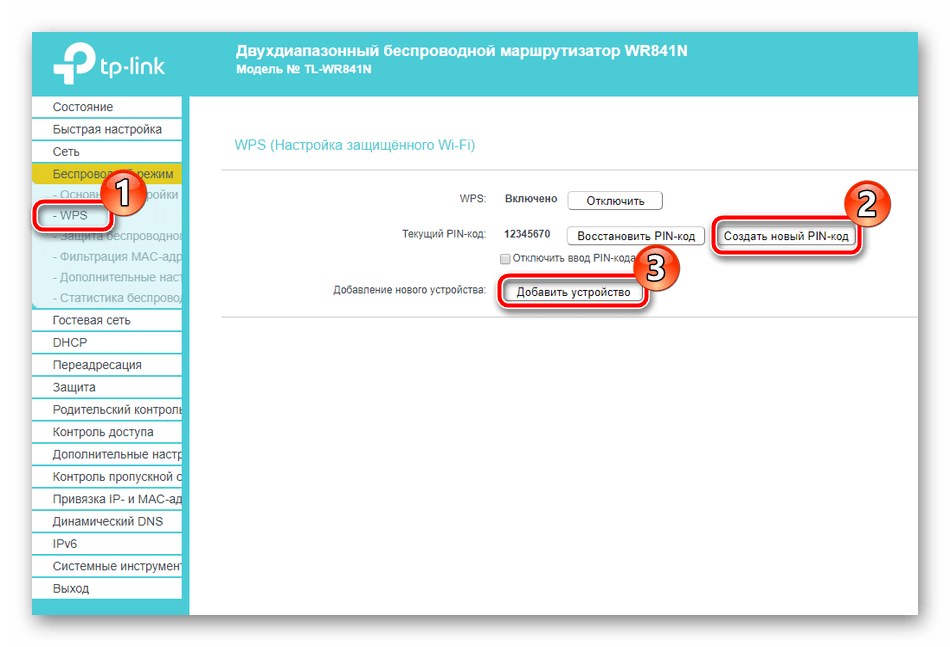
Узнать больше: что это такое и зачем нужен WPS на роутере
- Инструмент фильтрации MAC-адресов позволяет проверять подключения к беспроводной станции. Во-первых, вам нужно включить эту функцию, нажав соответствующую кнопку. Затем выберите правило, которое будет применяться к адресам, и добавьте их в список.
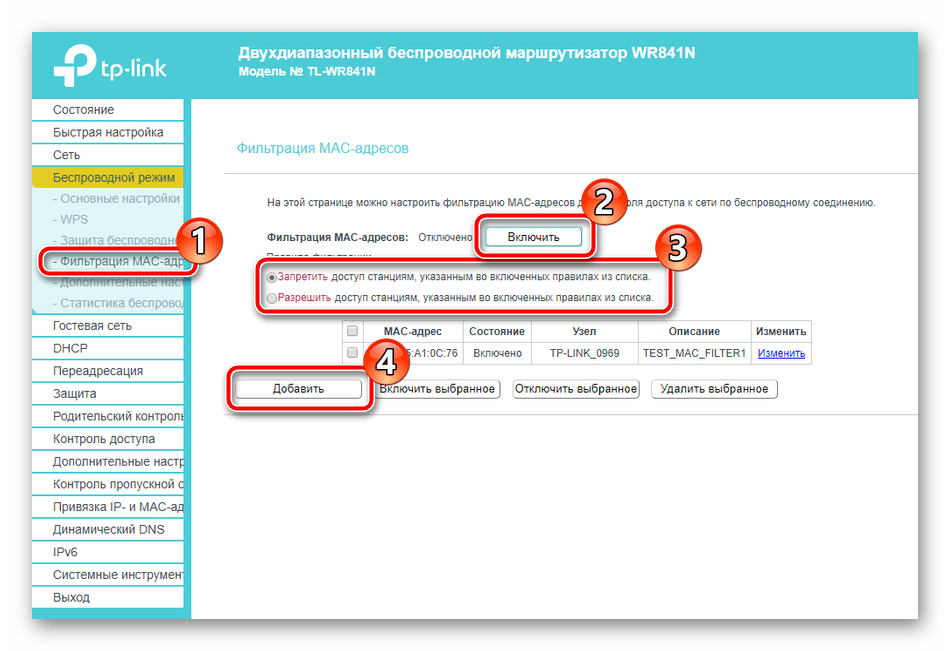
- Последний элемент, который следует упомянуть в разделе беспроводного режима, — это дополнительные настройки. Они понадобятся немногим, но они могут быть очень полезны. Здесь регулируется мощность сигнала, устанавливается интервал пакета прямой синхронизации, а также есть значения для увеличения пропускной способности.
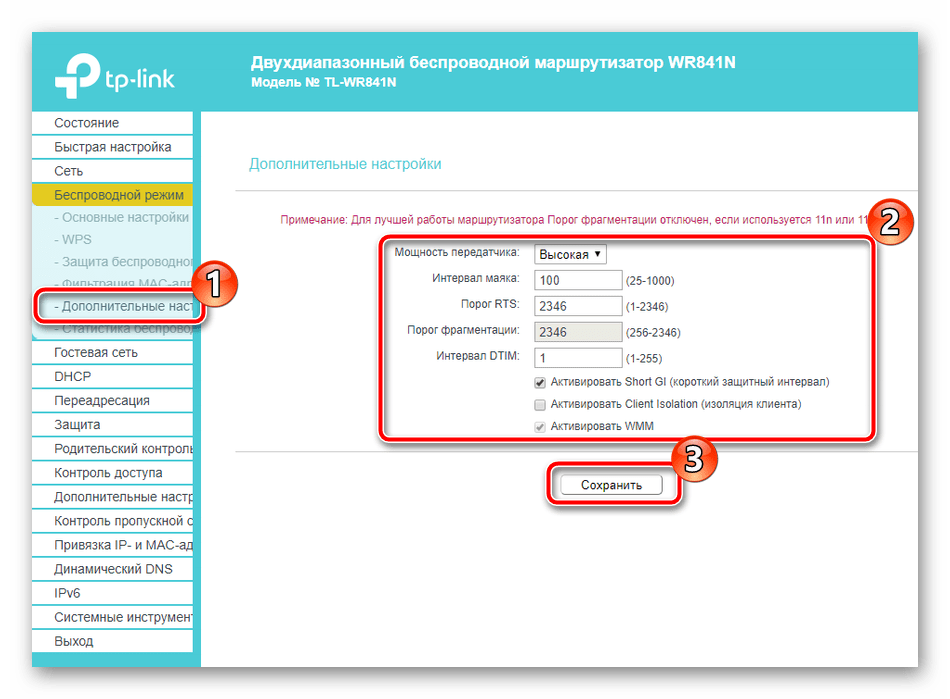
Далее хотелось бы поговорить о разделе «Гостевая сеть», где задаются параметры подключения гостевых пользователей к локальной сети. Вся процедура выглядит так:
- Перейдите в «Гостевую сеть», где вы сразу же установите значения уровня доступа, изоляции и безопасности, проверив соответствующие правила в верхней части окна. Ниже вы можете включить эту функцию, установить для нее имя и максимальное количество гостей.
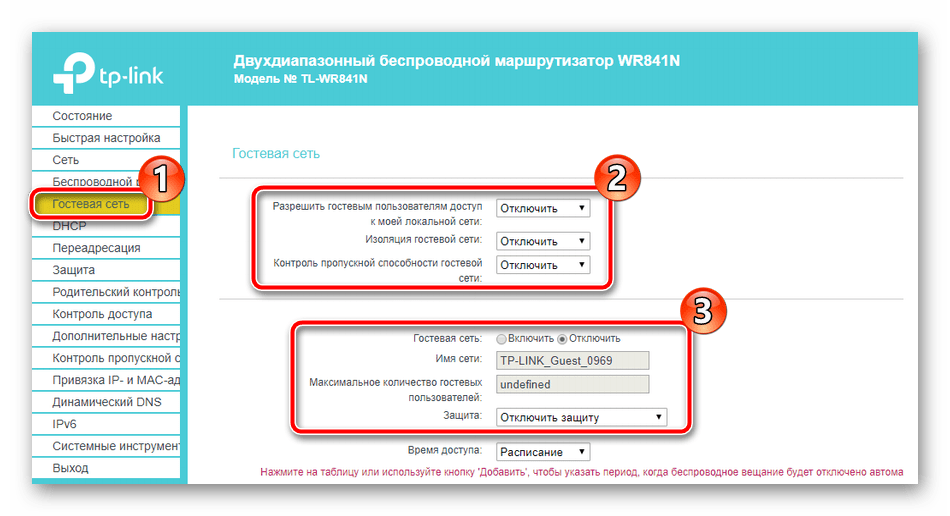
- С помощью колесика мыши переместитесь вниз по вкладке, где находится настройка времени активности. Вы можете включить расписание, по которому будет работать гостевая сеть. После того, как вы изменили все параметры, не забудьте нажать «Сохранить».
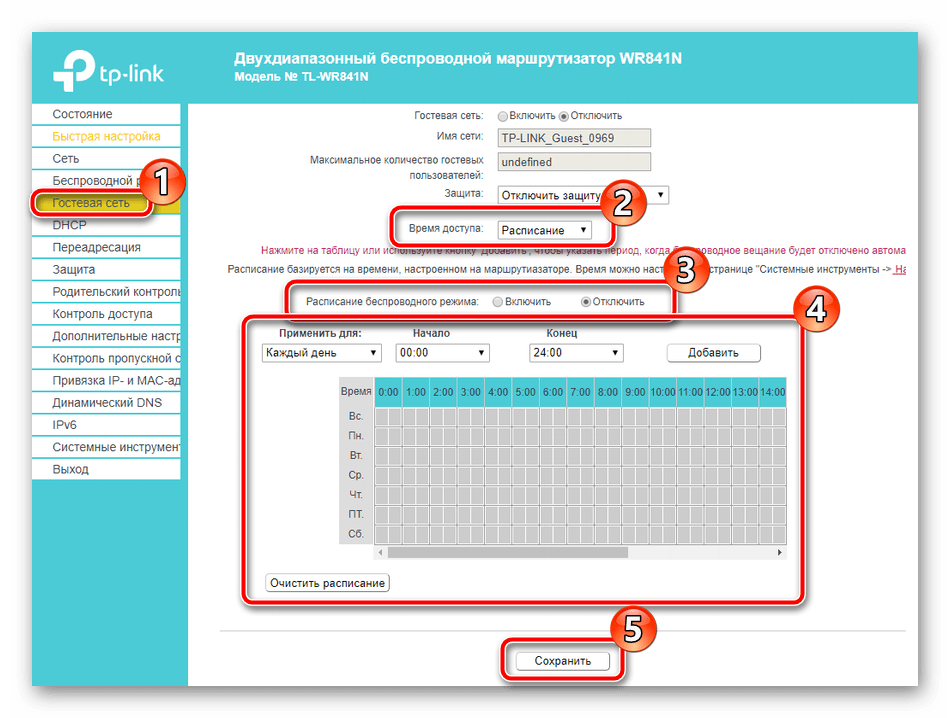
Последнее, что нужно учитывать при настройке роутера в ручном режиме, — это открытие портов. На компьютерах пользователей часто установлены программы, для работы которых требуется доступ в Интернет. При попытке подключения они используют определенный порт, поэтому он должен быть открыт для правильной связи. Этот процесс на роутере TP-Link TL-WR841N выглядит следующим образом:
- В категории «Пересылка» откройте «Виртуальный сервер» и нажмите «Добавить».
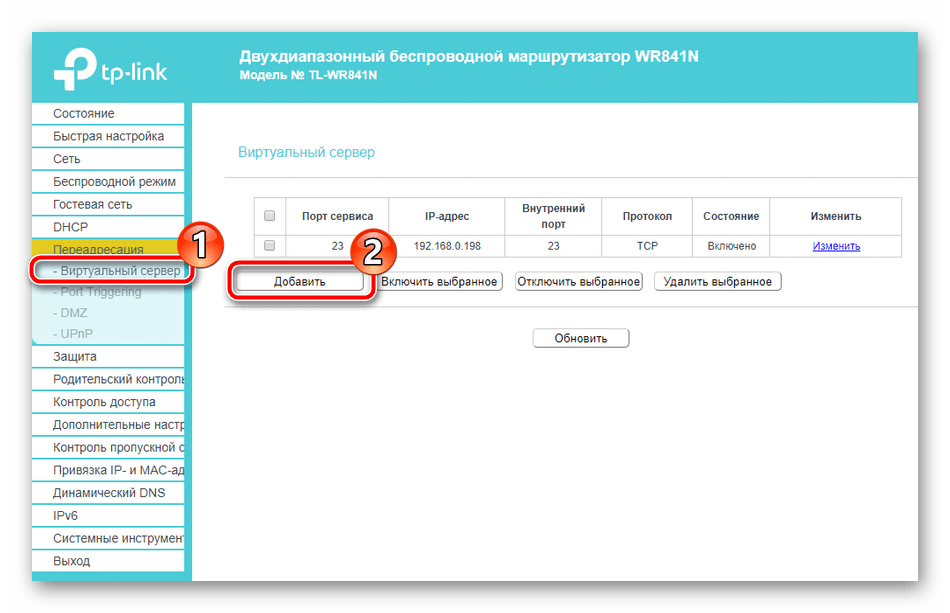
- Вы увидите форму, которую необходимо заполнить и сохранить изменения. Подробнее о правильности заполнения строк читайте в другой нашей статье по ссылке ниже.

Открытие портов на роутере TP-Link
На этом редактирование основных пунктов завершено. Пройдемся по дополнительным настройкам безопасности.
Безопасность
Обычному пользователю достаточно будет установить пароль на точке доступа для защиты своей сети, но это не гарантирует стопроцентной безопасности, поэтому мы предлагаем вам ознакомиться с параметрами, на которые следует обратить внимание:
- Откройте «Защита» через левую панель и перейдите в «Основные настройки защиты». Здесь вы можете увидеть разные функции. По умолчанию все они включены, кроме «Брандмауэра». Если есть какие-либо индикаторы рядом с «Отключить», переместите их в «Включить», а также установите флажок рядом с «Брандмауэр», чтобы включить шифрование трафика.
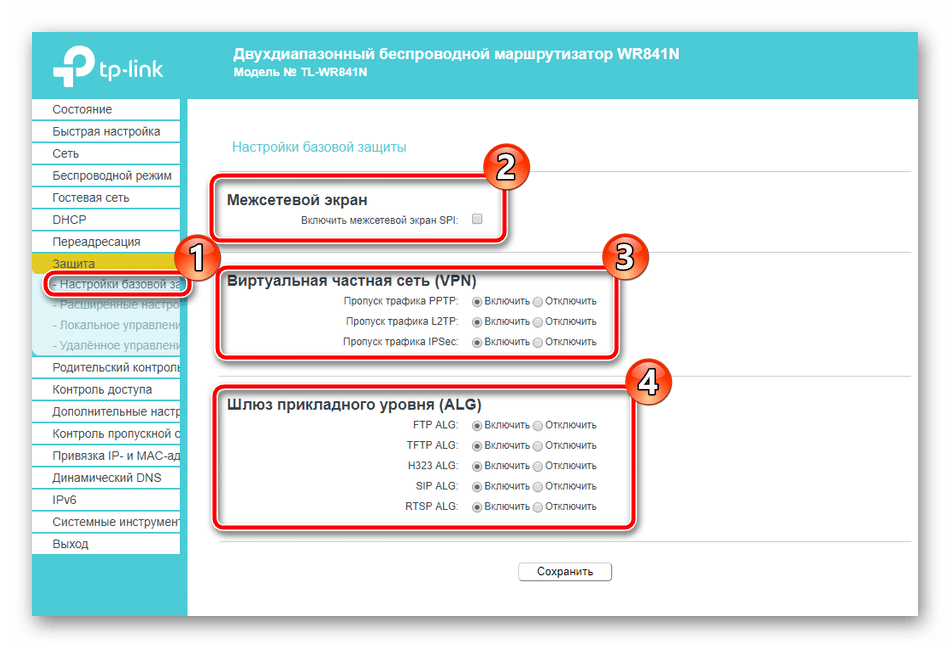
- В разделе «Дополнительные настройки» все направлено на защиту от разного рода атак. Если вы установили дома роутер, нет необходимости активировать правила из этого меню.
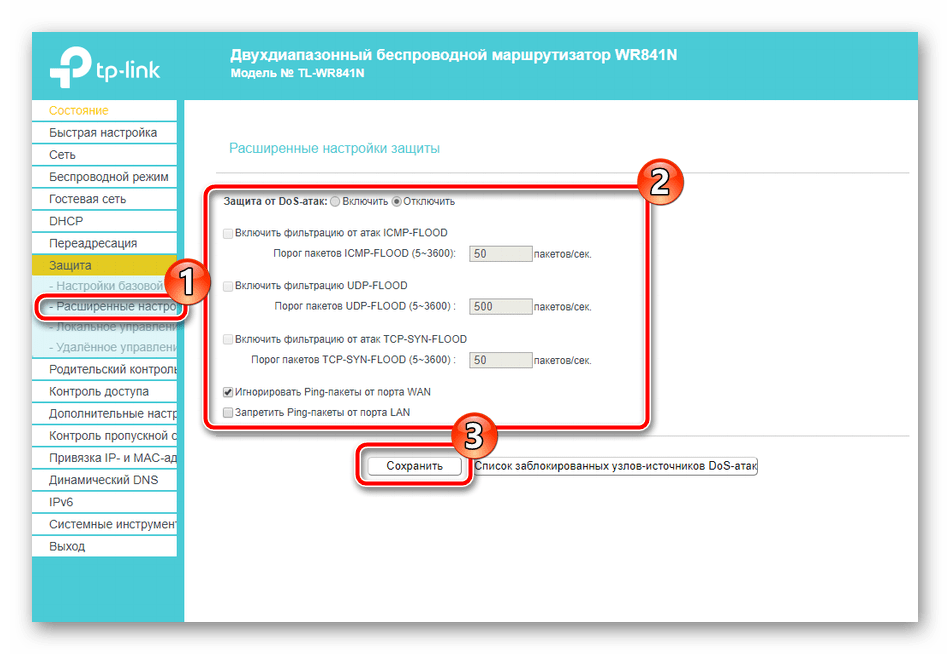
- Локальное управление роутером происходит через веб-интерфейс. Если к вашей локальной системе подключено несколько компьютеров, и вы не хотите, чтобы они имели доступ к этой утилите, отметьте флаг «Только заданный» и введите MAC-адрес вашего ПК или другой необходимый адрес в строке. Следовательно, только эти устройства смогут получить доступ к меню отладки маршрутизатора.
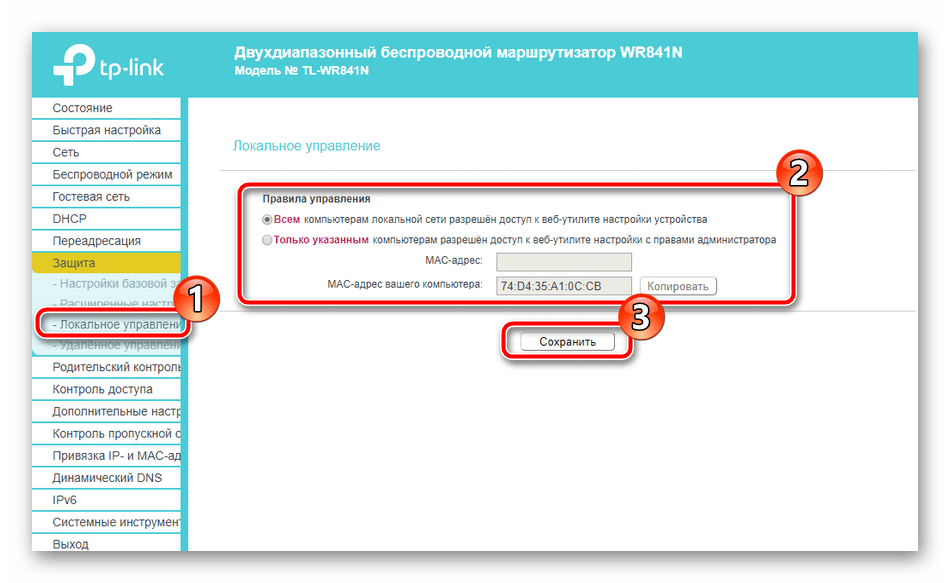
- Вы можете включить родительский контроль. Для этого перейдите в соответствующий раздел, активируйте функцию и введите MAC-адреса компьютеров, которые вы хотите проверить.

- Ниже вы найдете параметры планирования, это позволит вам включать инструмент только в определенное время, а также добавлять ссылки на сайты, которые будут заблокированы, в соответствующей форме.
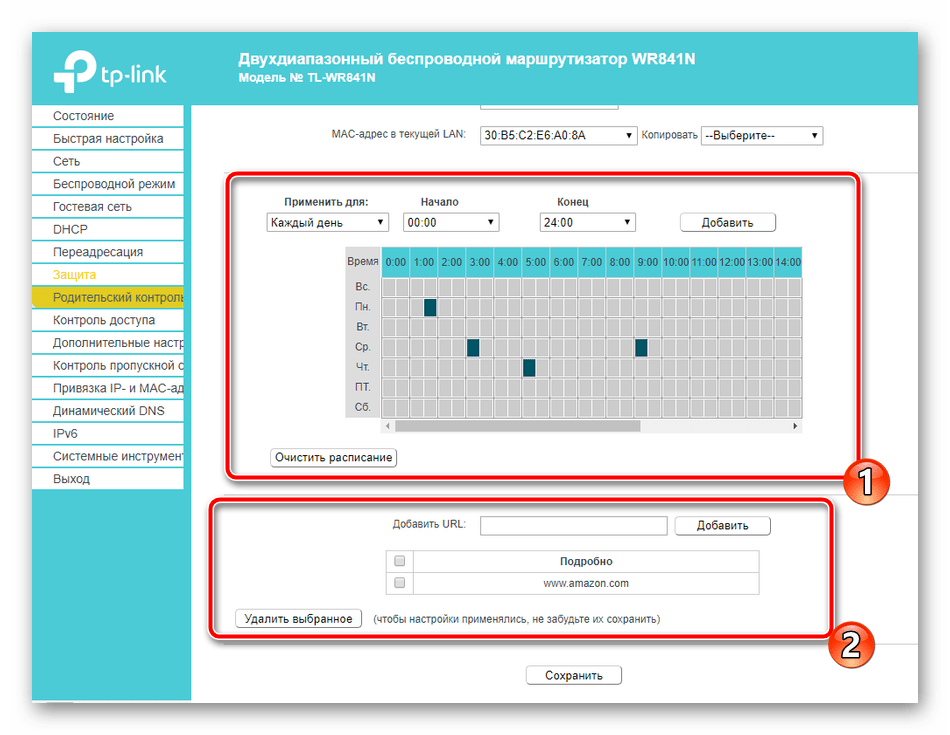
Сброс настроек на заводские
В этом же блоке системных инструментов есть страница «Заводские настройки».
Нажав на нем единственную кнопку, они принудительно перезапускают роутер. В процессе работы он «забывает» все заданные параметры. Будет произведен перезапуск с настройками по умолчанию.
Третий этап — программная настройка
Есть два пути:
Через CD-диск
Вставляем диск в привод, ждем, пока приложение Easy Setup Assistant запустится автоматически. Если через минуту ничего не появится, откройте его самостоятельно. Заходим в «Компьютер», открываем компакт-диск:
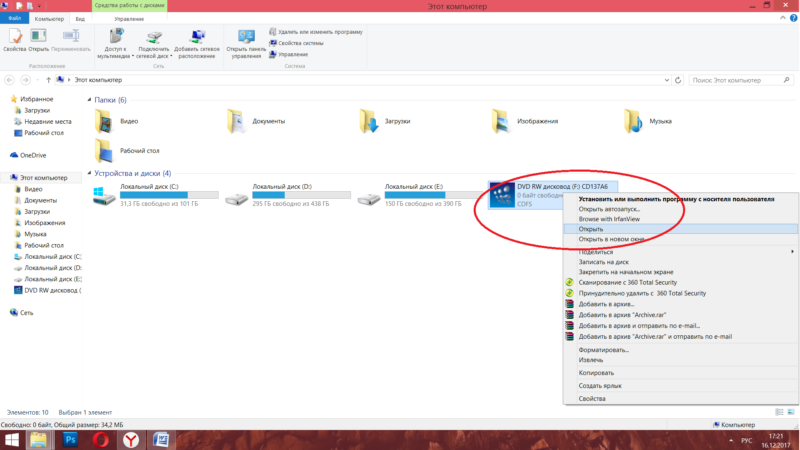
Затем откройте «Autorun.exe».
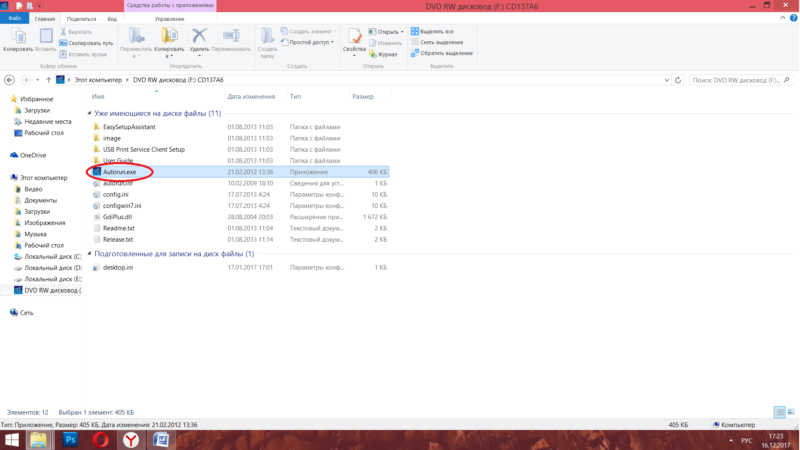
Маршрутизатор TL-WR740N используется в качестве примера, но установка идентична. В появившемся меню нажмите «Мастер быстрой настройки».
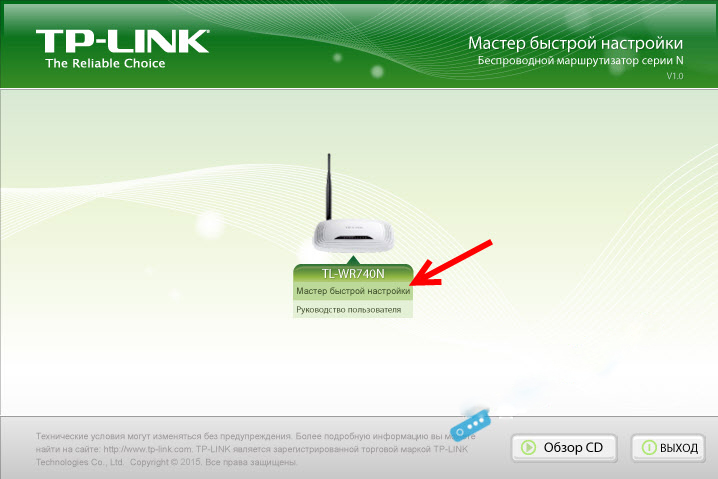
Выберите язык, который вам больше всего подходит, нажмите «Старт».
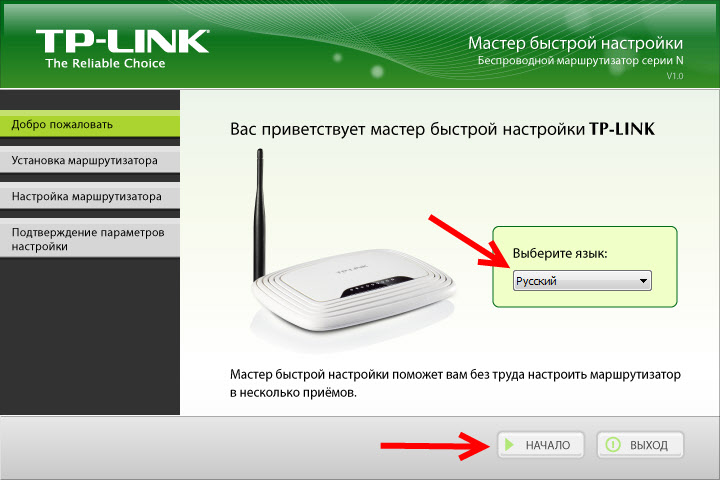
Убедитесь, что кабель LAN правильно подключен к компьютеру и маршрутизатору. Также проверьте интернет-кабель. То же самое и с блоком питания.

Внимательно прочтите этот текст, проверьте, все ли совпадает.
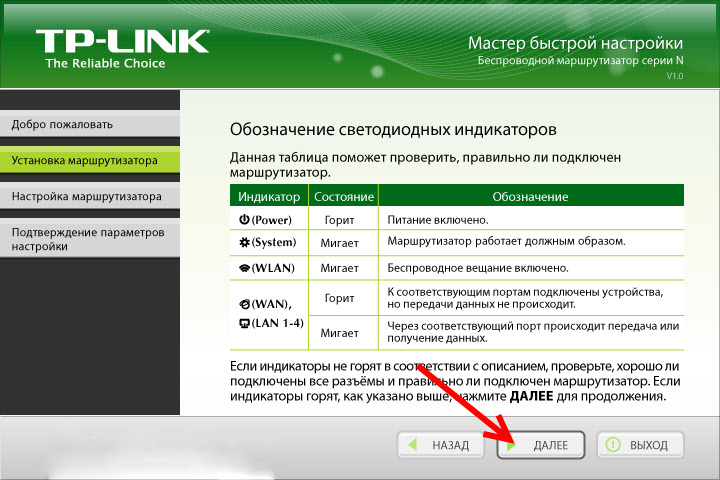
Если проверка прошла успешно, нажмите «Далее».
В этом меню выберите принимающую страну, город / регион, введите имя вашего интернет-провайдера и используйте динамический IP-адрес в качестве типа подключения.
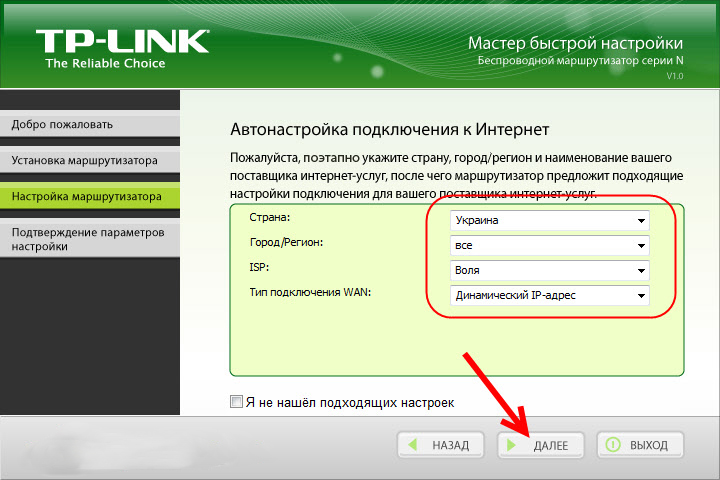
Если вы хотите иметь статический IP-адрес, вам необходимо ввести данные, предоставленные вашим интернет-провайдером. Эти данные необходимо указать в договоре. Не обнаружено: обратитесь на горячую линию, позвоните специалисту по обслуживанию компании на дом.
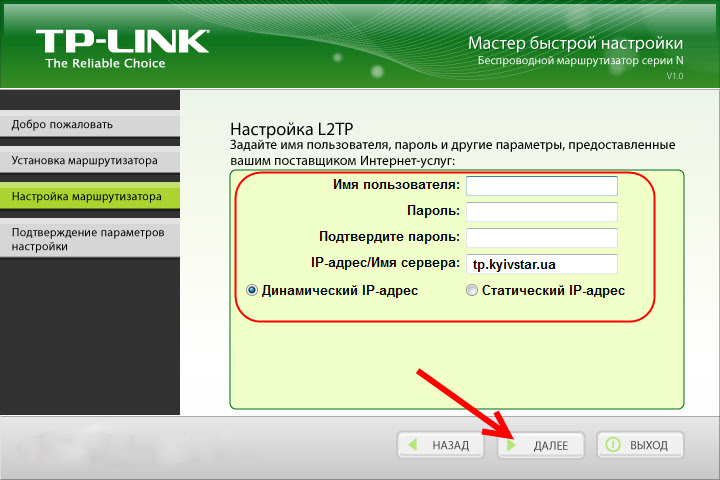
Используйте пункт «Я не нашел подходящих настроек» только в том случае, если ваша страна отсутствует в предложенном списке или вы не знаете имя сервера провайдера.
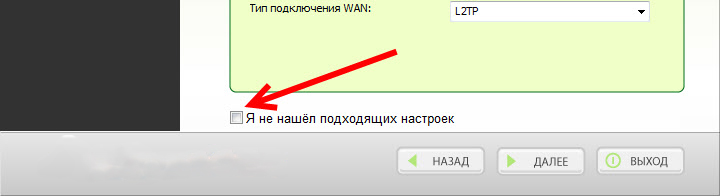
Введите желаемое имя для будущей сети Wi-Fi.
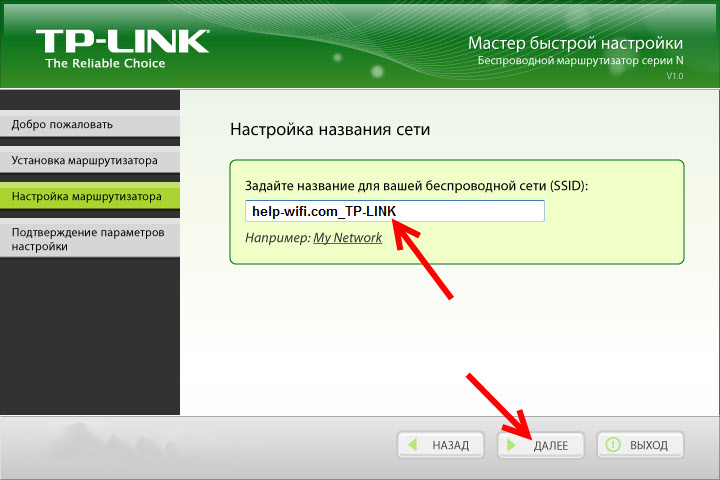
Убедитесь, что вы выбрали самый высокий уровень безопасности (WPA2-PSK) из предложенных вариантов. В столбце ниже указан пароль по умолчанию, вы можете изменить его по своему усмотрению.

На всякий случай нажмите на предложенный пункт ниже, это сохранит данные о типе подключения и безопасности, имени и пароле в отдельном текстовом документе.
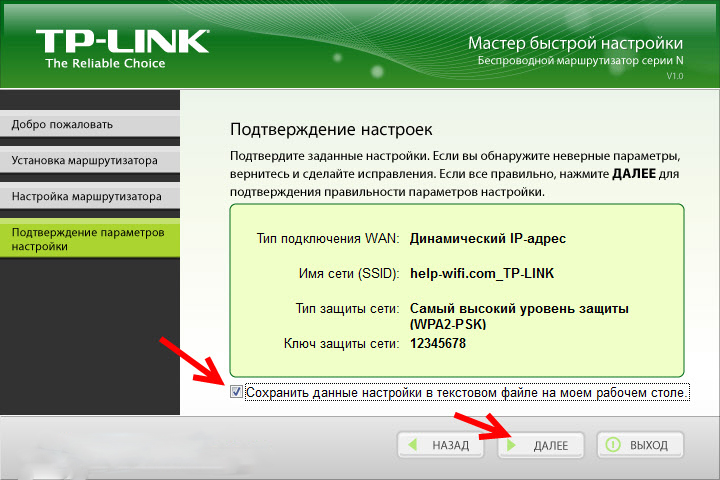
Если все введено правильно, появится надпись об успешном завершении проверки и настройки Wi-Fi роутера. Нажмите «Далее».

Отлично, установка с компакт-диска завершена.
Что делать, если отсутствует подключение к интернету?
Сначала проверьте подключение кабеля Ethernet к порту WAV на маршрутизаторе.
Затем проверьте правильность введенных в настройках параметров. Здесь самое главное — привязать MAC-адрес.
Если ваш интернет-провайдер использует статический IP-адрес, а вы выбрали «Динамический», Интернет не будет работать.
вам необходимо вручную зарегистрировать MAC-адреса, которые можно получить у вашего провайдера.
Также обратите внимание на индикатор интернета. Если на маршрутизаторе активно мигает зеленый индикатор, Интернет достигает маршрутизатора и полностью исправен.
Если проблема в индикаторе, попробуйте подключить интернет напрямую к ПК, без роутера. Если интернет не работает без роутера, поищите проблему у провайдера.
Настройка TP-Link TL-WR841N для Билайн L2TP
Чтобы настроить Билайн Интернет на Wi-Fi роутере TL-WR841N, выполните следующие действия:
- В меню слева выберите «Сеть», а затем «WAN».
- В параметрах подключения WAN (Интернет) укажите следующие настройки
- Тип подключения WAN — L2TP / Россия L2TP
- Имя пользователя — ваш логин из домашнего Интернета Билайн
- Пароль и Подтверждение пароля: ваш пароль от интернета Билайн
- Выберите «Динамический IP»
- Размер MTU: изменять не нужно
- Режим подключения WAN: подключение автоматически
- Нажмите кнопку «Сохранить»
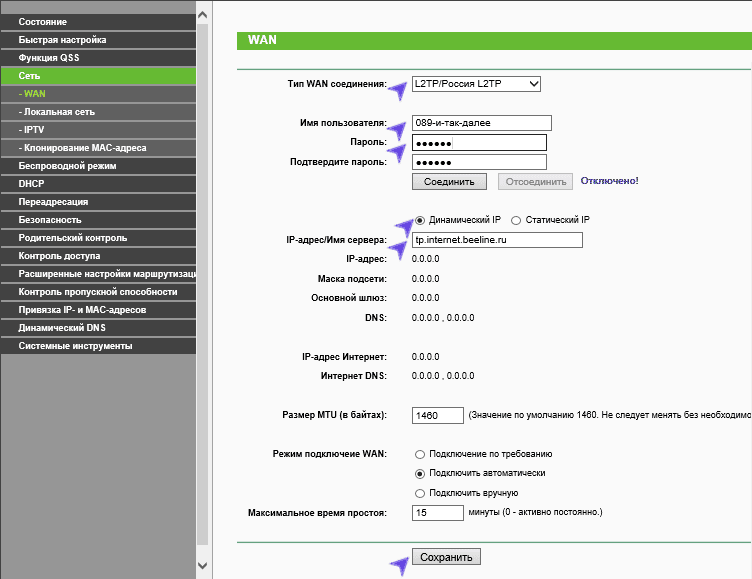
После сохранения настроек перейдите в пункт меню «Статус», подождите пару минут и обновите страницу в браузере. Если все настройки были введены правильно и L2TP-соединение на самом компьютере отключено, вы должны увидеть статус «Подключено».
Далее рекомендую перейти в раздел по настройке параметров беспроводной сети Wi-Fi.
Настройка WiFi сети
Следующим шагом в настройке роутера является настройка будущей беспроводной сети. На TP-Link WR841N они производятся в группе меню «Беспроводной режим». Здесь вы можете установить рабочий канал, его ширину и режим, а также присвоить имя сети. Установите режим сети на «b, g, n» — это позволит вам раздавать Интернет на максимально широкий круг устройств через ваш WiFi. Остальное можно оставить по умолчанию впервые.
Далее в разделе «Безопасность» выберите тип шифрования: самый надежный WPA2 / PSK. И мы назначаем 8-значный пароль для подключения к вашей локальной беспроводной сети.
Что делать, если не удается войти в настройки TP-Link?
Иногда случается, что настройки TP-Link не могут быть введены. Причин может быть две:
- Если стандартный IP-адрес для доступа к роутеру TP-Link был изменен, он выглядит как 192.168.0.1, или имя пользователя и пароль. Чтобы восстановить значение по умолчанию, просто нажмите и удерживайте в течение 10-15 секунд кнопку «Сброс» на роутере, подключенном к розетке».
- Если для сетевого подключения на компьютере введены неверные параметры. Для этого перейдите к настройкам кабельного подключения вашего компьютера в «Центр управления сетью> Изменить настройки адаптера»
В зависимости от изменения операционной системы путь к ним будет отличаться.
Windows 7
- Для Windows 7 нажмите меню «Пуск», откройте «Панель управления»
- Идем сюда в «Сеть и Интернет»
- А потом с «Центром управления сетями и общим доступом».
- В левом столбце щелкните ссылку «Изменить параметры адаптера».
Windows 10
- В Windows 10 для доступа к этому разделу настроек необходимо щелкнуть правой кнопкой мыши значок «Пуск» и перейти в «Сетевые подключения».
- Откроется новое окно: найдите ссылку «Центр управления сетями и общим доступом»
- И здесь тоже ищем ссылку «Изменить параметры адаптера» сбоку».
- Также, как и во всех версиях Windows, будет список подключений — если на вашем компьютере только одна сетевая карта, то это называется «Подключение по локальной сети» — щелкните его правой кнопкой мыши и откройте «Свойства».
- И заходим в пункт «Протокол Интернета версии 4» и устанавливаем параметры IP и DNS адресов для автоматического приема. Если там были какие-то значения, аккуратно переписываем их на бумаге, они пригодятся при дальнейшей настройке подключения роутера к провайдеру.
Второй этап — подключение устройства
Этот шаг состоит из подключения всех кабелей, необходимых для работы.
Пошаговая инструкция:
- Вставляем интернет-кабель в соответствующий разъем на роутере.
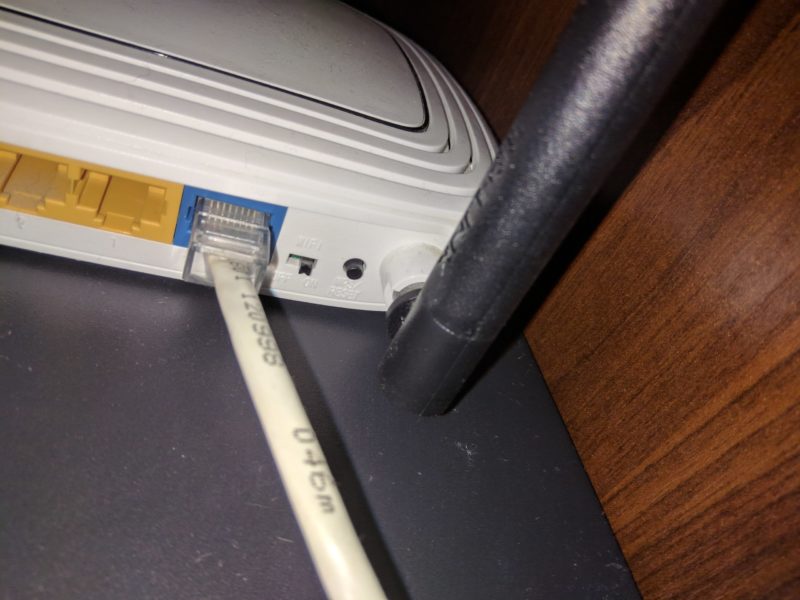
- Подключаем один конец сетевого кабеля (на фото) к ноутбуку / компьютеру, а другой — к роутеру.
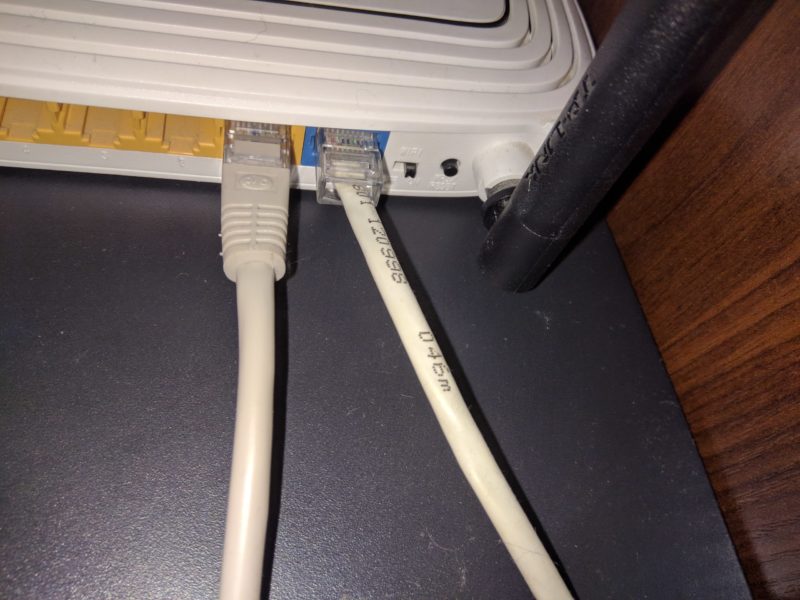
Примеры разъемов LAN:
На ноуте

На системном блоке

- Включаем адаптер питания в розетку и подключаем кабель к разъему питания на роутере.
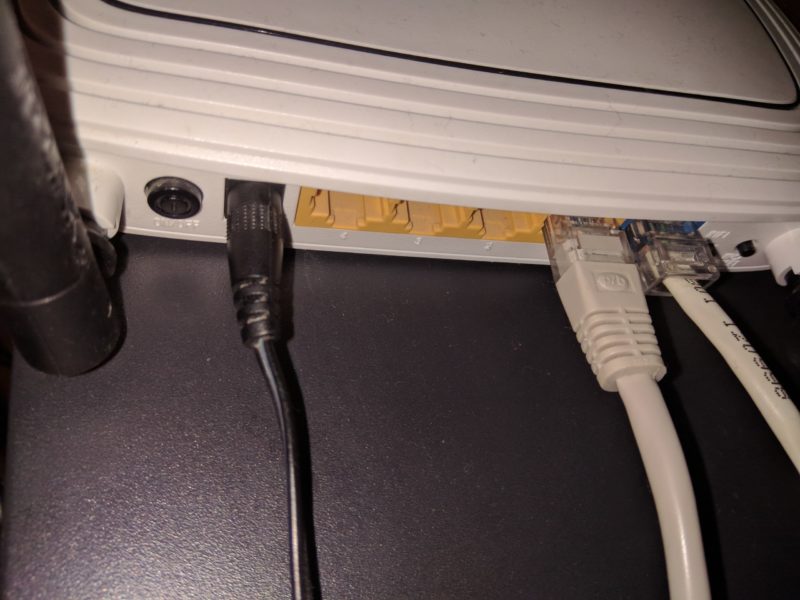
- Нажимаем кнопку включения, смотрим индикаторы спереди, если они загораются — все в порядке, не загораются — проверяем, хорошо ли подключен шнур питания. По завершении проверки выключите устройство.
Настройка беспроводной сети и пароль на Wi-Fi
вы можете настроить параметры Wi-Fi в веб-интерфейсе настроек TP-Link TL-WR841N в разделе меню «Беспроводной режим»:
- Зайдите в Wireless Mode — Wireless Settings. Задайте желаемое имя беспроводной сети (видимое с подключенных устройств). Остальные параметры в этом разделе обычно не нужно изменять.
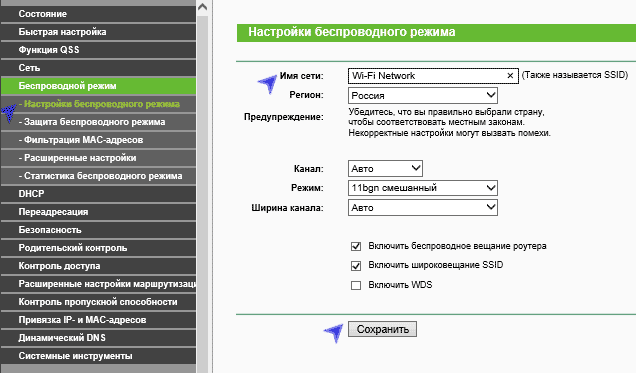
- В разделе «Безопасность беспроводной сети» выберите WPA-Personal / WPA2-Personal, затем в пункте «Пароль PSK» установите желаемый пароль (не менее 8 символов, желательно без кириллицы) для сети Wi-Fi.
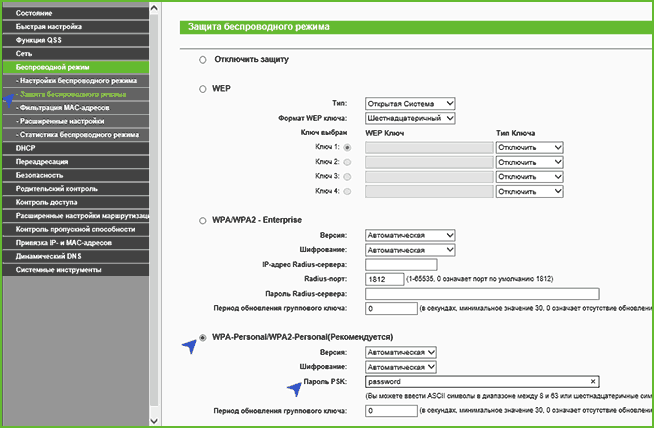
- Сохраните ваши настройки.
Примечание. Если вы производили настройки через Wi-Fi, после изменения имени сети и пароля вам нужно будет каждый раз заново подключаться к роутеру и вводить его настройки (иначе вы увидите «как будто он заблокирован»). Также после смены пароля вам может потребоваться сначала забыть о сети на компьютере, а затем повторно подключиться к ней, подробнее по теме: Параметры сети, сохраненные на этом компьютере, не соответствуют требованиям этой сети.
Повышение безопасности сети
Когда вы успешно настроили все и получили доступ к Интернету, ваша сеть все еще не защищена. Это приводит к тому, что другие неавторизованные пользователи могут тайно от вас пользоваться сетью, что чревато ее перегрузкой или выполнением противоправных действий.
Чтобы этого избежать и повысить общий уровень безопасности, вам необходимо сделать следующее:
- Нажмите кнопку «Сохранить изменения.
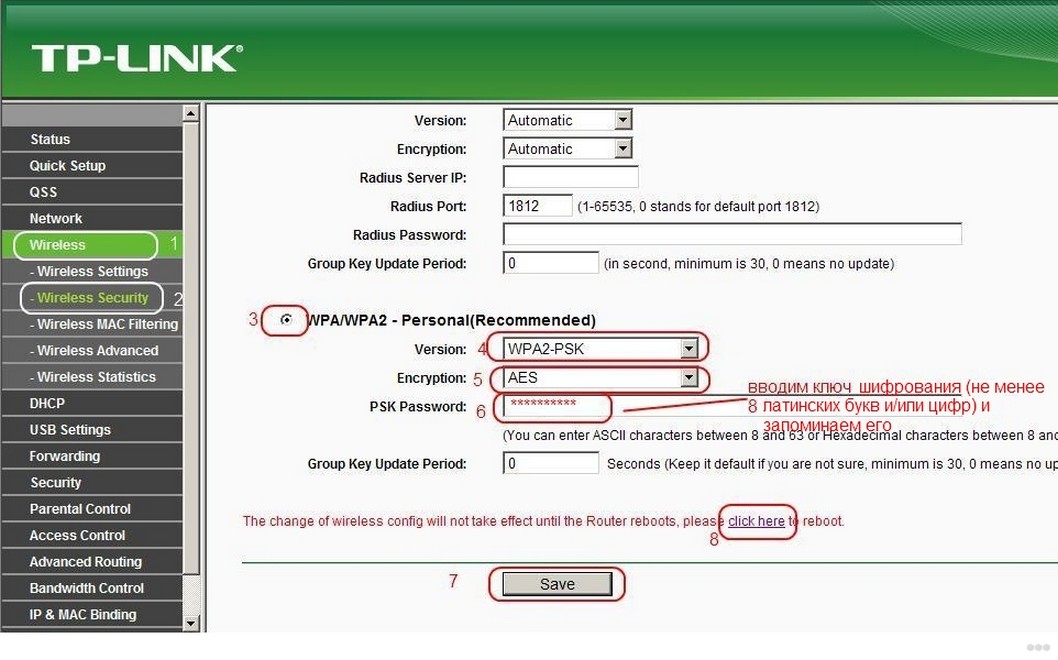
- Укажите тип безопасности WPA / WPA2 — Personal (рекомендуется).
- Установите пароль безопасности. Рекомендуется установить пароль большей сложности. Для этого нужно использовать прописные и строчные латинские символы, а также числа и / или специальные символы.
Помимо пароля от сети, также рекомендуется сменить логин и пароль для доступа к странице настроек роутера.
После выполнения всех этих шагов рекомендуется перезапустить маршрутизатор и убедиться, что все параметры были правильно сохранены.
Начинаем подключать к сети
Собираем устройство и подключаемся к сети
Этот роутер позволяет обойтись без проводов, но для подключения к ним все же придется немного повозиться. Итак, делаем следующее:
- Включаем блок питания в сеть 220В. Устройство должно плотно прилегать, чтобы избежать короткого замыкания. Поэтому вставлять его в розетки старой конструкции («Советская.
- Внимательно открыв оригинальную упаковку, вытаскиваем комплект нашего оборудования. Совет: сравните показания тока и напряжения на блоке питания с заводскими параметрами (описание в документации). Бывают случаи, когда производители ставят в комплект неподходящие модели. Использование блока питания с другими текущими параметрами отрицательно скажется на роутере — он может выйти из строя преждевременно.
- Берем блок питания и подключаем его к роутеру через соответствующий разъем (TP-Link WR841N имеет круглую форму, поэтому ошибиться невозможно).

- Нажмите кнопку питания на роутере. Если устройство работает, индикаторы загораются. Первый слева должен гореть постоянно, а следующий должен мигать (это сигнализирует о готовности устройства к работе).
Совет: если лампочки не загораются, попробуйте подключить блок питания к другому устройству (у большинства из них стандартные разъемы). Если работает, то проблема в роутере wifi, иначе в самом блоке.
- Соединяем роутер и ПК (или другое устройство) патч-кабелем. Первый конец устанавливаем в любой из четырех разъемов LAN роутера, а второй — в сетевую карту ПК.
- Далее подключаем кабель от провайдера к роутеру. Его необходимо подключить к разъему WAN. Если загорается четвертая лампочка, значит, есть доступ в Интернет.
Работа с интерфейсом
Перед тем как зайти в настройки роутера, убедитесь, что на вашем компьютере установлен один из стандартных браузеров. Затем, войдя в браузер, введите эти числа в адресную строку (верхнее поле): 192.168.0.1. Это адрес маршрутизатора по умолчанию». Примечание. Также существует универсальный адрес для всех моделей TP-link: http://tplinklogin.net .
После ввода одного из адресов нажмите клавишу «Ввод». В результате откроется пользовательский интерфейс, в котором нужно авторизоваться. На этом этапе необходимо вставить стандартный макет «admin» в поля «Имя пользователя» и «Пароль». Наконец, нажмите кнопку входа в систему. Следовательно, мы перейдем к интерфейсу, где собственно настраивается TP-Link WR841ND.
Авторизация может завершиться неудачно по 2 причинам:
- некорректные настройки сетевой карты (старые драйверы, отключенная карта и т д),
- неисправность оборудования.
Установка пароля
Первая необходимая процедура — сменить стандартные логин и пароль на уникальный. Никто не заставляет вас это делать, однако, выполнив ряд простых процедур, вы будете полностью уверены, что ваш роутер надежно защищен. Не будет непонятных затрат трафика из-за того, что его воруют соседи.
Не забывайте, что после смены логина и пароля и подключения к своим личным данным, вы должны записать их в специальную записную книжку. В противном случае вы можете позже потерять возможность доступа к Интернету и, следовательно, вам потребуется восстановить соединение.
Зайдите в меню «Системные инструменты» — «Пароль».
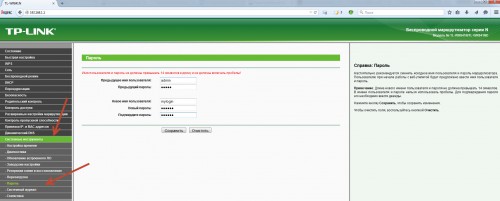
Здесь вам нужно указать начальное имя пользователя и пароль (в нашем случае admin admin), затем установить новые параметры. Изменения нужно всегда помнить и сохранять.
Подключение по типу РРРоЕ
Это самый популярный способ подключения, используемый крупными интернет-провайдерами в странах СНГ. Изучив данные пользователей, мы делаем следующее:
· В настройках выберите тип WAN, затем PPPoE.
Вводим данные пользователя (от провайдера, а не от Wi-Fi соединения!).
· Мы подтверждаем.
· Поставьте галочку напротив «Подключаться автоматически» и сохраните настройки.
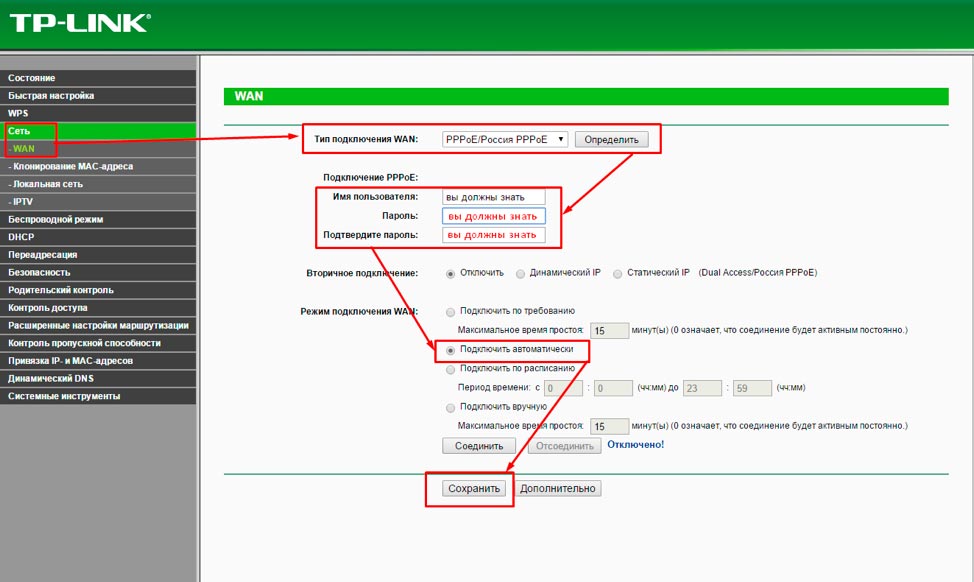
Вход в настройки TP-Link TL-WR841N
Перед началом настройки рекомендую выполнить сброс роутера TP-Link TL-WR841N до заводских настроек. Для этого нажмите и удерживайте кнопку сброса в течение нескольких секунд.
Далее вам необходимо войти в панель управления роутера. Откройте любой браузер (Opera, Mozilla, Google Chrome или Internet Explorer). В верхней строке введите следующий адрес: «192.168.1.1» или «192.168.0.1».
Появится окно идентификации. Необходимо заполнить поля «Имя пользователя» — админ, «пароль» — админ. Как только все это будет сделано, мы перейдем в главное окно, где можно будет изменить настройки tp-link tl-wr841n.
Имя пользователя admin и пароль admin являются настройками по умолчанию. Если вам сообщают, что «логин или пароль неверны», скорее всего, роутер уже был настроен ранее и вам необходимо восстановить заводские настройки, нажав кнопку «Сброс.
Обновление прошивки
Если вы не уверены в работоспособности вашего роутера, можете перепрошить. Для этого в инструментах системы есть специальная страница — «Обновление прошивки».
Алгоритм действий стандартный:
- Загрузите новую версию с сайта поддержки компании https://www.tp-link.com/ru-ua/support/download/tl-wr841n/;
- выберите его с помощью кнопки «Обзор;
- нажмите кнопку «Обновить».
- дождитесь перезагрузки маршрутизатора с обновленным ПО.
запрещено отключать его во время обновления! Это повредит роутер.
Только «аппаратная версия» немного непривычна. Перед прошивкой роутера необходимо убедиться, что скачиваемая прошивка предназначена для этой же модели. Хотя 841n и 841nd отличаются только антеннами, прошивка у них другая. Установка неправильной прошивки может привести к негарантийному ремонту роутера.
Настройка TP-Link TL-WR841N для Ростелеком PPPoE
Настройка подключения к Интернету по протоколу PPPoE на Wi-Fi роутере TP-Link выполняется с помощью следующих простых шагов:
- В меню страницы настроек роутера слева выберите «Сеть», затем пункт «WAN»
- В параметрах WAN-соединения (которое в нашем случае эквивалентно Интернет-соединению) установите следующие параметры
- Тип подключения WAN — PPPoE / Россия PPPoE
- Логин — ваш логин из интернета Ростелеком
- Пароль и подтверждение пароля: ваш интернет-пароль от Ростелекома.
- Вторичное подключение — отключение.
- Режим подключения WAN — подключение автоматически.
- Нажмите кнопку «Сохранить».
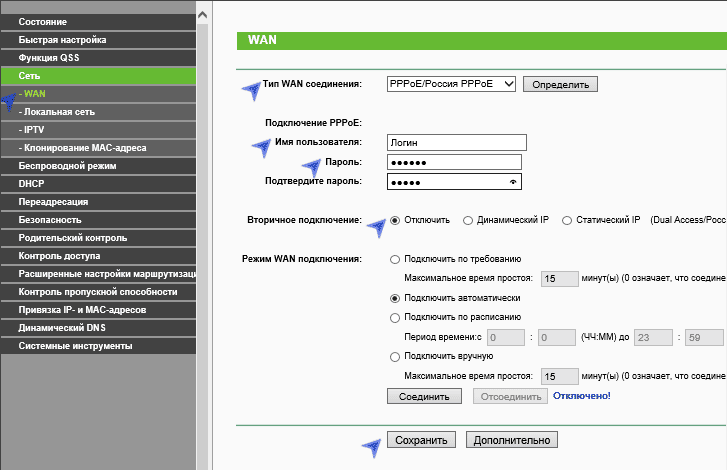
После сохранения настроек перейдите на страницу статуса, подождите пару минут и обновите страницу. Если статус показывает, что интернет-соединение подключено, значит, все сделано правильно (если «Соединение» зависает, убедитесь, что на компьютере отключено высокоскоростное PPPoE-соединение, если оно есть).
Следующим шагом будет настройка параметров Wi-Fi, в том числе установка пароля для беспроводной сети.
После настройки Wi-Fi роутера TP-Link TL-WR841N нет доступа в интернет
Если вы все настроили четко по инструкции, но в результате не работает Интернет, вам необходимо сделать следующее:
- Подключите интернет-кабель прямо к компьютеру и убедитесь, что интернет работает и нет проблем со стороны интернет-провайдера.
- Убедитесь, что все кабели подключены правильно, не повреждены ли разъемы. При необходимости замените кабели на новые.
- Если провайдер подключается к MAC-адресу сетевой карты компьютера, вам необходимо прописать нужный адрес в настройках роутера. Для этого на странице администратора перейдите в раздел Сеть — MAC Clone. Здесь есть два поля: MAC-адрес WAN и MAC-адрес компьютера».
- Нажмите кнопку «Клонировать MAC-адрес», и адрес из второго поля будет скопирован в первое. Подтверждаем изменения кнопкой «Сохранить».
- Еще раз в разделе Сеть — WAN проверьте правильность настроек Интернета: тип подключения, имя пользователя, пароль и другие параметры.
Если ни один из вышеперечисленных шагов не помог, возможно, ваш маршрутизатор не работает должным образом. Чтобы убедиться, что ваше устройство работает, попробуйте подключить его к друзьям или знакомым.
Смена пароля по умолчанию TP-LINK TL-WR841N
Многие мастера рекомендуют изменить пароль по умолчанию из соображений безопасности. Я считаю, что если вы не доверяете тем людям, у которых будет доступ к вашей домашней сети, то это стоит изменить. Если вы доверяете этим людям, вы не должны меняться. Дело в том, что пароль для роутера обычно устанавливается один раз и быстро забывается, так как после настройки он требуется редко. Когда он вам понадобится, вы не сможете его запомнить и вам придется заново сбросить настройки роутера. Но я не могу объяснить, как изменить пароль на роутере.
После входа в интерфейс роутера в левом меню внизу будет раздел «Системные инструменты». В нем выбираем пункт «пароль». Откроется окно с полями для заполнения, заполните их:
- Предыдущее имя пользователя: если настройки были по умолчанию, введите admin.
- Предыдущий пароль, даже если по умолчанию, входит в админ.
- Новое имя пользователя: вы можете ввести любое имя. Но опять же, я не рекомендую его менять; лучше оставить его как администратора.
- Новый пароль: создайте новый пароль и введите его.
- Подтверждение пароля: повторяем придуманный нами пароль.
Также обратите внимание на красную подпись выше, которая гласит: «Имя пользователя и пароль не должны превышать 14 символов в длину и не должны содержать пробелов!»
После того, как вы ввели все данные, нажмите кнопку «Сохранить».
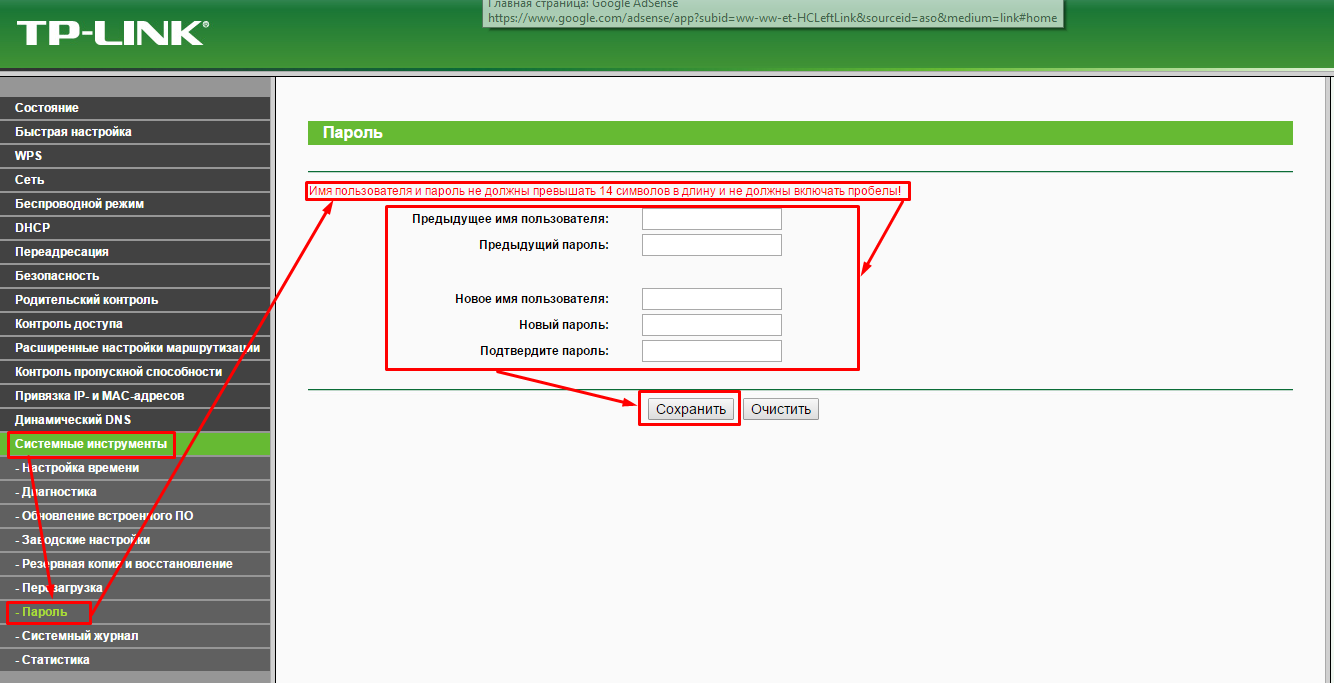
Как подключить IPTV на TP-Link TL-WR841N
Первое, что вам следует сделать, если вы хотите настроить цифровое телевидение на маршрутизаторе TP-Link TL-WR841N, — это узнать в службе технической поддержки вашего оператора связи, какие настройки вам необходимо для этого сделать. Обычно для Дом.ру, ТТК и Билайн достаточно выделить порт LAN для подключения приставки. Делается это просто! Откройте раздел Сеть >>> IPTV.
Включите режим прокси IGMP. Выбираем режим — «Мост». Порт для IPTV — «LAN4». Это означает, что мы назначили четвертый порт на маршрутизаторе TP-Link для цифровой ТВ-приставки. Нажмите кнопку «Сохранить».
Внимание! Если у вас нет записи IPTV в левом меню, обновите прошивку роутера. Вы узнаете, как это сделать, далее в наших инструкциях.
В случаях, когда для настройки телевизора на TL-WR841N необходимо зарегистрировать номер VLAN (например, для Ростелекома и Таттелекома), выберите режим работы — 802.1Q Tag VLAN.
Полный список параметров будет доступен ниже. Здесь нужно отключить Vlan TAG для интернета. Также в строке «Идентификатор Multicast VLAN для услуги IPTV» запишите номер VLAN, указанный в техподдержке. В строке «Приоритет Multicast VLAN для услуги IPTV» введите цифру «4». Внизу страницы найдите строку «Режим работы порта LAN4» и введите значение «IPTV».
Видео инструкция, как настроить TP-Link WR841N
