- Вариант 1: Настройка WDS между двумя роутерами
- Вариант 2: Включение режима «Усилитель Wi-Fi сигнала»
- Основные настройки режима репитера
- Поддерживает ли оборудование такой режим
- Комплект поставки, внешний вид и технические характеристики
- Подключиться к wi-fi сети
- Прописываем вручную IP, маску и шлюз
- Основные причины ошибок роутера-ретранслятора
- Подключаемся к WiFi
- Настройка сети на компьютере
- Настройка беспроводного моста (WDS) на роутере TP-Link
- Возможные проблемы при настройке беспроводного моста (WDS)
- Почему репитер не работает?
- Смена IP адреса
- «Репитер» по кабелю
- По кабелю
- По Wi-Fi
- Проверка работы роутера-репитера и сброс настроек
- Как сделать репитер из роутера
- Как проверить работу маршрутизатора в режиме повторителя
- Преимущества использования репитера
- Точка доступа, мост, репитер
- Настройка роутера ASUS в режим репитера
- Сброс роутера к заводским настройкам
- Куда можно установить ретранслятор Wi-Fi
- Настройка сети через ПК
- Как узнать, можно ли настроить роутер как репитер
- Как настроить роутер как репитер: все способы
- Настроить как репитер
- Настроить как WDS-мост
- Использовать стороннюю прошивку
- Панель управления TP-Link TL-WA850RE. Настройка репитера без кнопки WPS
- Подключение маршрутизатора к ПК
Вариант 1: Настройка WDS между двумя роутерами
Владельцы старых роутеров TP-Link и одинаковых версий прошивки могут использовать устройство в качестве повторителя, но только при правильной настройке моста (WDS). Эта функция требует от пользователя одновременного выполнения ряда действий в веб-интерфейсе обоих маршрутизаторов, изменяя общие параметры сетевого подключения. Если окажется, что вы не можете использовать новую технологию усиления сигнала, все, что вам нужно сделать, это настроить WDS, о чем вы можете прочитать в другой статье на нашем сайте.
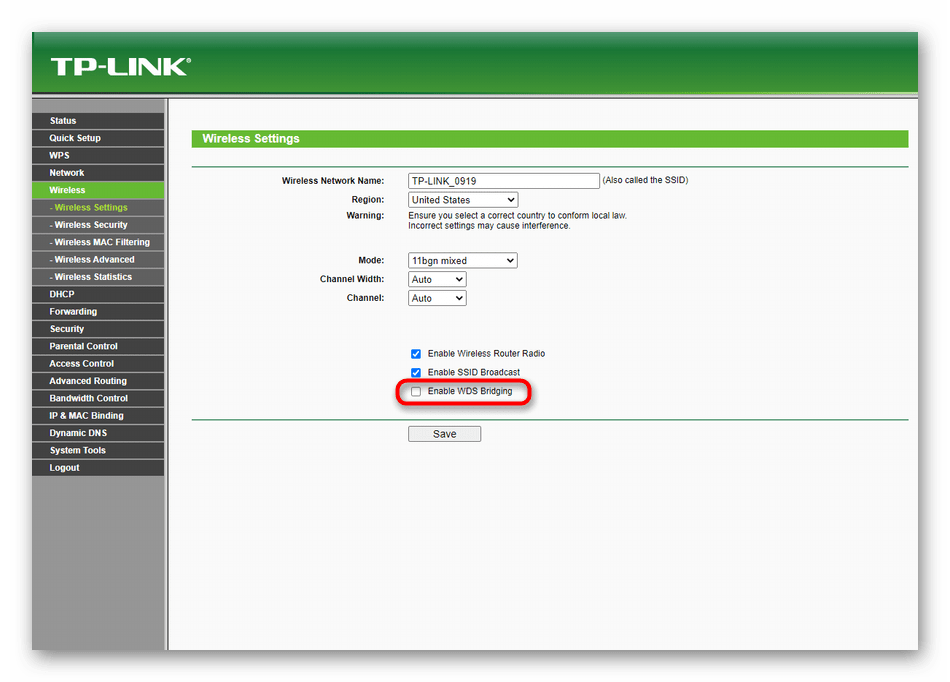
Вариант 2: Включение режима «Усилитель Wi-Fi сигнала»
В примечании выше мы уже разъясняли добавление новых режимов работы в последних версиях прошивки роутеров TP-Link. Это значительно упростило общий принцип выполнения задачи, поскольку в большинстве случаев пользователю нужно только установить устройство в соответствующий режим и выбрать существующую сеть для подключения. Дополнительные настройки, о которых мы поговорим в заключительном разделе материала, настраиваются по желанию или при использовании нестандартных сетевых параметров.
Основные настройки режима репитера
В первую очередь коснемся основных параметров, которые необходимо установить для корректной работы TP-Link в режиме репитера. Если вы еще не знаете, под этим режимом подразумевается подключение к существующей сети Wi-Fi, развернутой маршрутизатором любой модели, с дальнейшим расширением зоны покрытия. Загорается следующим образом:
- Откройте любой веб-браузер и войдите в веб-интерфейс маршрутизатора. Если вам сложно сделать это самостоятельно, перейдите к отдельной инструкции на нашем сайте, где вы найдете всю необходимую информацию по данной теме.
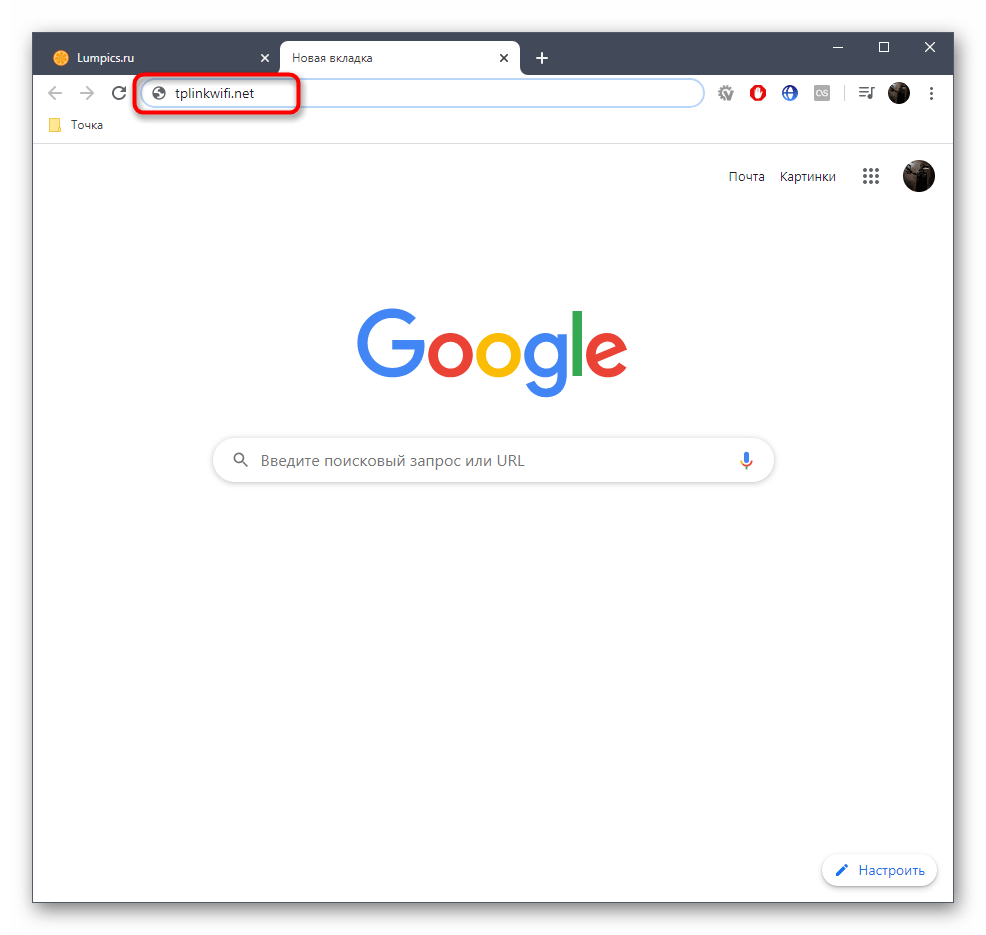
- После правильного ввода настроек роутера выберите раздел «Рабочий режим».
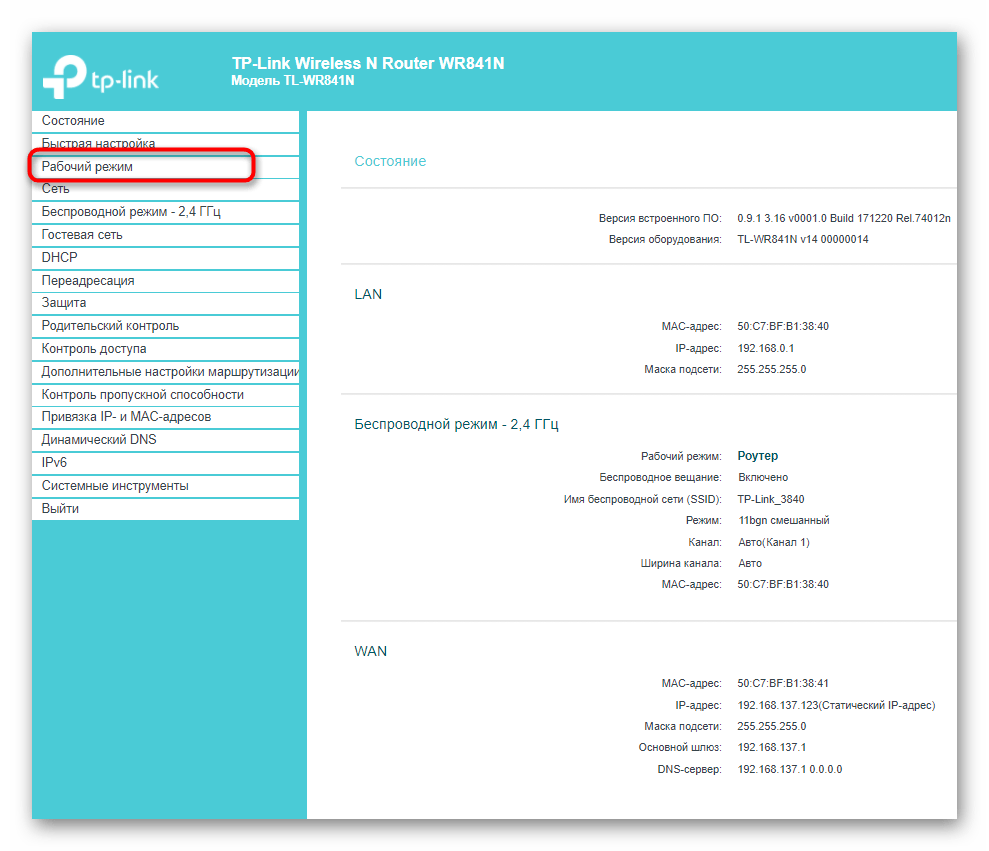
- В нем отметьте маркером пункт «Wi-Fi Signal Booster» и нажмите кнопку «Сохранить».
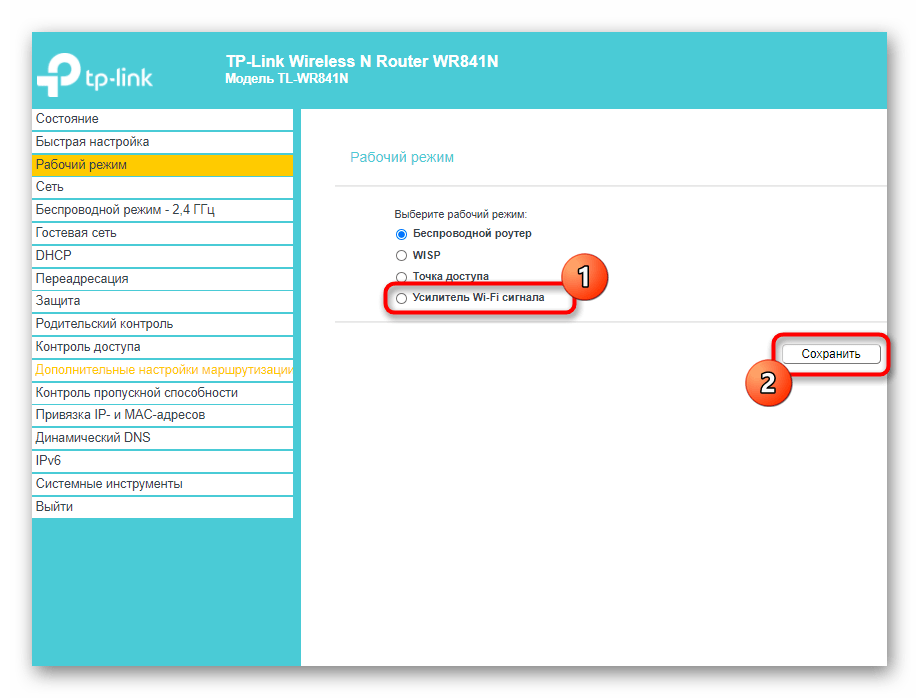
- Веб-браузер сообщит вам, что новый режим изменился после перезапуска маршрутизатора. Подтвердите это уведомление, нажав «ОК».
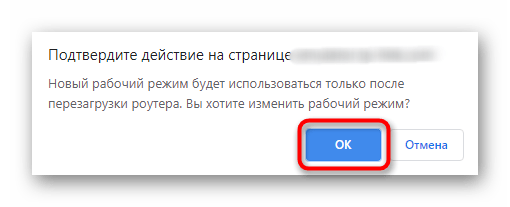
- Подождите, пока маршрутизатор перезагрузится и появится главное меню веб-интерфейса.

- Вы сразу перейдете в основной раздел «Статус», где сможете убедиться, что выбранный беспроводной режим правильный.
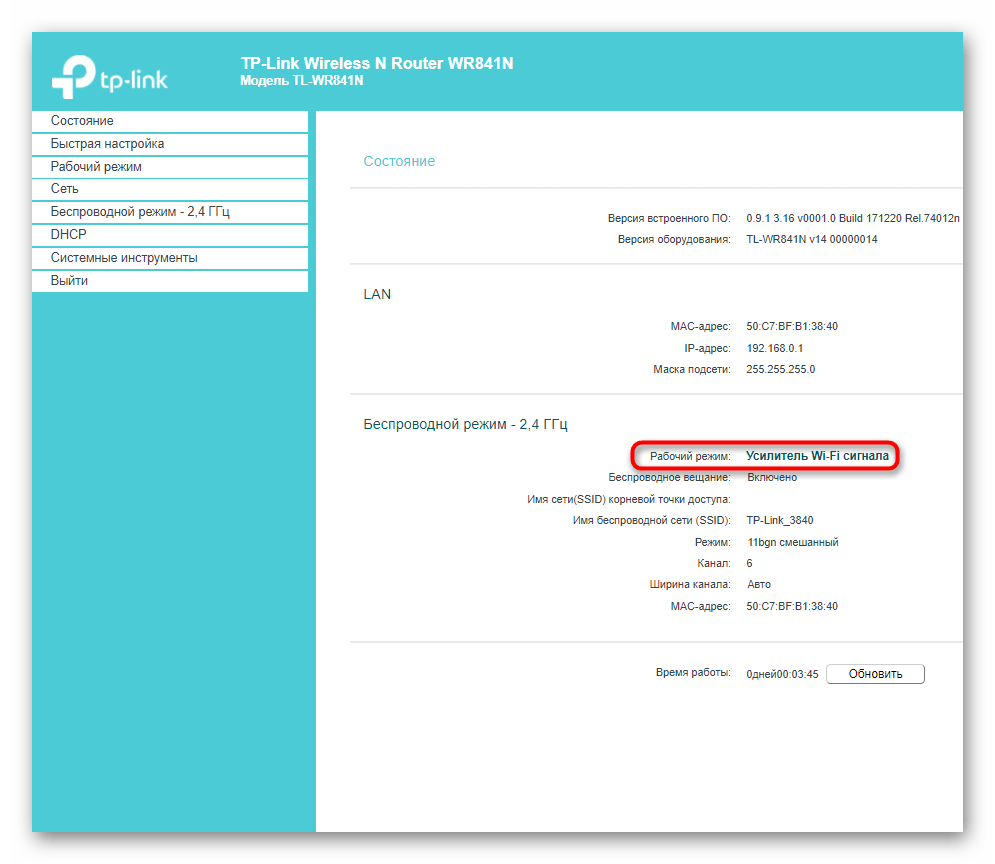
- Теперь перейдите в «Беспроводная связь 2,4 ГГц».
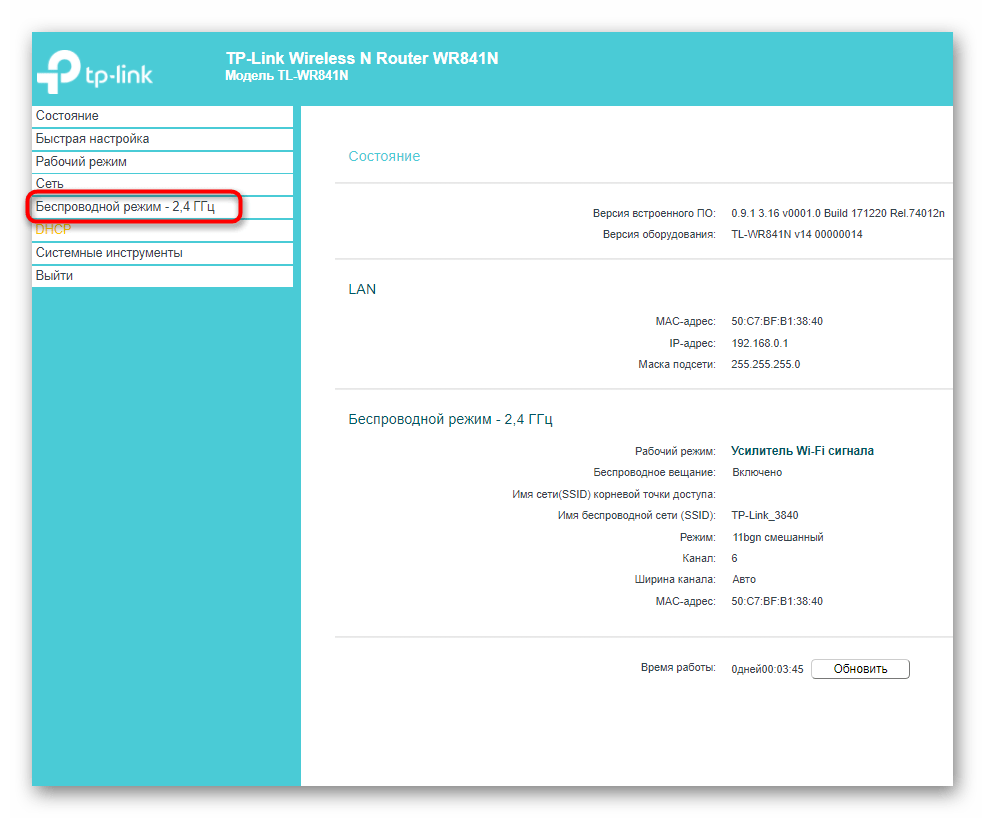
- Рассмотрим тип подключения вручную, когда вы уже знаете точное имя сети и можете ввести его в поле «SSID».
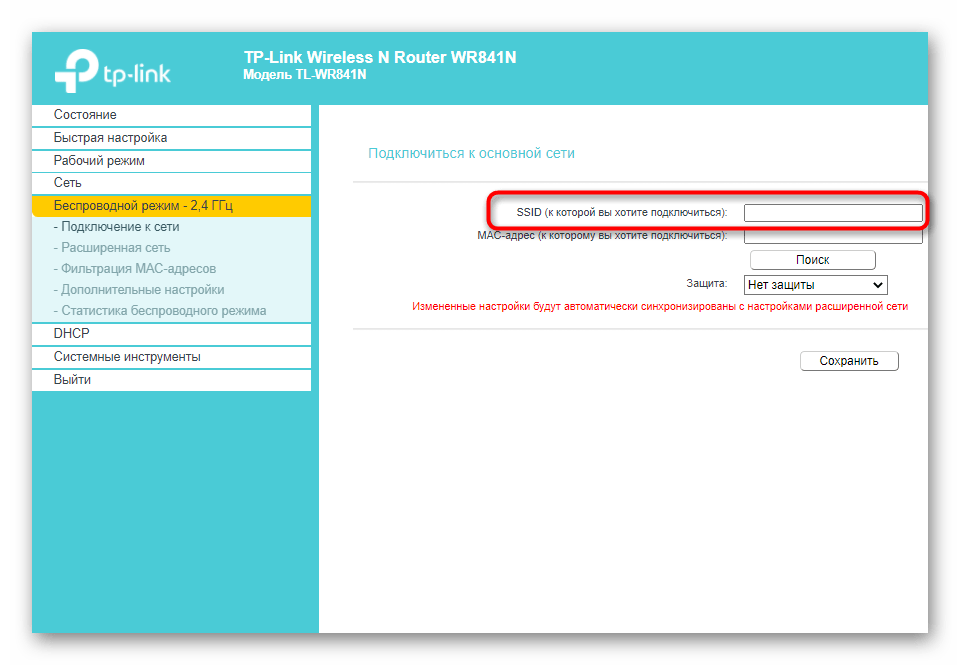
- Введите информацию об MAC-адресе маршрутизатора. Если вы этого не знаете, зайдите в настройки и в разделе «Статус» найдите интересующую вас информацию.
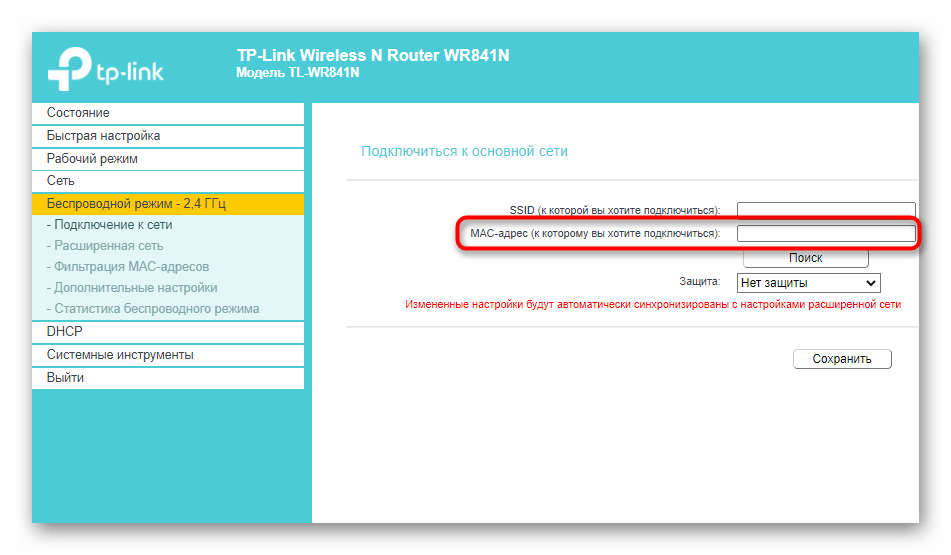
- Разверните раскрывающееся меню «Безопасность» и выберите протокол, используемый в существующей беспроводной сети.
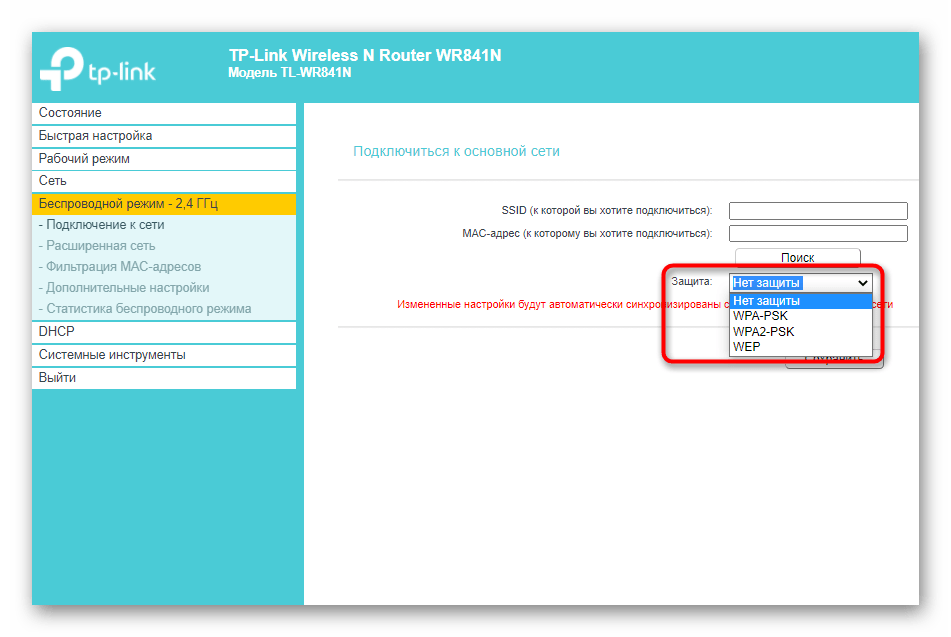
- Появится строка «Пароль», в которой необходимо ввести ключ безопасности, состоящий не менее чем из восьми символов.
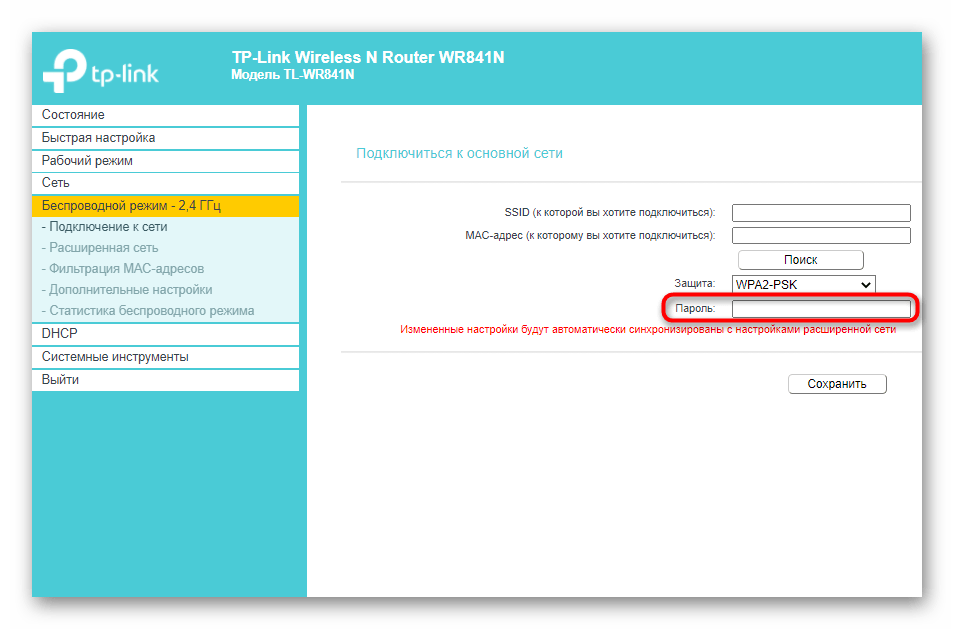
- Нажмите «Сохранить», чтобы применить настройки и подключиться.
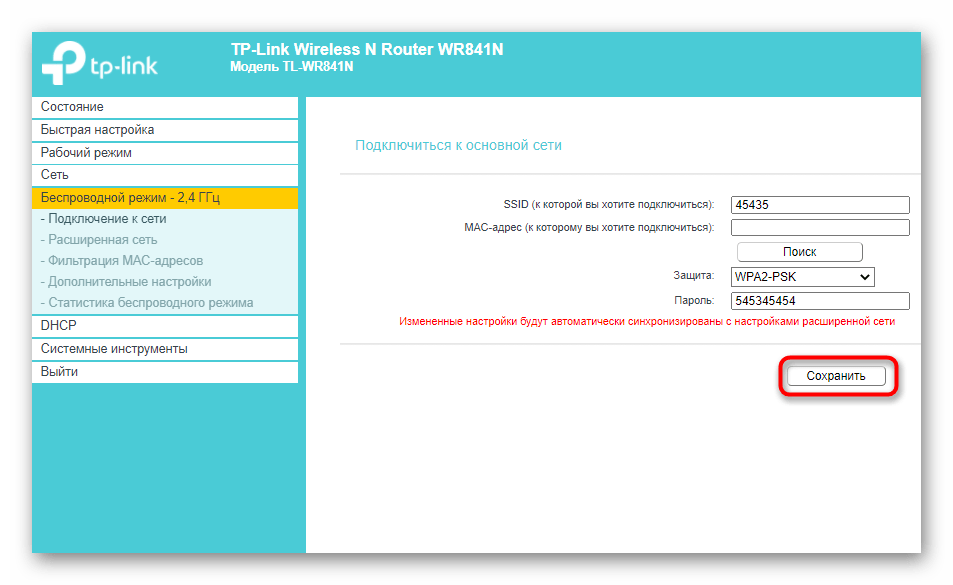
- Если информация SSID неизвестна или вы не хотите вводить ее вручную, нажмите «Поиск» и дождитесь появления таблицы с обнаруженными точками доступа. Подключитесь к запрошенному, не забывая ввести пароль.
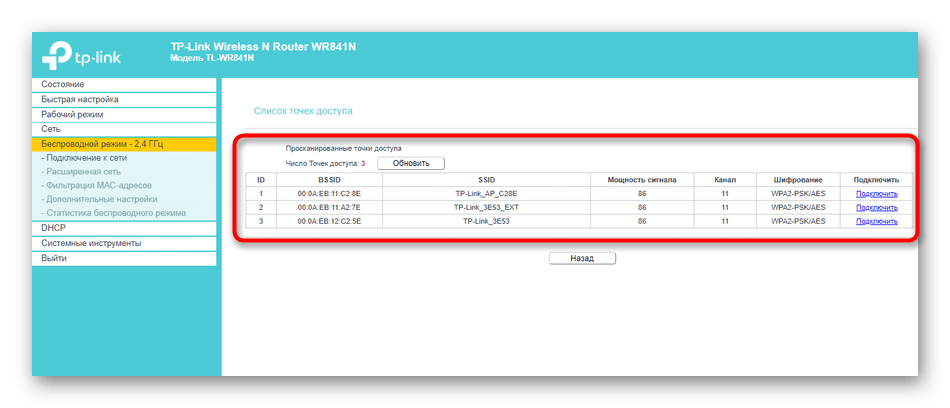
На экране должно появиться сообщение об успешном подключении, что означает, что вы можете закрыть текущую вкладку и проверить доступ к сети, открыв любой сайт.
Поддерживает ли оборудование такой режим
сделать усилитель сигнала Wi-Fi из роутера любой модели невозможно, так как не все из них могут поддерживать эту функцию. Такую возможность предоставляет производитель при создании электронной платы и загрузке прошивки для оборудования. Чтобы узнать, есть ли у маршрутизатора такая возможность, следует ознакомиться с описанием устройства.
Важно! Если это важно, необходимо уточнить у продавца его наличие на момент покупки в магазине.
Комплект поставки, внешний вид и технические характеристики
Сегодня большинство подключенных к Интернету абонентов используют маршрутизаторы китайских брендов: Tp-Link, D-Link, ZyXEL. Многие модели могут работать как повторители, например TL WR841N.
Оборудование доставляется покупателю в узнаваемой брендовой коробке.
Кроме самого устройства? в комплект входят:
- кабель для подключения к ПК.
- адаптер;
- источник питания;
- руководство пользователя;
Повторитель TP-Link изготовлен из белого пластика и интегрирован с двумя черными антеннами. Углы корпуса скруглены, на верхней панели расположена глянцевая черная панель с индикаторами. На задней панели есть кнопка WPS / сброса, кнопка выключения, 4 желтых разъема LAN и 1 синий вход WAN. На корпусе устройства есть отверстия для крепления на стене.
Подключиться к wi-fi сети
Второй wi-fi роутер используется для усиления сигнала существующей беспроводной сети, то есть база просто увеличивает зону покрытия. Это означает, что вы можете подключиться к нему, используя тот же пароль.
Откройте список сигналов Wi-Fi, обнаруженных на устройстве пользователя, выберите необходимое имя сети и введите пароль, указанный для Wi-Fi на основном маршрутизаторе. Подключение выполнено.
Однако есть НО: скорость работы в Интернете, настроенная через репитер, дает значение вдвое меньше, чем в основной LAN. Это связано с особенностями такого режима.
Прописываем вручную IP, маску и шлюз
В большинстве дополнительных режимов работы (ретранслятор, точка доступа) DHCP-сервер автоматически отключается. После этого роутер не выдает IP-адреса, устройства не подключаются, а настройки не открываются. После успешной настройки в определенном рабочем режиме (после успешного подключения к основному маршрутизатору) IP-адреса выдаются DHCP-сервером, работающим на основном маршрутизаторе.
Если у нас есть роутер, который был переключен в определенный режим работы и связь с ним потеряна, то при подключении роутера напрямую к компьютеру, то на компьютере, в свойствах сетевого (LAN) соединения нет соединения, или даже беспроводное соединение (Wi-Fi), вы можете вручную зарегистрировать необходимые адреса. После этого появится соединение с роутером и мы сможем войти в его панель управления.
- Подключите компьютер к роутеру (настройки которого нельзя ввести) с помощью кабеля.
- Откройте окно «Сетевые подключения». Это можно сделать с помощью параметров или нажав Win + R, чтобы запустить команду ncpa.cpl.
- Откройте свойства подключения Ethernet (Подключение по локальной сети). Если вы планируете подключаться к роутеру по Wi-Fi, измените настройки беспроводного подключения.
- Выберите «IP Version 4 (TCP / IPv4)» и нажмите кнопку «Свойства».
- Ставим переключатель рядом с «Использовать следующий IP-адрес» и вводим адреса вручную. Нам нужно знать IP-адрес маршрутизатора в локальной сети. Чаще всего по умолчанию (если вы его не меняли) 192.168.1.1 или 192.168.0.1. Обычно адрес в таком виде указывается внизу роутера. В моем случае IP-адрес маршрутизатора в локальной сети — 192.168.0.1. Это означает, что мы пишем в поле IP-адреса, например, 192.168.0.10 (измените последнюю цифру), «Маска подсети» будет зарегистрирована автоматически, когда вы поместите курсор, а «Шлюз по умолчанию» — это IP-адрес маршрутизатора. В моем случае 192.168.0.1.
- После этого появится подключение к роутеру (если вы правильно прописали адреса). Статус подключения «Сеть не распознается» исчезнет. Вы сможете получить доступ к веб-интерфейсу, используя IP-адрес маршрутизатора (который вы указали в поле «Шлюз по умолчанию»).
Вот как вы можете открыть настройки роутера, на котором по какой-то причине отключен DHCP-сервер. Уже в настройках вы можете изменить режим работы или продолжить настройку в нужном вам режиме.
Основные причины ошибок роутера-ретранслятора
После завершения всех монтажных работ пользователь может столкнуться с трудностями при использовании ретранслятора. Давайте рассмотрим, что делать при возникновении различных ошибок.
Для начала нужно проверить, к какому роутеру подключено устройство. Проверка может производиться через различные приложения. Один из них — анализатор Wi-Fi.
И если после всех проверок выяснится, что повторитель действительно неисправен, ниже вы можете узнать основные проблемы:
- Маршрутизатор использует режим WPS и DHCP-сервер. Актуально для маршрутизатора, используемого в качестве повторителя.
- Проблема с IP-адресом. Во время настройки пользователь может указать IP-адрес, уже используемый основным маршрутизатором. Чтобы решить эту проблему, пользователь может изменить IP-адрес, указав другие значения, например, изменив цифру.
- Динамическое изменение IP. Чтобы решить эту проблему, пользователь может повторно ввести тип шифрования и пароль.
- Некорректный обмен сигналами между моделями разных производителей.
- Различные неверные настройки. Пользователь может установить настройки маршрутизатора по умолчанию, а затем повторить процесс настройки маршрутизатора ретранслятора. Каждая модель сбрасывает настройки по-разному. Основной способ — удерживать кнопку «Сброс» 10-20 секунд. После этого устройство перезагружается и настройки сбрасываются до заводских.

Подключаемся к WiFi
С подключением такой сети нет никаких сложностей. Все банально и просто. Например, на ноутбуке в трее возле часов нажимаем на значок управления WiFi и подключаемся к нашей сети, для этого нажимаем на кнопку «Подключить». Вводим ключ безопасности от роутера.

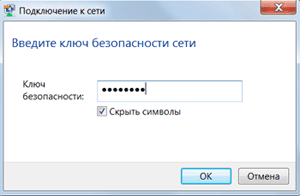
Настройка сети на компьютере
Я рекомендую выполнять этот шаг только в том случае, если вы не можете войти в настройки роутера, описанные ниже.
Нажмите «Пуск», найдите «Панель управления», затем «Центр управления сетями и общим доступом».
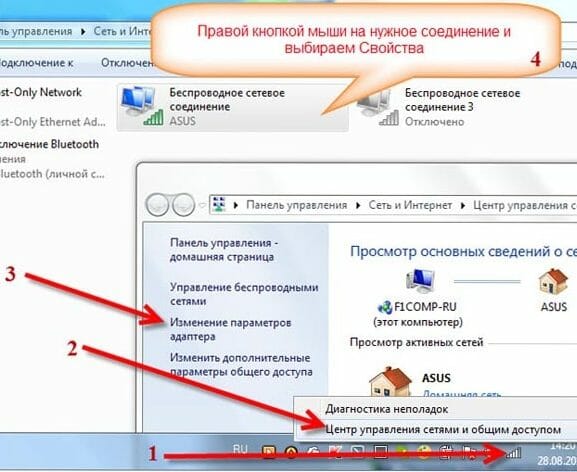
Щелкните активный адаптер правой кнопкой мыши и выберите «Свойства».
Окно может иметь другой вид. Чтобы изменить вид, щелкните раскрывающийся список категории «Вид» и выберите «Маленькие значки».
В случае с Windows 10 или 8, 8.1 вы можете сделать это по-другому, просто щелкните правой кнопкой мыши «Пуск» или значок Windows, который находится на его месте.
В меню выберите «Панель управления». Дальнейшие действия аналогичны описанным выше.
Затем вам нужно нажать на «Редактировать параметры адаптера».
Выберите версию протокола подключения 4 (TCP / IPv4) для Интернета, нажмите «Свойства».
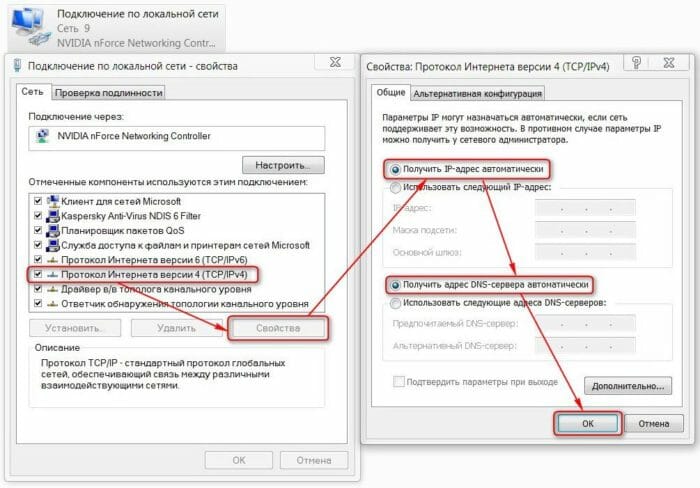
Устанавливаем прием IP-адресов в автоматический режим, аналогично повторяем настройку, если есть другие подключения, как по локальной сети, так и по беспроводной.
Настройка беспроводного моста (WDS) на роутере TP-Link
Перейдите на вкладку Wireless.
Рядом с «Имя беспроводной сети» укажите имя новой беспроводной сети, в которой будет развернут наш новый так называемый «повторитель». А рядом с полем «Регион» укажите свой регион.
Напротив канала, я рекомендую вам изменить канал на 6 (или лучше установить 1, чтобы каналы не совпадали. Попробуйте то и это).
Внимание! Если при установке одних и тех же каналов (например 6) на основном роутере и на роутере «ретранслятор» интернет не работает, установите канал 1 (или другой) на втором роутере. Попробуйте то и это.
Чтобы включить режим моста (WDS), установите флажок «Включить мост WDS.
Что ж, остается только начать поиск роутеров Wi-Fi. Для этого нажмите кнопку «Опрос”.

Откроется страница со списком беспроводных сетей (сеть может быть только одна). Выберите сеть (основной роутер) и перед ней нажмите кнопку «Подключить”.
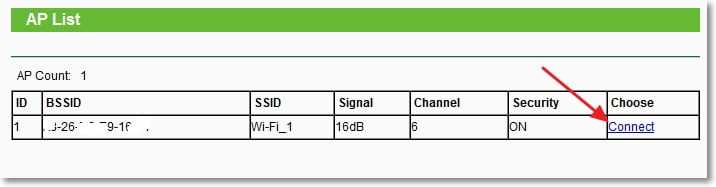
Вы увидите, что поля SSID (для ссылки) и BSSID (для ссылки) заполнены. Если на основном маршрутизаторе установлен пароль для сети Wi-Fi, укажите тип шифрования в поле Тип ключа и укажите пароль для доступа к беспроводной сети основного маршрутизатора в поле Пароль.
Нажмите кнопку «Сохранить» и перезапустите роутер.
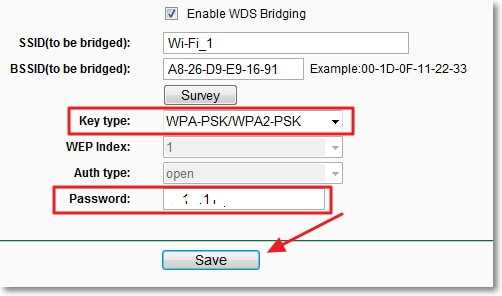
Все должно работать. На главной странице настроек роутера вы можете увидеть статус подключения. Если рядом с надписью «Состояние WDS» написано «Выполнить», это означает, что маршрутизатор подключился к основному маршрутизатору и должен развернуть Интернет.
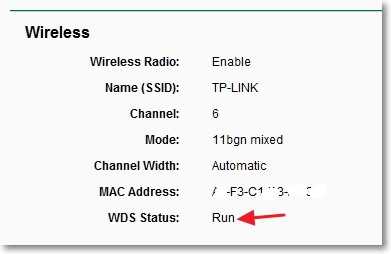
Также не забудьте настроить безопасность беспроводной сети на новом маршрутизаторе (тот, что является ретранслятором), подробнее читайте в статье Как установить (изменить) пароль для сети Wi-Fi на TP-Link TL- роутер WR841N.
Возможные проблемы при настройке беспроводного моста (WDS)
Если на главной странице настроек роутера в состоянии WDS долгое время написано Scan…, значит наш ретранслятор роутера не может подключиться к основному роутеру.
Интересно: После установки драйвера и утилиты на беспроводной адаптер TP-LINK (TL-WN721N и др.) Окно утилиты неактивно

1. Убедитесь, что вы ввели правильный тип шифрования и пароль для подключения к основному маршрутизатору.
2. Попробуйте поиграть с переключением каналов. Вкладка Wireless Channel Voice (на обоих маршрутизаторах).
3. Если в настройках маршрутизатора (например, TD-W8960N) есть пункт Wireless — Wireless Bridge, то на обоих маршрутизаторах необходимо установить следующие настройки:
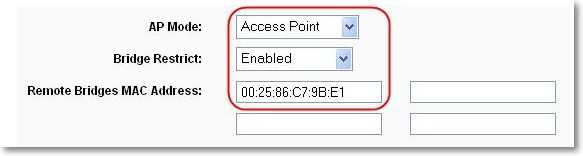
Только при настройке первичного маршрутизатора необходимо указать MAC-адрес вторичного маршрутизатора. А при настройке вторичного укажите MAC-адрес первичного. MAC-адрес маршрутизатора можно увидеть снизу устройства.
4. На всякий случай проверьте, включена ли фильтрация MAC-адресов на основном роутере.
Если после настройки маршрутизаторы подключаются, но Интернет не работает, попробуйте отключить DHCP. Зайдите в настройки роутера во вкладке DHCP и измените значение на Disable. Сохраните настройки и перезагрузите устройство.
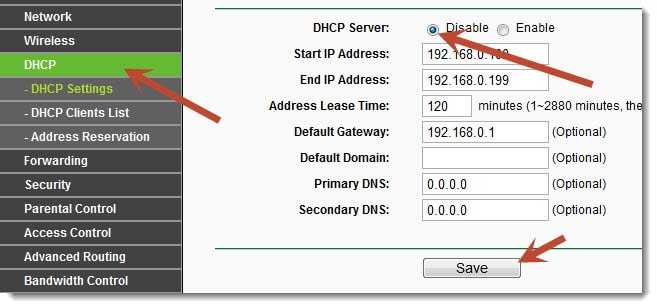
Почему репитер не работает?
Иногда после всех настроек и перезагрузки устройств роутер не работает в режиме репитера. Что делать в такой ситуации? В первую очередь необходимо определить, к какому маршрутизатору подключены ваши устройства: к основной сети или к ретранслятору. Для этого вы можете скачать специальное приложение (WIFI Analyzer). Если вы определили, что режим ретранслятора на самом деле не работает, читайте дальше.
- Если после выполнения всех действий второй роутер по-прежнему не дублирует сигнал с первого, необходимо сбросить его настройки до заводских, после чего повторить все действия инструкции. Впоследствии проблема раздачи исчезает очень часто. Для сброса нажмите кнопку Reset на корпусе роутера, удерживайте ее 10-15 секунд. Отпускаем кнопку и ждем перезагрузки устройства.
- Также ретранслятор может не работать из-за тех же IP-адресов, что и основной маршрутизатор. В этом случае вам нужно указать новый IP-адрес для ретранслятора, добавив к старому значению 1. Например, значение адреса было 192.168.0.1, измените его на 192.168.0.2.
- Если значение канала динамически изменяется в разделе Wireless, вам необходимо повторно ввести тип шифрования и пароль от сети.
- обязательно отключите режим WPS и DHCP-сервер на маршрутизаторе, который будет работать как ретранслятор.
- Некоторые модели могут постоянно конфликтовать с устройствами других производителей. В этом случае проще купить готовый репитер, чем постоянно настраивать разорванное соединение.
Смена IP адреса
Выше мы затронули тему смены IP-адреса. Наверное, надо рассказать, как это делается. Опишу это вкратце.
- Заходим в «Центр управления сетью…», оттуда в «Изменить настройки адаптера» и «Сетевые подключения».
- Выберите соединение, IP-адрес которого вы хотите изменить, щелкните его ПКМ, перейдите в «Свойства», затем выберите «Сеть».
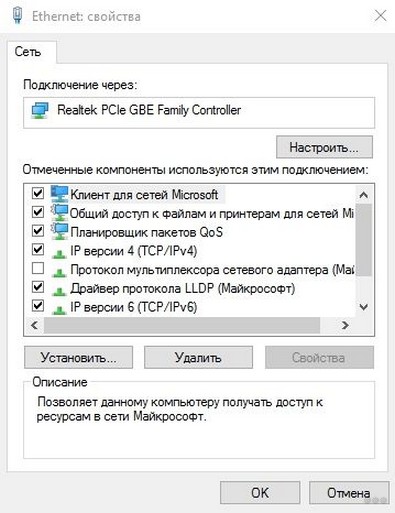
- Выберите TCP / IPv4 и нажмите «Свойства».
- Ставим галочку в строке «Использовать следующий IP-адрес» и записываем нужное нам значение.
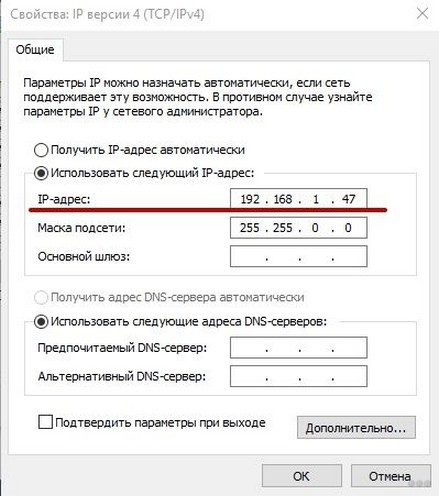
- «Маска подсети» появится автоматически.
- В строке «Главный шлюз» вводим адрес устройства, через которое вы выходите в Интернет.
- Адреса DNS можно установить автоматически, а можно зарегистрировать как на картинке:
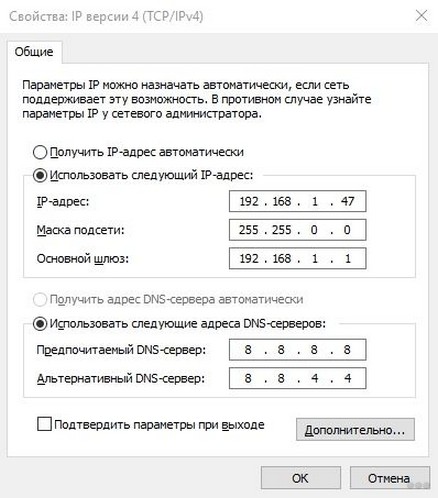
«Репитер» по кабелю
Первый роутер запускает интернет в зависимости от провайдера: PPPoE, 2LTP, динамический IP. После второго маршрутизатора DIR-300 он принимает сигнал по кабелю и раздает Интернет на другие устройства двумя способами: по кабелю и по Wi-Fi. Рассмотрим оба варианта.
По кабелю
Схема № 1: Интернет-кабель к WAN-порту первого маршрутизатора. Затем от его порта LAN сетевой кабель подключается к порту WAN DIR-300. От его порта LAN есть кабель к любому устройству: компьютеру, ноутбуку, моноблоку.
Я уже писал выше, важно, чтобы шлюзы роутеров отличались друг от друга. Подключите устройства согласно схеме.
Связь DIR-300 с DIR-615 и моноблоком
- сетевой кабель провайдера;
- патч-корд: подключите оба роутера;
- патч-корд — подключает второй маршрутизатор DIR-300 к компьютеру.
Если роутер к заводским настройкам новый или восстановленный, изначально выбран тип подключения «Динамический IP», ничего менять не нужно. Сразу после подключения компа, ноута интернет должен заработать.
Если браузер выдает ошибку, проверьте, какой тип подключения выбран на роутере. Заходим в «Сеть» — «WAN». Вероятно, там ничего нет, или неправильное соединение, или несколько соединений. Установите флажки, нажмите «Удалить».
Затем «Добавить», выберите тип подключения «динамический IP», нажмите «Применить». Сохраните ваши настройки.
По Wi-Fi
Схема № 2: Интернет-кабель к WAN-порту первого маршрутизатора. Затем от его LAN-порта сетевой кабель подключается к WAN-порту DIR-300. Затем раздает интернет по Wi-Fi на любое устройство: ноутбук, планшет, смартфон.
Алгоритм аналогичен проводному подключению DIR-300 к компьютеру, но, кроме того, на нем нужно изменить Wi-Fi. Зайдите в «Wi-Fi» — «Основные настройки». Установите флажок «Включить беспроводное соединение». В поле перед «SSID» создайте и введите имя для Wi-Fi. Нажмите Применить».
Зайдите в «Настройки безопасности». В поле «Сетевая аутентификация» выберите «WPA2-PSK», в поле «Ключ шифрования PSK» создайте и введите пароль для Wi-Fi. Щелкните Применить. Сохраните ваши настройки.
После, например, в телефоне откройте список доступных сетей, выберите название, которое пришло вам в голову. Введите свой пароль, нажмите «Подключиться».
Проверка работы роутера-репитера и сброс настроек
Для правильного управления роутером, работающим в режиме ретранслятора Интернет-сигнала, специалисты рекомендуют использовать программное обеспечение, разработанное специально для таких целей. На данный момент самой популярной аналитической программой считается Wi-Fi Analyzer. Он отличается интуитивно понятным меню, простотой использования и рядом диаграмм качества. Эти преимущества позволяют использовать такое программное обеспечение практически любому владельцу маршрутизатора.
Если вы создаете беспроводную сеть с использованием двух маршрутизаторов, вам может потребоваться сбросить настройки. Для этого выполните следующие действия:
- Перейдите в главное меню устройства «Системные инструменты.
- Перейдите в раздел системных инструментов.
- Найдите заводские настройки.
- Сбросьте параметры с помощью соответствующей кнопки.
Если вы не можете открыть главное меню настроек, обеспечивается механическое резервное копирование с помощью утопленной кнопки на задней панели маршрутизатора. Для нажатия выберите тонкий предмет и удерживайте его в этом положении не менее 10 секунд.
Как сделать репитер из роутера
Режим повторителя наиболее успешно реализован в роутерах Zyxel и Asus. Все очень просто настраивается через веб-интерфейс и работает безупречно.
Чтобы превратить роутер в репитер, нужно изменить его режим работы. Для некоторых устройств, например Zyxel Keenetic Lite III, режим работы изменяется переключателем на задней панели. В этом случае просто выберите режим «Усилитель» или «Повторитель». Если такого переключателя нет, измените режим работы через веб-интерфейс.
Введите адрес вашего маршрутизатора в браузере (обычно 192.168.0.1 или 192.168.1.1), а также ваше имя пользователя и пароль. Если вы не меняли настройки по умолчанию, информацию об этих параметрах можно найти на наклейке внизу роутера. Если на этом этапе у вас возникнут трудности, изучите документацию к своему устройству или поищите руководство в Интернете.
Предположим, вы успешно вошли в веб-интерфейс. Теперь нам нужно найти нужный нам пункт меню.
В роутерах Zyxel нужно зайти во вкладку «Система» и выбрать там пункт «Режим». Здесь ставим галочку в пункте «Усилитель — Расширение зоны Wi-Fi», сохраняем настройки и перезагружаем устройство.
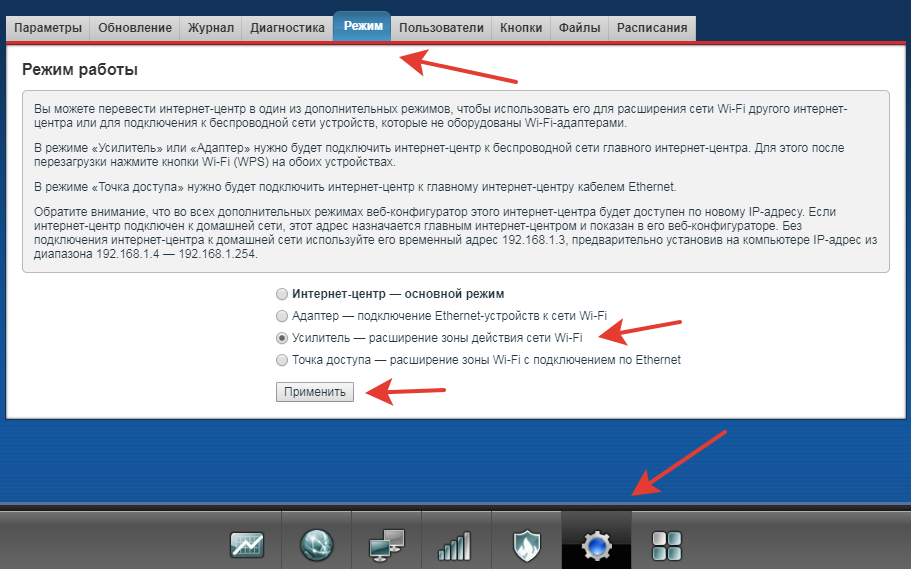
Вот и все, дело сделано. Однако есть одно «но».
После активации режима ретранслятора вы не сможете получить доступ к веб-интерфейсу вашего маршрутизатора по адресу 192.168.0.1. Веб-интерфейс будет недоступен по Wi-Fi или кабелю. Потому что повторитель получает IP-адрес от основного маршрутизатора, раздающего Интернет, и этот адрес отличается от адреса по умолчанию.
Чтобы выяснить это, вам нужно подойти к основному роутеру и посмотреть список подключенных к нему устройств. Ваш репитер будет среди них. Здесь вы можете увидеть его IP и при необходимости войти в настройки.
Затем активируется режим ретранслятора. Осталось только одно — подключить репитер к основному роутеру, раздающему интернет в вашей квартире.
Для этого нажмите кнопку WPS на основном маршрутизаторе и на маршрутизаторе ретранслятора. Он есть практически во всех современных роутерах. В противном случае вы можете включить режим WPS в веб-интерфейсе устройства.
После нажатия кнопок нужно немного подождать. Индикатор Wi-Fi будет мигать некоторое время, пока не будет установлено соединение. Индикатор подключения к Интернету (WAN) на ретрансляторе должен загореться. Откройте список доступных сетей на своем ноутбуке или смартфоне и проверьте качество сигнала.
На роутерах Asus настройка выполняется аналогично. В настройках найдите вкладку «Администрирование» и в ней запись «Режим работы». Выберите «Режим ретранслятора» и нажмите «Сохранить». Откроется список доступных беспроводных сетей. Выберите тот, который вам нужен, и введите пароль. Ретранслятор подключится к сети.
Если вы хотите отключить режим ретранслятора, вы можете сделать это там же, в настройках режима работы. Очевидно, после обнаружения нового IP вашего устройства. Если решить проблему таким способом не удается, всегда можно воспользоваться проверенным и проверенным методом: сбросить настройки роутера до заводских с помощью кнопки на задней панели.
Как проверить работу маршрутизатора в режиме повторителя
Если вам удалось настроить роутер как ретранслятор, вы сразу заметите улучшение сигнала в тех областях, где он был слабым или полностью недоступным. Если вы настроили устройство в режиме моста, у вас будет новая сеть Wi-Fi, к которой вы сможете подключиться и получить доступ в Интернет.
Чтобы проверить, правильно ли работает роутер, можно зайти в настройки и посмотреть там параметры:
- Перейти к настройкам.
- На главном экране в разделе «Состояние» отобразится строка «Состояние WDS — Выполнить.
- Это значит, что все сделано правильно и устройство работает как повторитель.
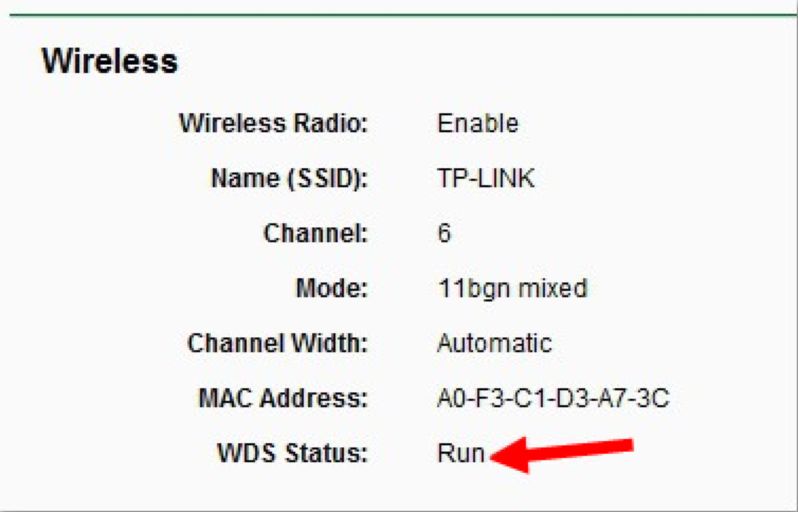
Преимущества использования репитера
Главное преимущество репитера в том, что вы можете обеспечить сигналом Wi-Fi большую площадь помещения. Кроме того, использование репитера имеет следующие преимущества:
- в некоторых случаях ретранслятор также может усиливать сигнал маршрутизатора (но обычно только некоторые модели имеют такую возможность, и необходимо проконсультироваться с производителем или консультантом в хозяйственном магазине).
- вышеупомянутая возможность организации локальной сети со всеми устройствами, подключенными по Wi-Fi;
- независимо от количества повторителей, все устройства, которые будут подключаться к сигналу, будут использовать один и тот же элемент управления (один и тот же пароль);
Но в основном для решения проблемы со слабым сигналом Wi-Fi используется ретранслятор. Простая бытовая ситуация, когда интернет в спальне или на кухне не зависает, легко решается с помощью ретранслятора или второго роутера, который можно использовать как ретранслятор. Теперь есть смысл поговорить о том, как настроить второй роутер, чтобы он мог повторять сигнал Wi-Fi с первого. Но сначала стоит уточнить несколько моментов относительно того, когда маршрутизатор можно использовать в качестве повторителя.
Когда маршрутизатор подходит для использования в качестве повторителя
Эксперты сходятся во мнении, что использовать его таким образом имеет смысл только тогда, когда у вас есть ненужный роутер. В остальных случаях лучше приобрести полноценный репитер. И тому есть несколько причин, а именно:
- к тому же далеко не всегда удается успешно завершить все манипуляции по установке такого подключения с первого раза.
- не всегда удается обеспечить сигнал того же качества, что и исходящий от основного маршрутизатора;
- часто может быть нарушена даже стабильность сигнала;
Проблема в том, что каждый роутер настроен совершенно по-разному, хотя есть некий общий алгоритм выполнения таких действий.
Совет: используйте два маршрутизатора одного производителя. Так что оба будут работать намного лучше.
Далее рассмотрим пошагово этот же алгоритм.
Точка доступа, мост, репитер
Современные роутеры могут работать в разных режимах, но в большинстве случаев используется только один — точка доступа. Это основной режим, который позволяет клиентским устройствам подключаться к маршрутизатору и получать доступ к сети.
Однако маршрутизатор также может работать в режиме моста (WDS). Этот режим позволяет объединить несколько независимых сетей или сегментов сети.
также возможно использование роутера в качестве повторителя или ретранслятора сигнала. Именно эта модальность нас и интересует.
Обратите внимание, что не все маршрутизаторы можно настроить как повторители. Эта опция недоступна на некоторых моделях. А на популярных роутерах TP-Link он есть не на всех моделях. Поэтому, прежде чем приступить к настройке, проверьте документацию вашего устройства и убедитесь, что в нем поддерживается нужная вам функция.
Настройка роутера ASUS в режим репитера
Рассмотрим, например, как настроить ретранслятор на роутере ASUS RT-N10U. Сначала вам нужно перейти в его веб-интерфейс, открыв адрес 192.168.1.1 в вашем браузере. В ответ на это должно появиться окно для ввода вашего логина и пароля. Войдите в систему, чтобы войти — admin, пароль по умолчанию — admin. Если вы не можете войти в настройки, прочтите эти инструкции.
На странице состояния личного кабинета роутера Asus нужно найти вверху строку «Режим работы» и нажать на ссылку «Беспроводной роутер». Вы будете перенаправлены на страницу выбора режима работы роутера. Здесь установите флажок Repeater Mode и сохраните изменения.
После этого появится список доступных беспроводных сетей, в котором нужно выбрать Wi-Fi основного роутера.
Впоследствии появится поле для ввода ключа безопасности
Авторизуйтесь и нажмите кнопку «Подключиться». В случае успешного подключения должно появиться окно с параметрами новой беспроводной сети ретранслятора.
Вы можете указать имя и пароль существующей сети или создать новую, например, если вам нужно разделить сети по разным офисам. Нажмите кнопку «Применить».
Вот и все, ретранслятор для беспроводной сети настроен, можно подключать свои гаджеты и управлять доступом в интернет с них.
Сброс роутера к заводским настройкам
Если во время настройки двух маршрутизаторов Wi-Fi, ретранслятора и основного маршрутизатора произошла ошибка на любом из этапов, например, был потерян доступ в Интернет или невозможно подключиться к Wi-Fi, бегите, чтобы следовать. Перейдите в конфигурацию устройства и сбросьте настройки до заводских. Эта опция находится в меню Системные инструменты — «Системные инструменты», раздел Заводские настройки — «Заводские настройки», затем кнопка Сброс — «Сброс»:

Если вы не можете получить доступ к сетевым устройствам через браузер, используйте механическую кнопку на задней панели оборудования. Прижмите его тонким предметом и удерживайте 5-10 секунд.
Куда можно установить ретранслятор Wi-Fi
Учитывая, что функция ретранслятора — повторять сигнал, а не улучшать его, целесообразно подключать ретранслятор Wi-Fi в тех территориальных районах, где сигнал от основного роутера слабый или полностью отсутствует. Но также важно понимать, что сам репитер должен находиться в том месте, где он будет получать стабильный сигнал от основного маршрутизатора.
Давайте посмотрим на пример. У пользователя двухэтажный частный дом. Главный маршрутизатор находится на первом этаже в северо-западной части дома. Следовательно, в этой области сигнал будет максимальным, а в юго-восточной части дома сигнал будет слабее. Поэтому для усиления сигнала в юго-восточной части дома логичнее установить повторитель Wi-Fi где-нибудь в центре дома. При таком размещении ретранслятор будет в пределах досягаемости основного маршрутизатора и будет получать стабильный сигнал. В результате его можно будет расширить до той части дома, которая недоступна для основного маршрутизатора.
Кроме того, пользователь должен понимать, что ретранслятор следует использовать только в том случае, если у пользователя уже есть второй неиспользуемый маршрутизатор. В том случае, если у пользователя всего один роутер, разумнее приобрести специальное оборудование.
Настройка сети через ПК
Рекомендуется использовать этот метод только тогда, когда у пользователя нет возможности открыть настройки роутера.
Ниже приведены инструкции по установке:
- Откройте меню «Пуск».
- В поле поиска введите «Панель управления».
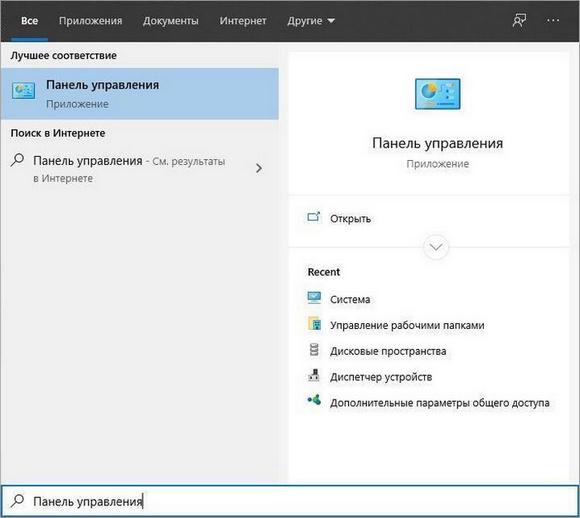
- Затем в строке поиска в правом верхнем углу введите «Центр управления сетями и общим доступом». Также эту вкладку можно найти без поиска, перейдя на вкладку «Сеть и Интернет». Имена могут отличаться в зависимости от версии Windows.
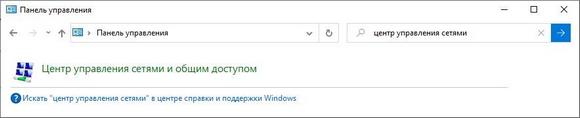
- Далее вам необходимо открыть вкладку «Изменить настройки адаптера».
- Выберите сеть, настройки которой вы хотите изменить, и дважды щелкните, чтобы открыть меню сети.
- В открывшемся окне будет представлена обновленная информация о состоянии сети и ее основных характеристиках. Затем щелкните вкладку «Свойства».

- Находим раздел «IP версии 4 (TCP / IPv4)». Название этого протокола может различаться в каждой версии Windows.

- Затем дважды щелкните, чтобы открыть меню протокола, и выберите пункты «Получить IP-адрес автоматически» и «Получить адрес DNS-сервера автоматически».
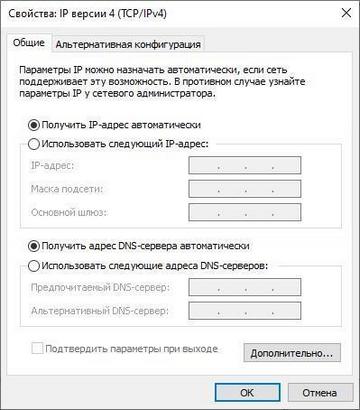
Также, если есть другие подключения, вам необходимо настроить их таким же образом.
Как узнать, можно ли настроить роутер как репитер
Вопрос о том, может ли маршрутизатор работать как повторитель, решается производителем на этапе создания прошивки. Об этом вы можете прочитать в описании или инструкции к гаджету. Если этот момент для вас важен, стоит переживать об этом при покупке.
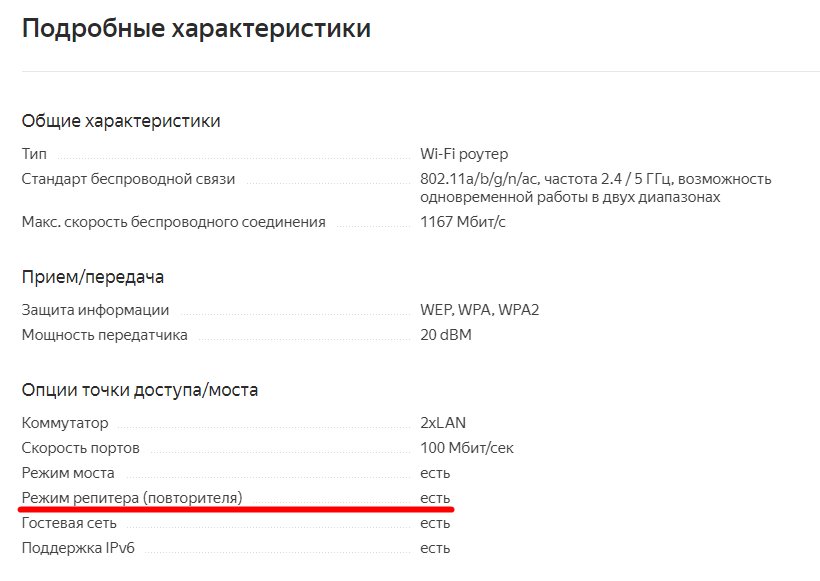
Например, маршрутизаторы Asus и Zyxel предварительно настроены для режима повторителя, но устройства Tp-Link до недавнего времени могли создавать только мост WDS. Настройка маршрутизатора в качестве ретранслятора на этих устройствах займет немного больше времени. Однако производители не стоят на месте, и в новых моделях или новых версиях прошивки отображаются параметры, в которых можно настроить гаджеты как усилители сигнала. Поэтому, прежде чем переходить к приведенным ниже инструкциям, проверьте, какой тип работы поддерживает ваше устройство.
Как настроить роутер как репитер: все способы
Чтобы создать повторитель или повторитель из WiFi-роутера, вам нужно всего лишь выполнить несколько простых шагов. Наиболее важные моменты здесь:
- самое идеальное соединение между устройствами одной марки, лучше — одной модели. В остальных случаях необходимо проверить, можно ли «подружить» устройства друг с другом;
- для правильной работы номер канала у обоих роутеров должен быть одинаковым, поэтому при необходимости поменяйте канал в настройках;
- у второго устройства, которое мы используем как повторитель, должны быть отключены некоторые функции, например необходимо отключить DHCP и WPS.
Настроить как репитер
Настройка маршрутизатора в режиме ретранслятора — самый простой способ выполнить работу. Все, что вам нужно, — это зайти в веб-интерфейс устройства и настроить тип работы. В оборудовании TP-Link, например, этот раздел называется: «Режим работы».
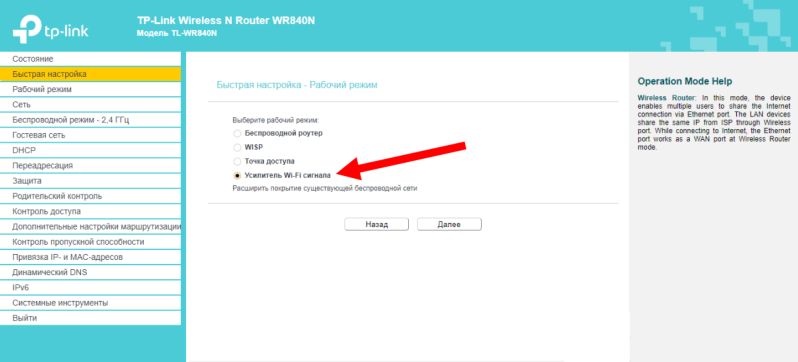
- Все остальные параметры будут установлены автоматически. Ваша сеть будет расширена, и гаджет, уже в виде ретранслятора, сможет раздавать Интернет как в проводном, так и в беспроводном режимах. В этом случае имя и пароль будут такими же, как у основной сети.
- Использование роутера в качестве ретранслятора сокращает количество настроек — остается самое необходимое.
- Заходим в «Беспроводной режим» — «Сетевое подключение». Выберите «Поиск», а затем щелкните свою основную сеть. В следующем окне нужно ввести свой пароль и нажать «Сохранить».
- вы можете отключить ретранслятор, установив параметр «Режим работы» в виде «Беспроводной маршрутизатор».
- Выберите «Усилитель сигнала Wi-Fi» и сохраните изменения. Устройство перезагрузится.
Настроить как WDS-мост
Если невозможно настроить второй маршрутизатор как повторитель из-за отсутствия этих настроек, все еще можно усилить сигнал, настроив мост. Этот параметр также называется WDS. Для этого выполните следующие действия. Приведу пример того, как настроить роутер TP Link в качестве повторителя WiFi и сделать это в режиме WDS.
- Зайдите в основные настройки устройства и измените канал с «Авто» на конкретный. Эти настройки доступны в настройках беспроводной сети. Сохраните ваши настройки.
- Ваше основное устройство уже должно быть настроено и развернуто в Интернете.
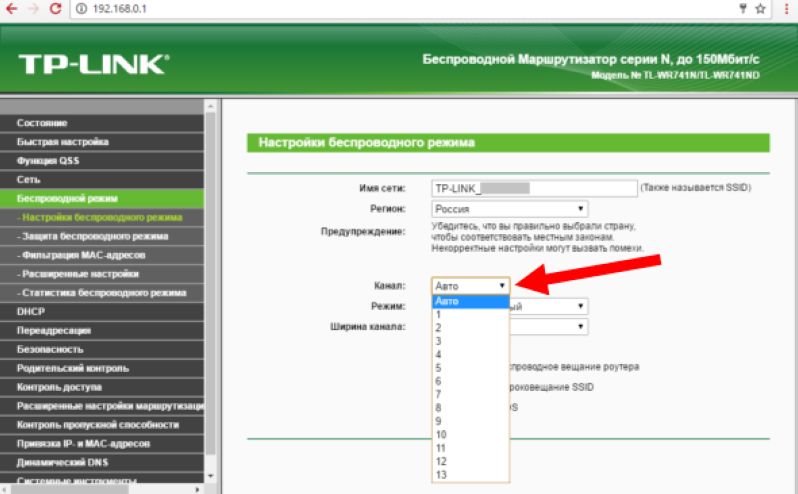
- Зайдите в настройки дополнительного устройства. По умолчанию разные маршрутизаторы могут быть подключены к одному и тому же адресу, например 192.168.1.1. Чтобы настроить WiFi-роутер как повторитель и не создавать конфликт адресов, вам необходимо изменить IP-адрес. Во вкладке «Сеть» — «LAN» измените адрес так, чтобы последняя цифра была на 1 больше первой. Например, 192.168.1.2. Сохраните настройки и дождитесь перезагрузки машины.
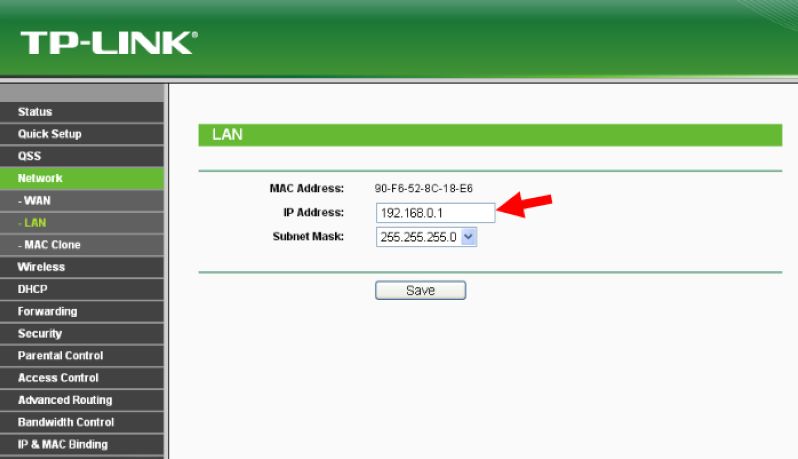
- На вкладке «Беспроводная связь» запишите имя второй сети и убедитесь, что вы установили тот же канал, который был определен на основном устройстве.
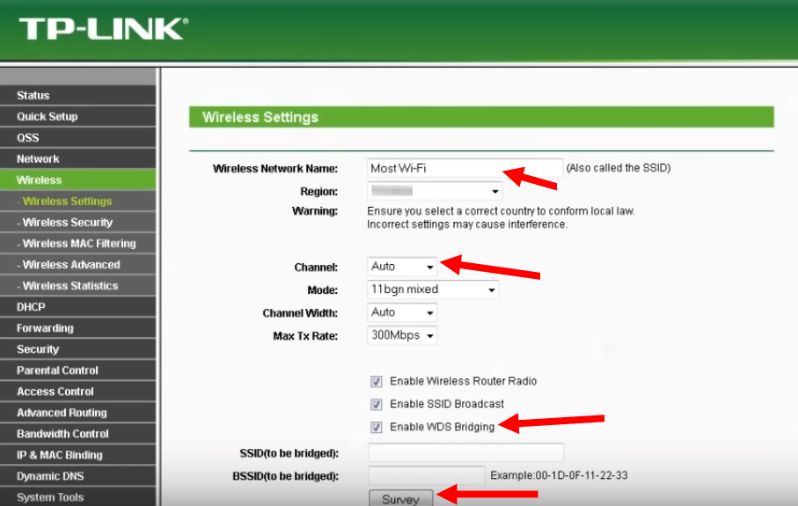
- Отключите WPS, также иногда называемый QSS.
- Затем щелкните «Обзор» и в новом окне щелкните свою сеть. Затем введите свой пароль. Кроме того, поле «Тип безопасности» должно быть таким же.
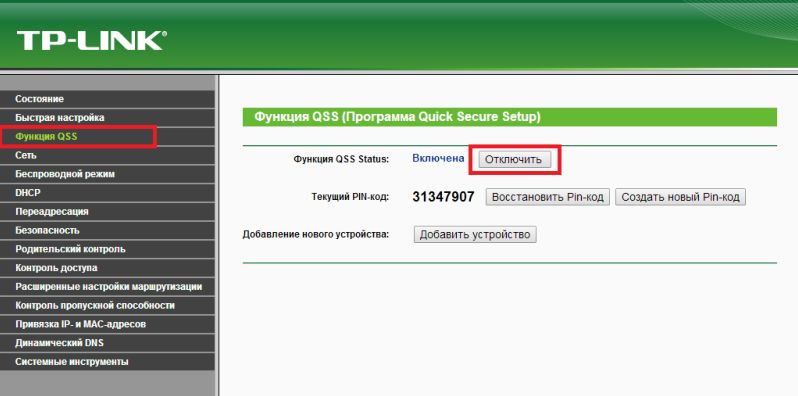
- Отключите DHCP на втором устройстве.
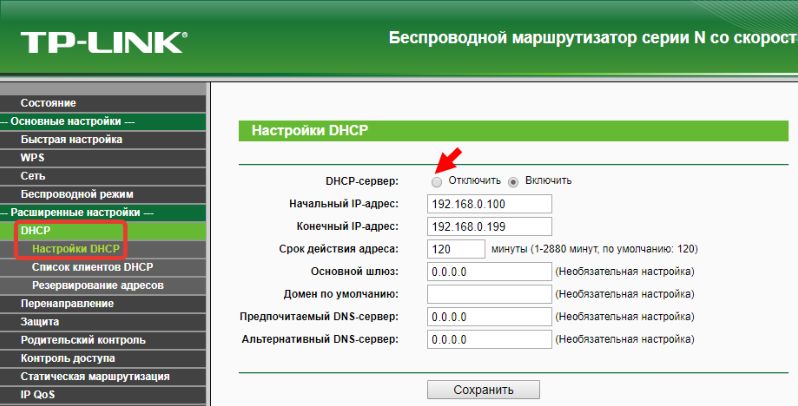
- Перезагрузите ваше устройство. Если все было сделано правильно, значит, все готово и гаджет развертывает вашу основную сеть Wi-Fi.
Какие нюансы следует учитывать при установке моста:
- этот режим более удобен, если вы хотите расширить сеть, разделяемую мобильным телефоном или сетью соседа (с их согласия), к которой у вас нет доступа;
- в режиме WDS скорость соединения может снизиться до двух раз. Это особенность данной технологии;
- когда вы переходите из одной точки в другую, ваши устройства переключаются из одной сети в другую.
Использовать стороннюю прошивку
Это способ подключить роутер в качестве повторителя WiFi, если само устройство по умолчанию не имеет этой функции. Помните о рисках, связанных с установкой сторонних прошивок — откажитесь от гарантии и сделайте все на свой страх и риск.
- Зайдите в «Системные инструменты» веб-интерфейса и выберите нужную прошивку. Обновите свое устройство до него.
- Загрузите стороннюю прошивку, поддерживающую функцию повторителя: OpenWRT, Gargoyle, DD-WRT или другие.
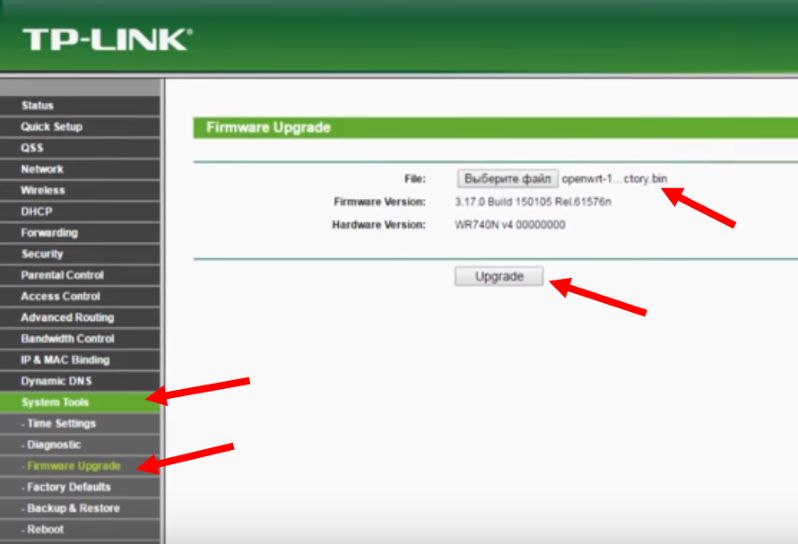
- Перейдите в Сеть, DHCP и DNS и отключите DHCP.
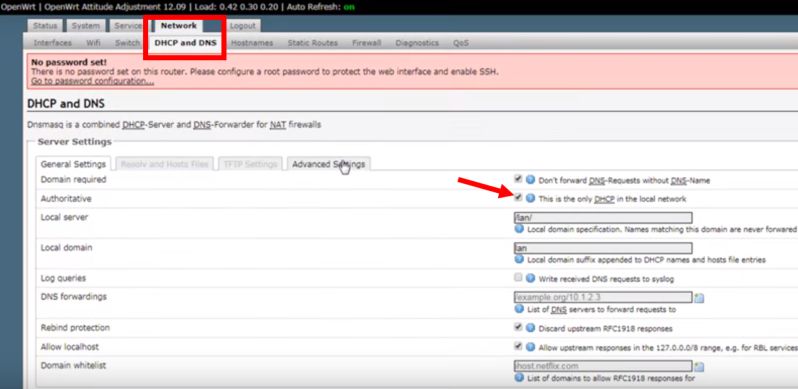
- Зайдите в Сеть — WiFi и нажмите Добавить. В открывшемся окне установите для параметра Mode значение Client — это режим ретранслятора. Также назовите свою сеть и проверьте lan и wwan.
- Зайдите в Сеть — WiFi и нажмите Сканировать. Найдите сеть, которую нужно расширить. Затем введите для него пароль.
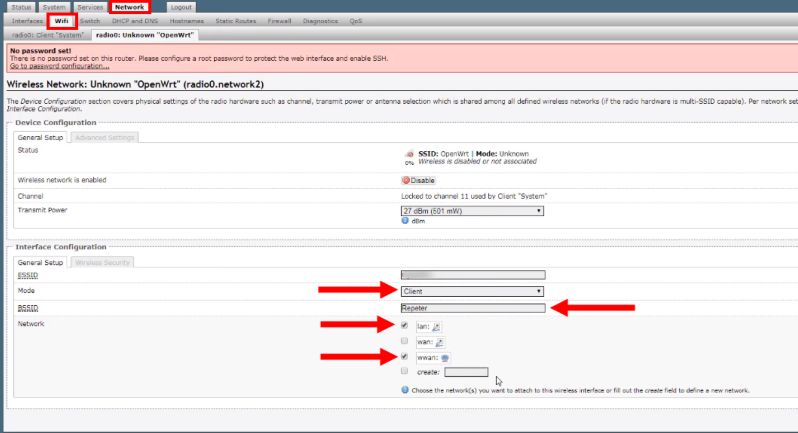
- На вкладке «Безопасность беспроводной сети» определите тип шифрования и сетевой пароль.
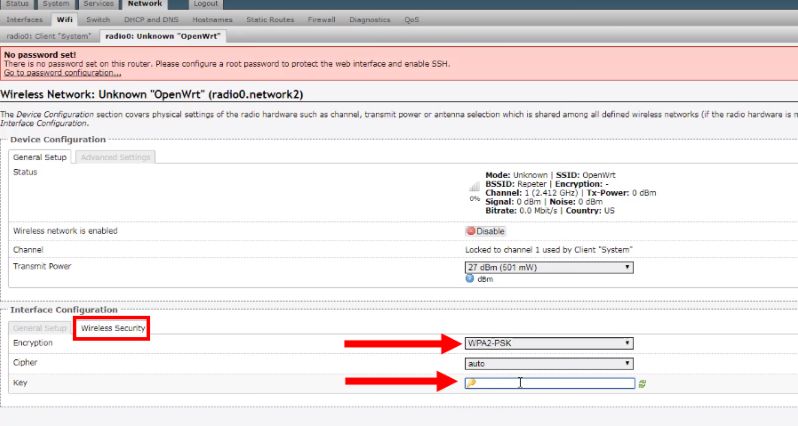
Все готово! Теперь вы можете использовать роутер в качестве ретранслятора, используя кастомную прошивку роутера.
Панель управления TP-Link TL-WA850RE. Настройка репитера без кнопки WPS
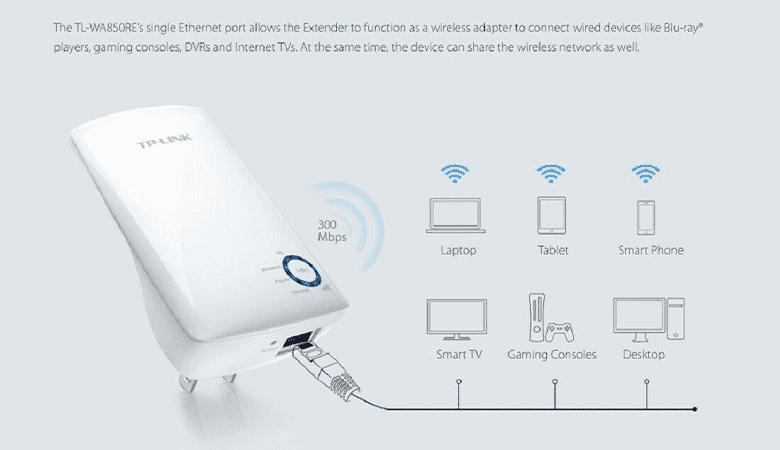
В линейке TP-Link есть небольшие ретрансляторы, которые автоматически подключаются к существующей сети и начинают ее дублировать. Их называют усилителями. К ним относится модель TL-WA850RE. Стоит установить устройство в нужном месте и включить, так как он сразу обеспечивает покрытие сигнала. После активации повторитель передает сеть с заводскими параметрами без запроса пароля.
Для входа в панель управления устройством необходимо:
- Введите адрес tplinkrepeater.net. Данные для подключения указаны на корпусе ретранслятора.
- Щелкните «Быстрая установка».
- Нажмите «Далее».
- Выберите регион, нажмите «Далее».
- Устройство покажет все обнаруженные сети Wi-Fi.
- Найдите в списке то, что вам нужно, нажмите на него.
- Нажмите «Далее» и «Готово».
Устройство перезагрузится автоматически.
Также во вкладке «Беспроводная сеть» можно изменить имя подключения, регион, MAC-адрес, выбрать тип шифрования, версию безопасности, настроить ширину канала.
Подключение маршрутизатора к ПК
Часто пользователи, пытаясь подключить роутер к одной сети Wi-Fi, сталкиваются с ситуацией, когда между устройствами возникает ошибка, связанная с IP-адресами. Чтобы устранить эту проблему, пользователю необходимо регулярно менять IP будущего ретранслятора.
Чтобы использовать роутер в качестве повторителя сети Wi-Fi, он должен быть подключен к устройству с помощью «кабеля витой пары». Пользователь также может использовать соединение Wi-Fi, но следует отметить, что не все устройства поддерживают этот тип настройки.
Важно! Если вы не можете приобрести отдельный ретранслятор для улучшения сигнала одного роутера, например Keenetic или D-Link, а второй роутер не поддерживает ретранслятор, вы можете использовать прошивку.

Регулярно меняйте IP-адреса для правильной работы
