- Внешний вид
- Объединение портов в бридж
- Выход в интернет и NAT
- Настройка статического IP
- DHCP
- Настройка Wi-Fi точки доступа MikroTik
- Настройка маршрутизатора
- DHCP –автоматическое подключение
- PPPoE – ручная настройка
- DHCP сервер
- Отладка NAT
- Вход в Web-панель
- Настройка локальной сети MikroTik
- Объединение Wi-Fi и проводных интерфейсов в локальную сеть
- Назначение IP адреса локальной сети
- Настройка DHCP сервера
- Настройка интернета вручную.
- Настройка WiFi.
- Настройка локальной сети.
- Создаем мост.
- Включаем сервер DHCP.
- Настройка интернета.
- Подключение к провайдеру по PPPoE.
- Подключение по статическому IP.
- Настройка подключения по DHCP.
- Настройка сетевых интерфейсов в MikroTik RB951Ui-2HnD
- Автоматическое получение IP параметров
- Изменение пароля доступа к роутеру MikroTik
- DNS
- Введение
- Сброс параметров
- Настройка роутера серии RB951 WAN интерфейса
- Смена MAC адреса WAN порта
- Видео: как создать динамический ip
- Dynamic IP
- Static IP
- Настройка WiFi на MikroTik RB951G-2HnD
- Обновление прошивки
- Настройка с помощью WebFig
- Локальная сеть
- Настройка интернет соединения
- Настройка сетевой карты компьютера
- Ручное назначение IP параметров
- Ручное назначение IP параметров Микротик rb951g
- Настройка PPPoE на mikrotik
- Настройка PPtP и l2tp client на mikrotik
Внешний вид
Что касается внешнего вида, то здесь нет ничего особенного. На передней панели есть индикаторы портов и статуса Wi-Fi. Всего имеется пять световых индикаторов. На нижней панели расположены все порты, разъемы и кнопки:
- Наиболее очевидны 5 сетевых портов одновременно.
- Затем есть ACT и PWR.
- Далее очень важная кнопка: RES (et). Эту кнопку можно использовать для возврата к заводским настройкам.
- Затем последний разъем питания, куда идет провод.

Это все на вид, на задней панели еще разная информация, например, настенные крепления.
Объединение портов в бридж
Одна из характеристик роутеров mikrotik — отсутствие предустановленных настроек порта. Объясняю на пальцах, что это такое. Когда вы покупаете маршрутизатор обычного бюджета, вы увидите подписи портов. Один из них обязательно скажет WAN, на других либо ничего не будет написано, либо LAN. То есть у вас уже будет порт, настроенный определенным образом для подключения к Интернету, а остальные порты будут объединены в один коммутатор для удобства подключения оборудования.
С Mikrotik дело обстоит иначе. Там все порты эквивалентны, и он может стать абсолютно любым портом WAN, который вы хотите. Поскольку я использую первый порт для подключения питания, пятый порт будет действовать как WAN. А все остальное объединю в одну сеть с помощью моста и добавлю к ним интерфейс wifi. Для этого перейдите в раздел Мост и создайте новый мост1.
Все настройки оставляем по умолчанию. У нас есть bridge1. Перейдите на вкладку портов и нажмите на знак плюса. Добавьте все порты в bridge1, кроме WAN. В моем случае это пятая дверь.
Мы объединили все необходимые интерфейсы в мост, чтобы организовать единое пространство для всех подключенных устройств.
Выход в интернет и NAT
Провайдер в моей лаборатории будет домашним маршрутизатором. Предоставляем доступ через динамический адрес. Этот параметр также подходит для людей с выходом IPoE. Откройте меню DHCP-Client, создайте новый на первом интерфейсе, оставьте настройки по умолчанию.
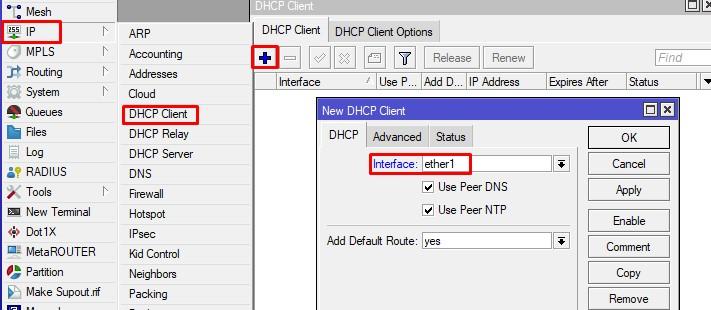
Проверяем, получили ли мы адрес и можем пинговать ya.ru
Если по какой-то причине разрешение имен у вас не работает, вы можете переключиться на классическое преобразование, отключив DoH.
Чтобы клиенты локальной сети имели доступ к Интернету, необходимо создать правило IP-Firewall-NAT, в котором указано, что если src. Адрес из сети 192.168.1.0/24, затем отправляем трафик по ether1.
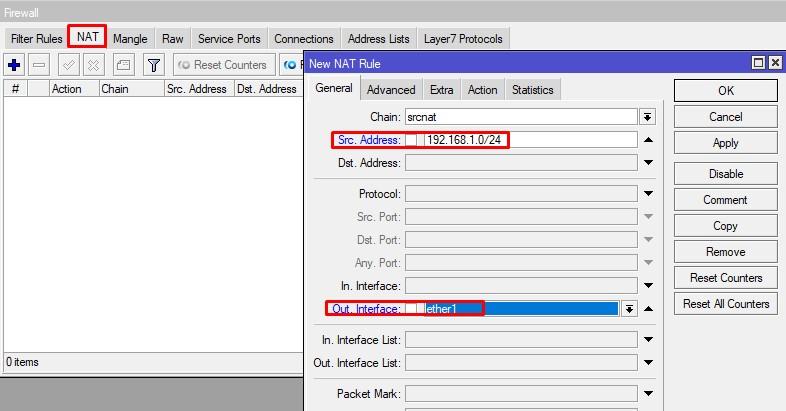
На вкладке «Действие» предположим, что мы устраиваем маскарад. Мы соблюдаем правила.
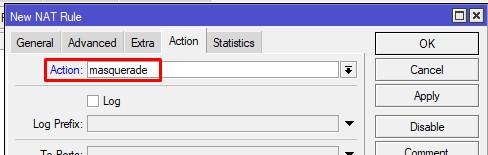
Настройка статического IP
Перед этим мы подключались к роутеру по MAC-адресу. Теперь вы можете назначить ему статический локальный IP-адрес, по которому он будет доступен в сети. Для этого перейдите в раздел IP -> Адреса и нажмите на знак плюса.
В разделе «Адрес» укажите любую подсеть. Я выбрал 192.168.9.0. В итоге присваиваем микротику адрес 192.168.9.1/24. Выбираем bridge1 в качестве интерфейса. Поле Сеть можно оставить пустым, оно заполнится автоматически. Теперь наш маршрутизатор доступен как через локальный, так и через Wi-Fi интерфейсы (который еще предстоит настроить) по адресу 192.168.9.1.
DHCP
Настраиваем раздачу IP адресов. Но сначала нам нужно построить мост и решить, через какой порт будет доступен провайдер, я предлагаю использовать стандарт через первый. Откройте Bridge, щелкните значок плюса и укажите имя.
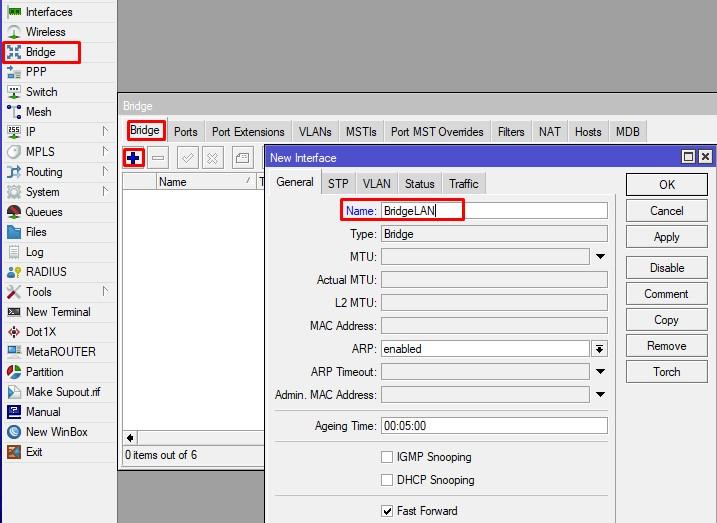
Затем добавьте 2 порта к wlan1.
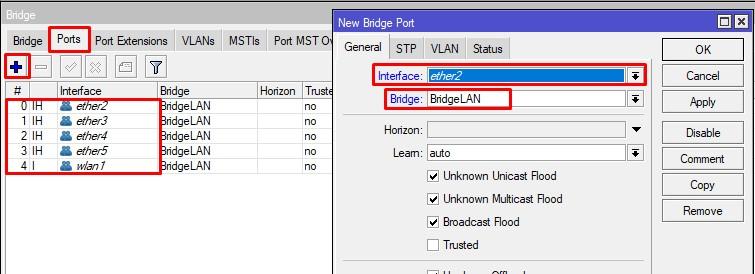
Устанавливаем адрес в локальной сети для микротика.
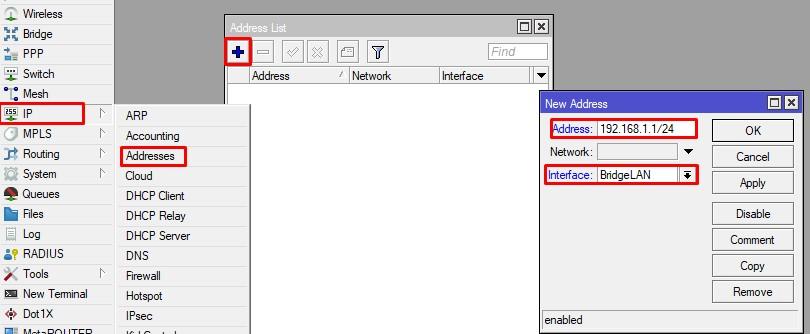
И запускаем мастер настройки DHCP, в котором указываем, что хотим повесить его на BridgeLAN.
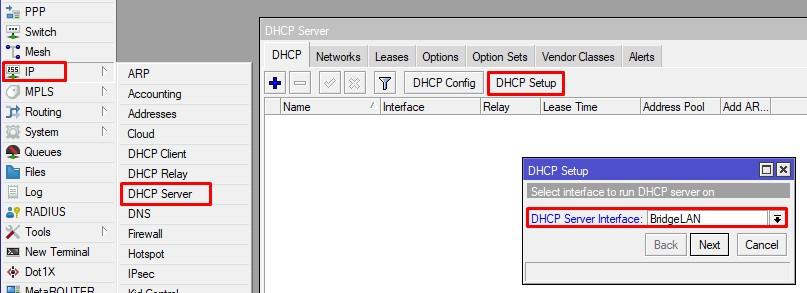
На следующем этапе мы проверяем правильность адресного пространства.

Проверяем, что шлюз в сети будет адресом микротика в локальной сети.
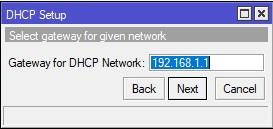
Устанавливаем выданный пул адресов.
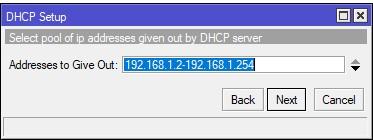
На следующем шаге изменим DNS-адрес на микротик в локальной сети.
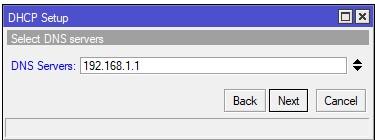
Время аренды изменить нельзя, но здесь это необязательно.
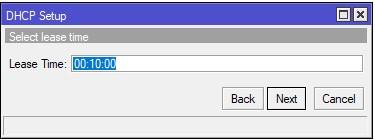
Убедимся, что DHCP-сервер создан правильно.
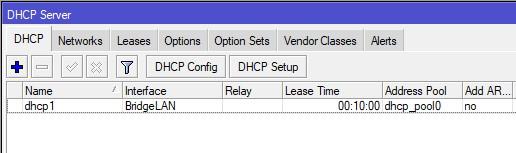
Настройка Wi-Fi точки доступа MikroTik
Для начала нужно активировать модуль Wi-Fi:
- Откройте меню беспроводной связи;
- Выберите интерфейс Wi-Fi wlan1;
- Нажмите кнопку Включить (синяя галочка).
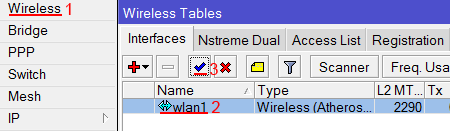
Конфигурация точки Wi-Fi MikroTik
Придумайте пароль для подключения к точке доступа MikroTik:
- Откройте вкладку Профили безопасности;
- Нажмите кнопку «Добавить» (знак плюса);
- В новом окне в поле Имя укажите имя профиля безопасности;
- Для большей безопасности оставляем регистрацию только по протоколу WPA2 PSK;
- В поле предварительного общего ключа WPA2 введите пароль для доступа к точке Wi-Fi;
- Нажмите кнопку ОК, чтобы сохранить настройки.
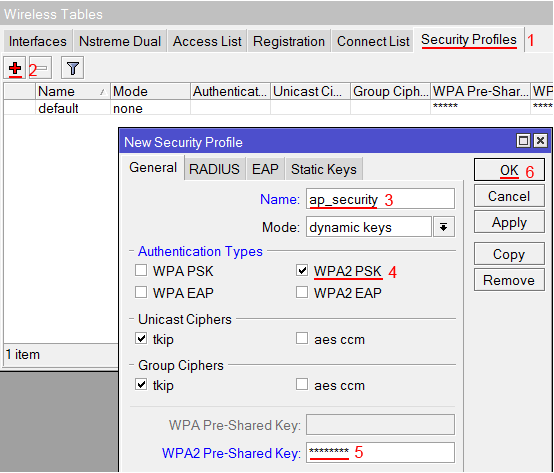
Настройка пользователя и пароля Wi-Fi точки MikroTik Point
Настраиваем параметры Wi-Fi точки MikroTik:
- Откройте вкладку Интерфейсы;
- Дважды щелкните интерфейс Wi-Fi wlan1, чтобы получить доступ к его настройкам;
- Перейдите на вкладку Wireless;
- В списке Mode выберите режим работы ap-моста (точка доступа в режиме моста);
- В списке Band выбираем, в каких стандартах будет работать точка Wi-Fi, выбираем B / G / N;
- В поле SSID впишите название точки доступа;
- В списке Профиль безопасности выбираем имя профиля безопасности, в котором мы создали пароль для доступа к точке Wi-Fi;
- Нажмите кнопку ОК, чтобы сохранить настройки.
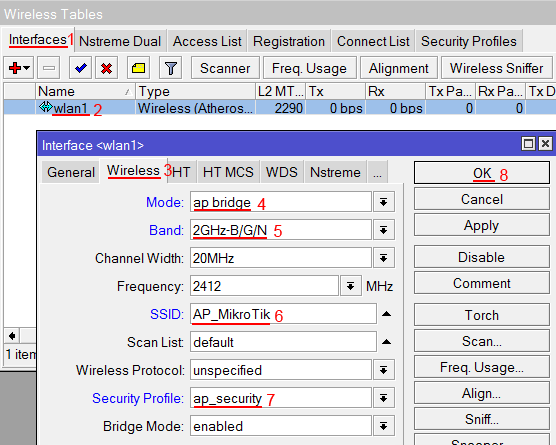
Настройка беспроводной точки доступа MikroTik
Теперь вы можете подключиться к роутеру через Wi-Fi.
На компьютерах, подключенных к роутеру MikroTik через Wi-Fi, Интернет не будет работать, пока не будут настроены брандмауэр и NAT.
Настройка маршрутизатора
В целом отладка отличается от самих D-линков. Для корректной и быстрой настройки роутерборда Mikrotik нам важно скачать утилиту под названием «Winbox», там все делается, даже переадресация портов. Это важный шаг.
Далее мы рассмотрим возможность обновления прошивки, если ее можно так назвать, до заводских настроек. (Нормальный сброс). Все очень просто. Во включенном состоянии нужно удерживать кнопку, которая находится внутри отверстия RES, это можно сделать тонким предметом. Удерживайте эту кнопку 10 секунд (в разных источниках по разному, где-то пишут около 7 секунд).
Теперь займемся настройкой напрямую. Для этого заходим в наш Winbox, Neighbours, подключаем утилиту. В общем, существует множество различных вариантов подключения к Интернету. Мы рассмотрим два из самых основных.
- Во-первых, когда ваш провайдер делает подключение полностью автоматическим, вам просто нужно подключить кабель — сразу появляется Интернет.
- Второй — это настройка PPPoE. Затем вам нужно ввести все конфигурации самостоятельно.
DHCP –автоматическое подключение
Выберите слева раздел IP, затем DHCP-клиент. Нажмите на знак плюса (добавьте соединение), тогда ether5 и OK должны быть зарегистрированы в списке интерфейсов. Это все.
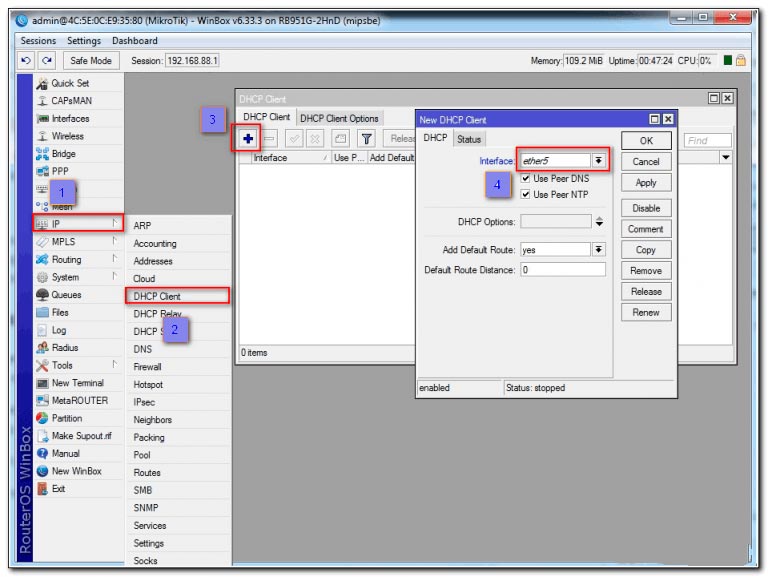
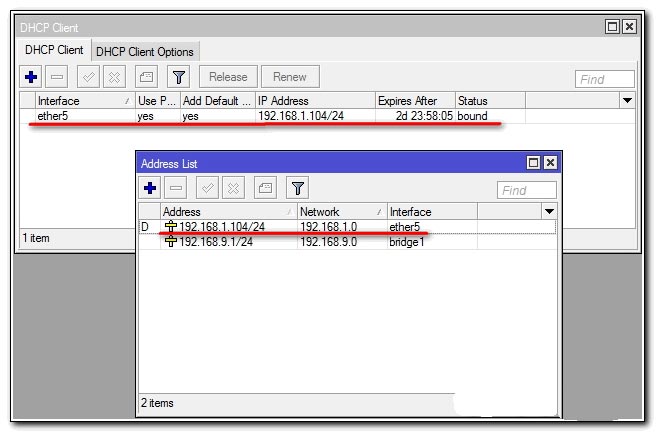
PPPoE – ручная настройка
Вся необходимая нам информация должна быть указана в договоре с интернет-компанией, если эта информация недоступна, то вам необходимо позвонить в службу поддержки.
Внимательно, без ошибок следите за скриншотами. Указываем интерфейс ether5, прописываем нужный нам адрес. Напишем, например, 192.168.1.104/24. Стоит отметить, что адрес содержит как маску подсети, так и адрес.
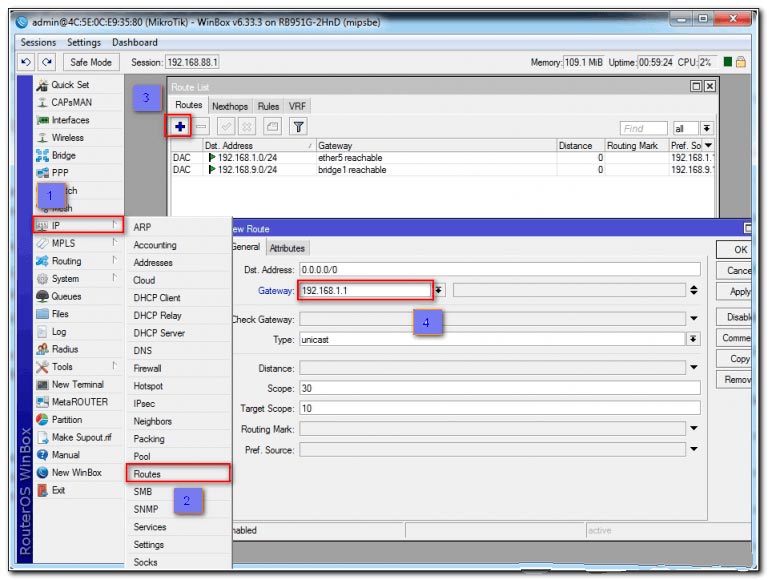
Установка шлюза. IP, затем Маршруты. Добавить, изменить Шлюз. Пишем шлюз, предоставленный провайдером. На этом этапе у вас уже должен быть Интернет, но вам также необходимо настроить DNS. Вы по-прежнему можете делать переадресацию портов, но об этом будет отдельная статья.
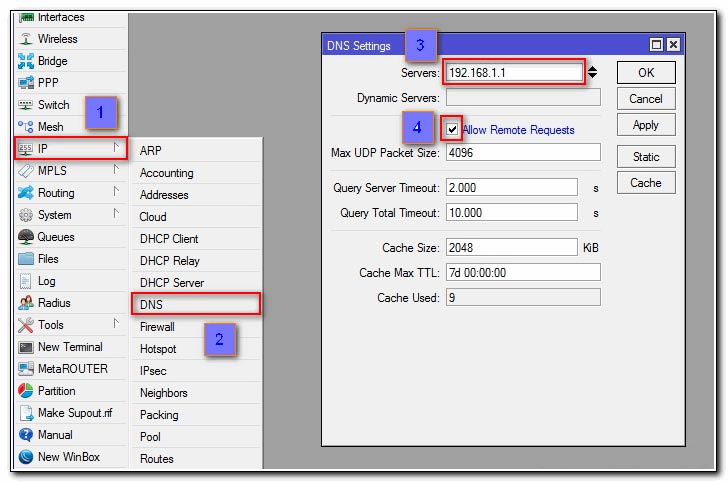
IP, затем DNS. Мы касаемся только тех полей, которые указаны на скриншотах. И прописываем данные, предоставленные компанией. Всего нам нужно изменить два поля: Сервер, Разрешить удаленные запросы. Щелкните ОК.
DHCP сервер
Делаем все так, как указано на скриншотах.
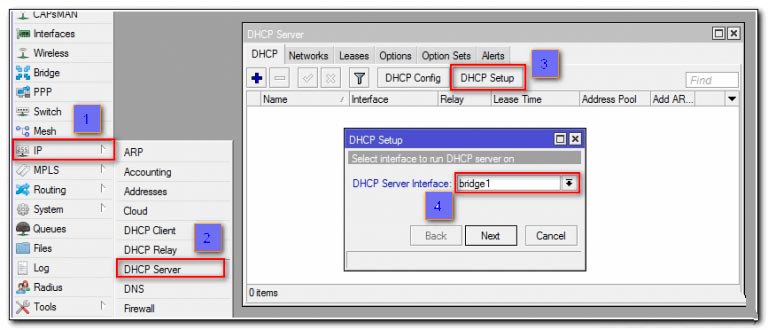
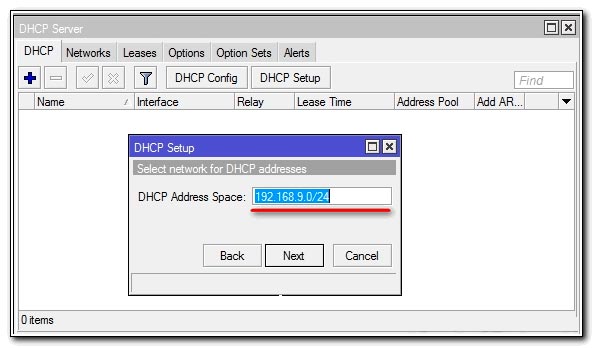

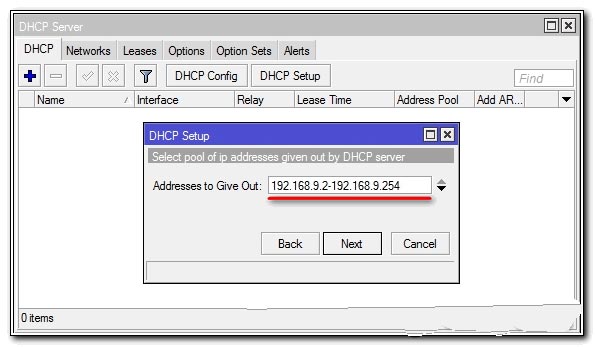
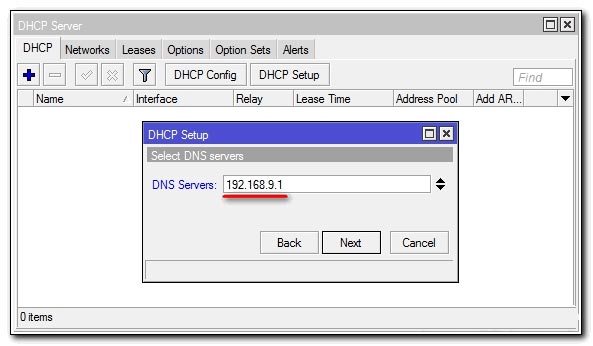
Отладка NAT
Следующим шагом будет настройка MikroTik RB951G 2HnD, то есть функции NAT. Как наша инструкция по настройке роутера mikrotik для чайников, просто следуйте инструкциям.
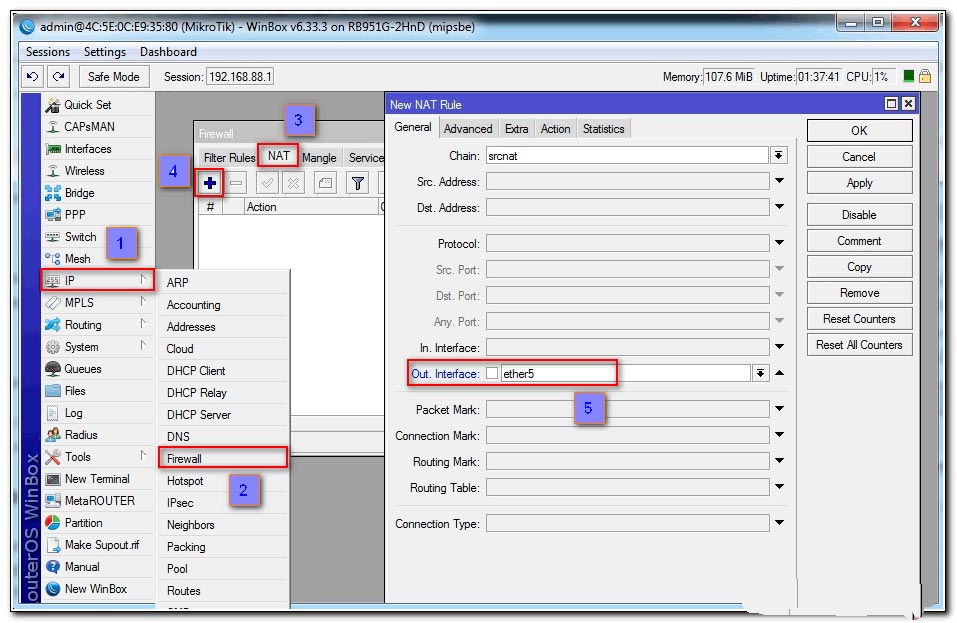
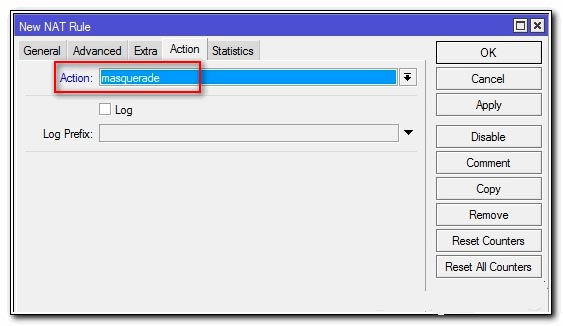
Вход в Web-панель
Маршрутизаторы Mikrotik имеют необычный адрес, поэтому для доступа к меню управления вам необходимо открыть браузер и ввести IP-адрес 192.168.88.1 в адресной строке.
Роутеры от производителя Mikrotik можно настроить как с помощью программы разработчика, так и с помощью веб-интерфейса.
Чтобы получить доступ к веб-меню, просто введите имя пользователя и пароль (по умолчанию имя пользователя — admin, а пароль не установлен).
Для настройки с помощью программы вам необходимо:
- в окне авторизации нажмите на значок, чтобы скачать программу;
- установить и запустить программу;
- нажмите кнопку «…»;
- выберите роутер, нажмите «Подключить»;
- введите свой логин и пароль.

В большинстве случаев роутеры Mikrotik настраиваются с помощью программы Winbox.
Настройка локальной сети MikroTik
Объединение Wi-Fi и проводных интерфейсов в локальную сеть
Чтобы компьютеры, подключенные к роутеру через кабель и Wi-Fi, «видели друг друга», необходимо совместить беспроводной и проводной интерфейсы MikroTik. Если у вас роутер без Wi-Fi, комбинируйте только проводные интерфейсы.
Создайте мост-локальный союз);
- Откройте меню «Мост;
- Нажмите кнопку «Добавить» (знак плюса);
- В поле Name введите имя локальной ассоциации моста;
- Щелкните кнопку ОК.
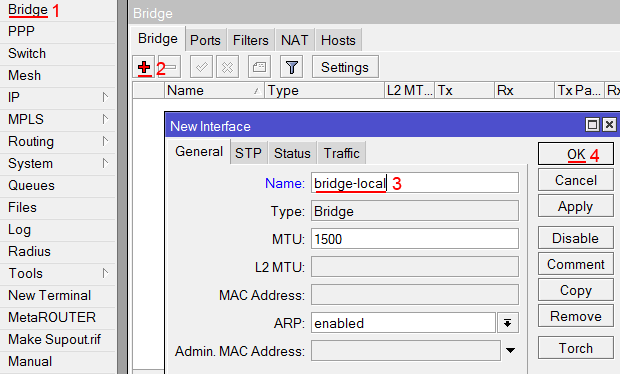
Конфигурация локальной сети MikroTik
Добавьте к объединению 2-5 проводных портов ethetnet:
- Перейдите на вкладку Порты;
- Нажмите кнопку «Добавить» (знак плюса);
- В списке Интерфейс выберите порт Ethernet ether2;
- В списке Bridge выберите локальное имя объединенного моста;
- Нажмите кнопку ОК;
- Таким же образом добавьте порты ether3, ether4, ether5.
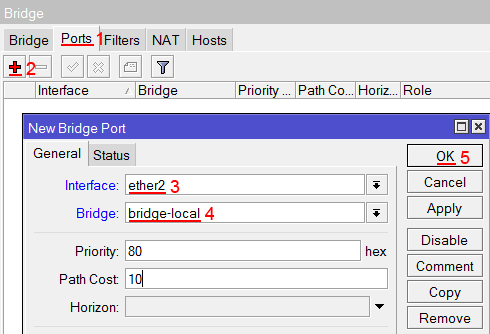
Объедините Ethernet-порты MikroTik в локальной сети
Добавим в ассоциацию интерфейс Wi-Fi.
- Перейдите на вкладку Порты;
- Нажмите кнопку «Добавить» (знак плюса);
- В списке Интерфейс выберите беспроводной интерфейс wlan1;
- В списке Bridge выберите локальное имя объединенного моста;
- Щелкните кнопку ОК.
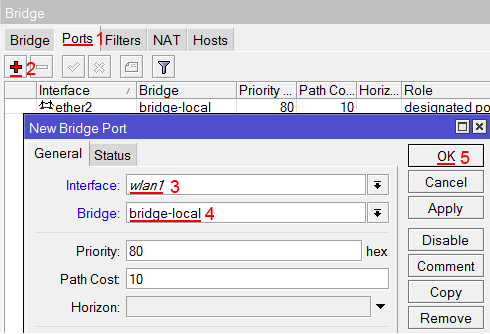
Объединение интерфейса MikroTik Wi-Fi в локальной сети
Назначение IP адреса локальной сети
Настраиваем IP-адрес локальной сети MikroTik:
- Откройте меню IP;
- Выберите адреса;
- Нажмите кнопку «Добавить» (знак плюса);
- В поле Address введите адрес и маску локальной сети, например 192.168.88.1/24;
- В списке Интерфейс выберите локальный мост;
- Щелкните кнопку ОК.
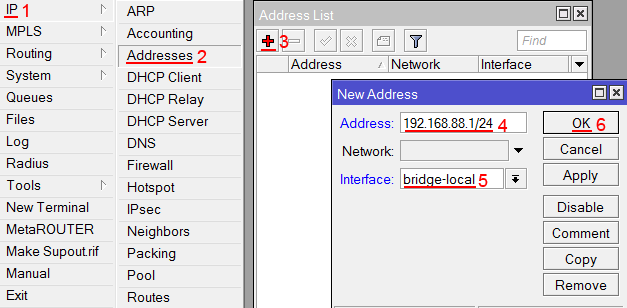
Выделение IP-адреса локальной сети MikroTik
Настройка DHCP сервера
Чтобы компьютеры, подключенные к роутеру, автоматически получали настройки сети, настроим DHCP-сервер MikroTik:
- Откройте меню IP;
- Выберите DHCP-сервер;
- Нажмите кнопку DHCP Configuration;
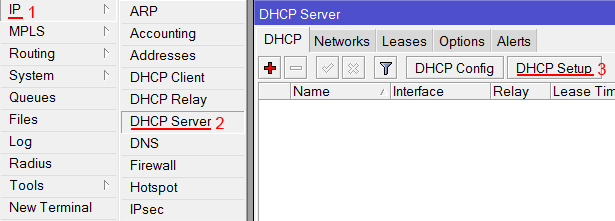
Настройка DHCP-сервера MikroTik - В списке «Интерфейс DHCP-сервера» выберите «локальный мост;
- Щелкните кнопку Далее;
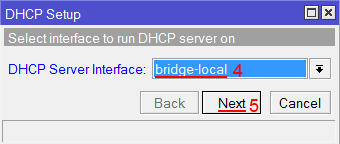
Выбор интерфейса DHCP-сервера MikroTik - В этом окне выбирается сеть для DHCP. Оставьте его без изменений и нажмите Далее;
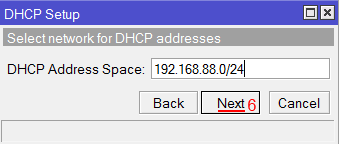
Настройка IP-адреса локальной сети MikroTik - В следующем окне отображается адрес шлюза. Щелкните кнопку Далее;
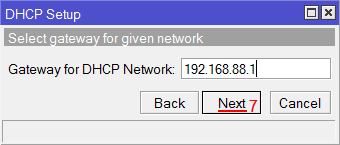
Настройка IP-адреса шлюза для локальной сети MikroTik - В этом окне записывается диапазон IP-адресов, которые будет распространять DHCP-сервер. Щелкните кнопку Далее;
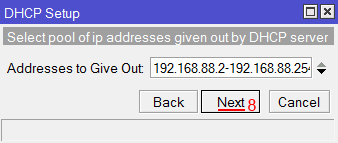
Настройка диапазона IP-адресов DHCP-сервера MikroTik - Далее вводятся адреса DNS-серверов. Щелкните кнопку Далее;

Конфигурация DNS-сервера MikroTik DHCP-сервер - Здесь устанавливается время резервирования IP-адресов. Щелкните кнопку Далее;
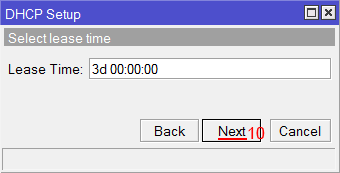
Время резервирования IP-адреса - Настройка DHCP-сервера была успешно завершена. Щелкните кнопку ОК.
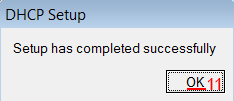
Настройка DHCP-сервера MikroTik успешно завершена
Теперь отключаем компьютерный сетевой кабель от роутера и подключаемся заново.
Настройка интернета вручную.
Ручная настройка интернет-провайдера на роутере Mikrotik предполагает наличие необходимых знаний в области сетевых технологий и более детального знания интерфейса операционной системы роутера и его консоли.
Мы сбросили настройки маршрутизатора в System> Reset Configuration .
Переименовываем порт в списке интерфейсов «ether1-WAN», чтобы сразу было понятно, к какому порту подключен провайдер.
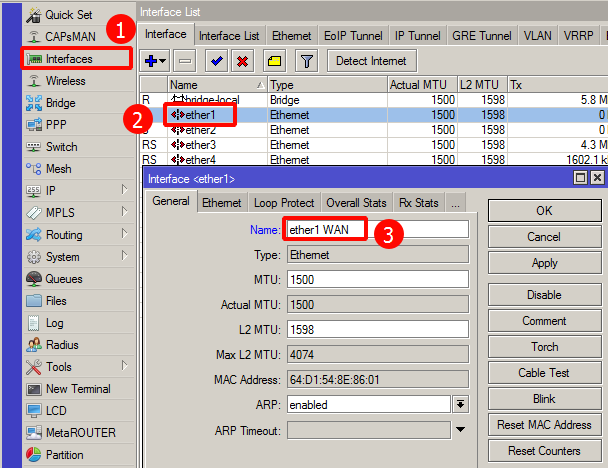
Параметр для любителей консоли: / interface ethernet set find default-name = ether1 name = ether1-WAN
Мы меняем MAC-адрес, если другой маршрутизатор работал до того, как Mikrotik и интернет-провайдер установили связь на своем маршрутизаторе с MAC-адресом. Вместо нуля напишите Mac своего старого роутера.
/ ethernet interface устанавливает mac-адрес ether1-WAN = 00: 00: 00: 00: 00: 00
Настройка WiFi.
Откройте в меню пункт «Беспроводная связь», выберите интерфейс WiFi и включите его, установив флажок, если он не активен.
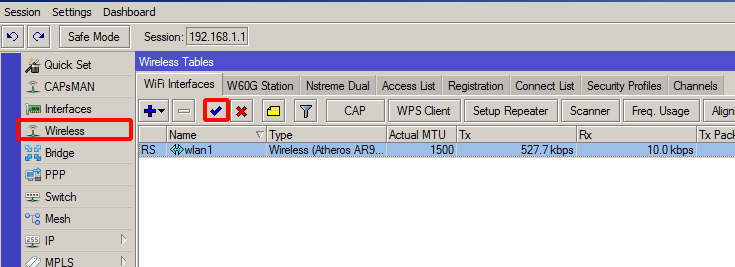
Входим в настройки интерфейса двойным щелчком и выбираем вкладку Security Profiles. Создайте свой профиль или отредактируйте существующий.
- Типы аутентификации: выберите метод аутентификации WPA2 PSK — надежнее WPA, EAP — использует аутентификацию с внешнего сервера, актуально для корпоративных сетей;
- Unicast Ciphers и Group Ciphers: мы включаем тип шифрования aes com — это более современный и быстрый тип шифрования, tkip должен быть включен, если на некоторых устройствах возникают проблемы с подключением, которые, вероятно, устарели;
- Общий ключ WPA2: установите пароль для подключения к точке доступа WiFi.
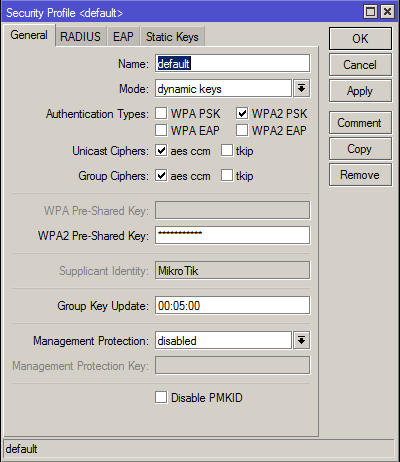
Перейдите на вкладку Интерфейсы WiFi. В настройках беспроводного интерфейса на вкладке Wireless пропишите следующие настройки WiFi:
- Режим: мост AP, включение режима точки доступа;
- Диапазон: только 2 ГГц-N, этот метод передачи лучше всего подходит для большинства современных беспроводных устройств;
- Частота: режим автоматического выбора частоты АКПП;
- SSID: введите имя беспроводной сети;
- Беспроводной протокол: 802.11;
- Профиль безопасности: по умолчанию, выберите тот, который вы настроили ранее.
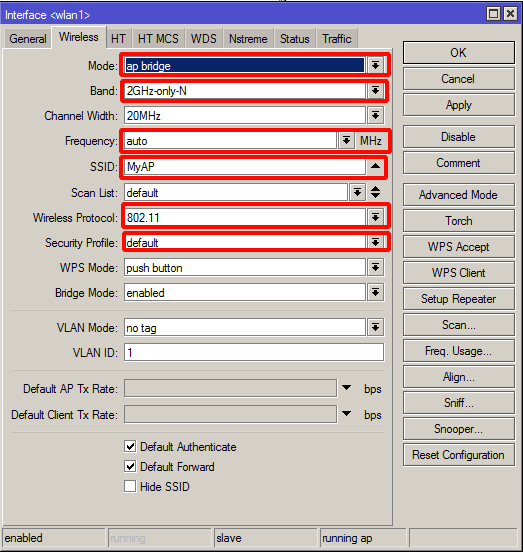
На консоли:
набор беспроводных интерфейсов wlan1 отключен = нет ssid = MyAP mode = ap-bridge band = 2ghz only frequency = auto bridge mode = wireless protocol enabled = 802.11 security profile = default default authentication = yes default forwarding = yes hide-ssid = no
Настройка локальной сети.
Первый порт подключен к провайдеру. Остальные порты будут использоваться для подключения устройств LAN. Чтобы порты находились в одной физической сети и могли переключать соединения, они должны быть соединены мостом.
Создаем мост.
Чтобы создать мост, перейдите в Мост. Щелкните значок «плюс» и введите имя моста, например «локальный мост».
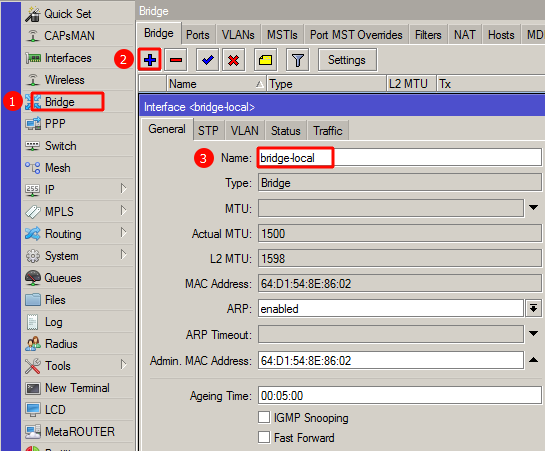
В консоли: / bridge interface добавьте name = bridge-local protocol-mode = rstp
Добавьте порты к мосту. Откройте вкладку Порты. Нажимаем плюс и по очереди добавляем все порты, кроме того, к которому подключен интернет, в мост-бридж-локальный.
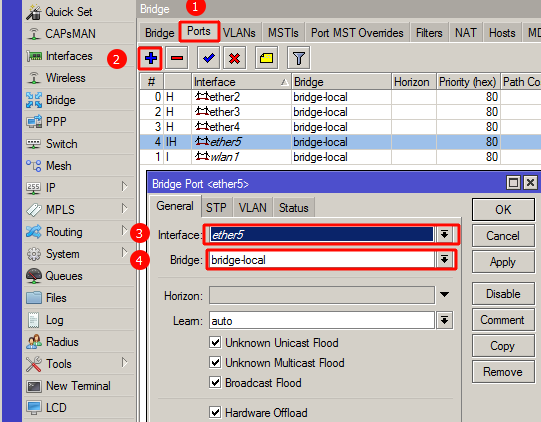
/ интерфейсный мост порт
добавить мост = мост-локальный интерфейс = ether2
добавить мост = мост-локальный интерфейс = ether3
добавить мост = мост-локальный интерфейс = ether4
добавить мост = мост-локальный интерфейс = ether5
добавить мост = мост-локальный интерфейс = wlan1
Назначьте мосту IP-адрес. Пункт меню IP> Адреса.
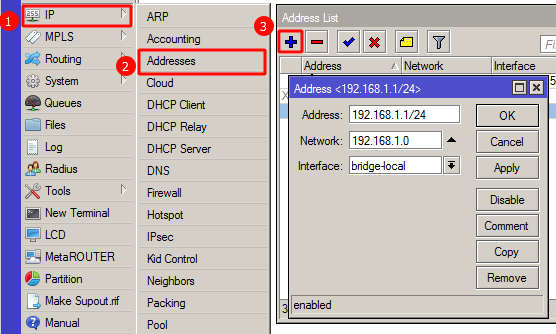
Параметр консоли: / IP-адрес добавить адрес = 192.168.88.1 / 24 интерфейс = локальный мост
Теперь у нас есть все порты, включая Wi-Fi, и мы можем пересылать пакеты между ними. Осталось настроить шлюз в интернет.
Включаем сервер DHCP.
Мы определяем пул IP-адресов, которые DHCP-сервер будет раздавать устройствам в локальной сети. Выберите в меню пункт IP / Pool. Используя знак плюса, добавьте новый пул, введите имя и диапазон адресов.
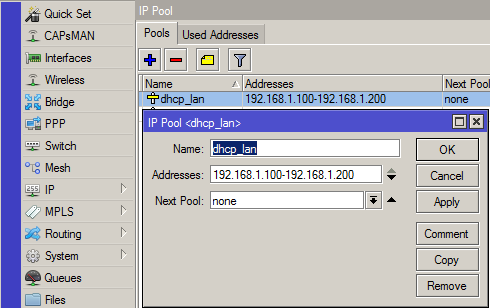
/ ip pool добавить имя = адрес dhcp_lan = 192.168.1.100-192.168.1.200
Перейдем к включению IP-адреса DHCP-сервера> DHCP-сервер. Создайте новый DHCP-сервер, укажите имя, интерфейс и пул адресов.
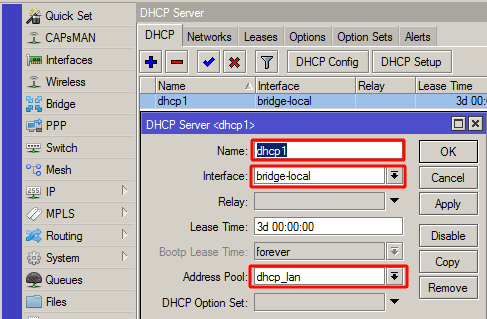
/ ip dhcp-server добавить имя = dhcp1 interface = мост-локальное время аренды = 3d-пул-адрес = dhcp-lan
На вкладке «Сети» укажите параметры, которые сервер будет передавать своим клиентам: сетевой адрес, сетевая маска, шлюз и DNS-сервер. Маску лучше указывать сразу после адреса, разделяя косой чертой.
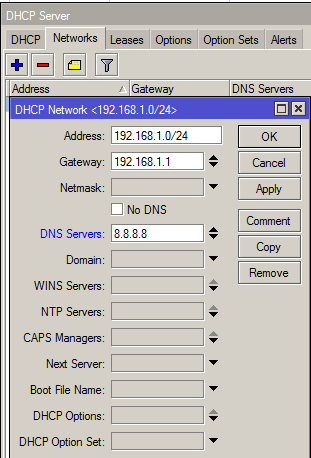
/ ip dhcp-server network add address = 192.168.1.0 / 24 dns-server = 8.8.8.8 gateway = 192.168.1.1
После подготовки локальной сети можно переходить к настройке шлюза для выхода в Интернет.
Настройка интернета.
Настройка подключения к Интернету зависит от метода, предоставленного вашим интернет-провайдером. Наиболее распространенный способ без использования статического IP-адреса — подключение по технологии PPPoE. Мы также рассмотрим варианты, часто используемые с выделенным IP-адресом и динамическое получение IP-адреса от поставщика DHCP.
Подключение к провайдеру по PPPoE.
Откройте PPP и создайте новое клиентское соединение PPPoE. Выберите интерфейс, к которому подключен кабель провайдера.
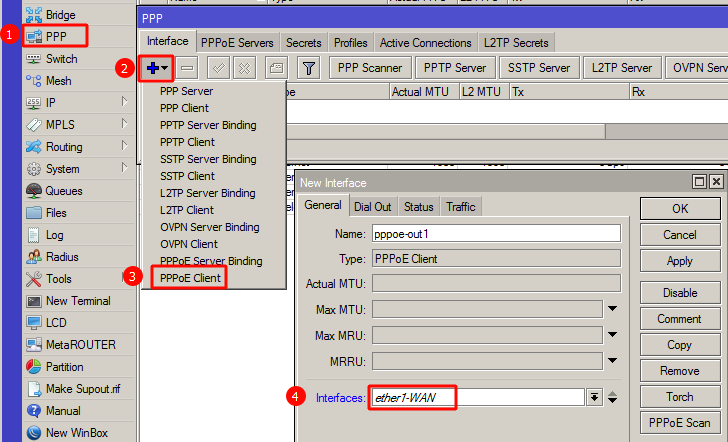
На вкладке Dial Out введите имя и пароль для подключения. Ставим галочку Use Peer DNS, это означает, что мы будем получать адреса DNS-серверов от провайдера. Добавить маршрут по умолчанию добавляет маршрут по умолчанию в таблицу маршрутизации.
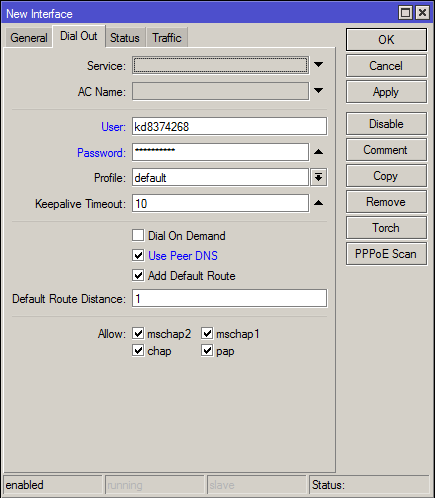
/ pppoe-client interface add interface = ether1-WAN name = pppoe-out1 disabled = no user = access password = password use-peer-dns = yes add-default-route = yes default-route-distance = 1
Подключение к провайдеру по технологии PPTP или L2TP осуществляется аналогично PPPoE. Единственное отличие состоит в том, что при добавлении PPTP-клиента или L2TP-клиента во вкладке Dial Out необходимо указать адрес сервера в дополнение к логину и паролю.
Подключение по статическому IP.
Для примера возьмем следующие параметры подключения, полученные от провайдера:
Адрес: 10.20.30.41
Маска: 255.255.255.248
Вход: 20.10.30.42
Для DNS мы используем серверы Google: 8.8.8.8, 8.8.4.4
Задайте IP-конфигурацию интерфейса, к которому подключен кабель провайдера: IP> Адреса.
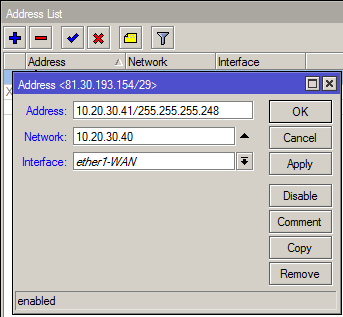
/ IP-адрес добавить адрес = 192.168.0.11 / 255.255.255.0 интерфейс = ether1-WAN
Добавьте маршрут для пакетов, идущих в Интернет: IP> Routes. Адрес назначения для пакетов Internet Dst. Адрес: 0.0.0.0/0, шлюз: 10.20.30.42. Включаем проверку доступности Check Gateway: ping.
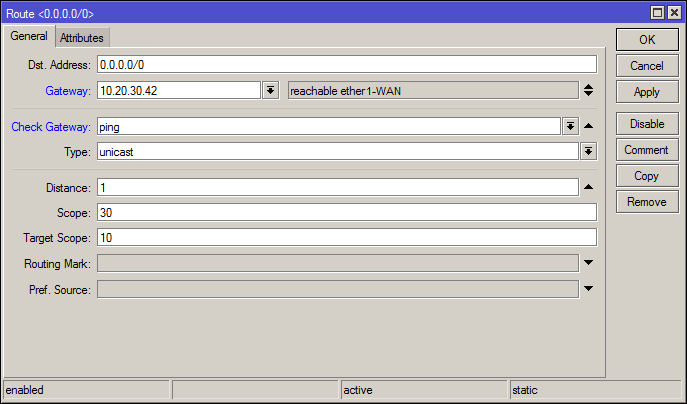
/ ip route add dst-address = 0.0.0.0 / 0 gateway = 10.20.30.42 check-gateway = ping distance = 1
Добавьте адреса DNS-серверов. IP> DNS.
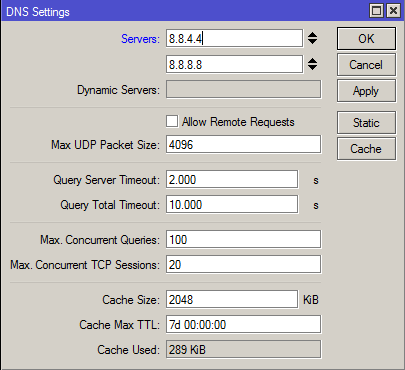
/ ip DNS устанавливает серверы = 8.8.4.4,8.8.8.8
Настройка подключения по DHCP.
Этот вариант самый простой в настройке. Перейдите в IP> DHCP-клиент. Указываем интерфейс, подключенный к провайдеру. Остальные настройки оставьте как есть.
Флажки Use DNS Peer и Use NTP Peer показывают, что адреса DNS-сервера и сервера синхронизации времени NTP получены от провайдера. Добавить маршрут по умолчанию добавляет маршрут по умолчанию в таблицу маршрутизации.
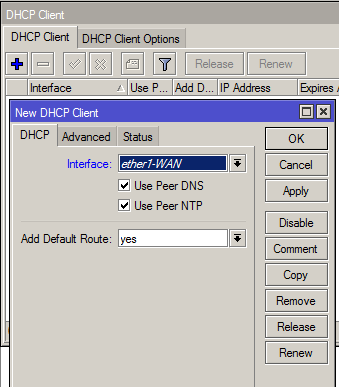
/ ip dhcp-client добавить интерфейс = ether1-WAN отключен = нет
После настройки подключения к провайдеру необходимо настроить NAT. NAT преобразует локальные IP-адреса в общедоступный адрес, предоставленный провайдером. Если этого не сделать, трафик в Интернет не пойдет.
Настройка сетевых интерфейсов в MikroTik RB951Ui-2HnD
Перейдем к настройке параметров сети провайдера на роутере microtik RB951Ui 2HnD. Существуют различные схемы настройки доступа в Интернет по провайдерам, вот основные:
- Автоматическое получение параметров IP. (Автоматический IP);
- Ручное назначение параметров IP (статический IP);
- PPPoE (точка-точка через Ethernet);
- PPtP l2tp (туннель).
Рассмотрим настройки каждого отдельно более подробно.
Автоматическое получение IP параметров
В этом варианте никаких дополнительных настроек на RB951Ui 2HnD не требуется. Подключите кабель от провайдера к первому сетевому интерфейсу — WAN. Вы автоматически получите все настройки от провайдера, и Интернет появится на всех устройствах в вашей сети без дополнительных настроек.
Часто в домашних сетях для неизвестных устройств используется так называемая блокировка MAC-адресов. Это означает, что новый маршрутизатор не будет работать, пока не будет внесен в белый список. Этот блок можно снять двумя способами:
- Позвоните в службу технической поддержки вашего провайдера и попросите ввести новый MAC-адрес среди разрешенных. MAC-адрес нашего устройства можно посмотреть на задней панели роутера или через winbox. Вам нужно перейти в interface → ether1 и в поле MAC-адреса найти нужное значение.
Установите MAC-адрес старого устройства на порт WAN (первый порт). Это можно сделать в WinBox, выбрав в меню «Новый терминал» команду:
Изменение пароля доступа к роутеру MikroTik
Чтобы изменить пароль для входа в маршрутизатор MikroTik, выполните следующие действия:
- Откройте системное меню;
- Выберите Пользователи;
- Дважды щелкните пользователя с правами администратора;
- Нажмите кнопку Пароль…;
- В поле Новый пароль введите новый пароль;
- В поле Confirm Password подтверждаем новый пароль;
- В окне «Изменить пароль» нажмите кнопку «ОК;
- В окне «Пользователь» нажмите кнопку «ОК.
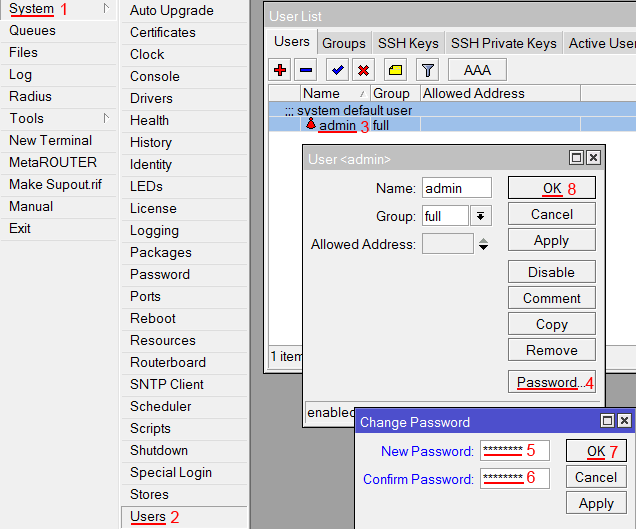
Смена пароля для доступа к роутеру MiktoTik
DNS
Мы используем хорошо известную службу системы доменных имен для разрешения имен. Но в этой статье мы сделаем трансформацию более безопасной. Начиная с RouterOS 6.47 появилась возможность использовать DoH (DNS over HTTPS). Теперь все ваши запросы не будут передаваться в незашифрованном виде, а будут зашифрованы через HTTPS, что, в свою очередь, скроет ваш трафик от посторонних глаз. Список публичных серверов DoH можно посмотреть на github. В демонстрации мы будем использовать CloudFlare:
Укажите этот URL-адрес в поле «Использовать сервер DoH» и установите флажок «Проверить сертификат DoH.
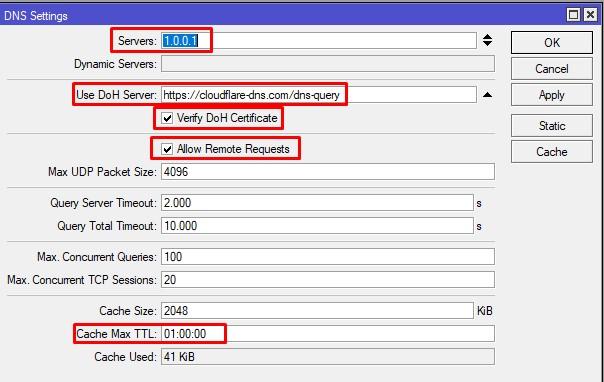
Внимательно посмотрите на эту настройку. Есть нюансы:
- можно использовать только 1 DoH;
- Поскольку мы используем URL-адрес, поэтому необходимо разрешить адрес CloudFlare, для этого мы указываем 1.0.0.1;
- Для проверки сертификата провайдера требуется открытый ключ глобального центра сертификации, для CloudFlare это глобальный корневой центр сертификации DigiCert. Загрузите DigiCert pem и импортируйте его в Mikrotik.

Введение
Эти инструкции могут быть применены ко всей линейке MikroTika hAP и к линейке Routerboard в сегменте беспроводной связи для дома и офиса, а именно:
- Линия HAP (hAP mini; hAP lite; hAP lite classic; hAP; hAP ac lite; hAP ac lite tower; hAP ac);
- Линия маршрутизаторов (RB951Ui; RB951G; RB2011UiAS).

Если вы искали инструкции по настройке роутеров Mikrotik других моделей, обратитесь к статье по ссылке.
Сброс параметров
В некоторых ситуациях, например, если вы изменили пароль по умолчанию для доступа к маршрутизатору и забыли его, единственное решение — сбросить параметры маршрутизатора. Эта функция позволяет восстановить все настройки до заводских.
Сброс к заводским настройкам производится как программно — в параметрах самого устройства, так и аппаратным способом — путем удержания кнопки «Сброс», расположенной на задней панели устройства:
- для этого вам понадобится шариковая ручка или карандаш, так как кнопка «Сброс» находится в углублении, предохраняющем ее от случайных нажатий;
- для сброса необходимо нажать и удерживать кнопку несколько секунд, пока роутер не среагирует, световые индикаторы должны мигать или погаснуть;
- после перезагрузки устройства настройки будут сброшены до заводских.
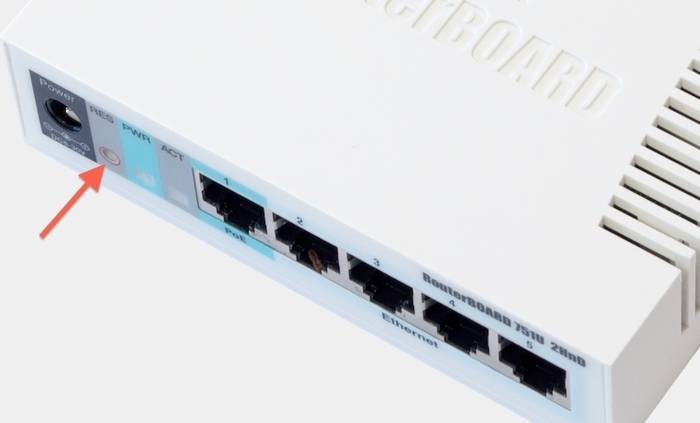
Настройка роутера серии RB951 WAN интерфейса
В настройках роутера много разных параметров, изменяя которые, можно получить необходимые функции.
Смена MAC адреса WAN порта
Если у вашего провайдера есть блокировка доступа через Mac-адрес, вы должны сначала изменить адрес Wanport.
Для этого откройте программу Winbox, выберите раздел New Terminal и введите следующую команду:
- интерфейс / ethernet устанавливает mac-адрес ether1 = 05: 04: 03: 02: 01: 00 (ether1 — разъем, используемый для подключения кабеля Интернет, 05: 04: 03: 02: 01: 00 — разрешенный адрес);
Чтобы вернуть заводской Mac-адрес, нужно ввести команду:
- / reset-mac интерфейс Ethernet ether1.
Видео: как создать динамический ip
Dynamic IP
Если вы автоматически получаете настройки от вашего интернет-провайдера, вам необходимо настроить порт для их установки.
Это требует:
- откройте раздел «IP»;
- выберите «DHCP-клиент»;
- в появившемся меню нажмите на значок добавления (красный крестик);
- в новом окне в поле «Интерфейс» выбрать «ether1»;
- нажмите «ОК».
Важно! Компьютеры, подключенные к маршрутизатору, не будут иметь доступа к Интернету до тех пор, пока не будут настроены LAN, NAT и брандмауэр.
Static IP
Базовая конфигурация маршрутизатора Microtic (wanstaticip) выполняется соответственно только в том случае, если ваш провайдер предоставил вам конкретный IP-адрес.
Для настройки адреса вам необходимо:
- перейти в раздел «IP»;
- выберите «Адреса»;
- нажмите кнопку добавления и введите свой адрес / маску подсети в поле «Адрес;
- в поле «Интерфейс» выберите интерфейс «ether1»;
- нажмите кнопку «ОК».
Для настройки шлюза вам необходимо:
- перейти в раздел «IP»;
- выберите «Маршруты»;
- нажмите кнопку добавления;
- введите «IP» адрес шлюза в поле «Шлюз;
- нажмите кнопку «ОК».
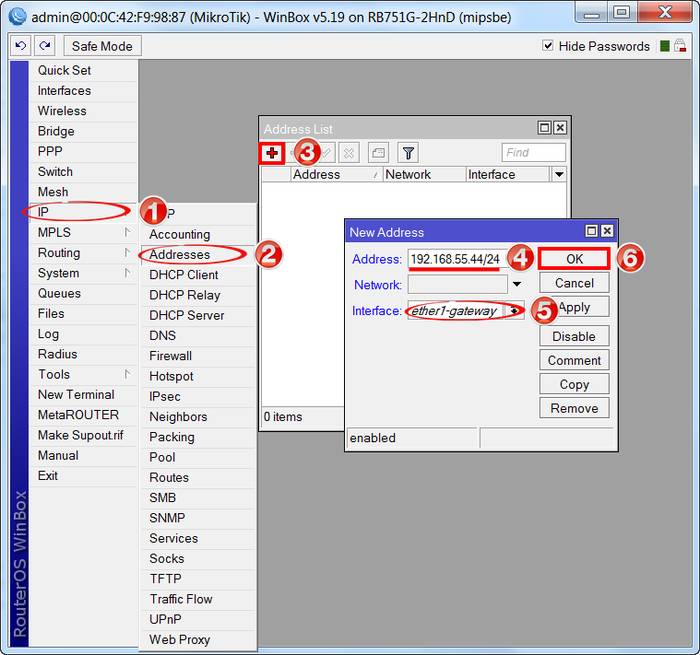
Адреса DNS добавляются следующим образом:
- откройте раздел «IP»;
- выберите «DNS»;
- открыть настройки»;
- в поле «Сервер» введите адрес «DNS-сервера».
Настройка WiFi на MikroTik RB951G-2HnD
- Чтобы настроить WiFi на MikroTik RB951G-2HnD, вам нужно перейти в меню Wireless;
- Выберите вкладку интерфейса;
- Выберите беспроводной интерфейс wlan1, дважды щелкнув по нему левой кнопкой мыши. Откроются основные настройки WI-FI;
- Здесь нужно выбрать вкладку Wireless;
- Затем активируйте расширенный режим, нажав кнопку расширенного режима;
- Настройте имя сети WiFI в поле SSID;
- Выберите в поле Режим присутствия — регуляторный домен;
- В поле Страна выберите Россия.
Затем перейдите на вкладку «Дополнительно;
- В поле Adaptive Noise Immunity выберите режим ap и client;
- Нажмите кнопку ОК, чтобы применить все измененные настройки.
Далее приступаем к настройке профилей безопасности (паролей) для Wi-Fi, для этого необходимо:
- Выберите профили безопасности в беспроводных таблицах;
- Зайдите в настройки профиля, дважды щелкнув левой кнопкой мыши;
- На вкладке «Общие» выберите в поле динамические ключи режима;
- Типы аутентификации устанавливают значения WPA PSK и WPA2 PSK;
- Установите алгоритм шифрования aes com;
- Введите пароль для сети WiFI в поля Предварительный общий ключ WPA и Предварительный общий ключ WPA2.
Примените все настройки с помощью кнопки ОК. На этом настройка Wi-FI завершена, вы должны увидеть свою беспроводную сеть Wi-Fi и подключиться к ней, используя ранее указанный пароль.
Обновление прошивки
После очистки настроек рекомендую сразу обновить прошивку роутера Mikrotik. Для этого перейдите в раздел «Скачать» официального сайта и скачайте необходимый файл. В данном случае это платформа mipsbe, основной пакет. Загрузите его на свой компьютер и подключитесь к роутеру с помощью winbox. Выберите слева раздел Файлы. Затем мы открываем два окна рядом: одно с файлом прошивки, второе с winbox и перетаскиваем файл из папки в winbox с помощью мыши до списка файлов.
Ждем завершения загрузки прошивки и перезапуска микротика через раздел системного меню -> Перезагрузка. Прошивка будет обновлена при запуске роутера. Придется подождать 3 минуты, после чего мы переподключаемся к устройству. После обновления прошивки нужно обновить загрузчик. Это делается в пункте меню Система — RouterBoard. Зайдите туда, проверьте строки Current Firmware и Update Firmware. Если они отличаются, нажмите кнопку «Обновить». Если они такие же, вы ничего не можете сделать. Изменения вступят в силу после перезагрузки.
Проверить версию установленной прошивки можно в разделе Система — Пакеты.
В моем случае версия прошивки 6.43.4. В дальнейшем, когда на роутере будет настроен интернет, вы сможете автоматически обновлять в этом разделе, нажав Проверить наличие обновлений.
Прошивка обновилась, можно приступать к настройке.
Настройка с помощью WebFig
Рассмотрим подробнее настройку Wi-Fi роутера с помощью этой утилиты. Прежде всего, нам нужно перейти в веб-интерфейс Mikrotik. Для этого введите в браузере «https://192.168.88.1». Входим в настройки, вводя логин и пароль. В месте ввода логина пишем «админ» и поле с паролем оставляем пустым. После входа в систему нажмите кнопку «Войти».
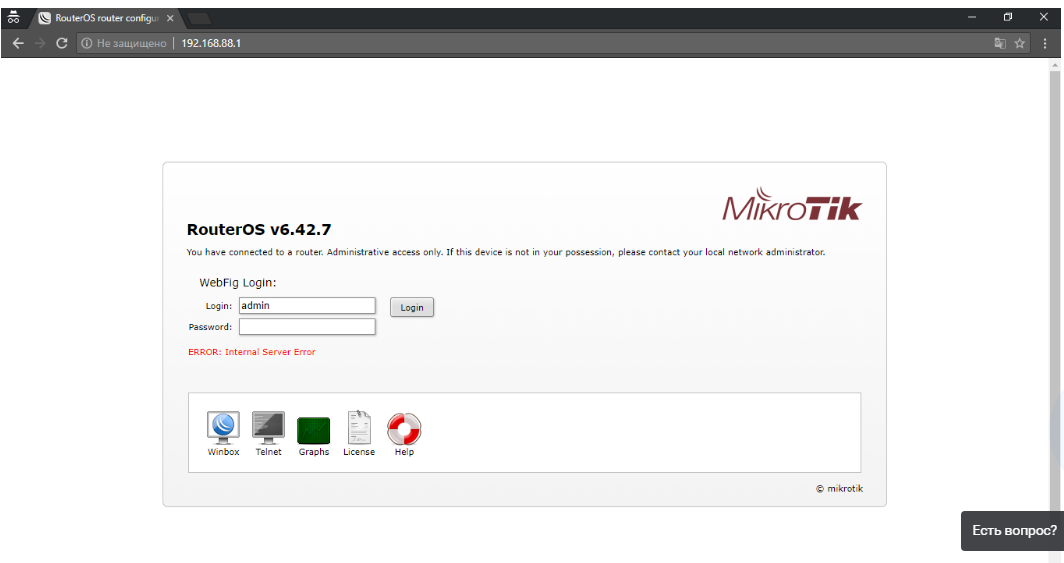
Найдите вкладку «WebFig» вверху
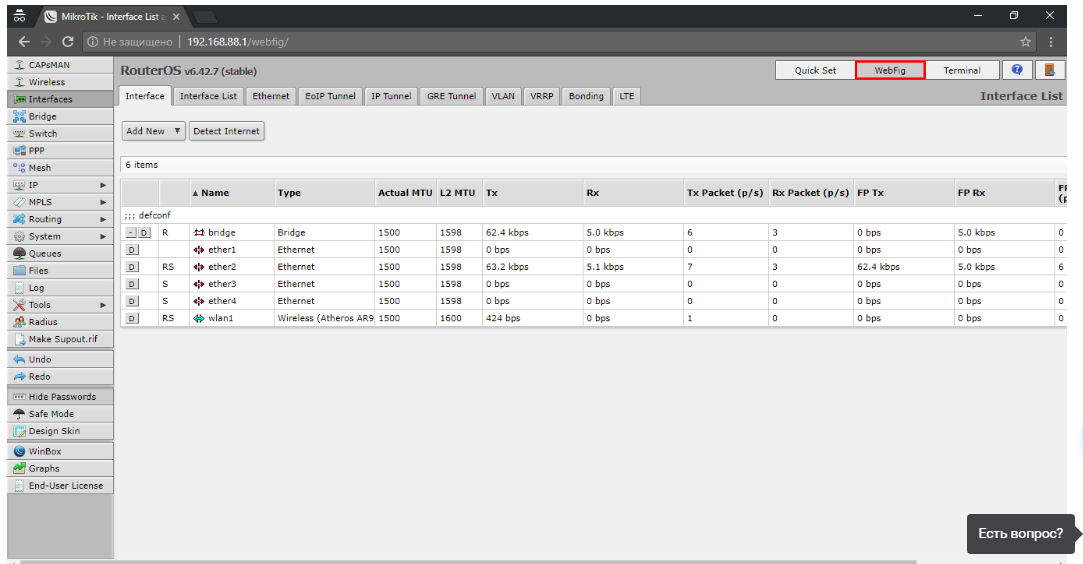
Входим и выбираем слева раздел «Беспроводная связь». Список подключений откроется в центре. Выбираем там «wlan1».
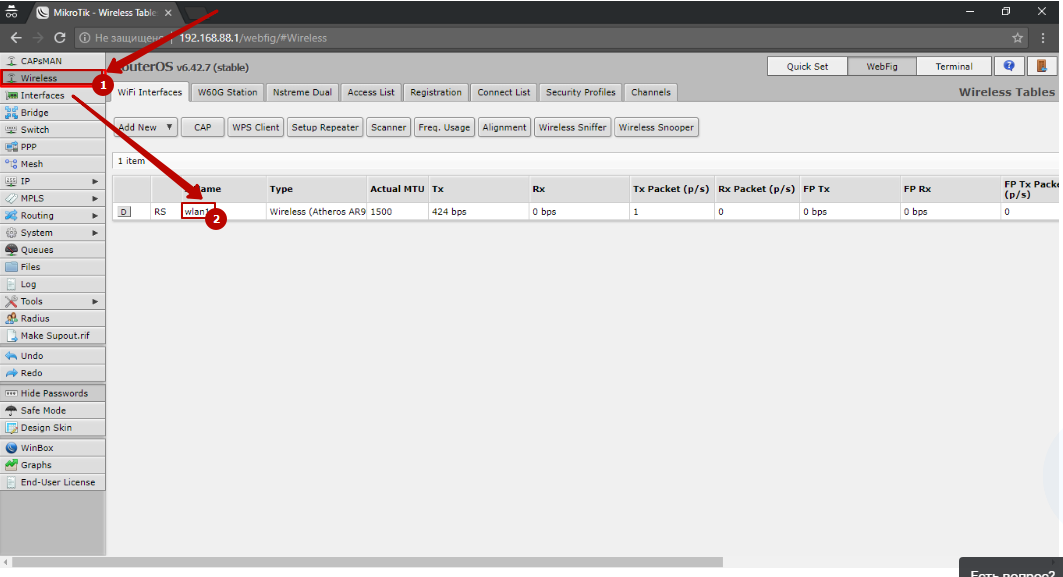
В выбранных настройках нас интересуют настройки в рубрике «Беспроводная связь».
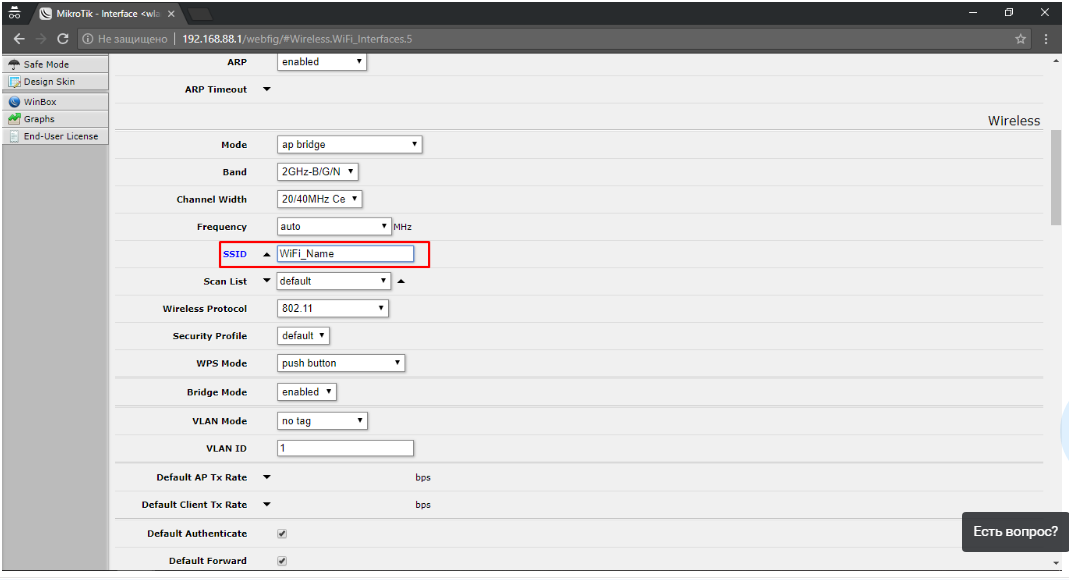
В SSID указываем название сети wi-fi.
Мы почти закончили с настройкой Wi-Fi. Осталось зайти в раздел «Профили безопасности» и нажать там «по умолчанию».
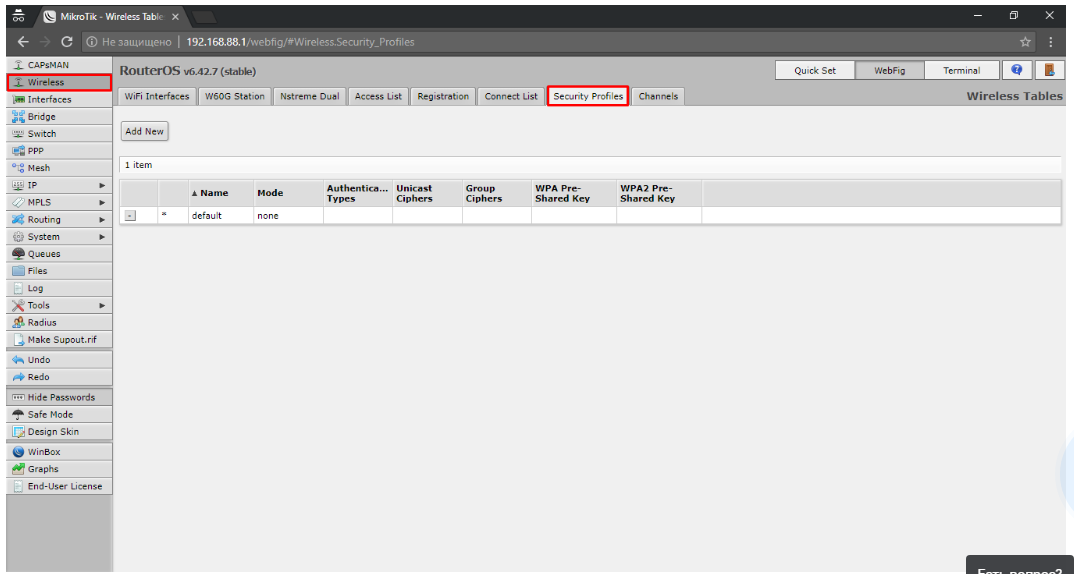
Откроется окно, в котором в «Режиме» нужно выбрать столбец «Динамические ключи», рядом с «Типом аутентификации» установить флажок «WPA2 PSK». Пароль от сети Wi-Fi вводится в «Предварительный общий ключ WPA2.
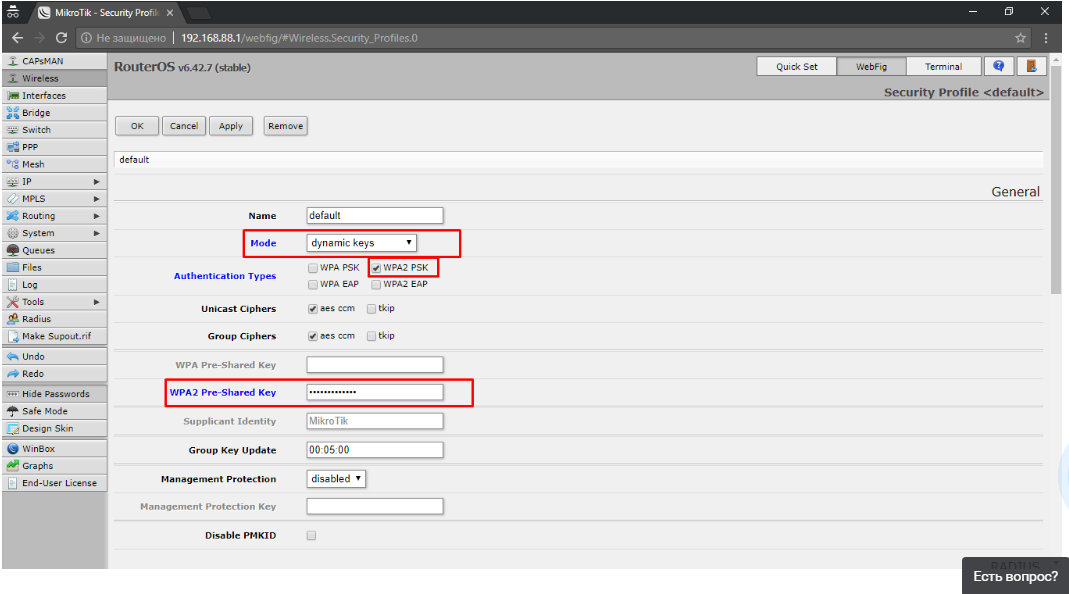
После изменения настроек необходимо повторно подключить роутер и перезагрузить компьютер.
Мы это понимаем и, как видите, никаких сложностей нет. Теперь перейдем к настройке локальной сети.
Локальная сеть
Чтобы настроить эту сеть, мы предпринимаем следующие шаги:
- Перейдите во вкладку «IP», найдите раздел «Адреса» и выберите «Добавить новый»;
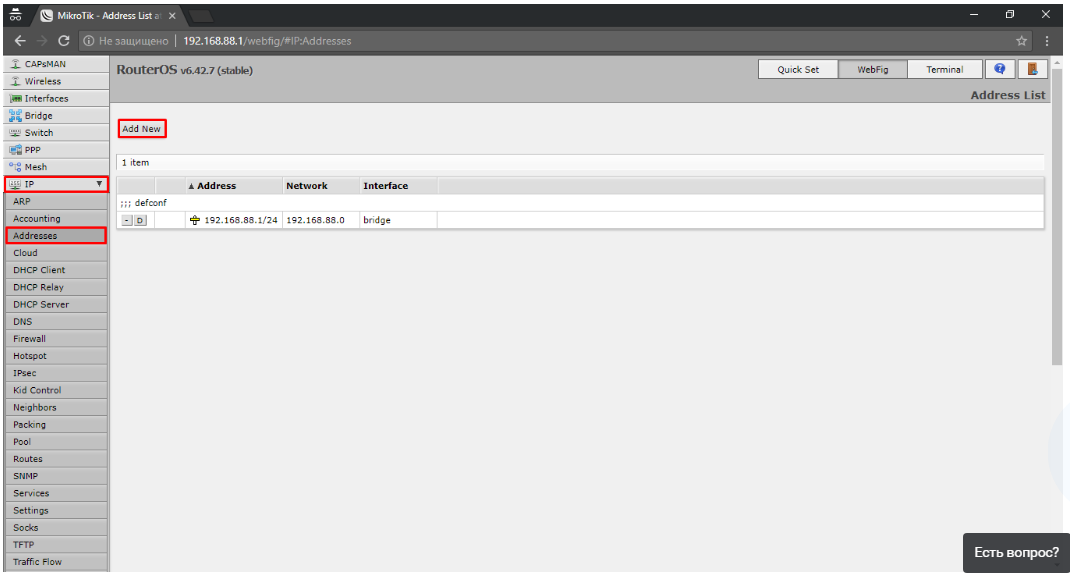
- Введите IP-адрес и в конце добавьте / 24. Почему мы это делаем? Все просто, этот номер соответствует маске подсети 255.255.255.0, далее выбираем «ether1» (есть версии, в которых написано «ether1-gateway»);
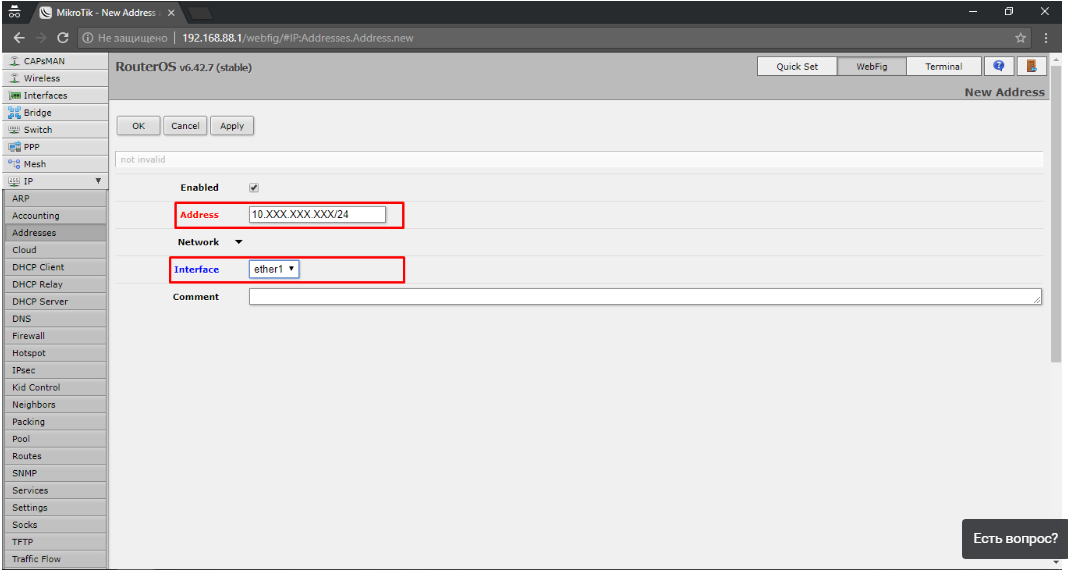
- Вернемся во вкладку «IP» и выберем там раздел «DHCP-клиент». В центре появится список с буквой «D». Щелкаем по нему;
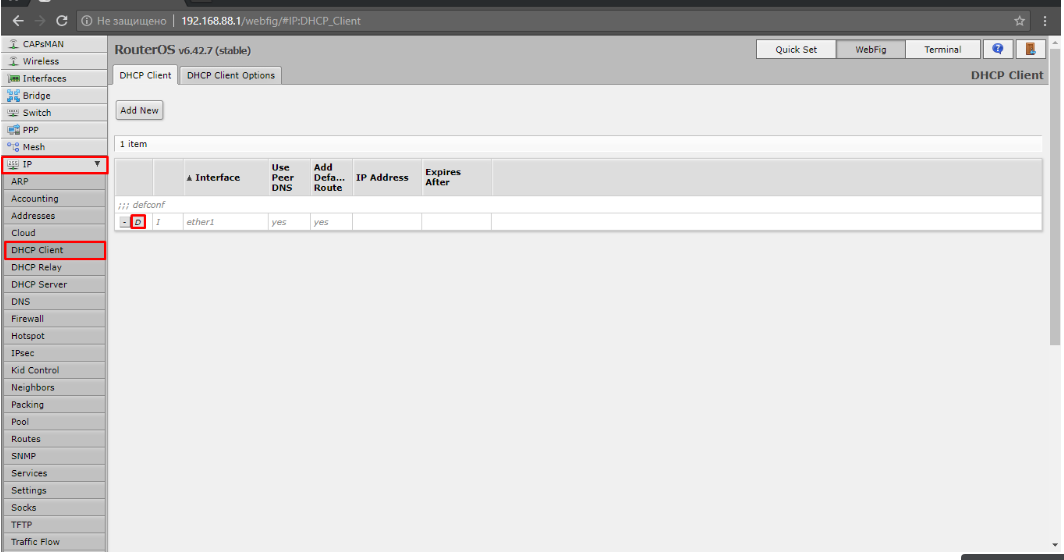
- Вернемся снова к «IP» и перейдем в раздел «DNS». В него вводим 2 IP-адреса сервера: 195.5.125.5 и 8.8.8.8;
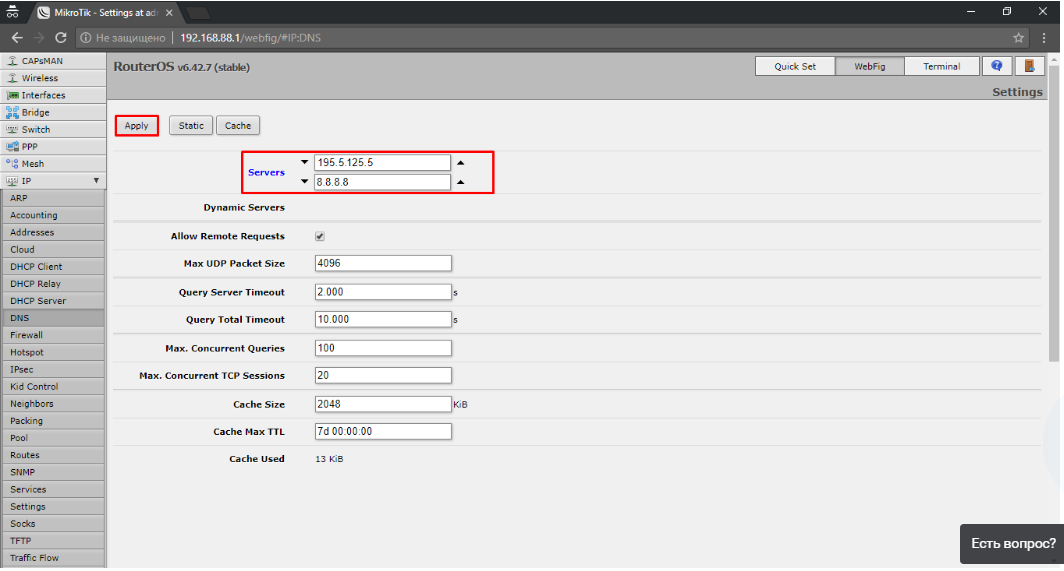
- Нам нужна одновременная работа локального интернета. Для этого снова заходим в «IP», переходим во вкладку «Маршруты» и выбираем «Добавить новый»;
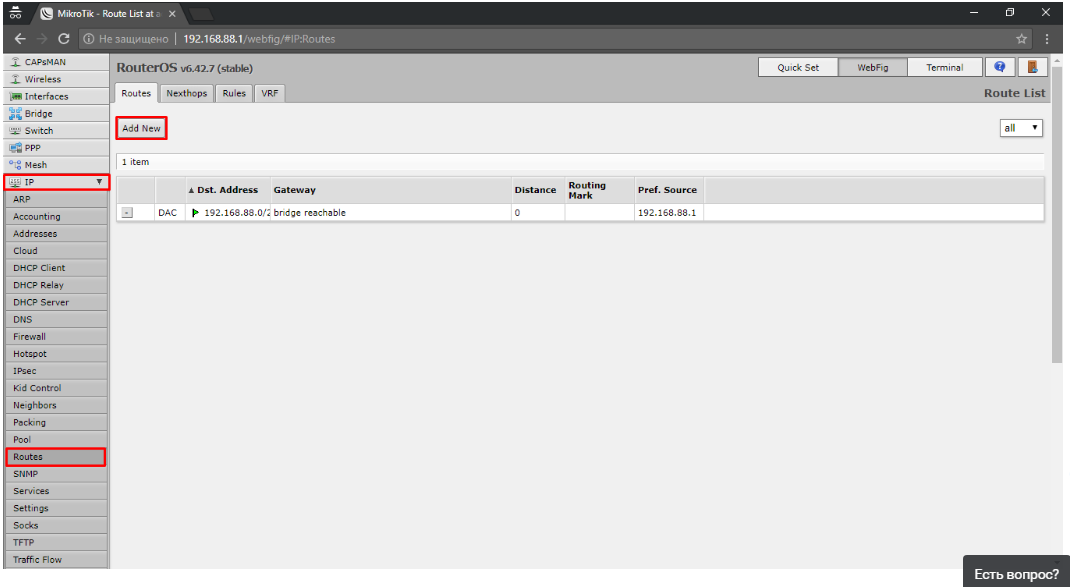
- Выбираем «Dst. Адрес »и введите в нем: 10.0.0.0/8, а в« Шлюз »выберите IP-адрес основного шлюза;
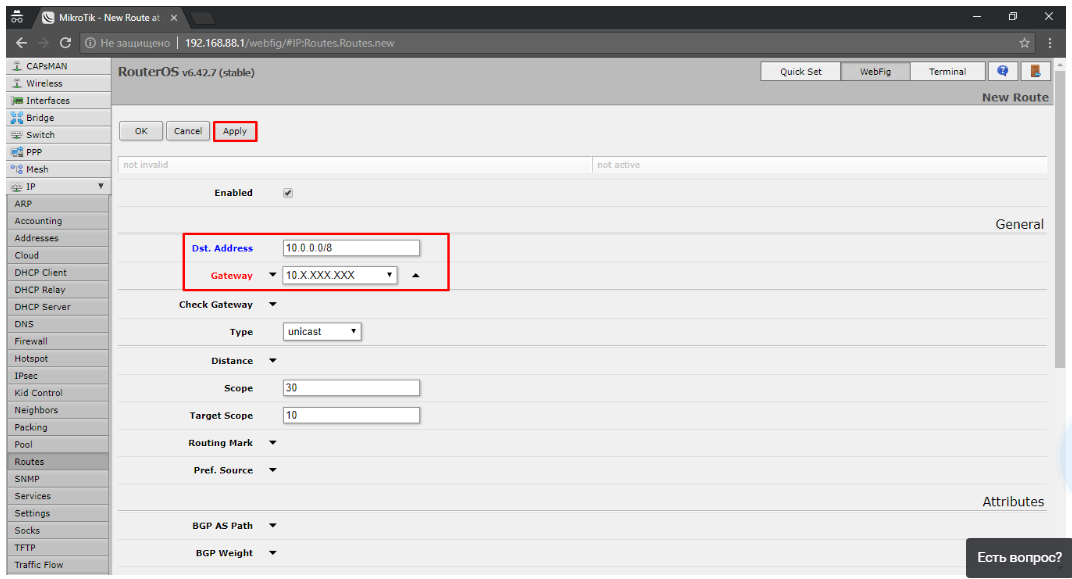
На этом настройка локальной сети завершена. Вперед, продолжать.
Настройка интернет соединения
Это последняя настройка роутера Mikrotik через «WebFig». Что мы делаем?
- Найдите слева вкладку «PPP», найдите список «Добавить новый» и выберите в нем «PPPoE Client»;
.png)
- Делаем выбор в «Интерфейсах» порта, через который будет проходить интернет-соединение. Затем в поле «Пользователь» пишем свое имя пользователя, а в поле «Пароль» — пароль. Затем выберите «Использовать одноранговый DNS»;
.png)
- В случае успешного подключения начнется обмен данными по созданному подключению;
.png)
- Теперь вы можете перейти к настройкам безопасности. Найдите вкладку «Интерфейсы» слева, найдите раздел «Список интерфейсов» и выберите «Добавить новый». В новом окне выберите «Список» и выберите там «WAN». В «Интерфейсе» выбираем «pppoe-out1»;
.png)
- Затем перейдите на вкладку «IP» и выберите там раздел «Межсетевой экран»;
.png)
- Вы можете приступить к редактированию пронумерованных правил. Выбираем четвертое правило и убираем настройку в «В. Список интерфейсов». В дюймах Интерфейс »выберите настройку« pppoe-out1»;
.png)
- Далее переходим во вкладку «Сервисные порты» и отключаем там порты. Это делается нажатием кнопки «D» во всех строках;
.png)
- Во вкладке «IP» находим раздел «Сервисы» и отключаем в нем неиспользуемые методы входа.
.png)
Наконец, мы создаем пользователя для входа в роутер Mikrotik и отключаем стандартного пользователя «admin».
.png)
На этом настройка маршрутизатора Wi-Fi через «WebFig.
Настройка сетевой карты компьютера
Чтобы вы могли зайти в настройки роутера Mikrotik на своем компьютере, мы настроим сетевую карту для получения автоматических настроек.
Откройте «Пуск» → «Панель управления» → «Центр управления сетями и общим доступом».

Windows7 — Панель управления
Переходим в «Изменение параметров адаптера».
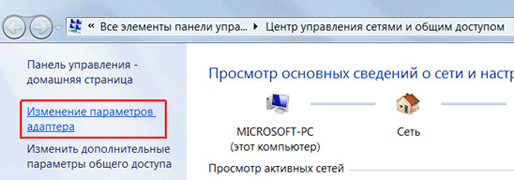
Windows7 — Изменение настроек адаптера
Щелкните правой кнопкой мыши «Подключение по локальной сети» и выберите «Свойства»
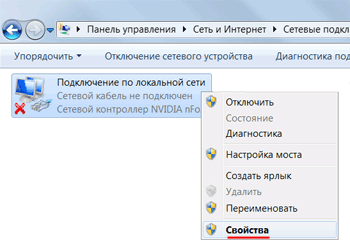
Windows7 — Подключение к локальной сети
Щелкните «Протокол Интернета версии 4 (TCP / IPv4)» и нажмите кнопку «Свойства».
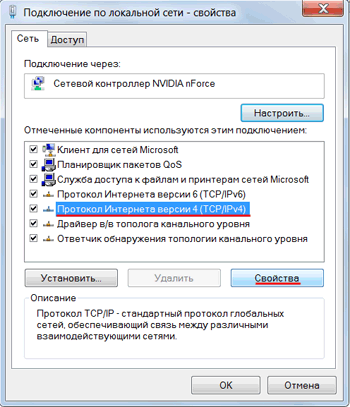
Windows7 — Интернет-протокол версии 4 (TCP / IPv4)
Выберите «Получить IP-адрес автоматически» и нажмите кнопку «ОК».
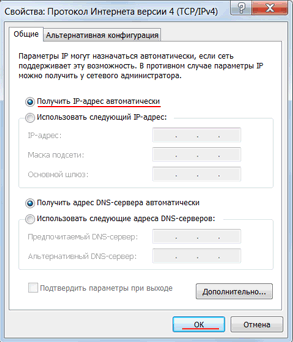
Windows7 — получить IP-адрес автоматически
Если сетевая карта не получает автоматически IP-адрес из подсети 192.168.88.x, попробуйте указать его вручную (например: 192.168.88.21) или сбросить маршрутизатор Mikrotik до заводских настроек.
Ручное назначение IP параметров
В случае ручного назначения все настройки IP-параметров на mikrotik rb951g 2hnd необходимо установить самостоятельно.
Вам необходимо выяснить (как правило, в договоре) параметры подключения вашего модуля по IP:
Ваш IP — IP-адрес — 10.10.1.1
Маска подсети — МАСКА 255.255.255.0 (о / 24)
DNS-сервер — 10.10.1.3
Ручное назначение IP параметров Микротик rb951g
Устанавливаем IP-адрес на WAN-интерфейсе, который соответствует значению — ваш IP. Для этого перейдите в меню IP (1) → адрес (2 → плюс (3). Введите IP-адрес в поле Address (4) и выберите интерфейс ether1 в поле Interface (5).
Далее необходимо настроить шлюз по умолчанию (шлюз). Это делается в меню IP (1) → Маршруты (2) → плюс (3)
В открывшемся окне введите значение IP-адреса вашего шлюза в поле Шлюз (4).
Последнее, что нужно сделать, это настроить переадресацию DNS. Это делается в меню IP (1) → DNS (2). В поле «Сервер» введите IP-адрес DNS-серверов, предоставленный провайдером.
На этом настройка завершена, Интернет должен появиться на всех устройствах в сети.
Настройка PPPoE на mikrotik
Технология доступа в Интернет через Ethernet с авторизацией. В этом случае провайдер предоставляет имя пользователя и пароль для подключения к сети. Настройка выполняется следующим образом. Вам нужно получить доступ к меню Интерфейс (1) → плюс (2) → Клиент PPPoE (3) → на вкладке Общие установите ether1 в поле Интерфейс (4) → выберите вкладку Dial Out (5).
Затем вам необходимо ввести свое имя пользователя и пароль в поля «Пользователь» (1) и «Пароль» (2) соответственно. Установите флажок Использовать одноранговый DNS и примените настройки Применить (4).
Перейдем к настройкам межсетевого экрана. Для этого перейдите в IP (1) → Firewall (2) → Filter Rules (3) → здесь вам нужно изменить правила, где In. Интерфейс установлен с ether1 (4) (5) на pppoe-out1.
Выберите нужное правило и дважды щелкните левой кнопкой мыши (1), зайдя в настройки на вкладке Общие (2) в поле В. Интерфейс (3) выберите pppoe-out1.
Та же процедура должна быть проделана для второго правила. После этого можно переходить к следующему разделу настройки.
Далее мы настраиваем NAT на Mikrotik rb951g 2hnd. Выберите меню IP (1) → Брандмауэр (2) → NAT (3) → дважды щелкните правило mascaquerade (4) → установите pppoe-out1 в поле Out Interface (5) → примените настройки Apply (6).
Если все сделано правильно, Интернет будет доступен со всех устройств в сети.
Настройка PPtP и l2tp client на mikrotik
Другой распространенной технологией для установления соединения с сетью провайдера является туннельный протокол PPtP или l2tp, который позволяет подключаться к провайдеру с помощью авторизации. В этом случае у вас должны быть следующие параметры IP, предоставленные вашим провайдером:
IP-адрес сервера — 172.16.16.1
Настраиваем клиент pptp на микротик. Все настройки, сделанные ниже, также могут быть применены к конфигурации клиента l2tp. Выберите меню PPP (1) → плюс (2) → PPTP-клиент (3) → Dial Out (4) → введите IP-адрес сервера, предоставленный провайдером, в поле Connect To (5) → введите логин (6) и пароль (6) → установите, выберите Добавить маршрут по умолчанию (7). Щелкните OK, чтобы завершить настройку.
Далее вам необходимо настроить dhcp-client для интерфейса ether1. Для этого перейдите в IP (1) → DHCP-клиент (2) → дважды щелкните клиент левой кнопкой мыши → отредактируйте поле 4 согласно снимку экрана.
Перейдем к настройкам межсетевого экрана. Для этого перейдите в IP (1) → Firewall (2) → Filter Rules (3) → здесь вам нужно изменить правила, где In. Интерфейс установлен с ether1 (4) (5) на pptp-out1.
Выберите необходимое правило и дважды щелкните левой кнопкой мыши (1), зайдя в настройки во вкладке Общие (2) в поле В. Интерфейс (3) выберите pptp-out1.
Та же процедура должна быть проделана для второго правила. После этого можно переходить к следующему разделу настройки.
Настраиваем NAT Mikrotik rb951g 2hnd. Выберите меню IP (1) → Брандмауэр (2) → NAT (3) → дважды щелкните правило mascaquerade (4) → установите pptp-out1 в поле Out Interface (5) → примените настройки приложения (6).
На этом настройка завершена. Осталось проверить работоспособность.
