- В чем причина отсутствия Wi-Fi
- Причина отсутствия подключения к сети на ноутбуке
- Неправильная частота работы Вай-Фай
- Подключение к беспроводной сети постоянно обрывается. Низкая скорость по беспроводному подключению
- Настройка оптимального канала передачи
- Роутер не раздаёт wi-fi: причины и решения
- Перезапуск роутера
- Включение/выключение WiFi переключателем на корпусе роутера
- Изменение канала WiFi на роутере
- Сброс настроек и перенастройка роутера заново
- Видео: настройка маршрутизатора TP-LINK
- Исправляем проблемы с wi-fi на клиентском устройстве
- Как проверить перезапустить беспроводной сетевой адаптер на ноутбуке или ПК
- Проверка драйверов беспроводного адаптера и их установка
- Если сбои временные
- Сеть доступна, роутер не раздаёт Интернет
- Роутер не раздает Wi-Fi — что с этим делать
- Перезагрузите маршрутизатор
- Выключите и включите роутер кнопкой на корпусе
- Поменяйте канал
- Сбросьте настройки и выставьте их по новой
- Проблемы на стороне провайдера
- Что если ВайФая нет у «клиента» — подключаемого девайса
- Проверьте и перезапустите беспроводной сетевой адаптер на ПК или ноутбуке
- Проверьте (и установите) драйвера сетевого адаптера
- Проверьте настройки сетевого адаптера
- Проверяем роутер и кабель
- WiFi включен, но не видна сеть
- Основные виды неисправностей подключенных маршрутизаторов
- Если роутер не раздает интернет: Wi-Fi есть, но интернет не работает
В чем причина отсутствия Wi-Fi
Если роутер не раздает Wi-Fi, но интернет есть на компьютере, то в первую очередь нужно понять, в чем причина. Немного теории: беспроводная сеть, работающая по протоколу 802.11 b / g / (Wi-Fi), имеет схему «звезда»: в центре находится маршрутизатор и каналы связи подключенных устройств (ПК, ноутбук, телефон) действуют как «лучи». Если с этими каналами что-то не так, на какой бы стороне ни было, Интернета не будет.

Чтобы понять, почему роутер перестал раздавать Wi-Fi, нужно выяснить, кто виноват: роутер или клиент. Проверить это несложно — попробуйте подключить к WaiFay несколько устройств, и если интернет не работает на каждом из них, проблема в роутере. Если гаджет всего один, например смартфон, то, вероятно, причина кроется в нем (аппаратный сбой или неправильные настройки). Кстати, не так давно была мода на металлические бамперы для гаджетов Apple. Они красиво выглядят, но при этом почти на 75% экранируют антенну Wi-Fi и телефонный модуль, в результате чего устройство просто теряет связь.

Причина отсутствия подключения к сети на ноутбуке
Если причина отсутствия связи кроется в самом ноутбуке, то нужно проверить настройки:
- Подключаем ноутбук к сети Wi-Fi. На панели уведомлений появится значок с маленьким желтым треугольником, указывающий на отсутствие подключения.
- Щелкните значок Wi-Fi и в появившемся меню выберите «Центр управления сетью».
- Щелкните строку «Изменить параметры адаптера»
- Щелкнув правой кнопкой мыши значок подключения Wi-Fi, в раскрывающемся меню выберите «Свойства», как показано на рисунке:

- В появившемся окне поставьте галочку напротив пункта «Версия интернет-протокола (ТСР / IPv4)», затем снова откройте вкладку «Свойства».
- После нажатия на экран появится другое окно свойств протокола. Вам нужно нажать на элементы, выделенные на изображении ниже, затем нажать OK:
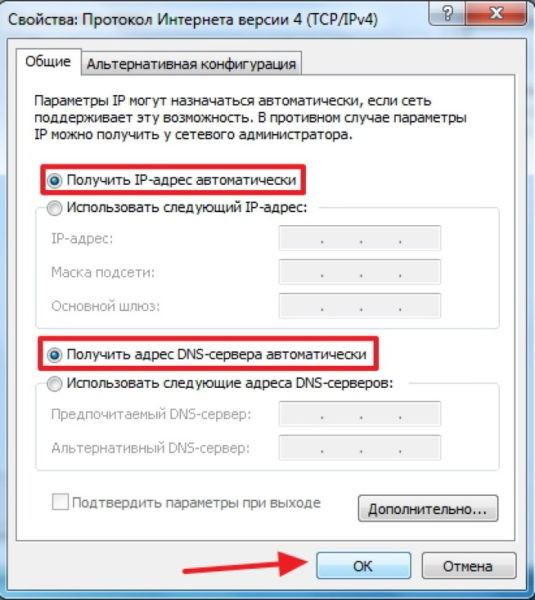
- После выполнения всех действий необходимо перезагрузить ноутбук.
- После перезагрузки вы должны немедленно проверить наличие веб-соединения, войдя в свой браузер и перейдя на любой сайт. Если настройки верны, должно появиться подключение к Интернету.
Важно! На оборудовании связь может быть заблокирована из-за установленного антивируса, поэтому нужно помнить, что вам нужно настроить роутер с отключенным ПО безопасности.
Крайне важный! Оперативно обновите операционную систему ноутбука и настройки Wi-Fi роутера.
Неправильная частота работы Вай-Фай
В каждой стране своя частота Wi-Fi. Так, в России разбег составляет от 1 до 13 каналов, в США — до 11, для японских устройств — до 14. Если, например, iPhone куплен в США и роутер настроен на На 13 канале сеть просто остается невидимой.
Эта проблема часто возникает, если ноутбук или мобильное устройство покупается за границей. Чтобы исправить ситуацию, нужно сменить канал в интерфейсе роутера. По умолчанию обычно установлено значение «Авто». Необходимо ввести конкретный канал, желательно до 11 числа. Подтвердите операцию, затем проверьте, работает ли Wi-Fi..
Подключение к беспроводной сети постоянно обрывается. Низкая скорость по беспроводному подключению
здесь мы действительно подходим к чрезвычайно сложной и запутанной теме. Есть масса причин, по которым вы можете столкнуться с подобными проблемами. Конечно, при покупке роутера нужно быть готовым к тому, что скорость беспроводного соединения может быть немного или очень медленной по сравнению с прямым кабельным соединением. От чего будет зависеть скорость соединения Wi-Fi? Ну, честно говоря, много чего: от самого Wi-Fi роутера, скорости подключения к сети, тарифа выбранного провайдера, препятствий на пути сигнала Wi-Fi, уровня сигнала Wi-Fi на конкретное устройство, например телефон или ноутбук и т.п.
Столкнувшись с подобной проблемой, попробуйте следующее:
- Зайдите в параметры панели управления роутера и измените канал для сети. Просто выберите другой канал в конкретном раскрывающемся меню, и работа будет выполнена.
- Попробуйте перезапустить роутер. Как уже было несколько раз сказано, это устройство необходимо время от времени перезагружать, чтобы исключить возникновение каких-либо проблем.
- возможно, у вашего роутера плохая прошивка, которая постоянно вызывает всевозможные проблемы, такие как низкая скорость беспроводной сети или постоянные перебои в соединении. Попробуйте перезагрузить роутер последней прошивкой от официального производителя.
- Проверьте, насколько быстрее будет скорость сетевого подключения через кабель, например, подключитесь напрямую к сети. Если они одинаковы, проблема на стороне вашего провайдера или скорость совпадает с вашим. Еще раз внимательно все проверьте, а затем обратитесь к своему интернет-провайдеру, если обнаружится несоответствие.
- Скорость сетевого подключения может быть ниже из-за проблем с подключением самого устройства к беспроводной сети. Например, некоторые старые смартфоны будут иметь ограниченную скорость, поскольку в них могут быть установлены довольно старые адаптеры Wi-Fi. Также проблема может заключаться в драйверах для сетевых карт, если речь идет о ПК или ноутбуке, попробуйте их переустановить.
Настройка оптимального канала передачи
Домашний роутер использует принцип передачи беспроводного сигнала Wi-Fi по одному из 12 установленных внутри него каналов связи. Их выбор происходит автоматически и может (случайно) совпадать с режимом работы роутера одного из соседей, что вызовет сбои в его работе и значительное снижение качества (скорости) сигнала. Чтобы исправить ситуацию, необходимо:
- После ввода имени пользователя и пароля перейдите в раздел настроек беспроводного подключения.
- Выберите и активируйте автоматический режим в списке каналов.
- Перезагрузите устройство.
- Через компьютер войдите в настройки роутера, указав его IP-адрес в адресной строке.
Выполнения этой процедуры обычно достаточно, чтобы маршрутизатор вернулся в оптимальный режим работы для распространения сигнала Wi-Fi.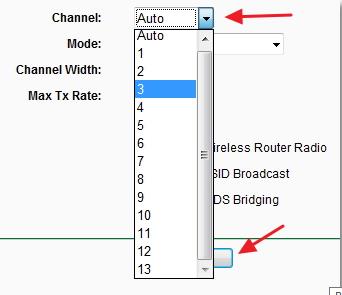
Роутер не раздаёт wi-fi: причины и решения
Домашний роутер — это устройство с простым и понятным интерфейсом, имеющее достоинства и недостатки. С другой стороны, неподготовленный пользователь сможет настроить его для работы со своим интернет-провайдером всего несколькими щелчками мыши, доставив маршрутизатор из магазина. В то же время любопытные дети, воображая себя хакерами, могут легко войти в веб-интерфейс роутера и поиграться с настройками, чтобы сделать его непригодным для использования. В небольшом офисе или кафе / ресторане ситуация усугубляется количеством людей, которые потенциально могут изменить настройки незащищенного роутера.
Более десяти лет я устанавливаю сетевое оборудование как дома, так и с друзьями, семьей и даже на работе. Первое, что я делаю при подключении нового маршрутизатора, — это меняю его пароль и авторизуюсь для доступа к панели управления, что я рекомендую вам сделать. Таким образом вы устраняете 99% проблем, которые могут возникнуть с роутером.
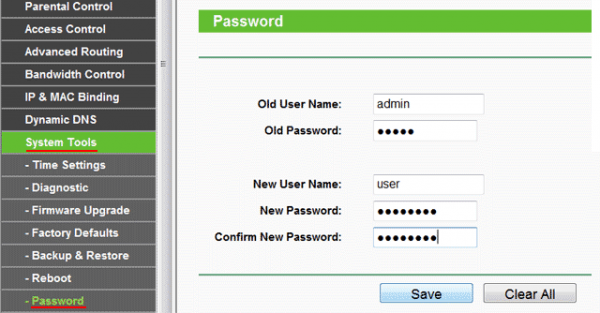
Убедитесь, что вы изменили пароль для входа в роутер после его настройки
Перезапуск роутера
Чрезмерная нагрузка на роутер из-за большого количества подключенных устройств, помех в кабеле от интернет-провайдера или даже колебания напряжения в сети могут привести к нестабильной работе роутера, отключению его отдельных интерфейсов, в том числе Wi-Fi-модуля. Наиболее разумный способ устранить такую ошибку — перезапустить роутер, выключив его.
- Если на вашем роутере есть кнопка выключения, используйте ее, выключив устройство. Если кнопки нет, отключите адаптер переменного тока, который питает маршрутизатор.

Вы можете перезагрузить роутер, нажав кнопку питания или отключив блок питания - Подождав 5-10 секунд, включите роутер.
- Маршрутизатор перезагрузится и возобновит нормальную работу.
Включение/выключение WiFi переключателем на корпусе роутера
Младшие модели роутеров оснащены очень аскетичной комплектацией, из кнопок есть только кнопка возврата к заводским настройкам. Чтобы перезапустить на них беспроводной модуль, нужно выключить питание роутера и снова включить. Поэтому лучше не экономить и купить устройство среднего ценового сегмента, оснащенное как кнопками быстрого подключения (QSS), так и переключателем беспроводного модуля. Этот переключатель обычно расположен на задней панели маршрутизатора, в непосредственной близости от антенны WiFi.

Переключатель беспроводного модуля находится рядом с антенной
Чтобы перезапустить модуль WiFi, установите его переключатель в положение «выключено» и подождите 15-20 секунд, это позволит процессору маршрутизатора перезапустить программное обеспечение беспроводного модуля. Затем поверните переключатель в положение «включено». Модуль Wi-Fi перезагрузится и начнет работать, о чем свидетельствует индикатор активности беспроводной сети на передней или верхней панели маршрутизатора.
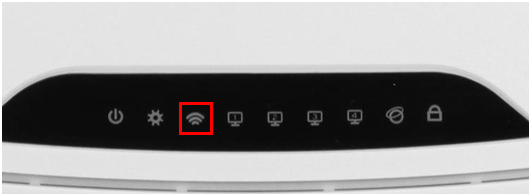
Индикатор WiFi будет мигать, когда вы войдете в роутер
Изменение канала WiFi на роутере
При использовании беспроводного роутера в многоквартирном доме может возникнуть ситуация, когда одновременно работает большое количество роутеров (ведь они есть почти во всех квартирах). Чем это чревато? Частотный диапазон, в котором работает модуль приемопередатчика WiFi, разбит на участки, каналы. Это сделано для того, чтобы два или более устройства не могли помешать одновременной работе. Но в программном обеспечении маршрутизатора для дома и малого бизнеса отсутствуют инструменты автоматического анализа пропускной способности. Выбор канала осуществляется вручную через веб-интерфейс роутера. Таким образом, готовые устройства работают в рамках одного канала, мешая друг другу до полного исчезновения связи из-за ошибок.
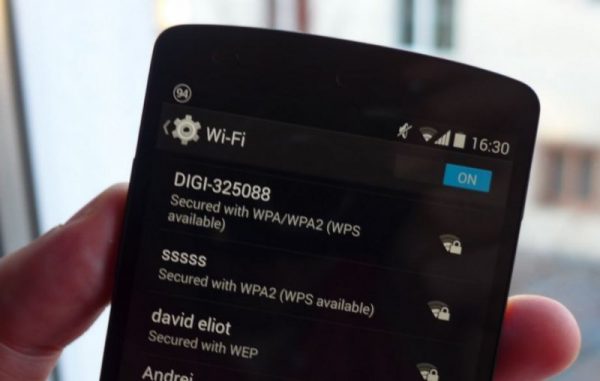
Большое количество одновременных устройств приводит к падению мощности сигнала WiFi
Чтобы выбрать наименее загруженный канал и переключиться на него, используйте любую программу-анализатор WiFi, например WiFi Analyzer, работающую в операционной системе Android.
- Установите программу из магазина приложений PlayMarket.
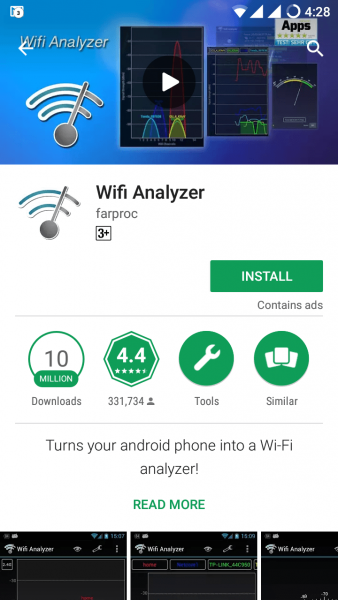
Установите программное обеспечение для анализа WiFi на свой смартфон - Запустите программу. В главном окне утилита графически отобразит все точки доступа (роутеры), сигнал которых может приниматься из вашей квартиры. Чем выше график точки, тем мощнее ее передатчик и тем сильнее он будет «блокировать» сигнал вашего маршрутизатора. На скриншоте видно, что в эфире пять роутеров, а наименее загруженные части диапазона — это каналы 1-3 и 12-14. К сожалению, вещание на 12-14 каналах на территории РФ, Украины и ряда европейских стран запрещено, поэтому переключиться на них не получится. Остается канал 1-3, на одном из которых стоит изменить трансляцию роутера.
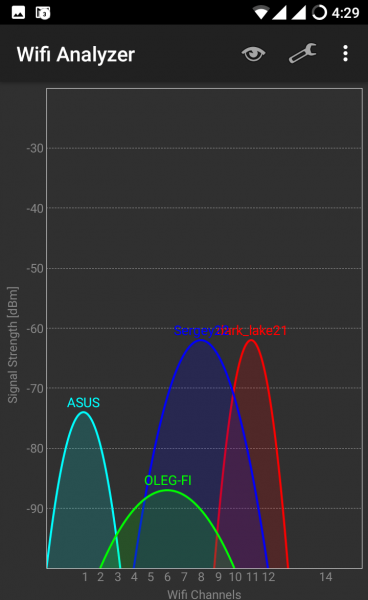
Выберите канал с наименьшим количеством работающих устройств или наименьшим сигналом - В адресной строке вашего интернет-браузера введите 192.168.1.1, чтобы получить доступ к веб-интерфейсу маршрутизатора.
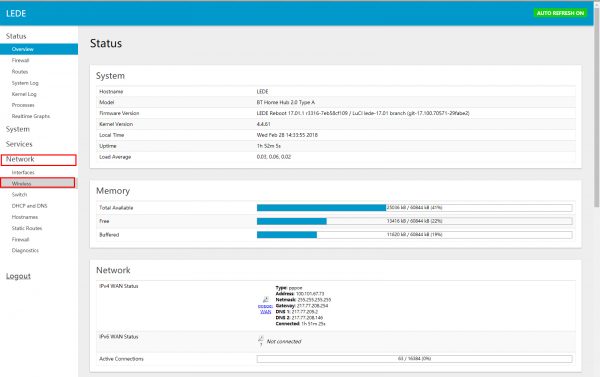
OpenWRT — мощная и гибкая прошивка, которая позволяет вам контролировать любые настройки вашего роутера - В списке разделов в левой части экрана выберите раздел Сеть и оттуда запись WiFi.
- Нажмите синюю кнопку Edit, чтобы войти в окно редактирования настроек беспроводной сети.
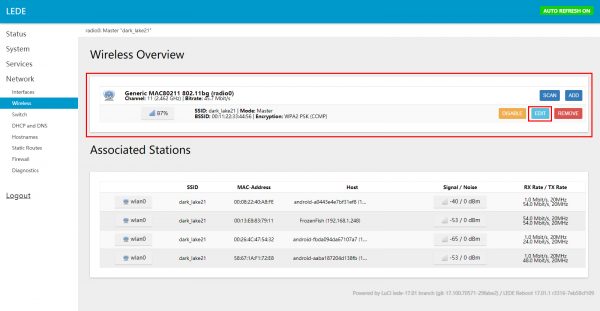
Зайдите в настройки беспроводной сети, чтобы выбрать другой канал WiFi - Выберите желаемый номер канала из раскрывающегося списка «Канал рабочей частоты» и примените настройки, нажав кнопку «Сохранить и применить» в правом нижнем углу экрана.
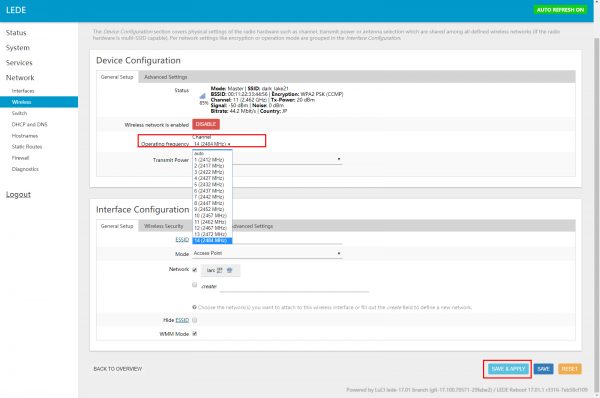
В зависимости от ваших региональных настроек вы можете выбрать от 11 до 14 каналов WiFi - Все готово: ваш роутер переключился на наименее загруженный канал, и теперь Wi-Fi будет работать без сбоев и перебоев.
Около года назад на наш рынок ворвался молодой и агрессивный интернет-провайдер. Он сопровождал подключение пользователей бесплатной установкой WiFi роутера, что привело к крайне печальным последствиям: из моей квартиры я мог получать до 10-15 работающих одновременно соседних роутеров. Понятно, что в таких условиях нельзя говорить о стабильной работе. И переключение каналов не помогло, поскольку физических устройств было больше, чем доступных каналов. Проблема была решена только путем покупки и установки нового стандартного маршрутизатора переменного тока, работающего в диапазоне частот 5 ГГц. Большинство бюджетных маршрутизаторов работают в диапазоне 2,4 ГГц и теперь не могут создавать помехи моей сети.

Маршрутизатор, работающий в диапазоне 5 ГГц, не будет реагировать на помехи от более простых маршрутизаторов от ваших соседей
Сброс настроек и перенастройка роутера заново
В ситуациях «крайности не найти», когда в настройках роутера кто-то практически закопался, но никого не узнают, и поэтому узнать, что и где было изменено, не представляется возможным, лучший алгоритм для восстановлением работы домашней сети wifi будет полный сброс роутера до заводских параметров и его последующая настройка. Это займет 10-15 минут, и вы сэкономите много нервных клеток.
- Включите роутер и подождите 2-3 минуты, чтобы он загрузился нормально.
- Найдите кнопку сброса на задней панели роутера. Обычно он находится рядом с розеткой адаптера переменного тока. Кнопка утоплена в корпус, чтобы избежать неправильного нажатия.

Сброс к заводским настройкам выполняется простым нажатием скрытой кнопки - С помощью зубочистки или распрямленной канцелярской скрепки нажмите кнопку сброса, не выключая роутер. Нажмите и удерживайте кнопку 3-5 секунд, а затем отпустите. Индикаторы на панели маршрутизатора погаснут на несколько секунд, и начнется процесс перезагрузки.
- В адресной строке вашего интернет-браузера введите 192.168.1.1, чтобы получить доступ к веб-интерфейсу маршрутизатора.
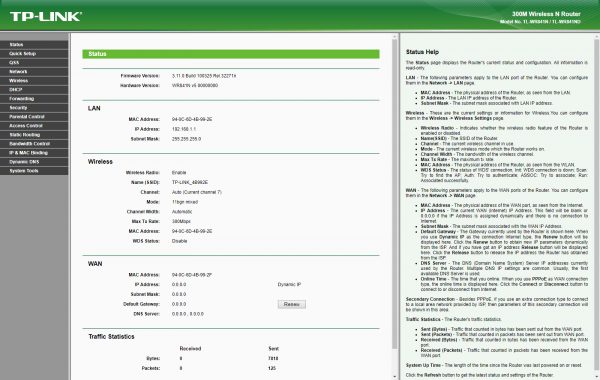
Все настройки подключения можно произвести в веб-интерфейсе роутера - В разделе Сеть перейдите в пункт WAN и настройте подключение к интернет-провайдеру: тип подключения, логин (логин) и пароль.
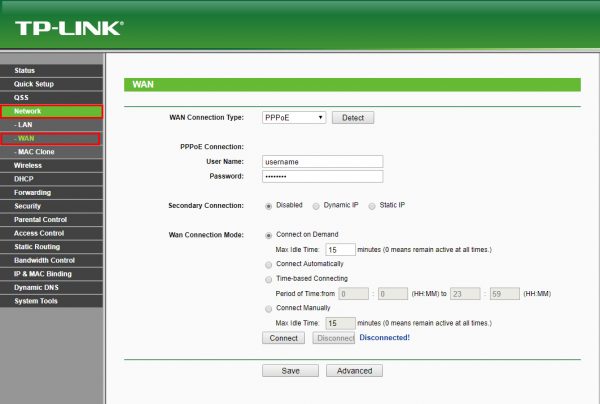
Установите соединение с вашим интернет-провайдером - В разделе Wireless перейдите в пункт Wireless Settings, где вы задаете имя сети WiFi и канал, на котором будет работать беспроводной модуль вашего роутера. Выше мы обсуждали, как выбрать оптимальный канал для работы.
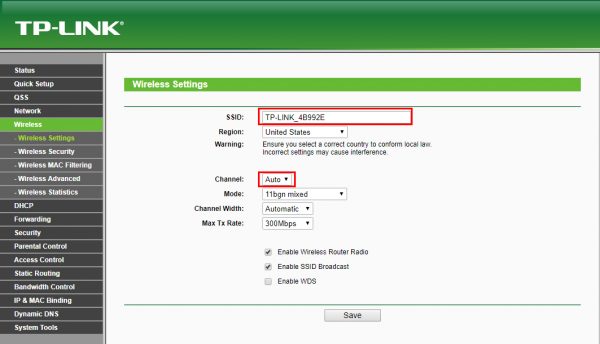
Введите название беспроводной сети и выберите наименее загруженный канал - В пункте Wireless Security настройте тип шифрования и пароль для доступа к беспроводной сети. Он использует тип шифрования WPA2 и довольно надежный пароль из 10-15 символов с комбинацией прописных и строчных букв и цифр. Это будет надежная защита от соседних «хакеров» — любителей бесплатного Интернета.

Длинный беспроводной пароль заставляет хакеров взламывать - Убедившись, что соединение с провайдером и беспроводная сеть работают, сохраните резервную копию настроек в файл, чтобы в дальнейшем можно было просто восстановить из него параметры роутера. Для этого перейдите в раздел System Tool и выберите пункт Backup and Restore. Нажав на кнопку Backup, введите имя файла с настройками и выберите путь для его записи.
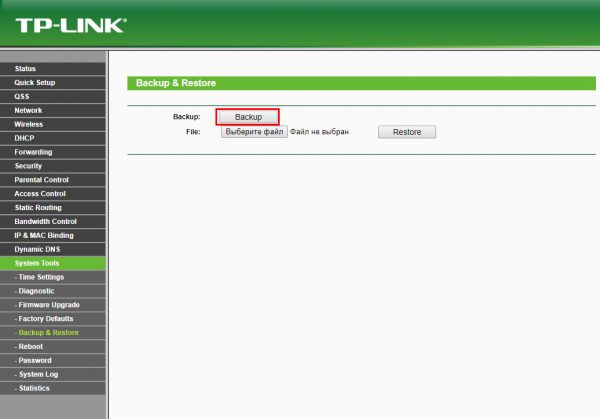
Сделайте резервную копию своих настроек, чтобы в следующий раз вы могли просто восстановить их
В зависимости от производителя роутера кнопка сброса может иметь разные функции: сбросить / отключить Wi-Fi / войти в режим аварийного восстановления. В зависимости от того, как долго была нажата кнопка, активируется соответствующая функция. Обязательно проверьте этот пункт в руководстве пользователя, прежде чем пытаться сбросить маршрутизатор до заводских настроек.
Видео: настройка маршрутизатора TP-LINK
Исправляем проблемы с wi-fi на клиентском устройстве
Проблемы с клиентским оборудованием могут вызвать сбои в работе беспроводной сети, даже если маршрутизатор работает правильно. Неправильно настроенные адреса сетевой карты, программные ошибки, устаревшие версии драйверов — все это может привести к отключению беспроводного канала.
Как проверить перезапустить беспроводной сетевой адаптер на ноутбуке или ПК
На ноутбуке перезапуск (включение и выключение) беспроводного интерфейса довольно прост — для этого есть как комбинация клавиш, так и специальный переключатель на корпусе. Сочетание клавиш работает без установки драйверов, а также без загрузки операционной системы.

На большинстве ноутбуков вы можете включать и выключать беспроводной адаптер с помощью простого ползункового переключателя
вы можете перезапустить адаптер беспроводной сети на настольном компьютере, вынув его из разъема USB или через окно сетевых подключений, если адаптер закреплен и установлен в корпусе.
- Щелкните кнопку «Пуск» правой кнопкой мыши и выберите «Сетевые подключения» в меню пользователя».
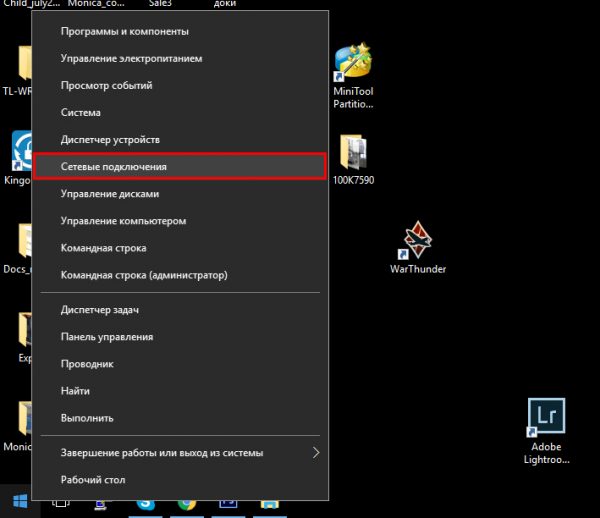
Вы можете перезапустить адаптер через окно сетевых подключений - Выберите нужный адаптер из списка адаптеров, откройте его контекстное меню правой кнопкой мыши и отключите его.
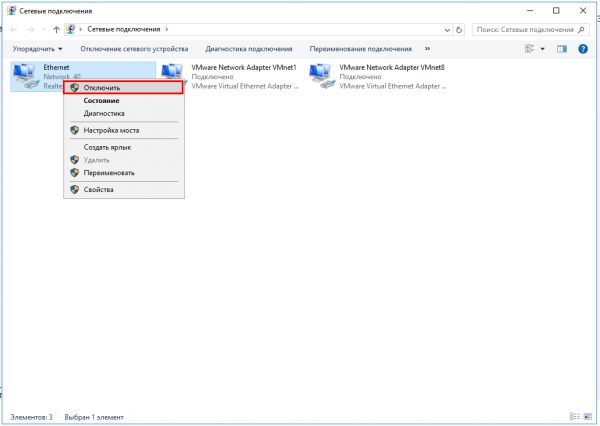
Отключите сетевую карту с помощью контекстного меню - Подождав 15-20 секунд, включите адаптер так же, как вы его выключили.
Проверка драйверов беспроводного адаптера и их установка
Большинство контроллеров WiFi, встроенных в материнские платы или в ноутбуки, поддерживаются операционной системой прямо из коробки — драйверы устанавливать не нужно, они уже есть в дистрибутиве и будут обновляться автоматически вместе с операционной системой.

Внешний адаптер с мощной съемной антенной обеспечивает надежную связь в суровых условиях
Но если вы решили использовать внешний адаптер с интерфейсом USB для увеличения скорости или рабочего диапазона, вы не можете не установить драйверы. Сделать это несложно.
- Загрузите последнюю версию программного обеспечения адаптера с сайта производителя. Убедитесь, что драйвер разработан специально для вашей версии ОС и вашей разрядности.
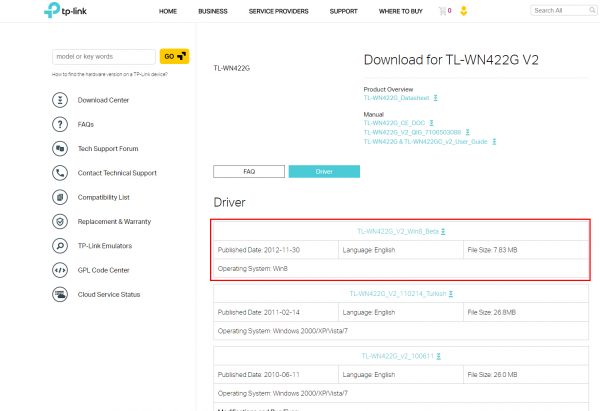
Загрузите актуальную версию драйверов из раздела поддержки на сайте производителя адаптера - Запустите скачанный установщик и следуйте его инструкциям.
- Откройте окно системной информации и из него — Диспетчер устройств.
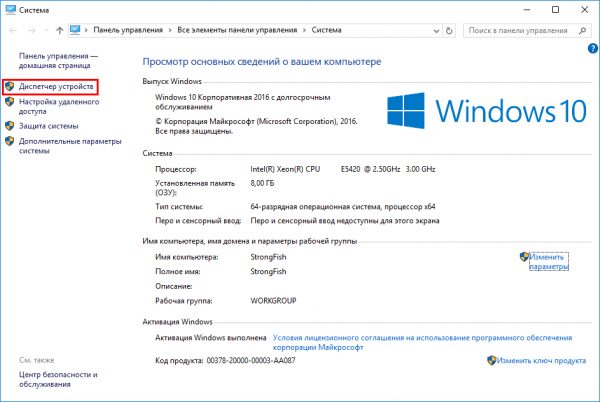
Вызов диспетчера устройств - В окне диспетчера устройств убедитесь, что драйвер установлен правильно и сетевая карта работает.
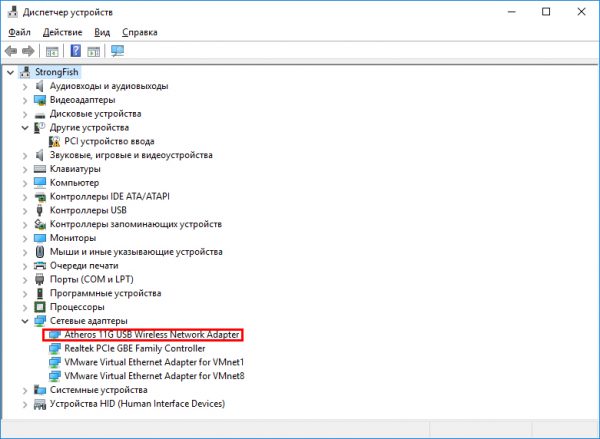
Драйверы беспроводного адаптера установлены успешно
Использование внешнего адаптера со съемной антенной очень помогло мне в настройке беспроводной сети между двумя домами в небольшом городке, где маршрутизатор предоставлял беспроводной доступ в Интернет нескольким домовладельцам одновременно. Встроенная сетевая карта ноутбука не могла даже связаться с роутером, а внешний адаптер с мощной съемной антенной работал быстро и плавно.
Если сбои временные
Если роутер работает постоянно, могут быть какие-то неисправности. Решение в этом случае довольно простое: следует выключить роутер (сбросить настройки беспроводного устройства), а затем снова включить его через несколько секунд.
Если вы выполните полный сброс системы, вы можете решить проблему с подключением к Wi-Fi (для компьютера или планшета). Эта проблема характерна для пользователей устройств, подключенных к разным беспроводным сетям.
Сеть доступна, роутер не раздаёт Интернет
Третий случай наиболее интересен. Это интересно, потому что больше сбивает с толку пользователя. Маршрутизатор развертывает Wi-Fi, устройства подключаются плавно, а Интернет не работает.
В Windows 10 на значке Wi-Fi отображается восклицательный знак, а в статусе подключения отображается комментарий Нет подключения к Интернету. Что делать в этом случае?
вам необходимо проверить доступ через LAN-порты маршрутизатора (если вы этого не сделали раньше), чтобы точно определить, на какой стороне проблема. И часто бывает, что на счету нет денег или есть проблема на линии, и пользователь не может понять, почему роутер не раздает интернет через WiFi.
По кабелю все нормально? Так что скорее всего причина в неправильных настройках беспроводного адаптера. Нажмите комбинацию клавиш Win + R, введите это в строку «Выполнить: ncpa.cpl
Нажмите клавишу Enter. Это приведет нас к сетевым подключениям Windows.
Щелкните правой кнопкой мыши карту беспроводной сети и выберите «Свойства». Появится окно, в котором вам нужно дважды щелкнуть элемент IP версии 4 (TCP / IPv4), чтобы открыть это окно параметров протокола:
Здесь нужно ввести автоматическое получение IP-адреса и DNS-серверов. Нажмите кнопку ОК в обоих окнах по очереди и подтвердите доступ.
Если это не помогает и ваш маршрутизатор по-прежнему не передает Интернет через Wi-Fi, попробуйте зарегистрировать DNS-сервер вручную. Для этого вернитесь к параметрам протокола и установите флажок «Использовать следующие адреса DNS-серверов», как на картинке:
В полях необходимо прописать адреса на DNS-сервере. Рекомендую использовать сервер Яндекс — 77.88.8.8 или Гугл — 8.8.8.8. Щелкните кнопку ОК. Проверять.
Роутер не раздает Wi-Fi — что с этим делать
Маршрутизаторы (роутеры TP-Link, ASUS, Keenetic и другие компании) на самом деле представляют собой простые устройства с понятным интерфейсом, и это как преимущество, так и недостаток. Преимущество в том, что пользователь, купив оборудование, забирает его домой и в несколько кликов готовит к работе. Обратной стороной является то, что любопытные дети могут делать то же самое, только не настраивать, а просто вводить что-то в настройках. Часто это приводит к тому, что роутер работает, но не раздает интернет. Аналогичная ситуация возникает в небольших офисах, барах и ресторанах, где любой желающий может получить доступ к настройкам (незащищенного) сетевого оборудования).
Поэтому сразу рекомендация: чтобы в дальнейшем не столкнуться с ситуацией, когда роутер не раздает интернет, при первой настройке измените логин и пароль для доступа к панели инструментов устройства. Таким образом, вы убережете себя от того, что кто-то случайно выставит неверные параметры сети.
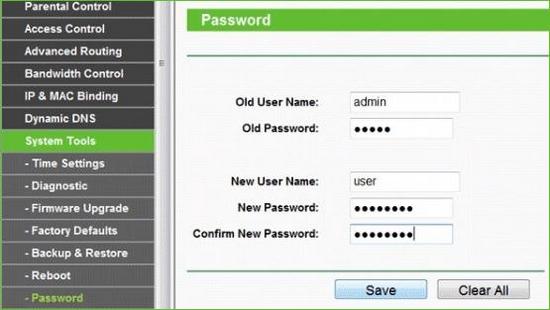
Перезагрузите маршрутизатор
Если к роутеру Ростелеком или любой другой компании одновременно подключено много устройств, возникают проблемы с возвращением кабеля домой от оператора связи или проблемы с сетевым напряжением, то из-за этого все оборудование может работать нестабильно (отдельные интерфейсы, включая модуль Wi-Fi, перестаньте работать)… Самое простое, что можно сделать в такой ситуации — отключить питание оборудования, перезапустить его.
Если у вашего модема есть кнопка выключения, используйте ее. В противном случае отключите блок питания, подождите 5-10 секунд и снова подключите его. Обычно после перезагрузки работа восстанавливается и интернет на компьютере работает.
Выключите и включите роутер кнопкой на корпусе
Недорогие роутеры, к которым относятся бюджетные линейки популярных TP-Link, Asus, комплектуются очень просто: из элементов управления на них есть только кнопка сброса к заводским настройкам. Чтобы перезапустить беспроводной модуль, вам необходимо отключить и снова подключить его.
По этой причине не рекомендуется экономить на сетевом оборудовании, тем более, что предполагается, что оно будет использоваться в течение нескольких лет. Вы получаете роутер среднего класса с кнопкой быстрого подключения (технология QSS) и переключателем Wi-Fi. Обычно он находится на задней стороне корпуса, рядом с антенной.

Чтобы перезапустить Wi-Fi, переведите переключатель в положение «Выкл.», Дайте оборудованию отдохнуть в течение 15-20 секунд, в течение которых его процессор перезапустит программное обеспечение беспроводного модуля. Затем верните переключатель в положение «Вкл.». Что дает: Модуль Wi-Fi «сбросится» и начнет работать по новому, о чем свидетельствует индикатор сетевой активности в виде лампочки на корпусе.

Поменяйте канал
Когда сетевое оборудование устанавливается в многоквартирном доме, следует понимать, что соседи тоже могут пользоваться интернетом, и у них тоже есть роутер. Получается, что роутер работает в каждых 3 квартирах. Его модуль, отвечающий за прием и передачу сигнала, работает в определенном частотном диапазоне, который в свою очередь делится на секции, каналы. Потому что это сделано — чтобы несколько работающих сетевых устройств не мешали друг другу.
В то же время домашние пользователи покупают самые обычные роутеры, и в их программном обеспечении нет утилит, которые бы анализировали нагрузку на дальность. Вы должны выбрать канал вручную, перейдя на панель инструментов маршрутизатора. В результате, если маршрутизатор не раздает Интернет, он, вероятно, работает в загруженном канале.
Уровень сигнала Wi-Fi легко ухудшится, если к сети одновременно подключено много устройств.

Что делать: определить «свободный» канал, так как чем ниже нагрузка на него, тем лучше, и настроить его. Для этого скачайте на телефон приложение, которое анализирует беспроводные сети, например подойдет «Wi-Fi Analyzer» (для Android). Как использовать:
- Откройте Play Market, найдите и скачайте приложение.
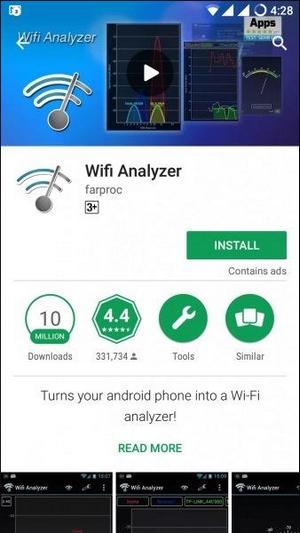
- После запуска программы вы увидите окно с графиками точек доступа, сигнал которых «попадает» в ваш дом. Если график того или иного устройства высокий, его передатчик сильный и легко «забивает» сигнал с домашнего роутера. На изображении ниже видно, что 5 роутеров работают и минимальная нагрузка приходится на каналы 1-3 и 12-14. Но диапазоны 12–14 заблокированы в Российской Федерации, Украине и некоторых странах ЕС, поэтому вы не сможете их выбрать. Из всех вариантов осталось от 1 до 3.

- Откройте браузер и введите «192.168.1.1» в адресной строке. Это необходимо для доступа к панели управления маршрутизатора. Логин и пароль по умолчанию: «admin — admin».
- Зайдите в раздел «Сеть».
- Перейдите в подраздел «Беспроводная связь».
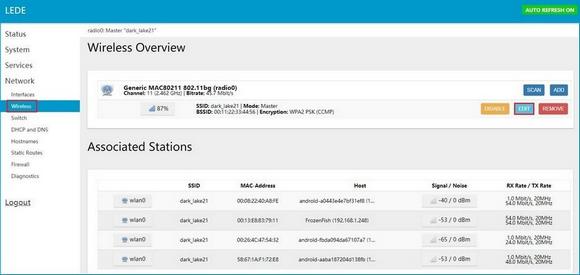
- Чтобы изменить параметры сети, нажмите «Редактировать».
- Щелкните раскрывающийся список «Канал рабочей частоты» и укажите наименее загруженный канал, определенный с помощью приложения. Нажмите «Сохранить и применить», чтобы сохранить настройки».

- Готово, маршрутизатор настроен для работы в другом канале и начнет нормально распространять Интернет через Wi-Fi.
Абоненты МТС и Ростелеком неоднократно поднимали вопрос, почему роутер не раздает сеть. Крупные компании устанавливают собственное сетевое оборудование в качестве приветственного бонуса для новых пользователей. А теперь представьте, что у каждого соседа было подключение к Интернету, и за один раз появилось 10-15 устройств, работающих на одном канале — неудивительно, что Интернет на компьютере в таких условиях работает медленно или даже совсем не работает. И смена канала здесь не помогает. Единственное решение — взять более мощное оборудование, способное работать на частоте 5 ГГц (бюджетные модели работают на частоте 2,4 ГГц).

Сбросьте настройки и выставьте их по новой
Если роутер работает, но интернета нет, возможно, кто-то случайно или намеренно порылся в настройках. Определить в такой ситуации, кому и какой наклат проблематично, то решением проблемы будет сброс роутера до заводских настроек и перенастройка его. На эту процедуру уйдет 15 минут от силы.
TP-Link не раздает Wi-Fi: как сбросить настройки:
- Найдите кнопку «Сброс» на задней панели оборудования, которая находится рядом с розеткой. Обычно он утоплен внутри корпуса, что позволяет избежать случайных щелчков.

- Возьмите зубочистку, скрепку или любой тонкий предмет, удерживайте им кнопку «Сброс» 5 секунд. Индикаторы, которые погаснут, укажут на успешный сброс. Оборудование начнет перезагружаться.
- Перейдите на панель инструментов роутера и введите в браузере «192.168.1.1».
- Нужный вам раздел называется «Сеть».
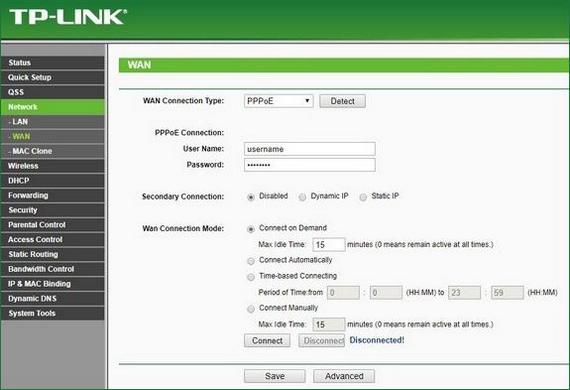
- Откройте пункт «WAN» и установите параметры: тип подключения, логин и пароль.
- Переходим в блок «Беспроводная связь».
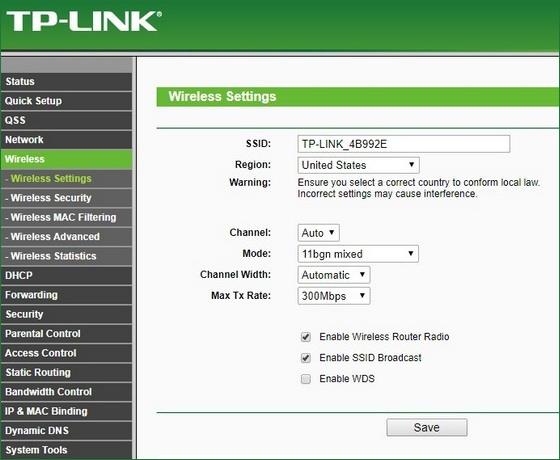
- Зайдите в «Настройки беспроводной сети». Введите имя сети, установите канал (как это сделать — описано выше).
- Откройте запись «Безопасность беспроводной сети». Установите тип шифрования «WPA2», установите надежный пароль, состоящий из букв и цифр, чтобы «домашние хакеры» не могли получить доступ к сети.
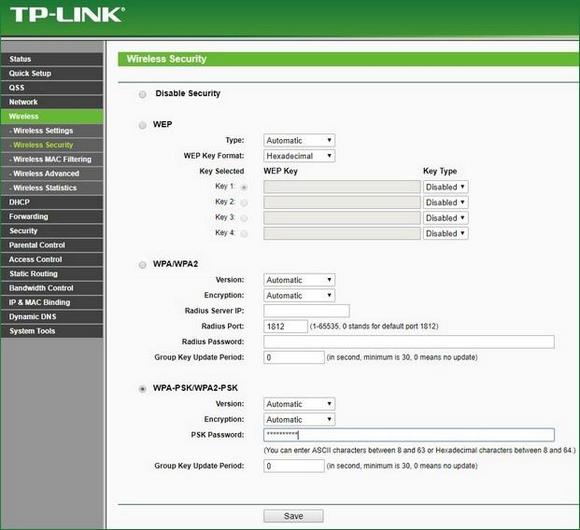
- После сохранения настроек с роутером все должно быть нормально — подключается к провайдеру, беспроводная сеть работает.
- Рекомендуется сохранить настройки в файл, чтобы при необходимости быстро восстановить их. Зайдите в раздел «Системные инструменты», пункт «Резервное копирование и восстановление». Нажмите «Резервное копирование», укажите имя файла и сохраните его в любом удобном месте на вашем компьютере.
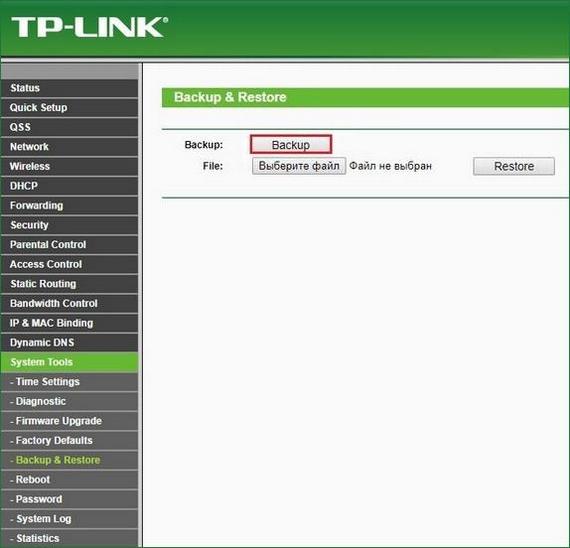
При решении проблемы роутера, который не раздает Wi-Fi, обратите внимание, что кнопка «Сброс» может включать в себя несколько функций (в зависимости от производителя): сброс параметров, выключение Wi-Fi, аварийное восстановление. Прежде чем что-либо делать, обратитесь к руководству по эксплуатации вашего роутера.
Проблемы на стороне провайдера
Если перезапуск не помогает, следующее, что нужно сделать, это выяснить, есть ли какие-либо ограничения со стороны вашего интернет-провайдера. Скорее всего, где-то на сервере произошла авария, был поврежден магистральный кабель, ведутся незапланированные работы по техническому обслуживанию, и вы будете копаться в настройках и удивляться, почему маршрутизатор не раздает Wi-Fi. Наберите номер службы технической поддержки вашего провайдера и убедитесь, что проблема не на его стороне, и только потом ищите источник проблемы в себе.
Что если ВайФая нет у «клиента» — подключаемого девайса
Бывает, что роутер рабочий, а беспроводной связи нет. Это может быть вызвано: неправильно настроенными адресами сетевых карт, ошибками программного обеспечения, устаревшими драйверами.
Проверьте и перезапустите беспроводной сетевой адаптер на ПК или ноутбуке
Перезапустить Wi-Fi на ноутбуке несложно — для этого на корпусе есть специальная кнопка. Вы также можете использовать специальную комбинацию кнопок, которая работает, даже если операционная система еще не загружена.

Если к ПК подключен адаптер беспроводной сети, отсоедините его от USB-разъема. Если модуль стационарный, то есть встроен в корпус, то производим манипуляции через окно сетевых подключений (Windows 10):
- Щелкните правой кнопкой мыши «Пуск».
- Выберите «Сетевые подключения».
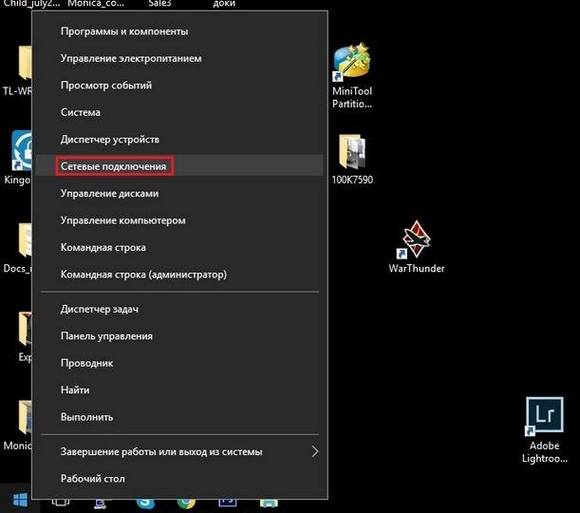
- Щелкните правой кнопкой мыши нужный адаптер и нажмите «Отключить».

- Через 15-20 секунд снова включите.
Проверьте (и установите) драйвера сетевого адаптера
Контроллеры Wi-Fi встроены в материнские платы ноутбуков и компьютеров. Для них не нужны драйверы, так как все программное обеспечение устанавливается и обновляется через операционную систему.
Многие пользователи, желающие увеличить скорость соединения и его «дальность», приобретают внешние адаптеры, подключаемые к USB-порту отдельно. Для такого оборудования требуются драйверы:
- Зайдите на сайт производителя.
- Введите в поиск модель адаптера.
- Загрузите последние версии драйверов (проверьте версию ОС и количество бит).
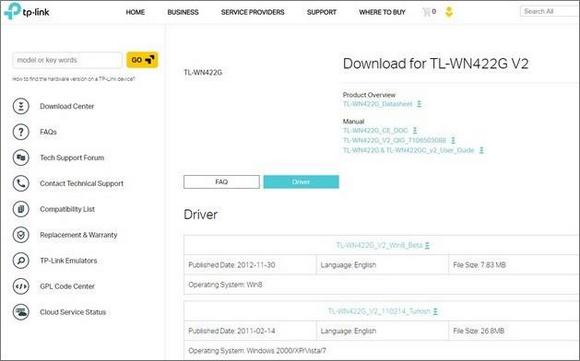
- Запустите установочный файл и следуйте инструкциям на экране.
- Заходим в «Диспетчер устройств».
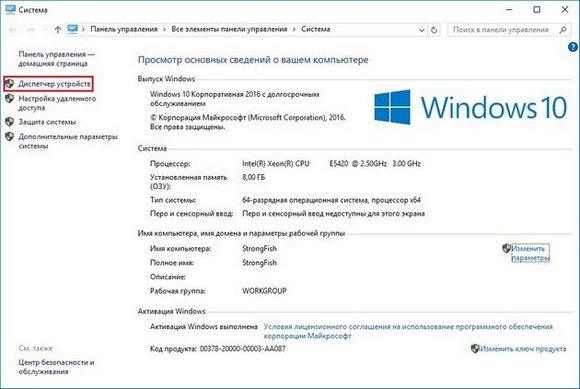
- В разделе «Сетевые адаптеры» должно появиться новое устройство. Убедитесь, что он работает хорошо.
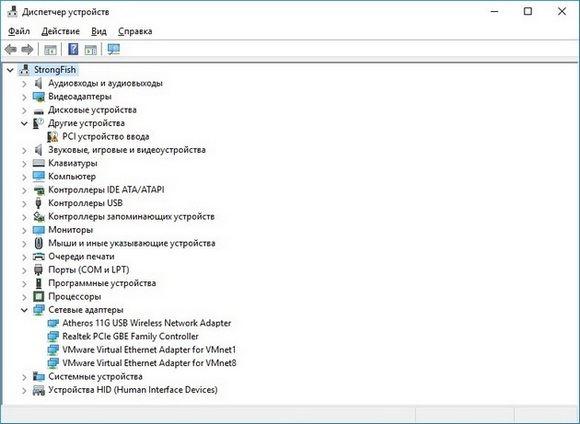
Достоинством внешних адаптеров является наличие мощной съемной антенны, которая надежно принимает сигнал от роутера.

Проверьте настройки сетевого адаптера
Большинство маршрутизаторов работают как DHCP-сервер, что означает, что они распределяют IP-адреса «клиентам». Эти адреса берутся из диапазона, в котором маршрутизатор настроен для работы. Чтобы убедиться, что с механизмом все в порядке, адаптер настроен таким образом, что адреса TCP / IP и DNS-серверов получаются автоматически. На портативных гаджетах (смартфонах, планшетах) адреса уже выдаются автоматически — это установлено по умолчанию. Но на стационарных ПК бывает, что адаптер имеет статический адрес, то есть постоянный. Из-за этого возникают конфликты адресов с другими гаджетами, работающими в сети. В итоге роутер работает, а интернета нет.
Проверьте параметры адаптера и при необходимости настройте для него адреса автоприема:
- Щелкните правой кнопкой мыши «Пуск».
- Выберите «Сетевые подключения».
- Найдите нужный адаптер, щелкните по нему правой кнопкой мыши — «Свойства».
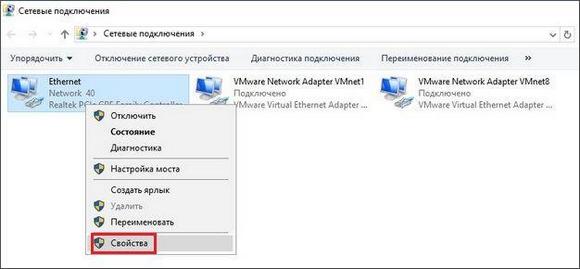
- Выберите протокол «TCP / IPv4» и нажмите «Свойства».
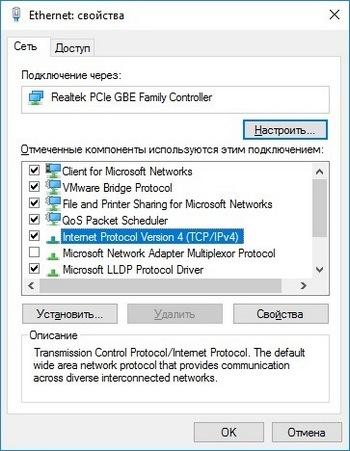
- Установите флажки «Получить IP-адрес автоматически» и «Получить адрес DNS-сервера автоматически». Нажмите «ОК», чтобы подтвердить изменения».

Проверяем роутер и кабель
Нас интересует распределитель сигналов и кабель. На корпусе роутера есть различные индикаторы. Если индикатор питания не горит, блок питания или кабель могут быть повреждены.

Наблюдаем за кабелем не только дома, но и вне жилого помещения — на площадке, следя за тем, чтобы вилки плотно входили в разъемы посадки. Обратите внимание на индикатор статуса Wi-Fi.
Часто роутер не раздает интернет на компьютер и другие устройства по следующим причинам:
- Неисправность в системе распределения. Самостоятельно ничего не сделаешь, надо вызвать мастера.
- Программная часть роутера неисправна. Необходимо перепрошить устройство, но сначала сбросить настройки.
- Кнопка раздачи Wi-Fi отключена. Как было сказано выше, на некоторых устройствах есть физическая кнопка раздачи Wi-Fi, при нажатии на которую она появляется или исчезает.
Это основные причины, по которым роутер не раздает интернет на телефон. Вы можете убедиться в наличии Интернета, вытащив из него кабель и подключив его напрямую. Быстро становится ясно, что проблема заключается в аппаратном или программном обеспечении.
WiFi включен, но не видна сеть
Второй частый случай — роутер не раздает WiFi, хотя вроде все нормально работает. Но при этом сеть не видна на подключенном телефоне, планшете или ноутбуке.
Первое, что нужно проверить, — включена ли трансляция SSID. Проще говоря: скрыта ли случайно сеть? Для этого на роутерах TP-Link в основных настройках Вай-Фай отметьте галочку «Включить трансляцию SSID».
Другие производители, такие как Zyxel, D-Link или Asus, организуют этот момент немного иначе: вам нужно проверить, установлен ли флажок «Скрыть SSID».
Если он установлен, сетевое имя роутера не транслируется, а это значит, что при сканировании диапазона оно не появится в списке доступных.
Вторая распространенная причина, по которой сеть маршрутизатора не видна и не раздает WiFi, — это используемый радиоканал. Этому часто подвержены владельцы смартфонов и планшетов, привезенных из других стран, особенно из США. Дело в том, что в Европе и России разрешено 13 каналов, и только 11. Отсюда роутер будет транслировать сигнал на 12 и 13 каналах, поэтому американский iPhone не увидит сеть. Решение простое:
В основных параметрах беспроводной передачи роутера по умолчанию выбираем 1-й или 6-й радиоканал. После этого на подключенном гаджете нужно перезапустить интервальную проверку.
Основные виды неисправностей подключенных маршрутизаторов
Отсутствие интернет-сигнала на устройстве пользователя, полученного маршрутизатором Wi-Fi, не следует рассматривать как глобальную проблему, требующую покупки нового маршрутизатора или вызова мастера установки. К наиболее частым проблемам с его работой относятся:
- Иконка подключения к Wi-Fi отсутствует.
- Компьютер показывает соединение Wi-Fi, но не может получить доступ к Интернету.
- Минимальная скорость интернет-сигнала, зависание страниц.
- Долго подключал гаджет к роутеру.
- Сигнал Wi-Fi включается / выключается самостоятельно без запроса пользователя.
Если отображается хотя бы одна из перечисленных проблем, нет необходимости «запускать» роутер и проверять его работоспособность. Прежде всего, следует проверить настройки подключения на самом компьютере с помощью раздела «Мастер беспроводной связи». Убедиться в наличии интернет-сигнала в сети провайдера, подключившись к роутеру по кабелю или по телефону, проинформировать оператора о проблеме и, если нет сигнала по его вине, он примет меры по устранению проблемы.
Если роутер не раздает интернет: Wi-Fi есть, но интернет не работает
Это очень популярная проблема, для решения которой я уже подготовил подробную статью: нет доступа в Интернет в Windows 7 при подключении через сеть Wi-Fi. В большинстве случаев тому две причины: неправильно подключен кабель провайдера или неправильно настроены интернет-настройки на роутере. Он просто не может подключиться к провайдеру и получить подключение к Интернету. А если маршрутизатор не может подключиться к Интернету, он не сможет его развернуть. Все логично
Сеть Wi-Fi, очевидно, будет работать, и вы сможете подключиться к ней, но Интернет не будет работать. Компьютер будет иметь статус «Нет доступа в Интернет» или «Ограничен» (в Windows 8 и Windows 10). А на мобильных сайтах просто не открываются, программы не работают и т.д.
Что делать? Прежде всего, проверьте, правильно ли подключен кабель вашего интернет-провайдера к маршрутизатору. Его необходимо подключить к разъему WAN.
Далее вам необходимо узнать тип подключения (см. Эту статью), который использует ваш провайдер, указать его в настройках роутера и установить правильные параметры для подключения к Интернету. Это делается в настройках вашего роутера. Сейчас покажу более подробно по конкретным устройствам.
