- Модели Tenda
- Tenda W316R
- Tenda N3
- Tenda W308R
- Tenda F300
- Tenda N301
- Часто задаваемые вопросы
- Не получается зайти в настройки — что делать?
- Можно ли роутеры Tenda использовать в режиме репитер?
- Можно ли изменить адрес для входа в настройки? Если да, то как?
- Логин и пароль могут содержать русские буквы?
- Настройка PPPoE на роутере Tenda для Ростелеком, ТТК и Дом.РУ
- WAN подключение к Сети
- Как подключить и настроить?
- Как зайти в настройки роутера
- Расширенные настройки
- Параметры PPPoE
- Настройка DNS
- Конфигурация беспроводной сети
- Конфигурация параметров безопасности
- Настройка расширенных параметров беспроводной сети
- Параметры защищенной сети
- Параметры WDS
- Привязка к МАС-адресу
- Обновление прошивки
- F3 v1.0
- AC9 v3.0
- Индикаторы и разъемы
- Смена пароля от Wi-Fi
- Настройка через мобильное приложение
- Привязка к MAC адресу
- Сброс настроек
- Настройка VPN L2TP на Tenda для Билайн:
- Типы соединения
- Автоматическая настройка
- Подробная отладка для дальнейшей работы
- Установка устройства
- Проверка подключения
- Входим в панель управления
- Установка интернет соединения
- Беспроводная сеть
- Как зайти в настройки роутера «Тенда»?
- Технические характеристики
- Настройка Dynamic IP (IPoE, Динамический IP) на маршрутизаторе Tenda для ТТК-Урал, Ростелеком Удмуртия и Чувашия
- Изменение значений PPTP либо L2TP
- Режим PPPOE
- Вход в веб-интерфейс и быстрые настройки
- Как подключить и открыть веб-интерфейс?
- Как изменить параметры беспроводного подключения
- Изменение логина и пароля
- Тип подключения РРТР или L2TR
- Настройка IP TV
Модели Tenda
Общие характеристики и функциональные возможности, присущие всем моделям. Одна из важнейших характеристик в работе — частота работы. На всех устройствах этой компании значение полностью одинаковое — 2,4 ГГц.
Следующее значение — это скорость передачи пакетов данных на локальных портах, на всех устройствах она составляет 100 Мегабит в секунду. Три типа подключения к Интернету: PPPoE, L2TP, PPTP и IPsec (только на старом Tenda N3).
Антенны на всех роутерах однотипные, несъемные. Среди подобных конфигураций можно отметить еще две. Первым в роутере Tenda являются функции безопасности. Это WPA-PSK / WPA2-PSK / WPA-PSK и WPA2-PSK. Версии W300 и W301 поддерживают быстрое подключение и настройку через WPS.
Небольшое отступление! Настоятельно рекомендуется отключить функцию WPS, особенно если вы ее не используете. Если хакеру или мошеннику удалось однажды подключиться к роутеру, у них есть возможность узнать пароль WPS. Благодаря этому он сможет постоянно распознавать ваш токен безопасности, даже если вы его не узнаете. Выбраться отсюда можно двумя способами: сменить пароль с панели управления роутера, о чем мы поговорим позже, или отключить WPS. Может показаться, что это не такая уж серьезная проблема, но у злоумышленника есть возможность проверить все пакеты данных, включая информацию о кредитных картах, кошельках и так далее. Осторожно!
Итак, последняя общая черта — это объем поставки, там все так же. Далее давайте посмотрим на отличия и то, как настроен роутер Tenda.
Tenda W316R
Этот роутер от компании можно считать самым уродливым на сегодняшний день из пятерки. Скорость беспроводной сети такая же, как у N3, но вдвое ниже, чем у других моделей. Всего до 150 мегабит в секунду. Как упоминалось выше, поддерживаются PPTP, L2TP и PPPoE. Есть поддержка VPN. Только встроенная антенна 5dBi. Один порт WAN для интернет-кабеля, 4 порта LAN для сетевых кабелей, более чем достаточно для выполнения стандартной конфигурации маршрутизатора Tenda W316R. Все порты имеют тип 10/100.

Есть поддержка MDI / MDIX, а также передача аудио- и видеозаписей через Wi-Fi Multimedia. Вы можете фильтровать пользователей по адресам (url и mac). Вы можете следить за состоянием роутера. В Tenda W316R настройка идентична 301. Есть встроенный межсетевой экран.
Tenda N3
Несмотря на слабые характеристики и конфигурацию, которые будут перечислены ниже, стоит отметить очень красивый дизайн устройства. Хорошо видна работа дизайнеров. Но это дешевое устройство, поэтому в нем есть только разъем LAN и разъем WAN, которых достаточно для настройки роутера Tenda N3. Скорость передачи информации по кабелям до 100 Мегабит в секунду. Скорость передачи по беспроводной сети составляет 150 Мегабит в секунду, что в два раза ниже, чем у других устройств (кроме W316R). ОЗУ ничего — 8 Мегабайт. Все возможные контроллеры припаяны прямо к процессору.

Тип портов — 10/100, точнее — RJ-45. Нет функции VPN. Безопасность контролируется через MAC-адреса. Мы не будем на этом останавливаться, потому что конфигурация Tenda N3 такая же, как и у всех остальных роутеров.
Tenda W308R
На 301-ю модель тоже можно разобрать сетап Tenda W308R. Количество антенн увеличилось до 2, однако они также являются встроенными, а не съемными. Скорость передачи данных по кабелям не изменилась, те же 100 Мегабит. Тип порта — 10/100. Но скорость беспроводной передачи до 300 Мегабит в секунду. Присутствует VPN, а также WISP, MAC-фильтры и другие стандартные функции.

Среди функций стоит отметить Wi-Fi-радио, обновление ПО через браузер (панель управления), статистику трафика через устройство, гостевую сеть. А еще есть бэкап всех настроек и их восстановление при необходимости, настройка роутера Tenda W308R будет максимально быстрой. Функция VPN-туннеля включена.
Tenda F300
Все те же функции включены в роутер Tenda F300. Возможны разные режимы работы: Мост, Диспенсер беспроводного Интернета и Точка доступа. Вы можете включить виртуальный сервер и DHCP. MAC-адреса можно клонировать с помощью встроенных функций. Системный журнал всегда ведется. Хорошее преимущество — удаленное управление через Интернет. Возможна быстрая переадресация PPTP и L2TP.

Есть 4 локальных порта 10/100 RJ45. 1 интернет-порт 10/100 Мбит / с, также типа RJ45. Две несъемные антенны. В отличие от 308-го здесь нет VPN-туннелей. Скорость передачи данных по Wi-Fi составляет 300 Мегабит в секунду. Конфигурация роутера Tenda F300 тоже типична, ведь она такая же, как 301м.
Tenda N301
Виновник торжества, так как на Tenda N301 конфигурация роутера наиболее типичная. Отличий с последними устройствами практически нет. Кроме того, скорость передачи данных по воздуху составляет 300 мегабит в секунду. Сам протокол поддерживает PPPoE, L2TP и PPTP. Две антенны 5 дБи.

Безопасность поддерживается так же, как и в F300, через 64/128 бит WEP, через стандарты WPA-PSK и WPA2-PSK. Возможно быстрое подключение через WPS. Режимы работы идентичны, одна точка, роутер и мост, только ретранслятор появился. Есть приоритет трафика через QoS, что важно в больших сетях. Клонированы мак адреса, есть DHCP сервер и DMZ host. Маршрутизатор Tenda N301 можно настроить через глобальную сеть. Еще есть Tenda D301, тоже роутер, который мы сегодня рассматривать не будем. А на 301 ретранслятор есть, это Tenda A301.
Часто задаваемые вопросы
Не получается зайти в настройки — что делать?
Иногда могут возникнуть проблемы с доступом к веб-интерфейсу:
- страница не открывается после ввода IP-адреса;
- страница открывается, но к ней нельзя получить доступ — неверный пароль.
В первом случае нужно проверить, правильно ли введен адрес. Наиболее распространенные адреса для устройств под брендом Tenda — «192.168.0.1» или «tentwifi.com». Но в любом случае нужно проверять этикетку на корпусе устройства, на которой указаны все необходимые данные.
Если вы уверены, что адрес правильный, стоит проверить, включен ли роутер и подключены ли вы к нему. Проверьте, не поврежден ли кабель, если вы подключаетесь с помощью кабеля.
Если страница открывается, но пароль не подходит при авторизации, возможно, он был введен неверно (проверьте макет и обратите внимание на регистр ввода) или он был изменен. В любом случае вы можете сбросить настройки устройства и войти в систему со стандартным паролем.
Можно ли роутеры Tenda использовать в режиме репитер?
Маршрутизаторы этого производителя поддерживают режим работы повторителя. Эта функция называется переадресацией Wi-Fi.
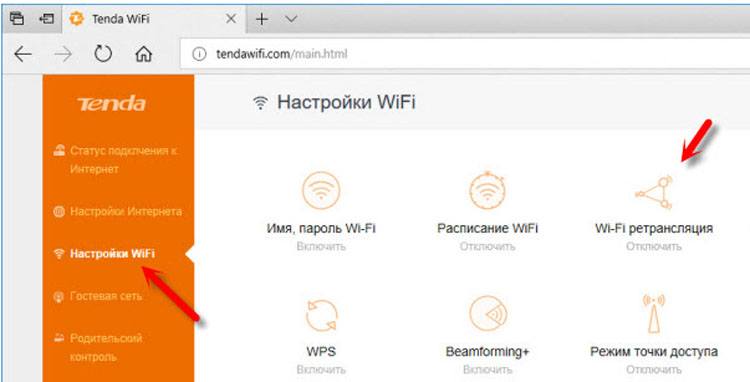
Чтобы активировать режим, переместите курсор вверх и выберите роутер, к которому хотите подключиться, также введите ключ безопасности сети.
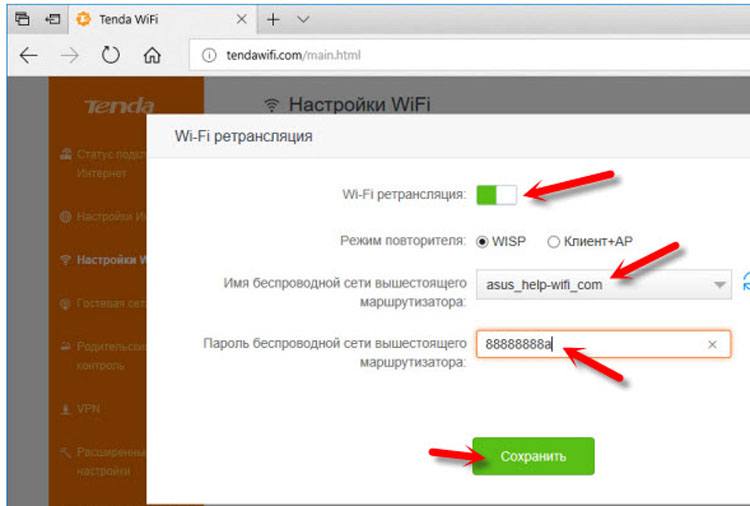
Можно ли изменить адрес для входа в настройки? Если да, то как?
Как и большинство современных маршрутизаторов, Tenda поддерживает возможность изменения IP-адреса для доступа к веб-интерфейсу. Для этого вам нужно получить доступ к расширенным настройкам, а затем к настройкам локальной сети. Затем в соответствующей строке замените существующий адрес другим.
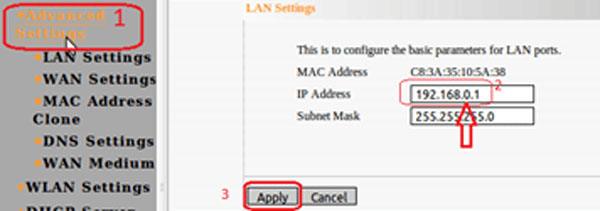
Логин и пароль могут содержать русские буквы?
Чтобы ввести пароль на роутере вместе с логином для доступа к веб-интерфейсу, нельзя использовать кириллические символы, только латинские буквы и цифры.
Итак, в этом подробном руководстве мы максимально подробно рассмотрели процесс настройки маршрутизатора Tenda. У вас есть вопросы? Обязательно задавайте их в комментариях, и наши специалисты с радостью ответят на любые ваши вопросы!
Настройка PPPoE на роутере Tenda для Ростелеком, ТТК и Дом.РУ
В поле Login Method установите флажок ADSL Dial-up
Странно, почему китайские инженеры компании Tenda так назвали подключение по протоколу PPPoE ?! На это, боюсь, они сами не смогут ответить. Ну да ладно, это не так уж важно.
В поле Учетная запись входа введите логин для подключения к сети оператора, а в поле Пароль входа — соответственно пароль. Эти данные передаются при подключении вместе с контрактом на обслуживание.
Видеоурок по настройке роутера Tenda для Ростелеком на примере модели N3:
WAN подключение к Сети
Для начала нужно дважды проверить, подключен ли сетевой кабель к роутеру. После этого вам необходимо изменить конфигурацию устройства, так как без этого шага оборудование не сможет установить соединение с Интернетом.
очень важно точно знать, какие параметры подключения использует ваш провайдер. Среди нюансов можно выделить использование статического или динамического IP-адреса и самого протокола подключения. Эта информация должна быть указана в договоре. Если вы не можете найти документ, позвоните в службу поддержки или найдите эти данные в Интернете.
Если ваш интернет-провайдер использует динамический IP-адрес без связанного MAC-адреса для подключения к сети, необходимость в изменении конфигурации отпадает, поскольку эти значения установлены по умолчанию.
Если ваш провайдер услуг привязал соединение к определенному MAC-адресу, вы можете скопировать его, используя настройки, перейдя на вкладку «Клонирование MAC-адреса».
Как подключить и настроить?
У роутера Tenda одинаковые инструкции по подключению, независимо от модели. Это означает, что все устройства подключены одинаково.
Чтобы активировать устройство, вам нужно взять кабель у вашего интернет-провайдера. Кабель должен быть подключен одним концом к маршрутизатору, а другим — к сетевой карте компьютера. Затем настройте сетевые устройства соответствующим образом. Тогда вам нужно выйти в интернет.
Примечание! Настроить роутер можно и другим методом, помимо темы, как самому настроить шторный роутер n301. Для этого нужно подключиться к нему по Wi-Fi. После включения оборудования начинается раздача в Интернете. Компьютер с ноутбуком или другим гаджетом сразу получает сигнал, позволяющий выйти во всемирную сеть. Даже начинающий пользователь Интернета может настроить беспроводное соединение.
Чтобы использовать этот метод, необходимо настроить Windows. Манипуляция должна выполняться в Центре сетевых операций соответственно:
- Используя пуск, заходим в панель управления и выбираем раздел в сети и в Интернете;
- Щелкните центр управления сетью и выберите тип подключения.
Затем перейдите в меню и щелкните столбец свойств. Оттуда перейдите к Интернет-протоколу. Здесь установите флажки для автоматического получения IP-адреса для доступа к сети и DNS-сервера. После этого все настройки необходимо сохранить. Перед выполнением всех действий необходимо сбросить настройки роутера до заводских.
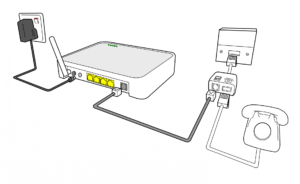
Как зайти в настройки роутера
Для входа в настройки роутера нужно открыть браузер и ввести 192.168.0.1 в пустое поле поисковика. Затем введите свое имя пользователя и пароль (admin). Если пароль не подходит, нужно сбросить настройки роутера. В случае затруднений звоните в службу технической поддержки. Обычно номер телефона указан на задней панели устройства.
Расширенные настройки
Чтобы настроить параметры самостоятельно, потребуется некоторый опыт, так как единичная ошибка может вызвать трудности при подключении к сети. Настроить роутер Tenda будет легко благодаря нашим пошаговым инструкциям.
Параметры PPPoE
Для маршрутизаторов Tenda настройка сети PPPoE выполняется следующим образом:
- В боковом меню выберите раздел «WAN».
- В поле «Учетная запись» введите имя учетной записи, предоставленное провайдером.
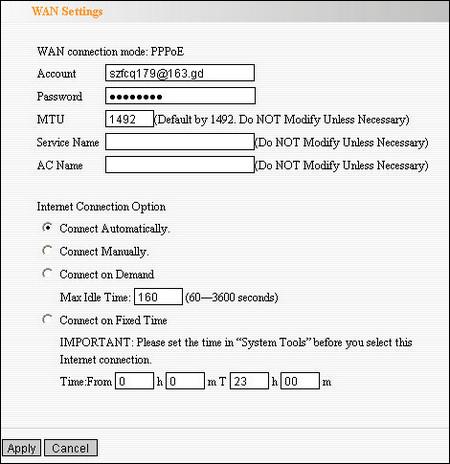
- В пункте «Пароль» укажите ключ доступа для аутентификации.
- В разделе «MTU» укажите максимальный размер передаваемого пакета данных. Рекомендуемое значение — 1492.
- Оставьте поля «Имя службы» и «Имя AC» пустыми.
- Укажите тип конфигурации сетевого подключения. Мы рекомендуем использовать опцию «Подключаться автоматически».
- Переходим к настройке статического IP-адреса. Укажите IP-адрес провайдера, маску подсети, шлюз, основной и альтернативный серверы. При необходимости эту информацию можно уточнить в техподдержке интернет-провайдера.
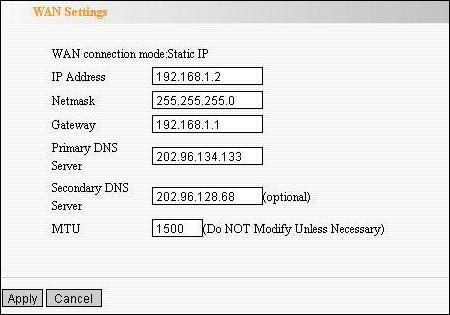
- Нажмите кнопку «Далее» и установите параметры клонирования MAC-адреса.
- В поле «MAC-адрес» укажите идентификатор, который маршрутизатор будет использовать для регистрации в сети провайдера.
- Включите опцию «Клонировать MAC-адрес».
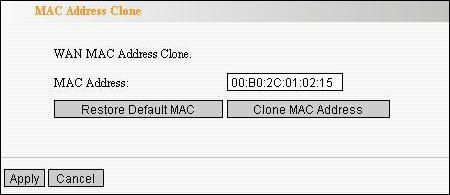
Настройка DNS
Для настройки DNS необходимо пошагово следовать следующему алгоритму:
- В меню »выберите кнопку« Настройки DNS».
- Установите флажок «Настройки DNS».

- Укажите адрес первичного и вторичного серверов. Обычно эта информация указывается в SLA.
- Нажмите кнопку «Применить).
Рекомендуется перезапустить маршрутизатор Wi-Fi, чтобы изменения вступили в силу.
Конфигурация беспроводной сети
Теперь мы подошли к главному, вам необходимо настроить параметры беспроводной точки доступа, чтобы другие устройства могли подключаться к сети:
- Переходим в главное меню и выбираем «Настройки беспроводной сети».
- Активируем набор параметров «Включить беспроводную связь».
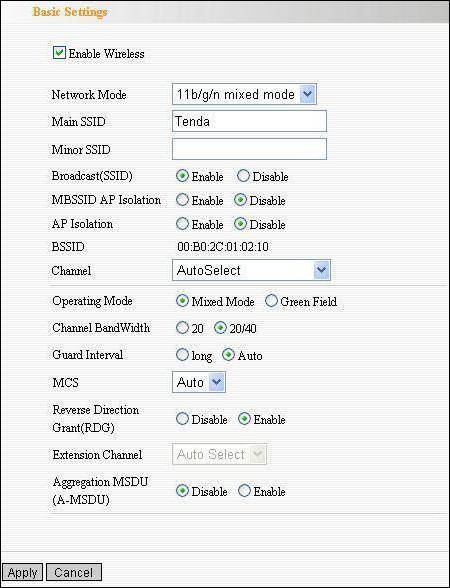
- В поле «Network Mode» выберите режим беспроводной точки доступа. Рекомендуется установить режим «11 б / г / н смешанный).
- Далее вам нужно задать уникальное имя для сети. Для этого поместите курсор в столбец «Main SSID» и введите любое имя. Могут использоваться английские или кириллические буквы.
- Ввод «Minor SSID» необязателен, если вы не используете режим «Гостевая сеть». Вы также можете ввести здесь любое значение.
- Активируйте опцию «Cast». Эта функция позволит другим пользователям видеть сеть. По умолчанию имя скрыто.
- В пункте «Канал» нужно выбрать, на каком канале роутер будет эффективно работать. Необязательно выбирать параметр «Авто», так как роутер будет использовать только каналы первого диапазона (от 1 до 9). Они самые загруженные. Вот почему в многопользовательских играх наблюдаются падения скорости и высокий пинг. Рекомендуем выбирать каналы с 10 по 12, с ними работает меньше устройств.
- Если обнаружено, что слишком много устройств работают в одном диапазоне, вы можете активировать функцию Extension Channel. Это расширит полосу пропускания канала.
- Параметр «Ширина полосы пропускания канала» позволяет увеличить диапазон канала передачи и компенсировать разницу между входящим и исходящим трафиком. Используйте «40M» и «режим DHCP» для оптимизации беспроводной точки доступа».
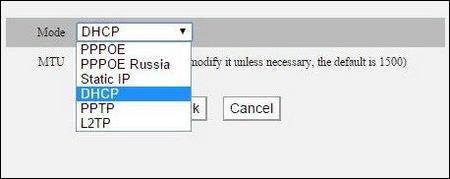
Конфигурация параметров безопасности
Перед подключением беспроводного маршрутизатора Tenda к точке доступа необходимо настроить параметры безопасности:
- В боковом меню выберите кнопку «Настройки безопасности беспроводной сети».
- Перейдите в раздел «Режим безопасности» и выберите в раскрывающемся списке протокол «Смешанный WEP».
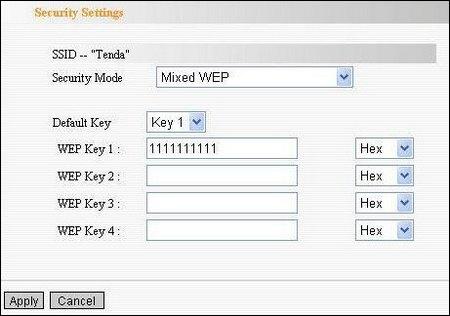
- В записи «Ключ по умолчанию» укажите значение «Ключ 1».
- Устанавливает ключ протокола безопасности в формате ASCII (американский стандартный код). Вы можете использовать следующую кодировку: 00100100. Ключ шифрования может иметь длину до 13 символов. Минимальное количество символов — 5.
- Нажмите «Применить).
Кроме того, должен быть настроен протокол WPA2-Personal:
- Снова откройте раздел «Настройки безопасности беспроводной сети».
- В поле «Security Mode» выберите пункт «WPA2-Personal».
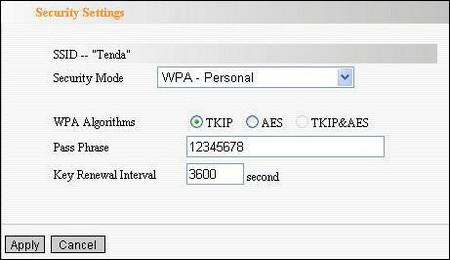
- Определите защищенный режим. Рекомендуется выбрать «TKIP & AES».
- Укажите код шифрования данных в формате American Standard Code.
- Также необходимо указать время, по истечении которого пароль будет обновлен.
- Нажмите кнопку «Применить».
Настройка расширенных параметров беспроводной сети
Чтобы любое устройство могло подключиться к роутеру, необходимо настроить дополнительные параметры точки доступа:
- Откройте боковое меню и нажмите кнопку «Дополнительные настройки».
- В раскрывающемся списке выберите параметр «BG Security Mode». Эта опция оптимизирует беспроводную сеть и устранит проблемы с пропаданием сигнала. Параметр «Авто» должен быть указан».
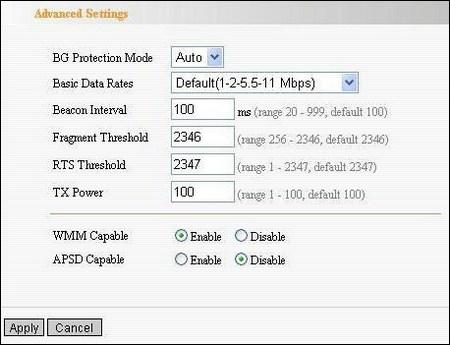
- Перейдите в «Базовые скорости передачи данных». Эта опция позволяет вам настроить скорость входящего и исходящего трафика. Производитель рекомендует не вносить никаких изменений, а оставить значения по умолчанию.
- Нажмите кнопку TX Power, чтобы установить мощность передатчика беспроводного сигнала. Здесь значения нужно подбирать опытным путем. Поэтому проверяйте каждый параметр отдельно.
Остальные элементы оставьте без изменений.
Параметры защищенной сети
Настройка безопасной беспроводной сети позволит пользователям быстро установить соединение между клиентским устройством и маршрутизатором:
- Перейдите в меню «Конфигурация WPS».
- Включите параметр «Настройки WPS», установив флажок «Включить».
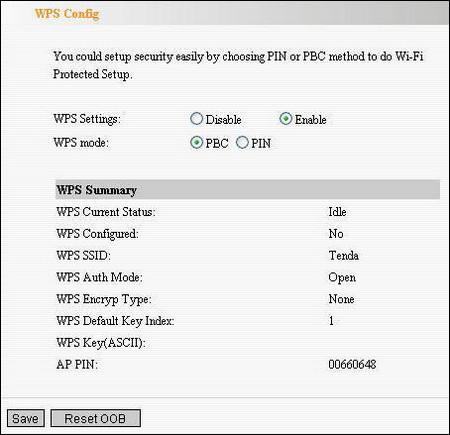
- Выберите режим «PBC» или «PIN».
Как использовать режим PBC»:
- Установите флажок «PBC» и нажмите кнопку «WPS» на вашем роутере».
- Через несколько минут включится «WPS».
- На клиентском устройстве подключитесь к беспроводной сети.
Как пользоваться режимом «ПИН-код»:
- Прежде всего, вам необходимо прописать пин-код в настройках. Вы можете сами придумать код. Допускается любое количество букв и цифр.
- Нажмите и удерживайте кнопку WPS на беспроводном маршрутизаторе.
- Подключитесь к Wi-Fi на устройстве клиента.
- Введите ПИН-код.
Параметры WDS
Последнее, что я хотел рассмотреть, это настройку «WDS». Эта опция отвечает за раздачу беспроводной сети. Следовательно, при активации функции зона покрытия Wi-Fi увеличивается в 1,5-2 раза:
- В меню »выберите раздел« Настройки WDS».
- Выберите «Режим ретранслятора» в «Режиме WDS).
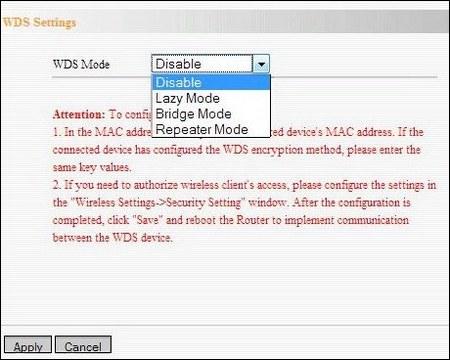
- Определите режим шифрования. Рекомендуемый протокол — «AES».
- Нажмите «Применить».
Режим ретранслятора позволяет расширить зону покрытия беспроводного сигнала. Чтобы изменения вступили в силу, необходимо перезапустить:
- Зайдите в раздел «Перезагрузка».
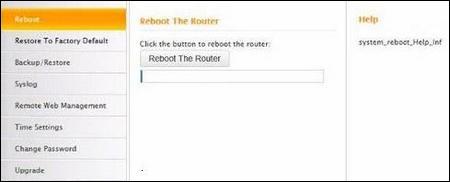
- Активируйте опцию «Перезагрузить роутер».
- Нажмите «Применить».
Привязка к МАС-адресу
В некоторых случаях настройка роутера Tenda может стать намного сложнее, если провайдер использует привязку к MAC-адресу. В такой ситуации рекомендуется открыть меню и найти вкладку «Клонировать MAC-адрес» на панели управления. Нажав на соответствующую кнопку, роутер скопирует адрес устройства, к которому он подключен локально.
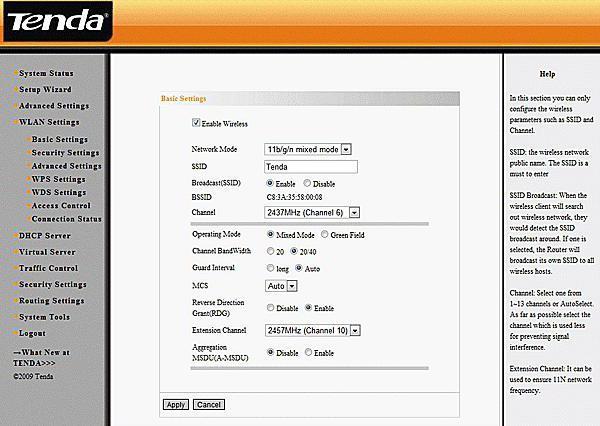
Обновление прошивки
Чтобы получить новый функционал или русифицированный интерфейс для настройки роутера Tenda, вы можете обновить его прошивку. Новые модели способны самостоятельно определять наличие обновления и предлагать пользователю скачать и установить последнюю версию.
В некоторых случаях вам нужно будет выполнить эту процедуру самостоятельно. В зависимости от внешнего вида настройщика вариант обновления может быть в разных местах.
F3 v1.0
Системные настройки → Обновление прошивки → Обзор
AC9 v3.0
Версия ПО → Обновить.
или
Системные настройки → Обновление программного обеспечения → Онлайн-обновление → Обновление
Индикаторы и разъемы
На задней панели маршрутизатора есть несколько портов с именами LAN1, LAN2, LAN3 и т.д. Это разъемы для подключения компьютеров, телевизоров и другого оборудования с помощью сетевого кабеля. Также есть WAN, к которому подключается провод от дашборда провайдера до конечной точки внутри квартиры.

У большинства роутеров этой компании такая же индикация:
- WAN — подключение к Интернету;
- SYS — питание от сети;
- Wi-Fi — беспроводной сигнал.
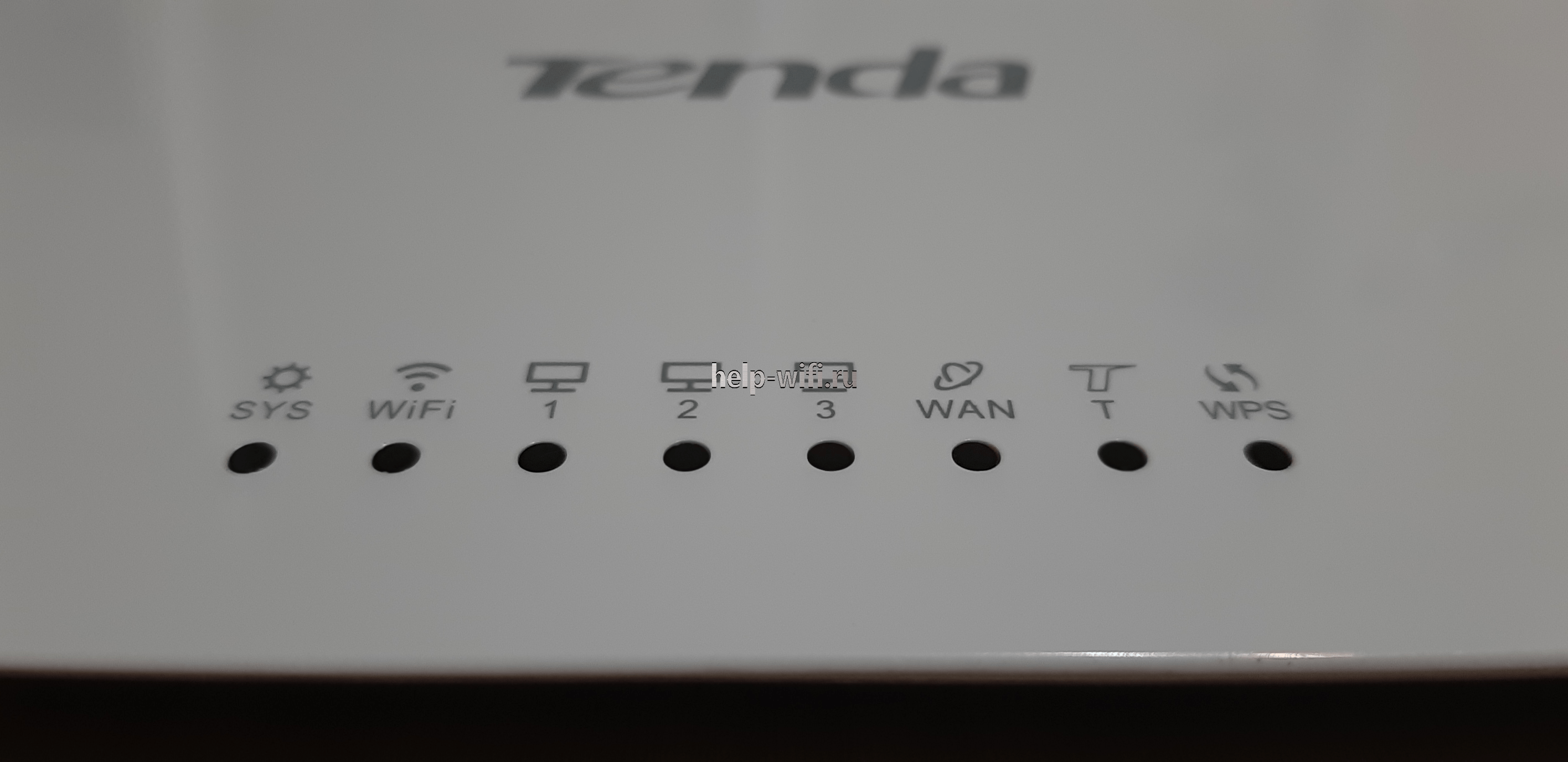
- LAN или цифры 1, 2, 3 — соответствующие порты на задней панели;
Смена пароля от Wi-Fi
В некоторых случаях при покупке бывшего в употреблении маршрутизатора Tenda или при возникновении сомнений в безопасности пароля, используемого для подключения к беспроводной сети, у пользователей возникает естественное желание его изменить.
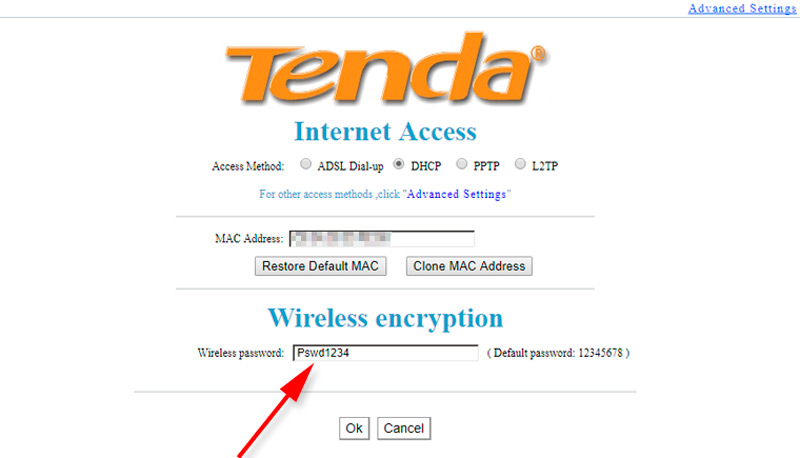
Для этого вы можете выполнить сброс до заводских настроек. Но тогда все остальные параметры также будут сброшены и не должны изменяться.
Поэтому лучшим решением будет доступ к веб-интерфейсу интернет-оборудования. Здесь вы должны открыть раздел «Безопасность беспроводной сети» и заменить ключ безопасности, указанный в столбце «Пароль Wi-Fi».
Tenda также имеет возможность изменять настройки роутера с помощью мобильных устройств. Для этого необходимо сначала установить приложение WiFi Tent на свой смартфон или планшет.
Настройка через мобильное приложение
Для настройки управляемых моделей роутеров Tenda можно использовать фирменное мобильное приложение, доступное для смартфонов на базе Android / iOS. Для доступа к нему необходимо открыть веб-конфигуратор:
- Активируем строку «Control» с помощью приложения Curtain.
- Щелкните «App Tenda”.
- Дальнейший процесс настройки идентичен автоматической настройке. Когда процесс будет завершен, откроется главный экран управления.
- Теперь вам нужно подключиться к сети Wi-Fi роутера. Информация для входа указана в нижней части устройства.
- Затем откройте приложение «Wifi Tent» и нажмите кнопку «Управлять сейчас”.
- Откройте вкладку «Дополнительные настройки”.
- После этого вы можете отсканировать QR-код на странице с помощью смартфона или вручную загрузить приложение WiFi Tent.
- Теперь вводим пароль от вайфая.
Привязка к MAC адресу
Для некоторых провайдеров (например, Starlink, Akado, GorCom и т.д.) требуется подключение к MAC-адресу. Пошаговая инструкция:
- Зайдите в раздел «Управление».
- Введите MAC-адрес вручную или клонируйте его с ПК.
- Подтверждаем изменение параметров.
Сброс настроек
Чтобы сбросить маршрутизатор Tenda до заводских настроек, нажмите кнопку RESET на задней панели устройства и удерживайте ее в течение 15 секунд. Когда индикаторы начнут мигать, отпустите кнопку. Устройство перезагрузится с настройками по умолчанию.
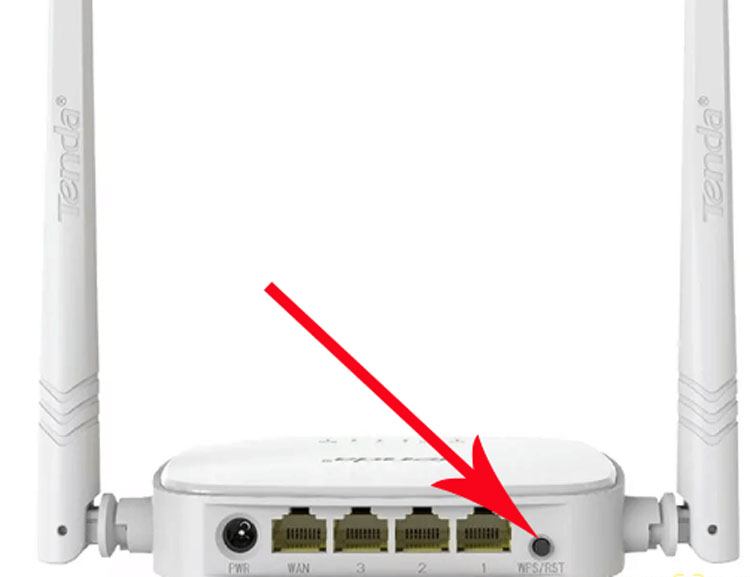
Настройка VPN L2TP на Tenda для Билайн:
Это более сложный вариант, потому что он, по сути, включает в себя два соединения: динамический IP и L2TP VPN-туннель. Чтобы настроить роутер Tenda для Билайн, поставьте галочку L2TP в списке Метод доступа:
В поле адреса L2TP-сервера введите адрес сервера Билайн — tp.internet.beeline.ru.
В поле «Имя пользователя» введите логин (в случае с Билайн это обычно номер лицевого счета), а в поле «Пароль», соответственно, пароль, который вам был выдан при заключении договора.
Ну тогда все просто. Убеждаемся, что значение Dynamic находится в списке Address Mode. Больше здесь ничего не трогаем.
Внизу окна в поле «Пароль беспроводной сети» введите пароль, который будет использоваться для подключения к домашней беспроводной сети Wi-Fi. Щелкните кнопку ОК.
Видеоинструкция по настройке роутера Tenda для подключения к Билайн:
Пример 2:
Типы соединения
На правильную работу можно рассчитывать только в том случае, если была произведена правильная настройка роутера Tenda. В связи с этим важен выбор режима (типа подключения). Устанавливается в зависимости от провайдера. Наиболее распространены:
- L2TP: укажите адрес сервера, номер учетной записи и пароль.
- PPPOE (ADSL Dial-up) — вводятся данные договора (логин и пароль).
- DHCP — динамический IP (сетевой адрес определяется автоматически).
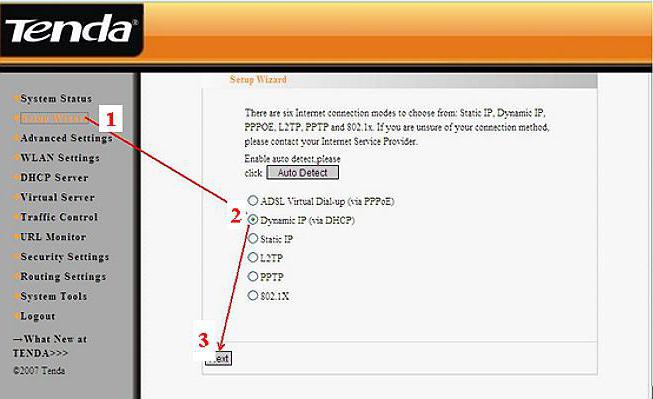
Автоматическая настройка
В веб-интерфейсе шторки настройку можно выполнить автоматически. Новая прошивка содержит удобный мастер установки. Чем старше версия устройства, тем новее его прошивка. Поэтому стоит отдавать предпочтение моделям, вышедшим на рынок не более двух лет назад. Яркий пример — Tenda F3 V1.0 и V3.0. Последний содержит автонастройку, а первый — нет. Мастер дает вам доступ в Интернет всего за несколько кликов.
Взглянем на первую страницу конфигуратора.
- Ниже указываем название сети Wi-Fi. Он будет отображаться при подключении к Tenda.
- Выбираем тип интернет-соединения, который использует провайдер. Остальные данные для настройки вы можете узнать в договоре с поставщиком. Чаще всего это PPPoE.
- Первоначальная настройка завершена. В большинстве случаев этого достаточно для выхода в интернет и подключения мобильных устройств через Wi-Fi.
- Пароль Wi-Fi требуется, чтобы посторонние не могли подключиться к вашей домашней сети. Стоит выбрать надежный пароль, содержащий буквы латинского алфавита, цифры и специальные символы.
- Щелкните кнопку ОК.
- Для PPPoE в полях логина и пароля указываем данные договора с интернет-провайдером. Если вы не можете их найти, обратитесь в службу технической поддержки. Для других типов подключения поля могут быть другими.
Если версия устройства или прошивки устарела и мастер установки не появляется на экране, вам необходимо вручную настроить маршрутизатор.
В некоторых случаях диск поставщика может быть предоставлен вместе с контрактом. Он предназначен для загрузки конфигурации в маршрутизатор без вмешательства пользователя. Просто вставь в привод и автозапуск).
Подробная отладка для дальнейшей работы
Чтобы роутер Tenda N301 был настроен правильно, необходимо сначала правильно его установить и убедиться, что он работает.
Установка устройства
На этом этапе нет ничего сложного. Главное, ничего не упустить из комплекта поставки. Сначала ищем подходящее место для устройства, ведь этому этапу всегда не хватает внимания. Место должно быть одинаково удалено от всех точек дома, чтобы связь везде была одинаковой. Ничего страшного, если у вас есть ноутбук для первоначальной отладки, если его нет, то место должно быть рядом с настольным компьютером, или вам нужно найти ноутбук у друзей, или вам нужен длинный локальный кабель. Вариантов достаточно.

В том месте, где вы будете устанавливать устройство, он должен подключиться к WAN-кабелю с Интернетом, предоставленному вашим провайдером. И наконец, рядом должна быть розетка или стойка. Теперь нужно подключить к роутеру все кабели, а именно:
- Сетевой кабель к компьютеру;
- Питание в розетку;
- Интернет-кабель WAN.
О том, как подключиться, подробно рассказывать не приходится, поэтому перейдем к следующему шагу.
Проверка подключения
- Проверяем на месте, есть ли наши кабели, если да, то действуем по следующей схеме:
- Наше подключение к локальной сети находим в изменении параметров адаптера.
- Щелкните по свойствам.
- Четвертый интернет-протокол необходимо изменить.
- Там выбираем все автоматически, как на скриншоте, и нажимаем «готово».
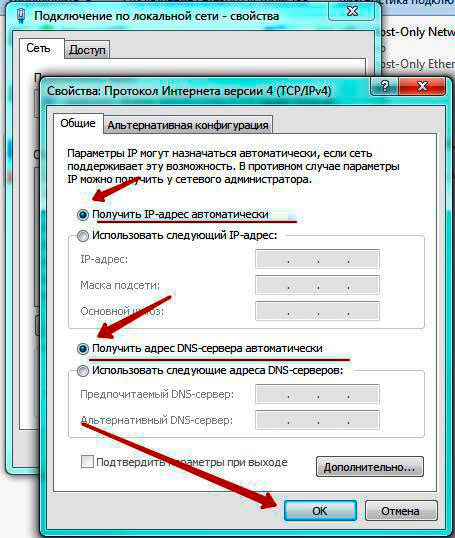
Перед тем, как войти в настройки роутера Tenda, необходимо перезагрузить наш ПК и устройство.
Входим в панель управления
Нам нужно быть уверенным в правильности подключения. Теперь вам нужно войти в меню роутера Tenda N301. На обратной стороне нашего устройства есть вся необходимая вам информация. Или зайдите в любой браузер и перейдите по адресу панели управления — 192.168.0.1.
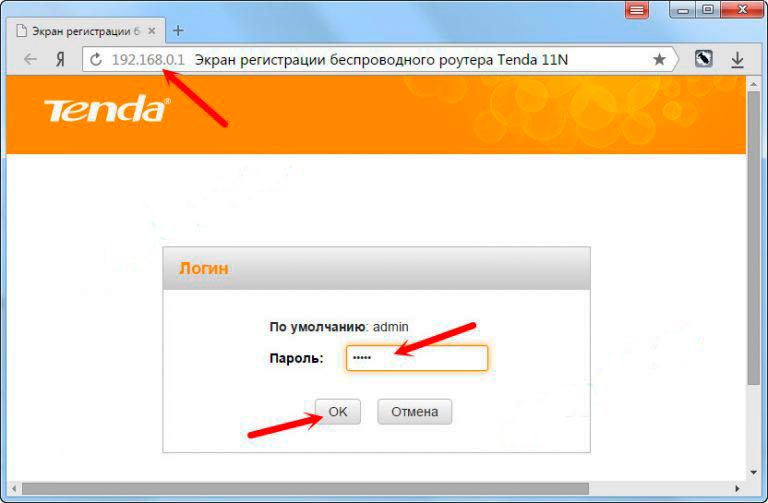
Пароль по умолчанию на маршрутизаторе Tenda — admin, такой же, как и для входа в систему. Далее мы рекомендуем вам изменить пароль из меню управления для вашей безопасности. Это можно сделать в системном инструменте.
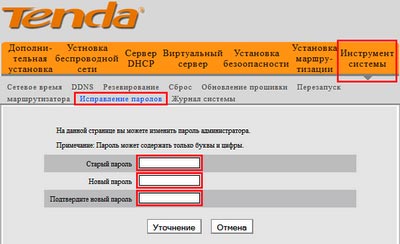
Установка интернет соединения
Перед тем, как настроить интернет на wi-fi роутере, узнаем у провайдера тип нашего подключения. Скорее всего, это будет в контракте. Если нет, узнаем в службе поддержки. Конфигурация Tenda N301 в дальнейшем отличается только типом подключения.
Наиболее популярным сегодня является тип PPPoE. Его используют такие провайдеры, как Ростелеком, ТТК, ДОМ и другие. Нажмите на дополнительную установку вверху экрана.
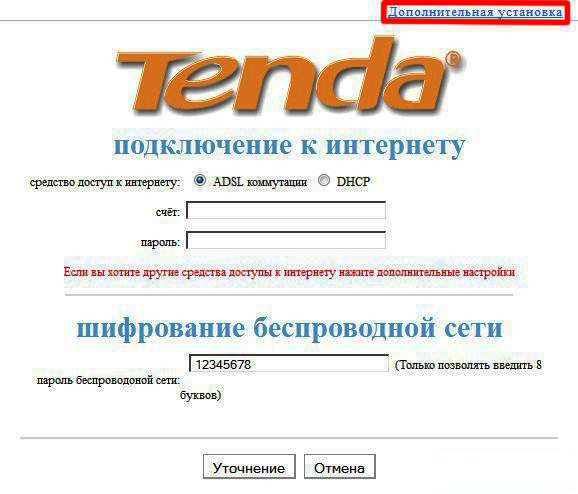
Затем установка WAN-порта. Режим в первой строке должен соответствовать тому, что указано в контракте. Регистрируем логин, который указан в этом же документе. Пароль такой же. Нажмите «ок» или «уточнение» снизу».
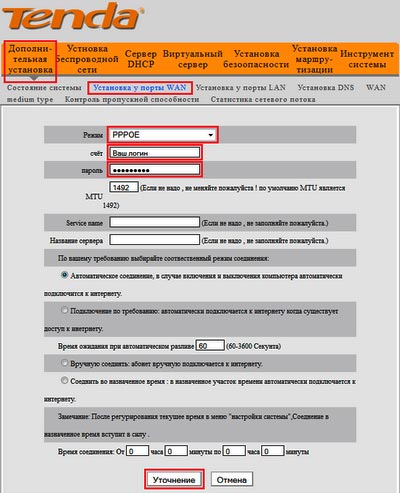
Та же настройка, что и у роутера Tenda N301 для L2TP. Он отличается только в двух основных областях:
- Адрес сервера;
- Аккаунт (номер вашего счета).
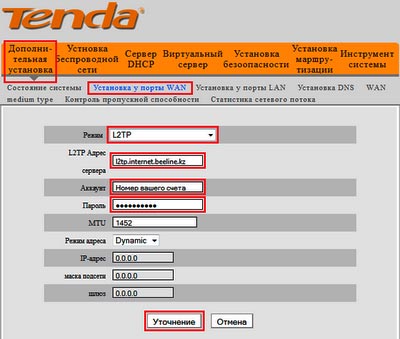
Эти данные также должны быть указаны в договоре или предоставлены службой поддержки. После этих афер Интернет уже должен появиться в локальной сети.
Беспроводная сеть
В Tenda настройка маршрутизатора заканчивается этапом отладки беспроводной сети. В верхнем меню выберите установку беспроводной сети. Затем щелкаем по основным сетевым настройкам шторного роутера. Действуем так, как показано на скриншоте. SSID — это название беспроводной сети, здесь можно активировать фантазию. Все остальное прописываем как на картинке.
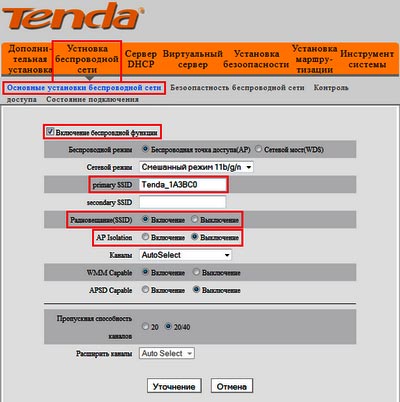
Нажимаем «разъяснение» и переходим в безопасность беспроводной сети, тоже в самом верхнем меню. Устанавливаем режим безопасности, там выбираем WPA2-PSK. Ключ, также известный как пароль на роутере Tenda, найти сложнее, чем пароль от 1 до 9.
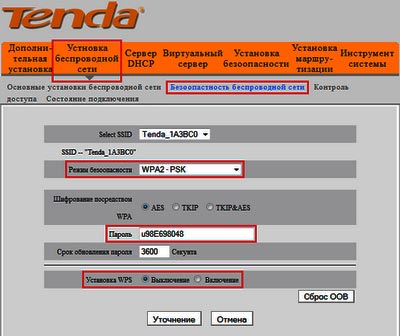
Прежде чем вводить пароль, запишите его на листе бумаги или в блокноте, чтобы не забыть. Если нет, вам нужно будет сменить пароль.
Щелкните @clarify. Давайте все перезапустим. Для Tenda N301 установка окончена, можно смело наслаждаться отсутствием кучи кабелей.
Как зайти в настройки роутера «Тенда»?
Вы можете получить доступ к веб-интерфейсу роутера с помощью любого браузера. К тому же он не обязательно должен быть самым современным. Internet Explorer также отлично справляется с этой задачей. Если у пользователя на компьютере установлен такой популярный браузер, как Mazila, Google Chrome, Opera и другие, проблем не возникнет.
Итак, что вам нужно сделать, чтобы получить доступ к меню роутера? Просто введите комбинацию цифр в адресную строку и нажмите Enter. Он стандартный для всех моделей этого производителя — 192.168.0.1. После этого пользователь увидит окно подключения. Он просит вас ввести вашу информацию для аутентификации. В две строчки (логин и пароль) необходимо ввести слово admin. Он вводится с маленькой буквы. Чтобы открыть меню роутера, остается только подтвердить действие, щелкнув Ok. Именно благодаря таким простым манипуляциям пользователь получает доступ к панели управления, через которую настраивается роутер Tenda».
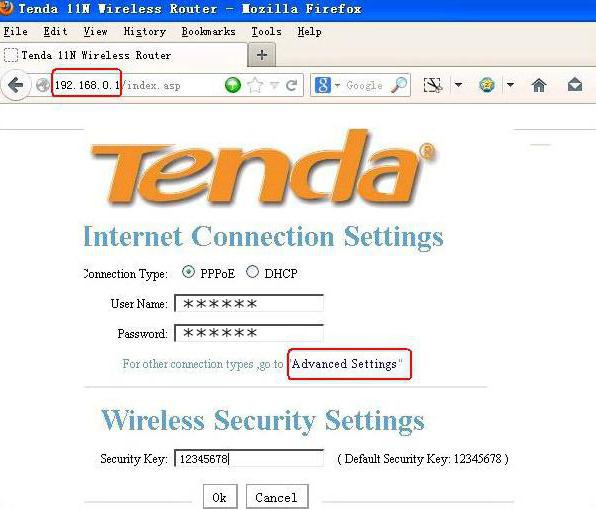
Технические характеристики
Обзор и настройка модема D-Link Dir-320
У роутера Tenda нет особых параметров, но люди довольны классическими функциями роутера: скорость интернет-соединения до трехсот мегабит в секунду, два разъема на три-четыре канала или один WAN, стандартная частота.
Оборудование выделяется тем, что поддерживает бесплатный сервис NO-IP. Имеет функцию рабочего времени. Он также включает параметр, позволяющий родителям отслеживать контент, просматриваемый детьми. Есть две невыдвижные антенны. Их можно установить в любом положении.
На части роутера есть кнопка WPS / Reset. Если нажать и не удерживать, система авторизуется. Если зажать, восстанавливаются заводские настройки.
Настройка Dynamic IP (IPoE, Динамический IP) на маршрутизаторе Tenda для ТТК-Урал, Ростелеком Удмуртия и Чувашия
Как правило, это самый простой тип подключения. На практике, чтобы настроить динамический IP-адрес на маршрутизаторе Tenda Wi-Fi, просто установите флажок DHCP на домашней странице веб-интерфейса (https://192.168.1.1) и нажмите кнопку ОК:
Обратите внимание на поле MAC-адрес — это физический адрес роутера во внешней сети, который отображается на оборудовании провайдера. Иногда некоторые операторы связи жестко привязывают MAC-адрес оборудования. В этом случае, если подключено новое устройство, коммутатор ISP не отправит его в сеть до тех пор, пока не будет зарегистрирован новый MAC-адрес. Роутеры Tenda позволяют обмануть оборудование оператора. Для этого вы можете клонировать MAC-адрес со своего компьютера, нажав кнопку «Клонировать MAC-адрес» или ввести его вручную.
Пример настройки динамического IP на маршрутизаторе Tenda:
Пример 2:
Изменение значений PPTP либо L2TP
Чтобы изменить эти параметры, вам необходимо использовать вкладку «Конфигурация WAN-соединения». Из представленного списка вы должны выбрать запись с именем «PPTP или L2TP», в зависимости от протокола, используемого провайдером для соединения. Далее необходимо указать «Адрес сервера», который необходимо указывать в подписанных документах при подключении к интернет-сервису. Далее вам нужно ввести свой логин и пароль, которые можно там найти.
Режим PPPOE
Этот режим подходит для провайдеров: ДОМ.РУ, Ростелеком, ТТК.
Вход в веб-интерфейс и быстрые настройки
Как и любой другой маршрутизатор, вы можете настроить маршрутизатор Tenda через веб-интерфейс. Подключив интернет-кабель к роутеру и включив питание, подключитесь к беспроводной сети. Он имеет имя типа TENDA_XXXXXX и пароль для входа 12345678.

Вы также можете подключиться через сетевой кабель. В любом браузере нужно ввести 192.168.0.1 в адресной строке. После запроса имени пользователя и пароля введите admin в каждое поле. После этого вы попадете в главное окно. В некоторых случаях меню будет на английском языке. Хотя большинство моделей русифицированы.
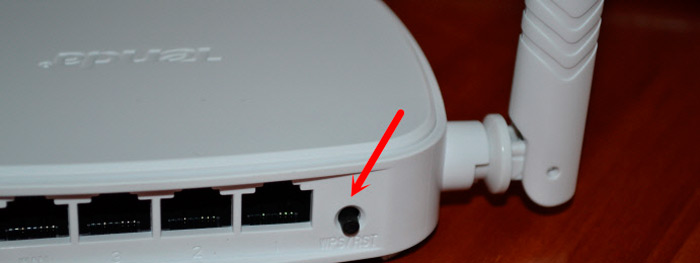
Если это не новый маршрутизатор, а тот, который вы использовали ранее, перед настройкой параметров необходимо окончательно сбросить оборудование до заводских настроек.
Для этого нажмите и удерживайте кнопку WPS / Reset и удерживайте ее 10 секунд.
После этого произойдет сброс, устройство перезагрузится, и вы сможете продолжить установку желаемых настроек и изменить конфигурации в соответствии с вашими потребностями.
Как подключить и открыть веб-интерфейс?
Конфигурация этого роутера имеет полностью аналогичный алгоритм всех действий, как и в других подобных моделях. Перед тем, как приступить к настройке вашего устройства, вам необходимо правильно его подключить. В случае проведения процедуры ввода параметров через компьютер рекомендуется использовать проводное соединение между маршрутизатором и ПК. Это исключит возможные неисправности и последующие неисправности. Патч-кабель входит в комплект поставки устройства.
Вам просто нужно выполнить несколько последовательных действий:
- Вставьте кабель от поставщика услуг в разъем с пометкой «WAN», который находится на задней панели устройства;

- Подключите сетевую карту компьютера или ноутбука к «LAN-порту» роутера с помощью соединительного кабеля;
- Вставьте вилку блока питания в соответствующую розетку, также расположенную рядом с портами на задней панели устройства (разъем имеет круглое сечение, поэтому пользователю будет очень сложно ошибиться). Подключите блок питания к розетке 220 вольт;
Примечание. Если у пользователя нет ноутбука или настольного компьютера, подключение также можно выполнить через беспроводную сеть через смартфон или планшет. Если роутер новый или настройки были сброшены, Wi-Fi будет отображаться с заводским названием и паролем «12345678».
- Сразу после подключения вы можете войти в интерфейс роутера, для этого запустите Интернет-браузер и наберите «192.168.0.1» в поле адреса, нажмите «Enter»;
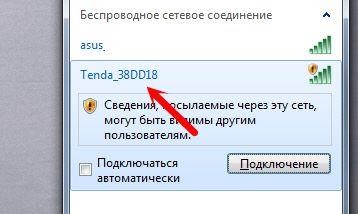
Сразу после подключения вы можете войти в интерфейс роутера, для этого запустите Интернет-браузер и наберите «192.168.0.1» в поле адреса, нажмите «Enter»; - Появится меню, в котором нужно ввести код и имя «admin», все основные параметры доступа к интерфейсу написаны внизу устройства;

- Нажмите «ОК»;
- Готовый. Теперь вы можете приступить непосредственно к настройке и вводу сетевых параметров роутера.
Как изменить параметры беспроводного подключения
Для стабильного беспроводного соединения нет необходимости изменять какую-либо конфигурацию, так как значения по умолчанию работают. Однако не забудьте изменить пароль и имя сети. Чтобы изменить эти значения, вам нужно использовать вкладку с названием «Wireless Mode» (Беспроводная прошивка на английском языке), затем вам нужно перейти на вкладку «Basic Wi-Fi Settings».
Далее необходимо отредактировать соответствующие поля и сохранить указанные настройки. Затем вы должны использовать «Безопасность беспроводной сети» и защитить доступ паролем, чтобы только пользователи, которым вы дали пароль, могли использовать сеть.
В предложенном списке версий вам нужно выбрать «Смешанный WPA / WPA2», а также установить новый пароль, который защитит беспроводную сеть от сторонних пользователей. После выполнения всех этих шагов вам необходимо перезагрузить оборудование и повторно подключить все устройства к новой сети Wi-Fi.
При желании вы можете использовать страницу настроек, чтобы изменить условия доступа, ограничить диапазон адресов, которым разрешен доступ к вашей сети, и удалить из нее устройства, которые не должны быть включены в нее.
Изменение логина и пароля
При входе в настройки используется только пароль (на большинстве современных роутеров нужно вводить комбинацию логина и пароля). Пароль можно изменить. Для этого перейдите во вкладку «Системные инструменты» и в подраздел «Исправление пароля».
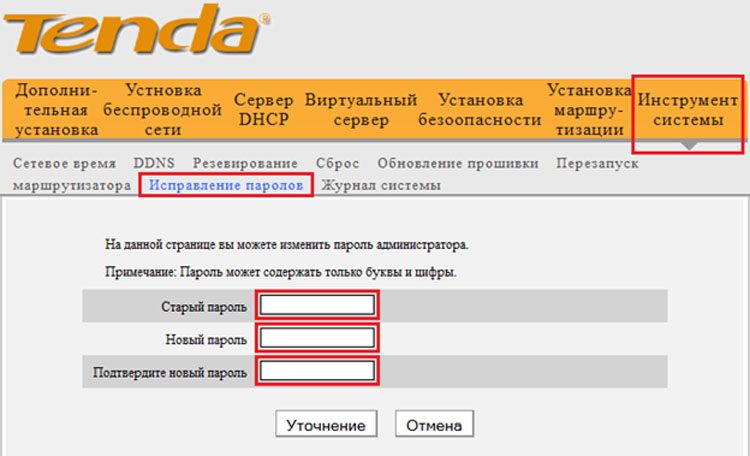
В этом окне вводим старый пароль (по умолчанию — admin) и новый, после чего сохраняем изменения.
Тип подключения РРТР или L2TR
В такой ситуации настройка подключения будет производиться следующим образом:
- Внедрение соответствующего типа подключения;
- Ввод адреса сервера;
- Заполнив графы логином и паролем;
- Сохраните настройки, подтвердив действие кнопкой ОК.
вы можете настроить этот тип подключения, активировав функцию VPN. Это можно сделать, выполнив следующие действия:
- Слева в углу выбираем раздел VPN;
- Нажмите клавишу с клиентом PPTP / L2TR;
- Выберите тип подключения;
- Введите адрес, зарегистрируйте логин и пароль;
- Сохраните ваши настройки
После выполнения перечисленных действий вам следует настроить Wi-Fi самостоятельно или с помощью специалиста.
Настройка IP TV
Цифровое телевидение наконец заменило аналоговый сигнал. Чтобы не перегружать основной канал передачи данных и не тормозить домашний интернет, стоит подумать о подписке на IP TV: эта услуга позволяет транслировать видео на телевизоры с технологией Smart TV и приставки через выделенный интерфейс роутера.
Этот трафик регулируется балансировщиком на стороне провайдера, что снижает нагрузку на основной канал. Чтобы эта функция работала, вам необходимо подключить сетевой кабель от ТВ / приставки к последнему пронумерованному порту LAN на маршрутизаторе Tenda, а затем войти в веб-конфигуратор.
- Щелкните вкладку «Дополнительные настройки», затем кнопку «IPTV”.
- Если провайдер требует точного указания VLAN, выберите значение «Настроить виртуальную сеть» в соответствующем списке и добавьте новую запись со значением VLAN из контракта в появившемся списке. Если найти не удалось, звоним в службу технической поддержки.
- В большинстве случаев достаточно переместить тумблер IPTV в правильное положение и оставить значение VLAN в состоянии «По умолчанию».
