- Настройки сбиты – ищем пути решения проблемы
- Настраиваем роутеры Ростелеком – возможные варианты
- TP Link – настраиваем устройство правильно
- D Link Dir – особенности настроек
- Sagemcom Fast – еще одна разновидность маршрутизаторов
- Asus RT N12 – разбираем функционал
- Краткое подведение итогов работы
- Вход в админку
- Заходим с телефона
- Как выполнить настройку роутера на другого провайдера?
- Настройка роутера в автоматическом режиме
- Шаг 2. Настройка WiFi роутера Ростелеком
- Сброс настроек перед настройкой
- Как узнать логин и пароль
- Подключение Wi-Fi роутера к компьютеру
- Как войти в настройки маршрутизатора Ростелеком
- QBR 2041WW
- Действие 2. Выполнение настройки WiFi роутера
- В каких случаях необходимо менять пароль
- Как поменять пароль на Wi-Fi
- Sagemcom 2804 v7 и 3804
- Sagemcom 1744 и 1704
- GPON терминалы Huawei HG8245 и HG8245H
- ZTE H108N и H118N
- ADSL-модем Huawei HG532E
- QTech QBR 1040W и 1041WU
- D-LINK DVG N5402SP
- Starnet AR800
- Настройка wi-fi на ноутбуке
- Особенности настроек роутеров различных производителей
- Общая схема для всех моделей
- TP-Link
- D Link Dir 615 и300, DSL 2640u и 2500u
- Sagemcom Fast 1744 v2, Fast 2804 v7
- Asus RT N12
- Zyxel Keenetic DSL
- QBR 2041WW, Huawei HG8245
- Настройка роутера D LINK DIR 300: подробно, по пунктам
- Sagemcom Fast 1744 v2, Fast 2804 v7
- Настройка конкретных моделей Wi-Fi роутеров от Ростелекома
- D-LinkDir 300
- D-LinkDir 615
- Sagemcom F@st 2804 v7
- D-LINK DSL-2640U
- QTECH RT-A1W4L1USBN
Настройки сбиты – ищем пути решения проблемы
Вирусы, постоянные перебои в энергосистеме, регулярные переподключения роутеров могут привести к сбою настроек. Чтобы «оживить» Wi-Fi роутер, пользователю придется самостоятельно настроить оборудование, где ему нужно будет ввести исходные данные и выбрать нужные параметры. Для успешной установки может потребоваться выполнить полный сброс настроек маршрутизатора. Если нет возможности настроить роутер самостоятельно, в распоряжении пользователя есть номер службы поддержки, который поможет решить проблему.
Как получить доступ к инсталляциям Ростелекома с неудачными настройками? Изначально нужно проверить кабель: подключен он или нет к роутеру. Если соединение не прервано, устройство запросит имя пользователя и пароль для подключения к сети (написано «снизу» маршрутизатора). Были ли изменены сетевые данные? Нажимаем на роутере кнопку сброса (кнопка «Сброс») и снова вводим данные. Если соединение установлено успешно, вам нужно зайти в браузер и ввести 192.168.1.1 в адресной строке или 192.168.0.1. (зависит от модели).
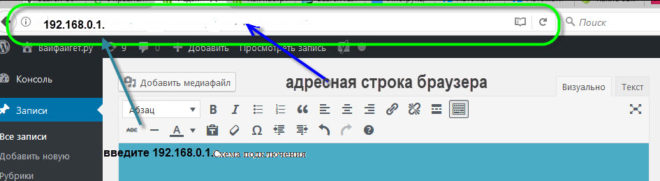
Войдите в интерфейс роутера, скопируйте и введите http://192.168.0.1 в адресную строку браузера, или наберите IP-адрес, указанный на наклейке роутера. После ввода перед вами откроется форма с разными полями, где вам нужно будет ввести слово admin, при этом (базовый) пароль — 1234. Нажмите кнопку «ввод».
После этих манипуляций пользователь попадает в меню настроек роутера. Здесь вы можете установить сетевые данные, указанные в соглашении с Ростелеком, изменить имя подключения и пароль, а также задать ряд специальных настроек, которые могут повлиять на качество интернета, скорость и безопасность.
Убедитесь, что вы изменили пароль для входа в веб-конфигуратор и пароль сети Wi-Fi
Завершающий этап работы — хранение данных. На этом настройка завершена.
Настраиваем роутеры Ростелеком – возможные варианты
Настройки роутера во многом зависят от производителя — алгоритм и принцип работы устройств одинаковые, но есть ряд отличий. Рассмотрим все возможные варианты.
TP Link – настраиваем устройство правильно

На роутере TP Link настройка Wi-Fi выполняется так же, как и на TP Link TD. Входим в настройки TP-Link, для этого в адресной строке браузера, который вбиваем номер 192.168.0.1 или вводим название сайта tplinklogin.net. На открывшейся странице щелкните по строке «Сеть», затем по WAN. Теперь в графе «Тип WAN-соединения» введите (выберите) значение PPPoE (регион Россия), введите логин и пароль, указанные в договоре Ростелекома. Затем нажмите кнопку «Подключиться» и «Сохранить». Настройки произведены: на главной странице настроек роутера должно появиться сообщение «Подключено».
На роутерах перепрошивка производится через официальный сайт, где представлено все необходимое программное обеспечение. Подробнее о роутерах TP Link, их подключении и настройках >>> здесь
D Link Dir – особенности настроек

Для настройки Wi-Fi роутера D Link Dir пользователю необходимо посетить специализированный сайт. Для доступа к сайту производитель запросит имя пользователя и пароль для доступа к меню настроек. Введите слово «admin» в обе строки. Конфигурация этого роутера считается самой простой для Ростелекома, и с ней справится даже неопытный пользователь ПК.
После входа на сайт установите русский язык интерфейса. Внизу страницы есть строка «Дополнительные настройки». Щелкните. На открывшейся странице ищем линию WAN. В правом нижнем углу есть кнопка «Добавить». Щелкните. Устанавливаем PPPoE, в графе порт вводим интернет, вводим имя сети, устанавливаем пароль (указывается в договоре Ростелеком). В графе «название сервиса» пишем Интернет, диапазоны LCP выставлены на 15, оно опускается до 2. Подробнее о подключении и настройках роутера D Link DIR 300 >>> в этой статье
Внимание! Для настройки ТВ-приставки от Ростелеком через данную модель роутера необходимо войти в мастер настройки IPTV, где можно выбрать принимающий сигнал гаджета и порт.
Sagemcom Fast – еще одна разновидность маршрутизаторов

Настраивая этот роутер, у пользователя не должно возникнуть проблем. Единственная проблема — запутанный интерфейс веб-страницы, который создает путаницу для начинающего пользователя. Изначально мы удаляем PPP-соединение, установленное устройством по умолчанию. Для этого щелкните ссылку «Дополнительные параметры» и выберите «Служба WAN». В открывшемся списке вы увидите только соединение, которое мы удаляем. Вернитесь назад, выберите вкладку «Интерфейс второго уровня», нажав на которую вы увидите «Интерфейс ATM PVC». Остается удалить только один элемент.
Теперь вам нужно будет установить новое соединение, которое будет установлено вместо удаленного. Для Ростелекома параметры VCI и VPI должны быть установлены как 33 и 0. Соединение DSL Link должно быть EoA, так как оно аналогично PPPoE. Нажав на кнопку «Применить», вам нужно будет снова создать новое соединение. В открывшемся новом окне выберите пункт «PPP over Ethernet» и нажмите кнопку «Далее», затем — «Применить». Осталось ввести логин и пароль, указанные в договоре Ростелекома — настройка оборудования завершена.
Внимание! Если прошивка в роутере новая, после нажатия на ссылку «Далее» могут появиться такие строки, как «Включить NAT» и «Включить брандмауэр», напротив которых нужно будет ввести «Да».
Asus RT N12 – разбираем функционал

Как настроить роутер Asus Wi-Fi? Перейдите в главное меню веб-сайта устройства и нажмите кнопку «Настройка Интернета». После этого перед пользователем откроется простое меню настроек, в котором нужно заполнить данные в полях. Выберите PPPoE-соединение в качестве типа соединения.
Теперь нужно поставить галочку «Да» в строках 1, 2, 4 и 5 и «Нет» в 3. В нижней строке находятся строки, в которых необходимо ввести свой логин / пароль от Ростелекома. Когда все параметры установлены, сохраните настройки. Для повышения степени защиты подключения с главной страницы интерфейса заходим в меню «Настройка маршрутизатора», где выбираем необходимые конфигурации. Последнюю версию прошивки можно найти прямо здесь, на сайте компании.
Краткое подведение итогов работы
Теперь вы знаете, как войти в меню конфигурации любого роутера и установить соединение через Ростелеком. Мы рассмотрели только несколько типов специализированного оборудования для беспроводного подключения, но это не имеет значения. Другие производители и модели маршрутизаторов настроены таким же образом, и проблем с установкой новых конфигураций возникнуть не должно.
Рекомендуется после правильной настройки оборудования оценить качество связи, увидеть скорость передачи данных через беспроводное устройство. Иногда устройство устарело и просто «сжигает» скорость, что может не соответствовать требованиям тарифа. В этой ситуации не нужно приставать к оператору и кидать угрозы — посмотрите в интернете, в каком году была выпущена ваша модель роутера.
В случае неисправности роутера можно приобрести новое устройство или направить имеющееся к мастеру, который быстро определит неисправность и по возможности устранит ее. Представленные инструкции помогут вам настроить устройство самостоятельно, без привлечения сторонней помощи.
Вход в админку
Внизу устройства наклейка с указанием IP-адреса роутера Ростелеком. Там же можно найти логин и пароль Ростелекома.
- Откройте интернет-браузер на вашем ПК.
- В адресной строке браузера, в зависимости от модели роутера, нужно ввести его IP — 192.168.0.1 или 192.168.1.1 и нажать Enter на клавиатуре.
- В открывшемся окне браузера введите свой логин и пароль, указанные на этикетке или в книге руководства пользователя, и нажмите клавишу Enter.
- Перед вами откроется страница настроек роутера, ничего, кроме админки.
Заходим с телефона
Чтобы получить доступ к роутеру Ростелеком со своего телефона, выполните следующие действия:
- Активируйте функцию Wi-Fi на вашем смартфоне.
- Найдите сеть с названием модели вашего маршрутизатора, подключитесь (сеть будет незащищенной и будет иметь лучшее соединение, указанное на значке).
- Введите IP роутера в адресную строку браузера, а затем в открывшемся окне — логин и пароль с ярлыка на нижней крышке, нажмите кнопку «Войти». Нам удалось получить доступ к настройкам модема Ростелеком с телефона.
Как выполнить настройку роутера на другого провайдера?
Сегодня ситуация все еще актуальна, и ее следует проанализировать для лучшего понимания. Например, у вас есть Wi-Fi роутер, для этого оператора сделаны правильные настройки, все работает отлично.
Однако есть некоторая загвоздка: вам не нравится провайдер, в то же время сосед постоянно хвалит ваших конкурентов в сети. Что делать в нынешних условиях? Купить новый модем, потратить много денег и вызвать специалиста для установления связи? Не стоит, отредактировать данные самостоятельно будет намного проще, тем самым убрав от себя большую часть ненужных решений и действий. Поэтому если вам интересно, можно ли подключить роутер Ростелеком к другому провайдеру? «, Ответ один:» Конечно «можно».
Чтобы выполнить качественную перенастройку роутера, нужно точно запомнить, как его открыть, затем изменить настройки, найти данные для следующего подключения. Задача эта несложная, при правильном подходе ее можно решить быстро.
вам необходимо связаться с новым провайдером, запросить параметры для завершения установки. В некоторых случаях такие данные можно найти на официальном сайте компании, поэтому стоит помнить об этом ценном источнике, не пренебрегая им. Вот основные параметры, которые потребуются в ближайшее время:
- PPPoe
- L2TP
- Mac.
- IP
Когда вы получите информацию, вы должны зарегистрировать ее в интерфейсе вашего оборудования, попробовать подключиться к сети. Может возникнуть такая ситуация: в процессе смены данных на мониторе возникает ошибка, и остается единственный вариант — перепрошивка роутера.
Сегодня это сделать совсем не сложно, есть много мастеров, которые справятся с такой задачей. Кроме того, на странице производителей есть все необходимые прошивки, они всегда доступны, их нужно просто скачать, а потом установить самостоятельно. Мы также рекомендуем вам изменить имя сети и личный пароль после успешного изменения параметров.
Перед процедурой перенастройки роутера на другого провайдера необходимо восстановить существующие настройки до заводских, а затем начать установку дополнительных данных!
Настройка роутера в автоматическом режиме
Ростелеком для удобства абонентов пакует накопитель на все брендовые точки доступа. Имеет приложение для автоматической настройки оборудования.
С помощью этой утилиты вы можете установить все необходимые параметры, не заходя в веб-интерфейс. Все, что вам нужно сделать, это вставить диск в свой компьютер, запустить установщик.
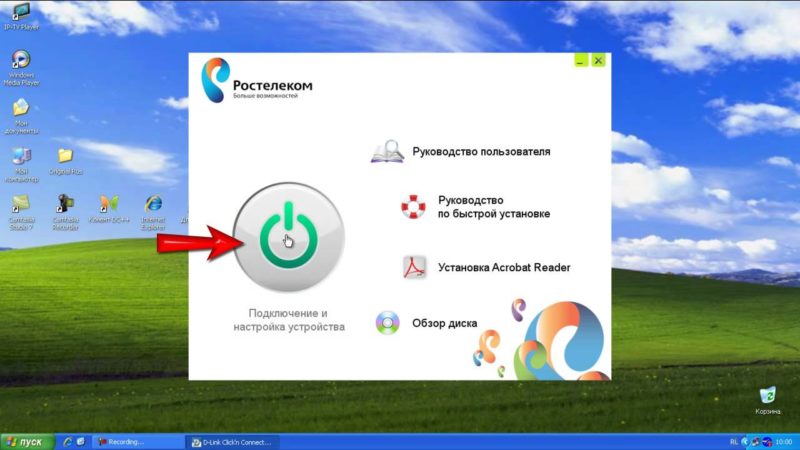
Шаг 2. Настройка WiFi роутера Ростелеком
Если вы успешно выполнили первую часть инструкции, перейдем к самому главному — настройке самого роутера (WiFi, ADSL, GPON — не имеет значения). Обратите внимание, что на первой странице вы увидите общую информацию о подключении и текущем состоянии маршрутизатора. Вносить изменения некуда, нас интересует другой раздел (обычно он называется «Сетевые настройки» или просто «Сеть» в зависимости от модели устройства). И установите параметры в соответствии со следующими пунктами.
- Щелкните WAN.
- Выберите соединение динамо. IP.

- В разделе «Свойства сети» включите IGMP.
- Для DNS выберите свойство Автоматически.
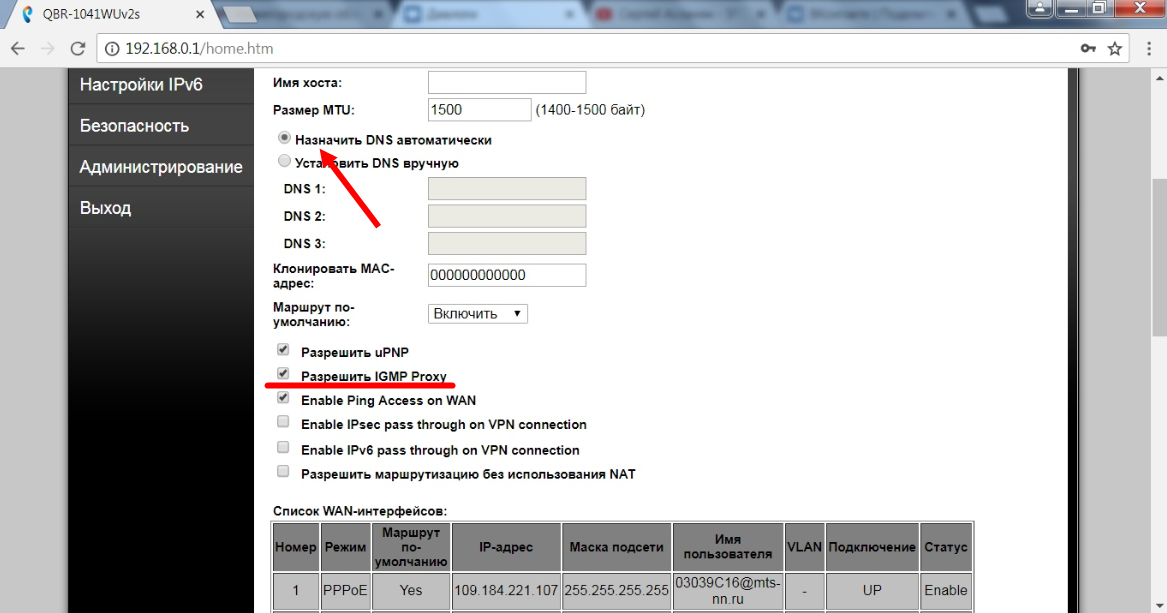
- Сохраните ваши данные.
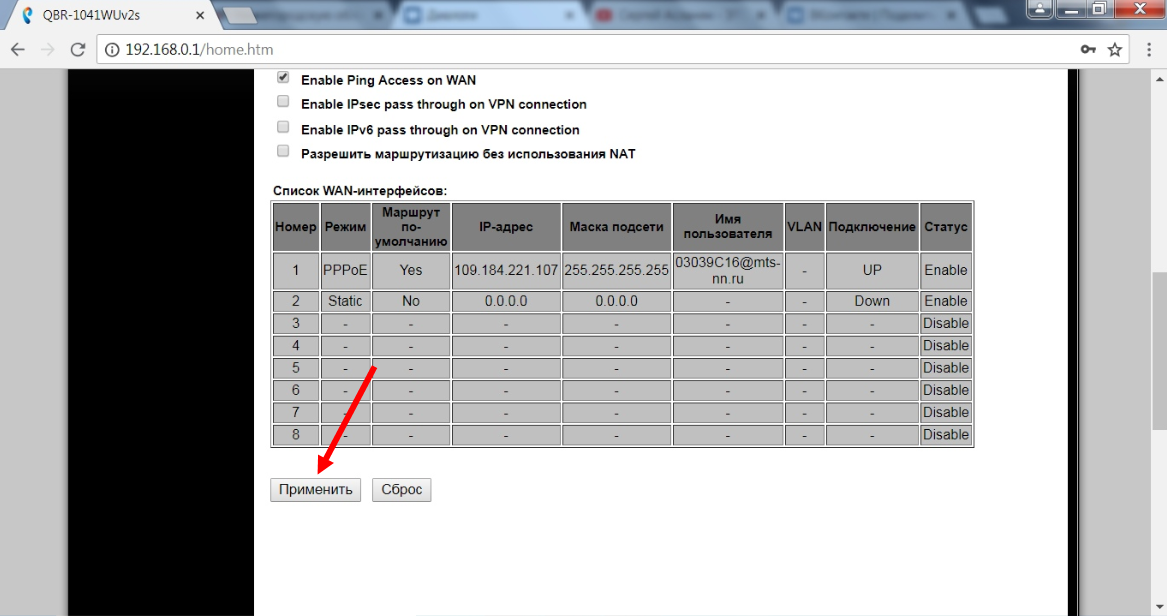
- Щелкните Добавить.

- В разделе основных настроек укажите следующие данные: PPPoE, Port5, создайте имя самостоятельно.
- Разрешить авторизацию.
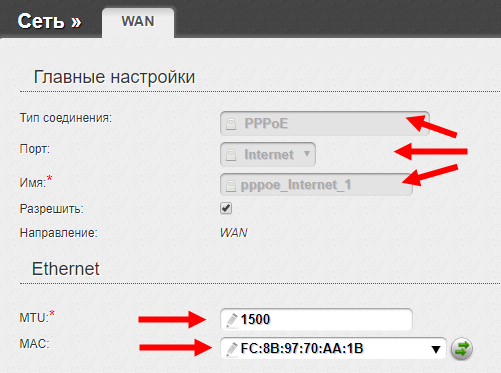
- В разделе Ethernet укажите: MTU — 1500, выберите MAC, как указано в руководстве к устройству.
- Введите свой логин и пароль из контракта в разделе PPP.
- Задайте параметр 1492 MTU.
- Выберите АВТО в качестве алгоритма аутентификации.
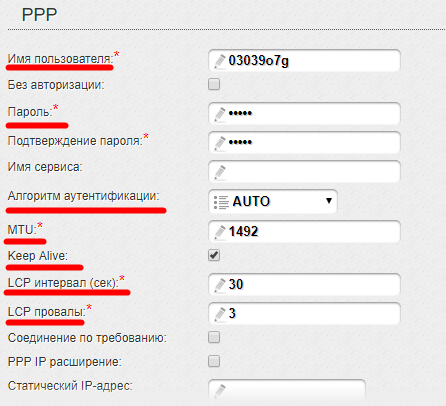
- Установите интервал на 30 и падение на 3.
- Установите флажок рядом с «Оставаться в живых.
- В разделе «Разное» установите флажки рядом с NAT и брандмауэром.
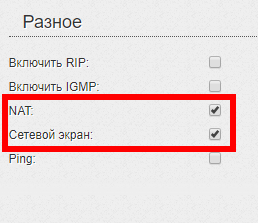
Если вы все сделали правильно, появится доступ в интернет. На разных моделях настройки аналогичны, но некоторые данные могут отличаться.
Кстати, еще один интересный момент. «Обновления» отображается в меню некоторых моделей роутеров. Проверьте, есть ли он у вас, чтобы своевременно обновлять систему для дополнительной безопасности.
Сброс настроек перед настройкой
Настройка маршрутизатора может быть немного сложной, если вы уже использовали его. Чтобы исключить неприятные сюрпризы, лучше сразу восстановить конфигурацию до заводского состояния. Параметры также сбрасываются при утере настроек роутера Ростелеком. Перед восстановлением заводской конфигурации оборудования необходимо подключить его к сети и дождаться загрузки. Дальнейшие действия во многом зависят от модели.
В подавляющем большинстве случаев необходимо удерживать специальную клавишу в течение 10-15 секунд, что будет написано как «СБРОС» или «WPS / СБРОС» для некоторых изменений TP-Link. Иногда эта кнопка находится в углублении, и ее можно нажать только тонким предметом. Суть та же: нажать, удерживать и подождать 15 секунд.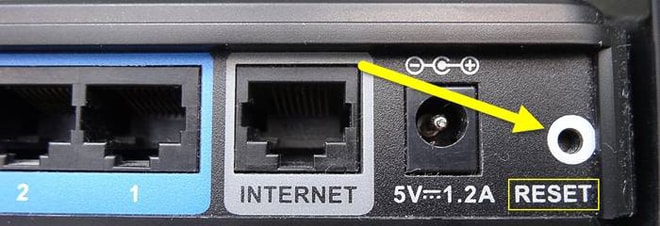
После восстановления конфигурации до заводского состояния приступаем к настройке роутера Ростелеком.
Как узнать логин и пароль
Производители изначально используют admin как для имени пользователя, так и для пароля. Если вы используете другое значение, вам необходимо сделать следующее:
- Найдите наклейку на корпусе роутера и прочтите необходимую информацию.
- Внимательно изучите руководство пользователя, прилагаемое к устройству.
- Ознакомьтесь с информацией на упаковке. Там могут быть нужные вам данные.
- Найдите в Интернете веб-сайт с указанными стандартными пропусками от ведущих производителей сетевого оборудования.
Если логин и пароль меняет третье лицо, пользователь должен сбросить настройки. Устройство перейдет на заводскую версию пароля и логина, которые можно использовать для авторизации в админке.
Подключение Wi-Fi роутера к компьютеру

Как войти в настройки маршрутизатора Ростелеком
Маршрутизатор — это меню для настройки сигнала, который будет передавать маршрутизатор Wi-Fi. Каждое устройство имеет свой внешний вид роутера. Но, несмотря на разный интерфейс, функции каждого устройства примерно одинаковы.
Однако, прежде чем пользователь сможет начать работу с маршрутизатором, необходимо получить доступ к меню конфигурации.
Для этого вам необходимо подключить свой ноутбук или настольный компьютер к требуемой сети Wi-Fi через беспроводное соединение или через сетевой кабель. Кроме того, у самого устройства не должно быть доступа в Интернет, важно только, чтобы ПК работал в той же сети, что и настроенный роутер.
После подключения вам необходимо открыть любой интуитивно понятный интернет-браузер.
Для входа в настройки роутера Ростелеком необходимо знать следующую информацию о приобретенном устройстве:
- адрес роутера;
- название заводской модели;
- пароль, необходимый для входа в систему настроек.
Последние две данные можно просмотреть на самом устройстве. Заводское название модели и пароль находятся на задней панели маршрутизатора. Есть специальная наклейка, на которой указана необходимая информация.
Адрес роутера идентичен для всех моделей Wi-Fi устройств. Для доступа к авторизации в адресной строке браузера (расположенной вверху экрана) нужно вбить одно из двух значений: 192.168.1.1 или 192.168.0.1. После ввода этих цифр нужно нажать «Enter». Если одно из вышеперечисленных не подходит, нужно ввести второе. Это будет адрес для входа в настройки роутера.
Обратите внимание, что адрес необходимо вводить именно в адресной строке браузера. Если значение набрать в строке поиска, перехода в меню настроек просто не произойдет.
После перехода на адрес роутера, меню предложит вам авторизоваться. По сути, значения логина и пароля для каждого нового роутера одинаковы: admin и admin. Однако для более дорогих моделей устройств эти данные могут быть другими. Затем логин и пароль следует искать на корпусе роутера или в прилагаемых к комплекту документах при покупке оборудования.
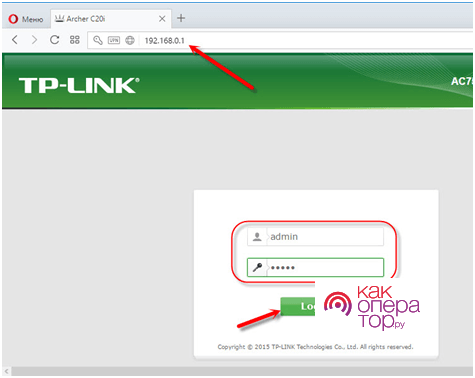
После ввода настроек роутера система попросит пользователя изменить имя пользователя и пароль для повышения безопасности сети. После изменения данных вам придется повторно ввести адрес и авторизоваться.
QBR 2041WW
Заходим как обычно.
- Постоянный виртуальный канал — «1»;
- Введите логин провайдера;
- Включить DCHP PD — Отключить».
- «Режим DHCP IPv6» — «SLAAC»;
Выполнено.
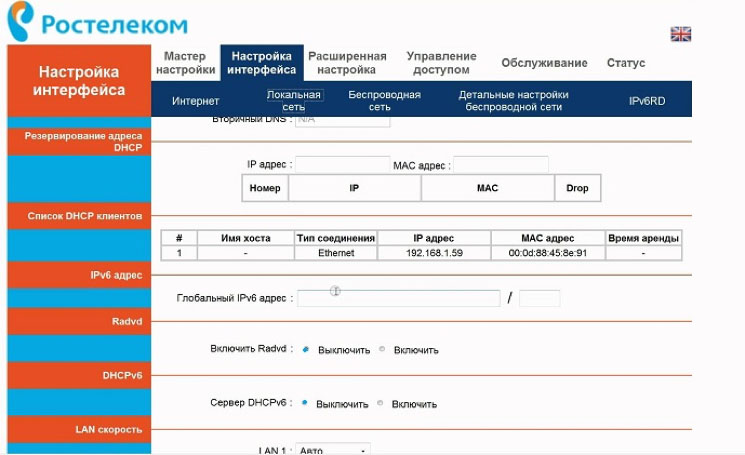
Действие 2. Выполнение настройки WiFi роутера
Если первая часть инструкции выполнена, пора переходить к основному этапу: непосредственной настройке роутера. Стоит обратить внимание: первая страница содержит общую информацию о подключении и состоянии роутера на данный момент. Здесь нет возможности вносить какие-либо изменения, но нам больше интересен другой раздел, который называется «Сетевые настройки» или «Сеть» — в зависимости от модели. Вам необходимо настроить параметры, выполнив следующие действия:
- Щелкните WAN.
- Выберите соединение с динамо-машиной. IP.
- Зайдите в Свойства, включите IGMP.
- Выберите параметр Автоматически для DNS.
- Сохраните данные.
- Воспользуйтесь функцией Добавить.
- В разделе основных настроек нужно указать следующую информацию: PPPoE, Port5, лучше придумайте название.
- Разрешить авторизацию.
- Перейдите в Ethernet, укажите MTU — 1500, затем выберите MAC в соответствии с инструкциями в руководстве, прилагаемом к устройству.
- В ППС введите логин, пароль взятый из договора.
- Выберите АВТО в качестве алгоритма аутентификации.
- Задайте 1492 в качестве параметра MTU.
- Задайте параметры: диапазон — 30, ошибка — 3.
- Установите флажок рядом с «Оставаться в живых.
- В разделе «Разное» установите флажки рядом с NAT и функцией брандмауэра.
- Если все описанные шаги были выполнены правильно, сразу появится доступ в Интернет. Эта настройка стандартная, вне зависимости от модели, выполняется, как описано выше. Есть только один нюанс: некоторые данные могут существенно отличаться.
Хочу отметить еще один забавный момент. На некоторых моделях роутера есть пункт «Обновления». Необходимо проверить его наличие в вашей версии, чтобы оперативно обновить систему и обеспечить максимальную безопасность.
В каких случаях необходимо менять пароль
Пароль устанавливается для обеспечения безопасной работы сети и защиты соединения от злонамеренного использования беспроводного соединения неавторизованными лицами. Может потребоваться изменение в следующих случаях:
- Необходимость изменения стандартных настроек на персональные, которые будет легче запомнить и восстановить;
На роутере установлен пароль от Wi-Fi, который Ростелеком установил по умолчанию и привязал к личному кабинету абонента. Обратите внимание на имя SSID — пароль SSID:

На наклейке указан логин и SSID сети WI-FI.
Эту буквенно-цифровую комбинацию символов, обычно устанавливаемую случайным образом, очень легко забыть или потерять. Чтобы продолжить бесперебойное использование Wi-Fi, рекомендуется изменить стандартную комбинацию на конфигурацию, которую легче запомнить.
- Стандартный пароль Wi-Fi утерян и восстановить его невозможно;
- Есть подозрения, что сторонние пользователи начали использовать ваш трафик.
В таких случаях изменение пароля важно с точки зрения интернет-безопасности. Если вы не позаботитесь о проблеме, пользователь может пострадать от потери данных или незаконных действий, выполняемых его IP-адресом.
Как поменять пароль на Wi-Fi
Процедура при необходимости заменяет кодовую комбинацию для беспроводного доступа к сети:
- Подключите компьютер к Интернету через модем;
- Откройте любой браузер и введите http: // rt в строку поиска или IP-адрес роутера. Авторизуйтесь в панели администрирования;
- В панели настроек найдите конфигурацию «Сеть» — «Настройки WLAN» — «Безопасность»;
- Строка WPA / WPA2 указывает пароль. Здесь представлена новая буквенно-цифровая комбинация.
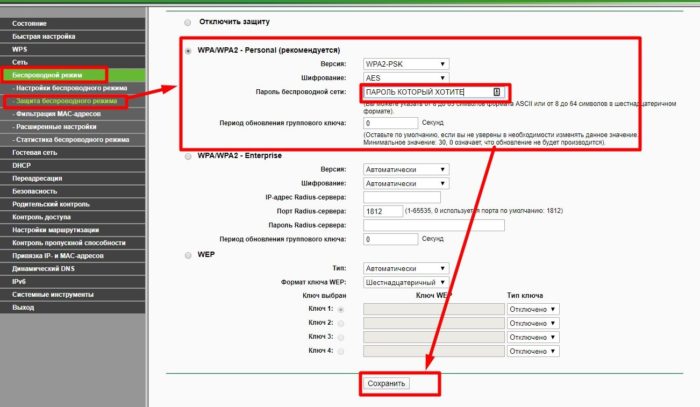
Настройка пароля для сети WI-FI через веб-интерфейс.
При настройке и изменении параметров сетевого подключения важно, чтобы оба устройства находились в одной локальной сети.
Остается последний вопрос, какие роутеры подходят Ростелеком? Оператор связи работает с известными компаниями, которые предоставляют качественное оборудование для распространения Wi-Fi. Они обеспечивают высокое качество связи и стабильность беспроводной связи.
У каждой из моделей есть свои нюансы работы в панели администрирования по изменению конфигураций. Ниже перечислены особенности настройки таких устройств с указанием наиболее популярных моделей операторов.
Sagemcom 2804 v7 и 3804
Роутер Ростелеком Sagemcom часто встречается в ассортименте операторских устройств. К сожалению, несмотря на широкое использование, устройства Sagemcom 2804 v7 и Sagemcom 3804 не могут похвастаться простотой и согласованностью веб-интерфейса.
Чтобы изменить пароль, вам необходимо подключиться к Интернету через настольный компьютер или ноутбук. Работа ведется в любом удобном браузере, на компьютере или ноутбуке, подключенном к сети Интернет.
Затем следует стандартное IP-соединение, вход в систему и вход в панель администратора.
Чтобы получить доступ к необходимому параметру, перейдите в строку «Настройки WLAN / безопасности» в главном меню.
Необходимый раздел на открывшейся странице называется «Ручная настройка точки доступа», а интересующий параметр — «Пароль WPA / WAPI».
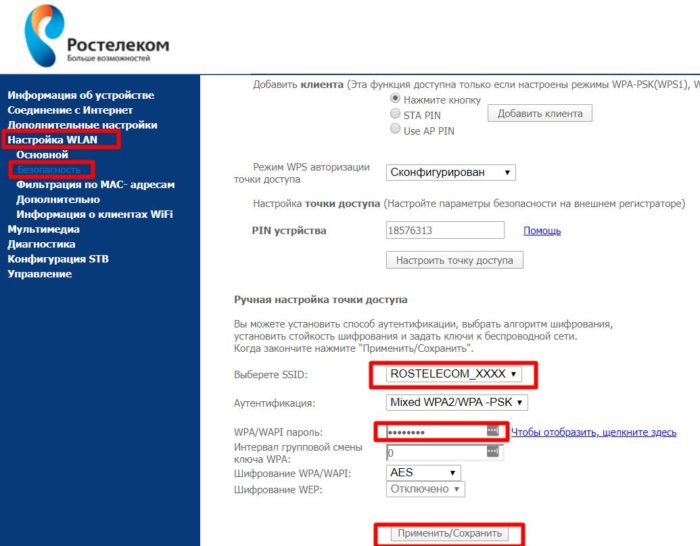
Настройка интернета Sagemcom Ростелеком.
После изменения конфигурации обновления необходимо сохранить, а само устройство перезапустить.
Sagemcom 1744 и 1704
Процедура доступа к веб-интерфейсу стандартная.
Чтобы изменить пароль, выберите в меню строку «Сеть», затем перейдите в раздел «WLAN / Безопасность». В окне откроются подробные параметры подключения устройства к беспроводной сети. Пароль меняется в строке «Общий ключ», формат — «Ключевая фраза».
Для модели Sagemcom 1744 v4 все шаги для доступа к параметру аналогичны.
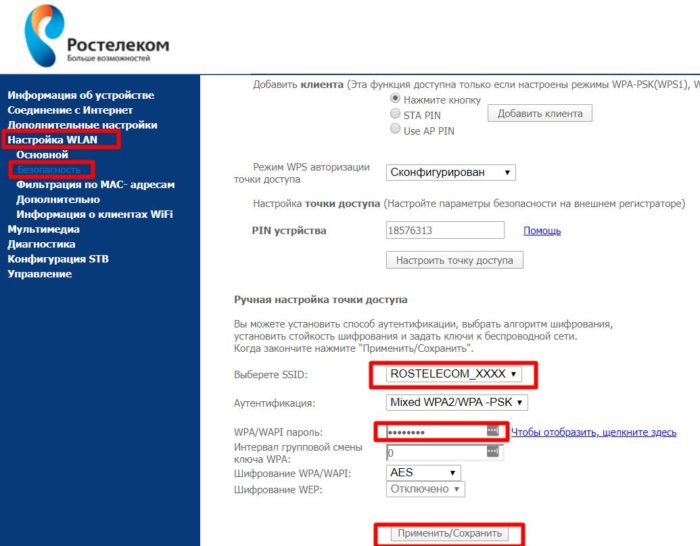
Настройка интернета Sagemcom Ростелеком.
После сохранения настроек маршрутизатор перезагружается, и в новом подключении используется новый ключ доступа.
GPON терминалы Huawei HG8245 и HG8245H
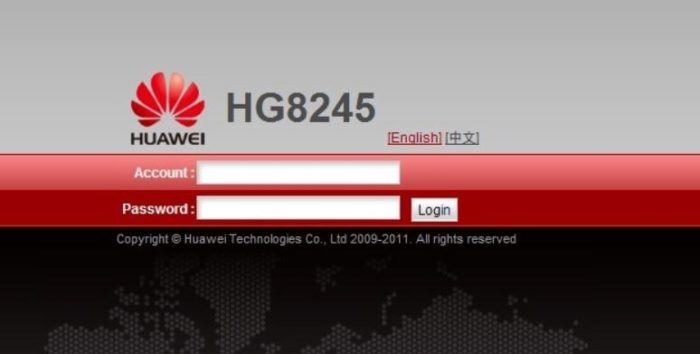
Huawei GPON, доступ к веб-интерфейсу.
Оптические модемы из Китая широко представлены на рынке и есть у каждого оператора связи. HG8245H — это обновленная версия HG8245, поэтому общий принцип использования веб-интерфейсов в этих устройствах такой же.
Чтобы внести изменения в параметр кода доступа, путь будет следующим:
- «WLAN»;
- «WLAN | Базовая конфигурация»;
Здесь откроется карта беспроводных подключений. Обычно он занимает одну строку.
- Строка «WPA PreSharedKey» (в разделе «Сведения о конфигурации SSID») изменяет ключ доступа.
После ввода новых данных изменения сохраняются кнопкой «Применить». Модем необходимо перезагрузить, после чего он готов к работе.
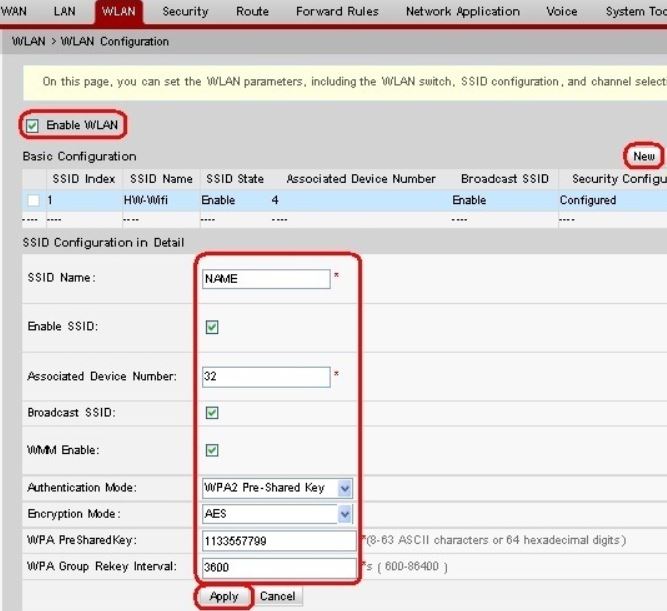
Настраиваем HUAWEI, WLAN.
ZTE H108N и H118N
Одна из самых используемых и надежных моделей маршрутизаторов на рынке. Модели практически идентичны как по функциям, так и по параметрам конфигурации.
Для смены пароля войдите в панель администрирования по стандартной схеме.
В главном меню интерфейса нужно выбрать:
- Сеть;
- Вай фай;
- Безопасность.
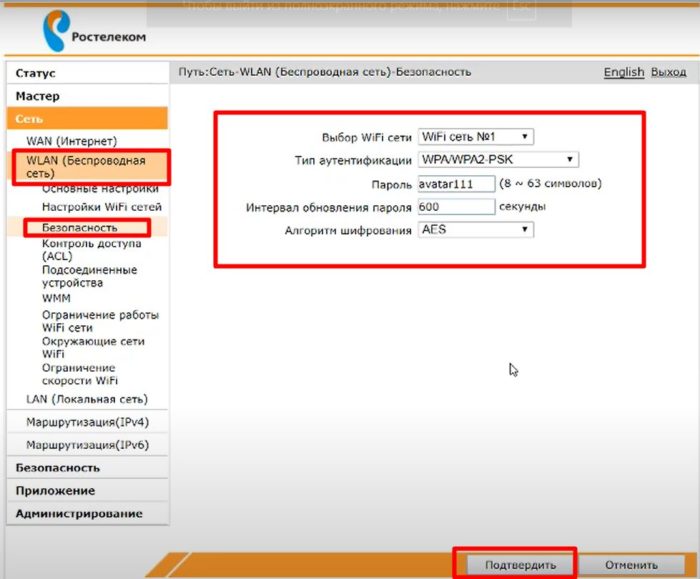
ZTE: сменить пароль.
Среди параметров, которые были удалены на странице справа, будет строка со сменой пароля. Операция подтверждается соответствующей кнопкой.
Впоследствии устройство выключится, а затем снова включится. Изменения сохранены.
ADSL-модем Huawei HG532E
Четырехпортовый модем с модулем беспроводной передачи данных. Надежная и стабильная модель устройства.
Для такой модели роутера в консоли администрирования нужно выбрать раздел:
- «Базовый»
- «WLAN»
Появятся две вкладки. Чтобы изменить пароль, вам нужно нажать «Private SSID», после чего появится окно «Wireless Settings».
Строка изменения пароля: «Общий ключ WPA». В нем старые данные заменяются новыми, после чего применяется удержание. После перезагрузки роутера изменения вступят в силу.

Измените пароль для сети Wi-Fi Huawei.
QTech QBR 1040W и 1041WU
Сегодня роутеры QTech широко используются операторами связи и, в частности, Ростелекомом.
Новые параметры подключения настраиваются в меню:
- Беспроводная сеть;
- Безопасность;
- Общий ключ: здесь вводится новая буквенно-цифровая комбинация доступа.
Важно! Если вы одновременно настроили несколько сетей (например, домашнюю — «Основная» и общедоступную — «Гость»), необходимо ввести SSID интересующей сети в строке с выбором идентификатора. В этом случае изменения коснутся только одной из настроенных сетей.
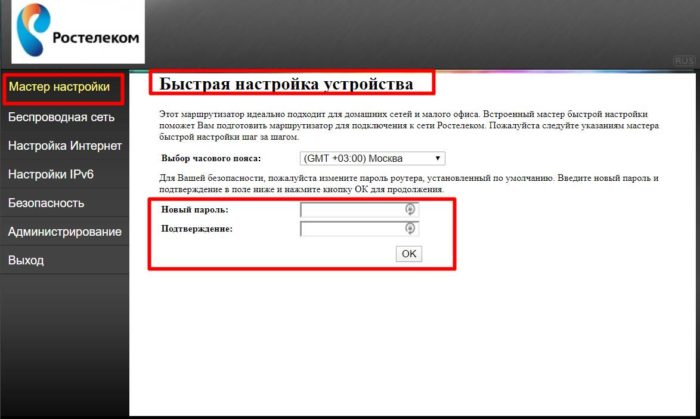
Qtech меняет пароль в wi-fi.
После сохранения и перезапуска устройства новые параметры начинают работать.
D-LINK DVG N5402SP
Этот роутер используют те клиенты Ростелекома, которые пользуются не только Интернетом, но и совершают звонки через SIP-телефонию. Устройство включает в себя 2 порта FXO и возможность беспроводной передачи данных.
Вход в настройки устройства выглядит следующим образом. Меню выбирается в админке:
- «Настройка»;
- «Беспроводная безопасность»;
- «Общий ключ»: здесь вводятся обновленные данные для доступа к Wi-Fi-соединению.
После смены пароля необходимо подтвердить действия, нажав кнопку «Применить».
Сразу после проделанной процедуры необходимо войти в меню «Обслуживание» и уже там закончить сохранение нововведений соответствующей кнопкой.
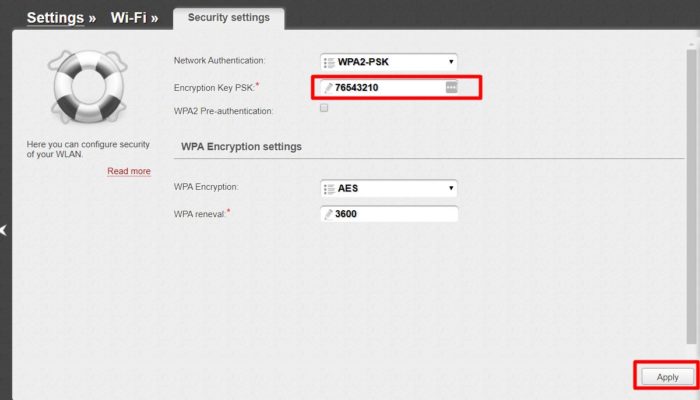
Dlink меняет пароль Ростелеком.
Starnet AR800
Эта модель маршрутизатора также является модемом ADSL, который, помимо возможности подключения к Интернету, обеспечивает SIP-телефонию и включает настройку беспроводного подключения.
Такое универсальное устройство также внедряет Ростелеком.
Для входа в настройки оборудования вводится стандарт IP 192.168.1.1, а также данные для входа в ПО устройства.
После того, как вы настроили DSL и подключились к Интернету, вы можете приступить к созданию точки доступа. Для этого требуется следующая навигация:
- «Беспроводной»;
- «Безопасность»;
- Новый пароль вводится в строке «Предварительный общий ключ WPA».
Затем кнопка «Сохранить» сохраняет примененные изменения.
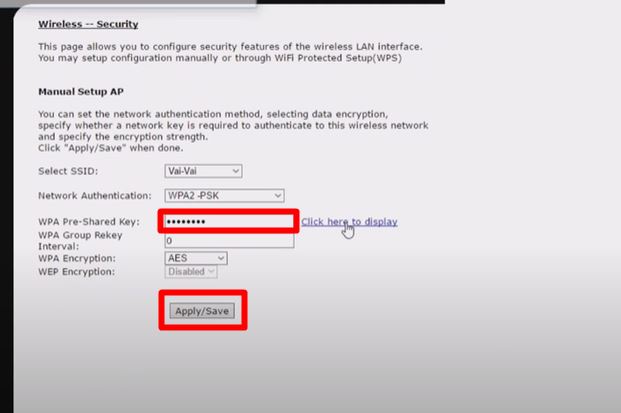
Где поменять пароль Старнет Ростелеком.
Команды «Управление» — «Перезагрузка» помогут перезагрузить устройство, чтобы применить новые настройки.
Настройка wi-fi на ноутбуке
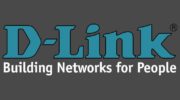
Особенности настроек роутеров различных производителей
следует понимать, что существует единый алгоритм настройки данного сетевого оборудования. Ростелеком использует определенный набор параметров, значения которых необходимо прописать в настройках. Если соединение отсутствует, пользователь должен обратиться в колл-центр поставщика за помощью и подробными инструкциями по решению проблемы.
Общая схема действий применима для каждой модели роутера, однако может иметь некоторые отличительные особенности.
Общая схема для всех моделей
Он состоит из следующих элементов:
- Стандартные логин и ключ, указанные производителем — admin или 1234.
- Укажите PPPoE везде в админке.
- Всегда указывайте ключ и логин поставщика услуг, указанных в договоре.
- Для всех VPI VCI используют 0,33 соответственно.
Теперь необходимо разобраться в тонкостях настройки отдельных моделей роутеров.
TP-Link
Создание конфигурации параметров происходит по следующей схеме:
- Укажите тип подключения PPPoE или Россия PPPoE.
- Запишите данные поставщика услуг.
- Подключите устройство к сети оператора соответствующей кнопкой.
На официальном сайте производителя вы можете скачать новую версию прошивки.
D Link Dir 615 и300, DSL 2640u и 2500u
Укажите пароль и авторизуйтесь под администратором.
- В настройках роутера Dir 615 прописано имя интернета, диапазон LCP 15, провалы 2.
- В панели администрирования модели Dir 300 выберите название портов, укажите рабочие порты.
- В настройках модемов DSL 2640u и 2500u подключение активируется нажатием кнопки Click’n’Connect.
Теперь устройство готово к использованию. Все модели этой серии настроены одинаково.
Sagemcom Fast 1744 v2, Fast 2804 v7
Для правильной настройки выполните следующие действия:
- Очистите протокол соединения PPP.
- Заходим в раздел WAN, отключаем соединение.
- Перейдите к интерфейсу уровня 2 и откройте ATM PVC.
- Удалите значения всех элементов.
- Зарегистрируйте новое соединение.
- Укажите тип подключения EoA.
- Примените изменения, нажав кнопку.
- Создайте новое соединение в разделе atm0.
Когда появятся пункты «Включить NAT» и «Включить брандмауэр», вы соглашаетесь на их активацию. В случае возникновения затруднений, подписчик может в любое время обратиться в службу поддержки для получения дальнейших инструкций.
Asus RT N12
В настройках во всех пунктах напишите «Да», отключите только UPnP. Затем нужно указать логин и пароль провайдера. Сеть готова к работе.
Zyxel Keenetic DSL
Укажите правильное имя пользователя и ключ.
- Выберите ООО.
- Согласитесь выйти в Интернет.
- Сохраните изменения.
Соединение установлено, устройство готово к работе.
QBR 2041WW, Huawei HG8245
Введите свое имя пользователя и введите соответствующие поля, затем:
- Укажите значение 1 для виртуального канала.
- Запишите название провайдера.
- Выберите SLAAC для режима IPv6 DHCP.
- Отключите DCHP PD.
Об этих нюансах настройки роутера Ростелеком нужно помнить. Это единственный способ указать все значения, необходимые для правильной настройки параметров.
Настройка роутера D LINK DIR 300: подробно, по пунктам
Sagemcom Fast 1744 v2, Fast 2804 v7
Еще одно простое в установке устройство. Нравится:
- вошел в сервис WAN, удалил соединение, вернись;
- удалите PPP-соединение, если оно есть;
- если во время установки появятся сообщения «Включить NAT» и «Включить брандмауэр», установите «Да».
- создать новое соединение, выбрать интерфейс atm0;
- оставьте тип EoA, нажмите «применить»;
- заходим в «Интерфейс второго уровня», открываем «Интерфейс PVC ATM», удаляем все, что там находим;
- добавить новое соединение;
Непонятная, но очень простая настройка. Здесь по большей части все стандартно и нужно ориентироваться на классические настройки Ростелекома. Кроме того, если вы перестанете получать что-то, просто позвоните в колл-центр провайдера и предоставьте им данные об устройстве, операторы окажут помощь и, возможно, также решат возникшую проблему.
Настройка конкретных моделей Wi-Fi роутеров от Ростелекома
У каждого маршрутизатора должна быть инструкция по эксплуатации, содержащая всю информацию, необходимую для настройки. Основные данные обычно содержатся на наклейке внизу панели. Вся эта информация важна, поэтому стоит позаботиться о ее сохранности.
Ростелеком использует разные роутеры, поэтому при настройке следует учитывать модель вашего оборудования.
D-LinkDir 300
Особой популярностью пользуется этот роутер от Ростелекома. Для настройки необходимо сначала войти в систему, используя данные вашего контракта или по умолчанию. Дальнейшая последовательность действий следующая:
- В разделе «Сеть» нажмите «WAN».
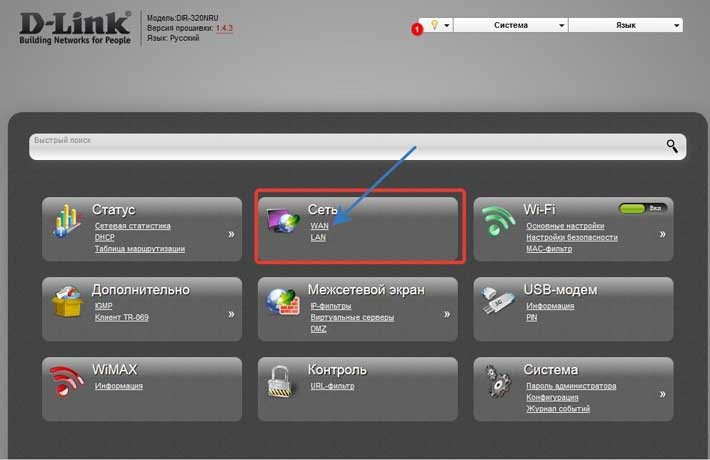
- Удаление существующих подключений — может происходить автоматически.
- Создайте новое соединение, нажав кнопку «Добавить».
- Выберите тип подключения — PPPoE.
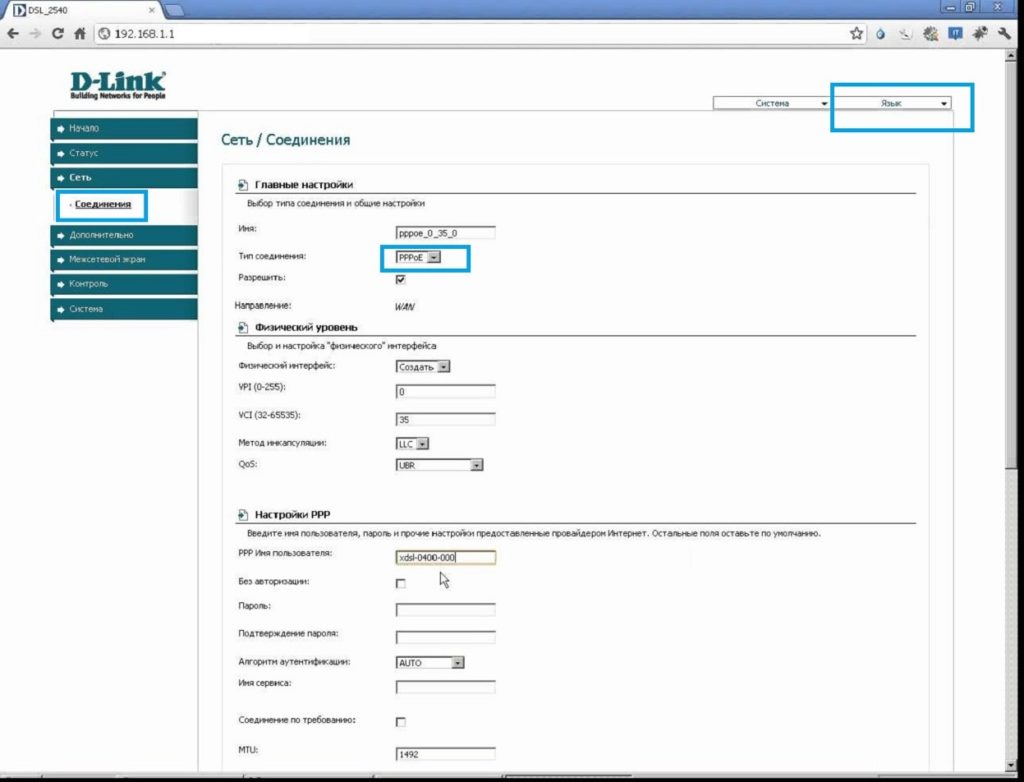
- Введите название подключения — любой вариант, используйте латинский алфавит.
- Введите имя пользователя с паролем.
- Подтвердите введенные данные.
- Перезагрузите оборудование.
Посмотрите видеоинструкцию по настройке роутера Ростелеком D-LinkDir 300:
D-LinkDir 615
При входе в систему система автоматически выбирает английский язык. Вы можете изменить его в разделе «Язык».
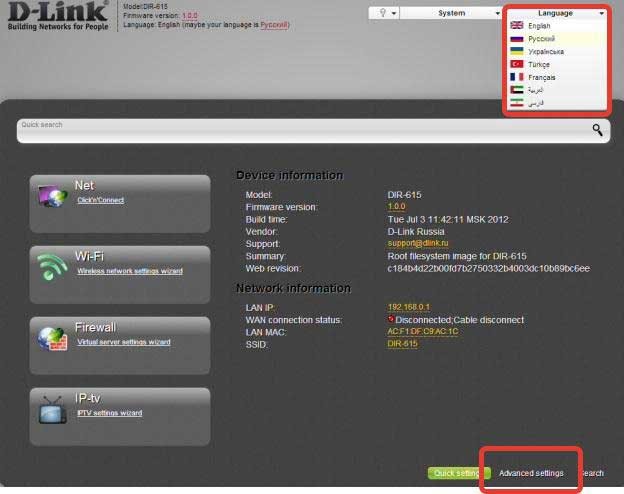
Дальнейшие действия следующие:
- В правом нижнем углу интерфейса найдите «Дополнительные настройки» и нажмите на них.
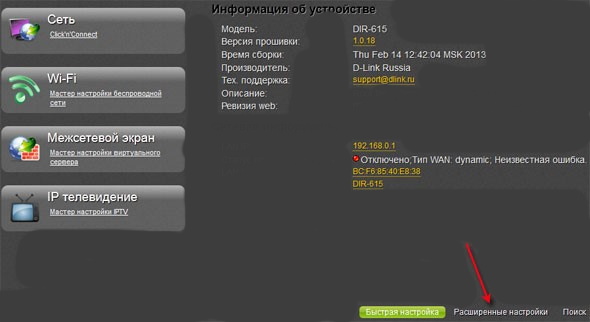
- В качестве сети выберите «WAN».
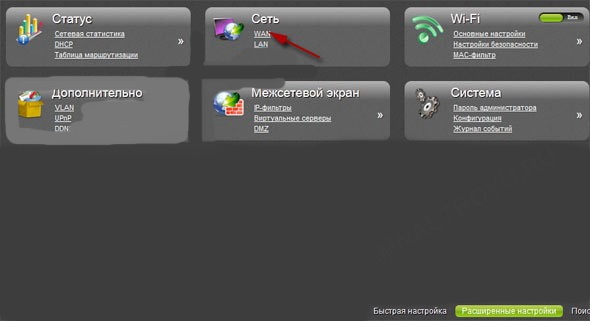
- Удалите созданное соединение.
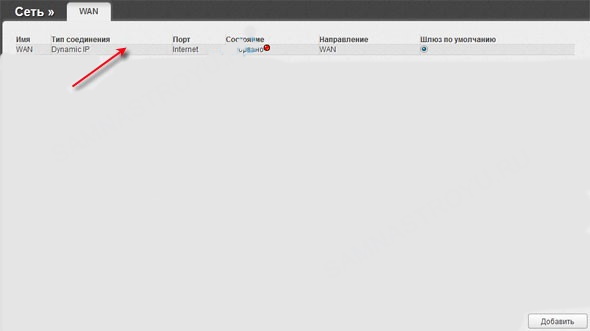
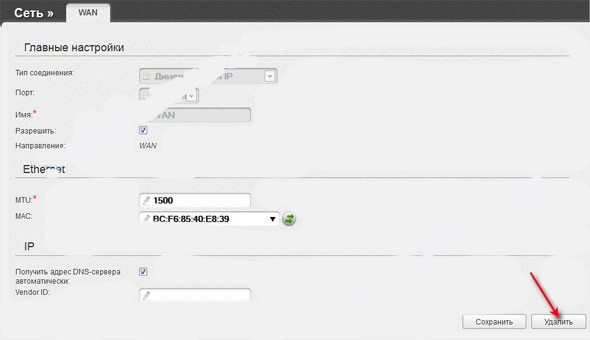
- Нажмите кнопку «Добавить» и подтвердите тип подключения PPPoE.
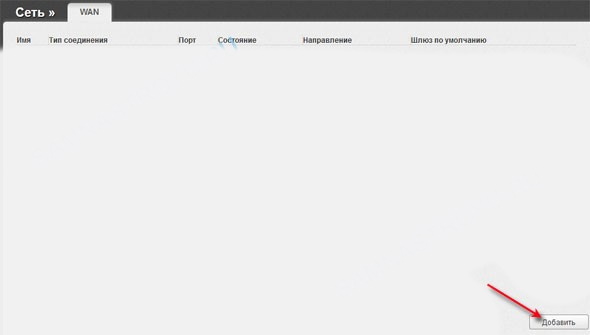
- Перейдите в поле «Порт» и нажмите «Интернет».
- В поле «MAC» клонируйте адрес сетевой карты ПК.
- В разделе «Имя пользователя» введите данные для доступа из договора.
- Введите свой пароль и подтвердите его.
- Название сервиса может быть любым, но лучше писать «Интернет».
- Подтвердите, выбрав «Keep Alive», если трафик не ограничен.
- Установите интервал LCP на 15 секунд, а LCP упадет до 2 секунд.
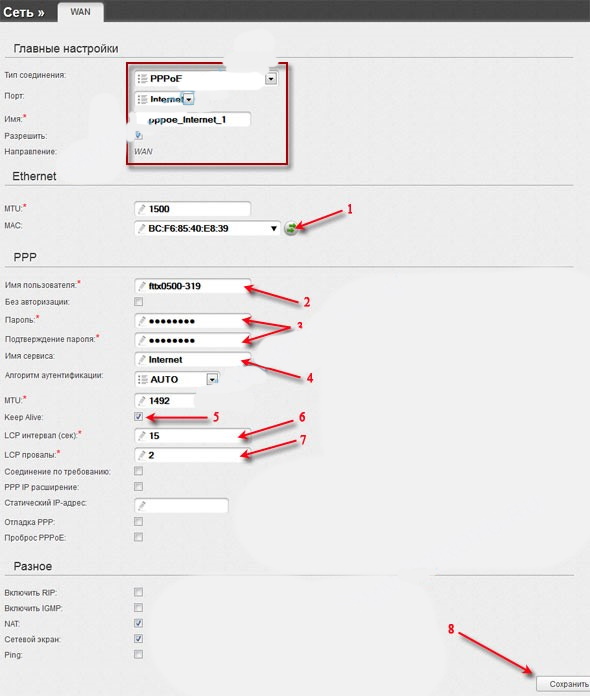
- Сохраните ваши настройки.
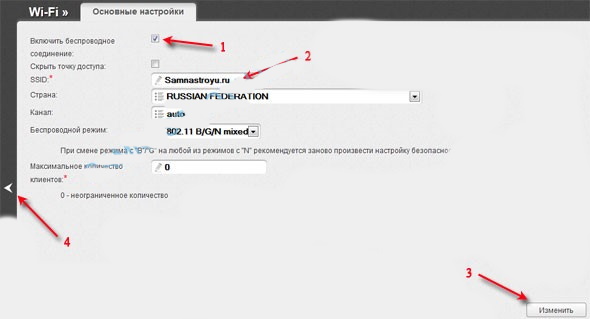
Чтобы настроить Wi-Fi, вам нужно выбрать включить беспроводное соединение в основных настройках и ввести SSID, имя беспроводной сети.
Осталось позаботиться о безопасности: в дополнительных настройках найти соответствующий раздел, выбрать аутентификацию сети WPA2-PSK и найти ключ шифрования — лучше использовать латинские цифры и буквы, обязательно запишите пароль.
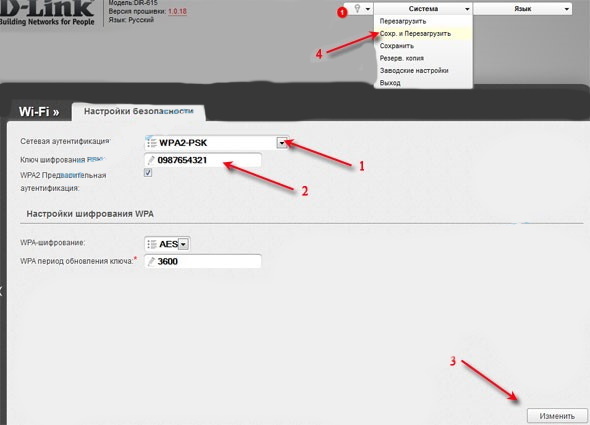
Далее необходимо «Сохранить и перезагрузить» — эта кнопка находится в разделе «Система».
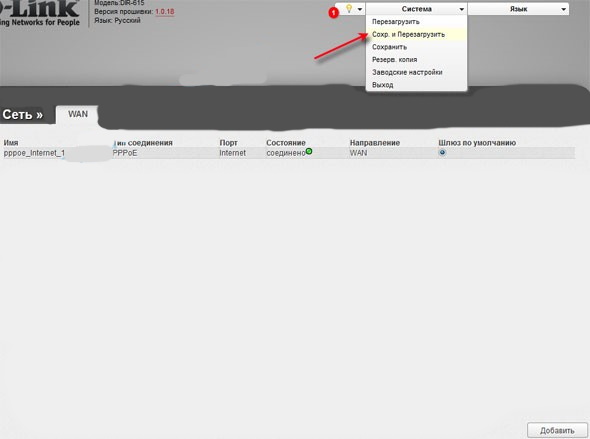
Посмотрите видео о том, как настроить роутер D-LinkDir 615 от Ростелеком:
Sagemcom F@st 2804 v7
В этой модели включение Wi-Fi и пароль от сети взяты из заводских настроек. Индикатор активности загорается при первом включении. Имя беспроводной сети (SSID) и пароль (Pass) указаны на наклейке, которую необходимо прикрепить к корпусу роутера. Их можно изменить по умолчанию:
- В настройках WLAN выберите раздел «Основные» и отметьте галочкой, чтобы включить беспроводную сеть.
- Введите новое имя сети в поле «SSID.
- Подтвердите изменения кнопкой «Применить / Сохранить».
- В настройках WLAN выберите раздел «Безопасность» и отключите этот режим в настройках WPS.
- Введите новое имя сети в поле «SSID.
- Введите пароль WPA / WAPI.
- Нажмите «Применить / Сохранить».
- Перезагрузите устройство через вкладку «Управление».
Чтобы настроить Интернет, запустите следующий алгоритм:
- В дополнительных настройках выберите WAN Service и удалите все подключения.
- Выберите предыдущий пункт «Интерфейс 2-го уровня» и удалите существующее соединение.
- В этом же разделе нажмите «Добавить» и введите значения VPI и VCI — они определяются регионом подключения, их можно найти в техподдержке или на официальном сайте провайдера.
- Нажмите «Применить / Сохранить».
- В сервисе WAN добавьте соединение, созданное в предыдущем разделе (зависит от значений VPI и VCI).
- Выберите в конфигурации режим PPPoE.
- В поле «Выбор сетевого протокола» выберите «Только IVP4», перейдите в «Далее».
- Введите логин с паролем — см. Соглашение.
- Вы можете ввести любое название для услуги.
- Установите флажок «Повторить PPP в случае ошибки аутентификации», затем установите период повтора на 15 секунд, перейдите к «Далее».
- При маршрутизации с помощью стрелок поменяйте местами значения «usb0» и «ppp1.1». Прошивка может предоставить только последний вариант. Перейти к «Далее».
- В разделе «Конфигурация DNS-сервера» повторите алгоритм из предыдущего абзаца, перейдите в «Далее».
- В настройках сводки выберите «Применить / Сохранить».
Посмотрите видеоинструкцию по настройке роутера Ростелеком Sagemcom F @ st 2804 v7:
D-LINK DSL-2640U
Доступ к веб-интерфейсу стандартный, пароль и доступ к разным прошивкам — «admin». Дальнейший алгоритм следующий:
- В разделе «Сеть / Подключения» добавьте PPPoE.
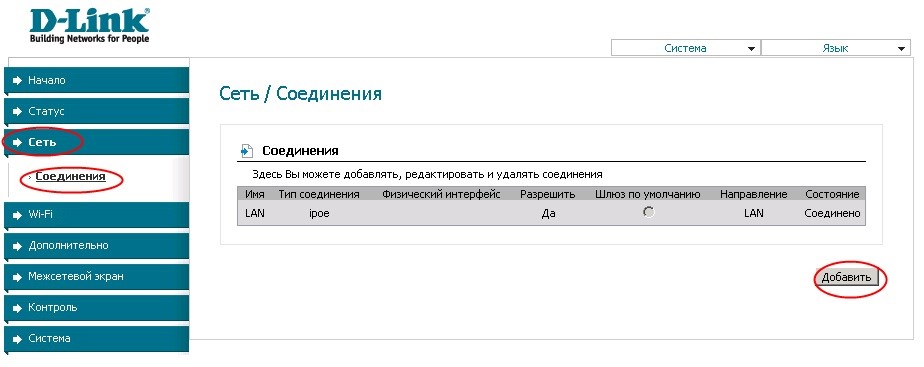
- Введите значения VPI и VCI по регионам.
- Зарегистрируйте логин с паролем, подтвердите последний — все данные есть в договоре.
- Активируйте функцию «Оставаться в живых».
- Установить LCP — интервал 15, провалы 2.
- Установите флажок Включить IGMP, сохраните изменения.
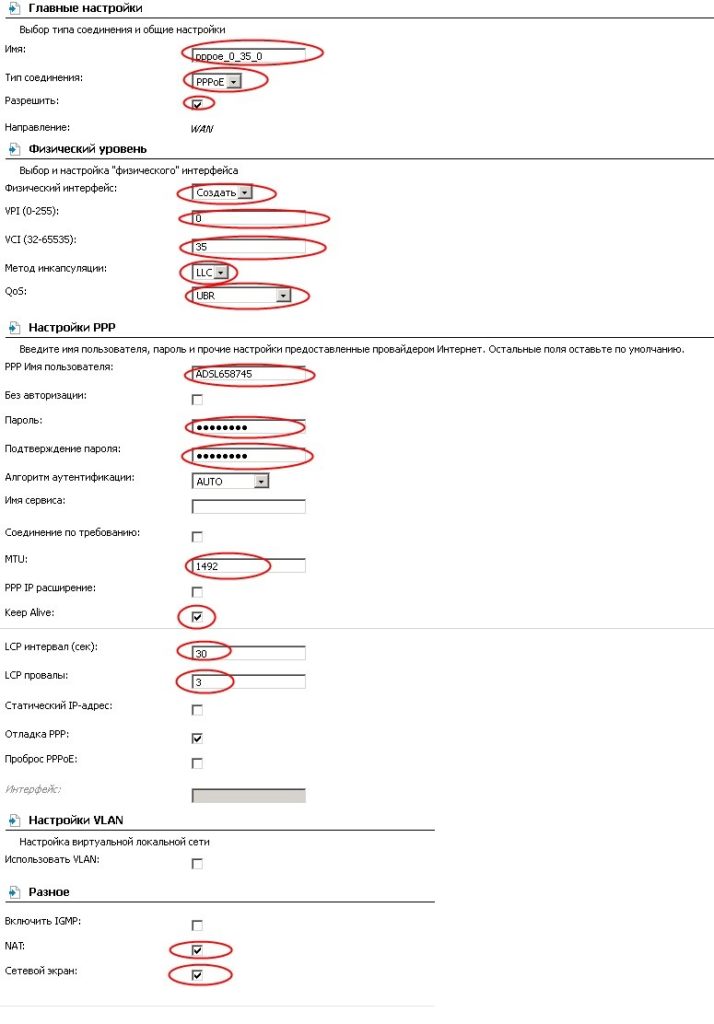
Для настройки Wi-Fi в соответствующем разделе необходимо выполнить следующие действия:
- В общих настройках укажите название беспроводной сети в поле SSID.
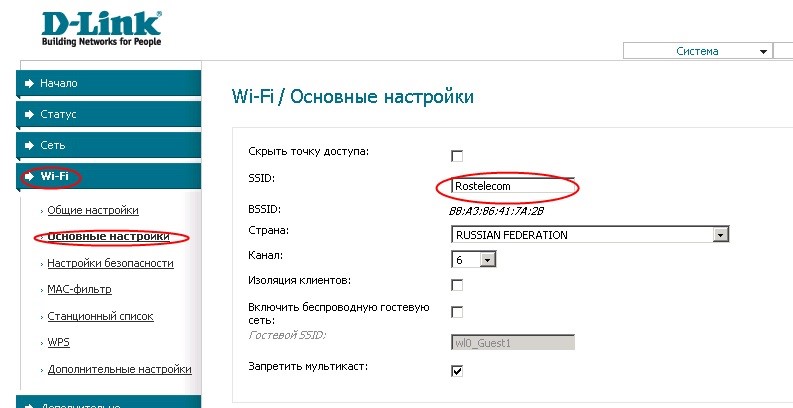
- Выберите WPA2-PSK Network Authentication в настройках безопасности и введите ключ шифрования.
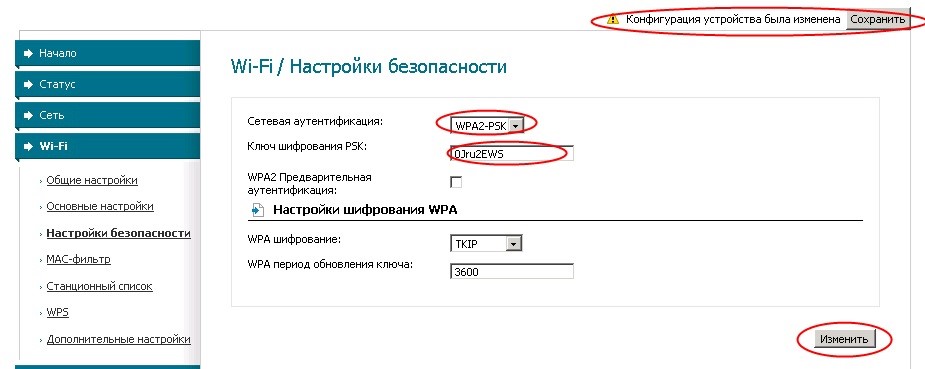
- Сохраните изменения и перезапустите.
В этом видео показано, как настроить роутер Ростелеком D-LINK DSL-2640U:
QTECH RT-A1W4L1USBN
Конфигурация этой модели может быть выполнена в веб-интерфейсе устройства или с помощью диска, поставляемого с комплектом, и предоставляет мастер настройки. При выборе первого варианта данные необходимо вводить вручную, меню оформлено на английском языке:
- В разделе «Transfer Nodes» выберите способ передачи данных, для ADSL это ATM.
- Введите «0» в поле «Виртуальный канал».
- Введите значения VPI и VCI.
- В поле «ISP» выберите «PPPoA / PPPoE».
- В открывшемся поле введите логин с паролем, указанным в договоре.
- В поле «Соединение» установите «Всегда включен» для непрерывной активности сеанса PPPoE.
- В поле «Путь по умолчанию» выберите вариант «Да».
- В поле «Получить IP-адрес» выберите «Динамический».
- В поле «Нат» выберите режим «Включить».
- В поле TCP MTU Option введите 1492.
- Щелкните «СОХРАНИТЬ».
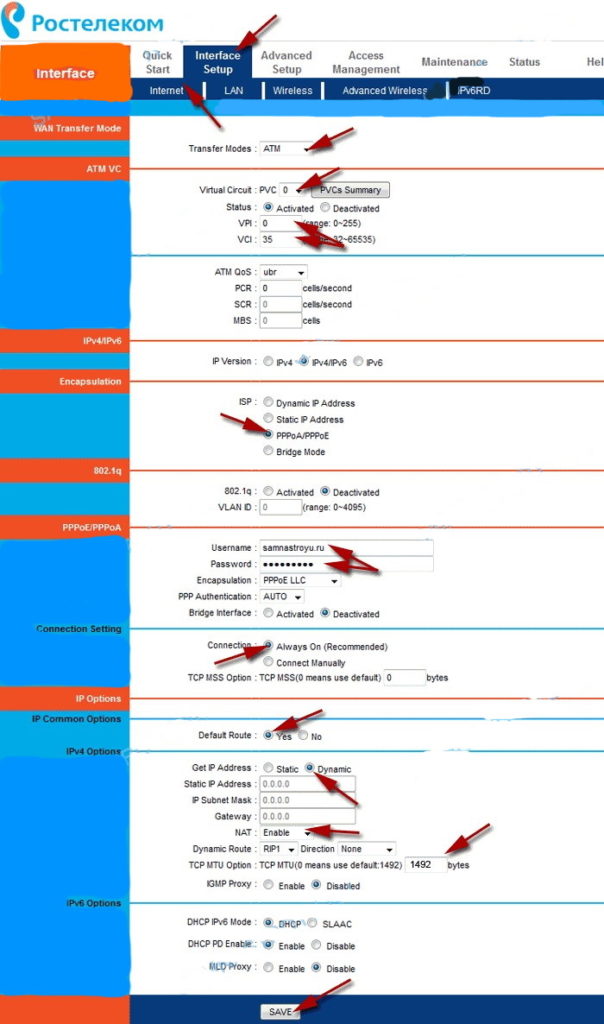
Wi-Fi необходимо настраивать индивидуально, так как ключ доступа одинаков для всех устройств. Алгоритм следующий:
- Назначьте имя SSID.
- В поле «Тип аутентификации» выберите «WPAPSKWPA2PSK».
- В поле «Шифрование» выберите «ТКИПАЭС».
- В поле «Pre-shared key» введите ключ для доступа к беспроводной сети — не менее 8 символов, их количество может быть до 63.
- Щелкните «СОХРАНИТЬ».
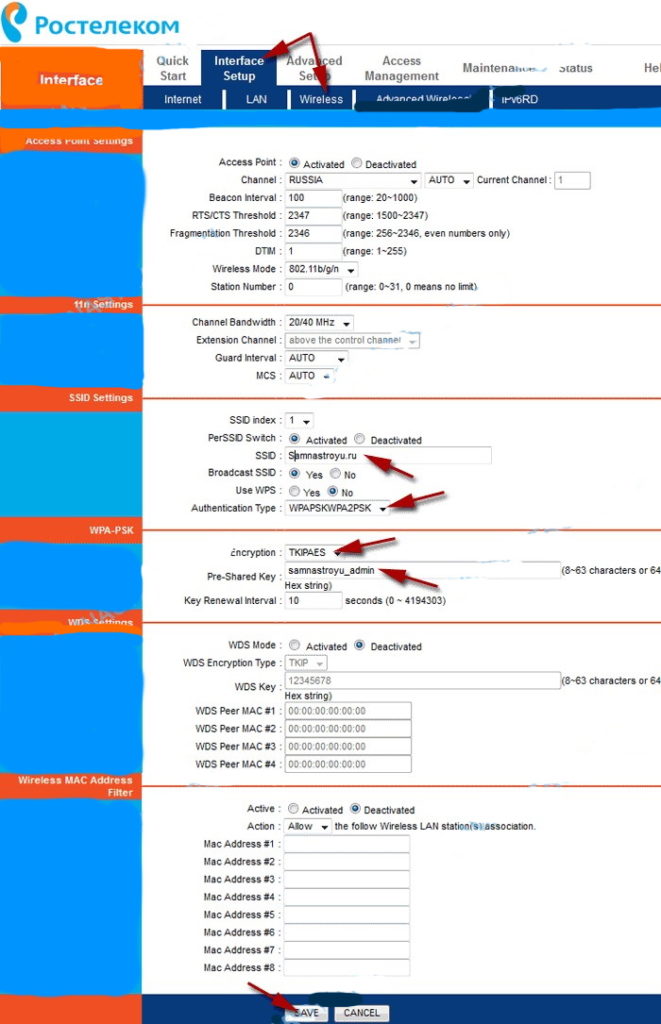
Все пароли и ключи должны быть зарегистрированы. Обязательно соблюдать договор с провайдером и не снимать наклейку с роутера — лучше стереть с него все данные и хранить вместе с соглашением.
