- Наиболее распространённые модели роутеров TP-Link
- 3. Как настроить Wi-Fi на TP-Link (TL-WR740N, TL-WR841N, TL-WR941ND и др.)
- Настройка через мобильное приложение
- Подключение роутера TP-Link
- Настройка при помощи утилиты
- TP-Link ID или удаленный доступ в настройки маршрутизатора
- Шаг 5: Родительский контроль
- Настройка роутера TP-Link в разных режимах
- Вариант 1: в режиме точки доступа
- Вариант 2: в качестве повторителя сигнала
- Как подключить роутер к интернету
- Вход в веб-интерфейс
- Ручное конфигурирование
- Настройка PPPoE
- Локальная сеть
- Беспроводной режим
- Протокол шифрования
- !Настройка роутера Tp-Link English
- DHCP и привязка по МАК-адресу
- Статический IP-адрес
- PPPoE подключение
- L2TP подключение (VPN)
- PPTP подключение (VPN)
- Настройка Wi-fi
- Как настроить IPTV
- Прошивка роутера Tp-Link
- Как зайти в веб-настройки роутера TP-Link: адрес страницы, логин и пароль по умолчанию
- Обновление прошивки
- Настраиваем роутер TP-Link на новой версии прошивки
- Привязка по МАК-адресу
- Динамический или статический IP-адрес
- PPPoE-подключение
- L2TP и PPTP-подключение (VPN)
- Настройка Wi-Fi
- Сервер DHCP
- Как настроить IPTV
- Порядок подключения устройства к сети, ПК или ноутбуку
- Видео: как настроить роутер TP-Link
- Переход к заводским настройкам
- Настройка IP TV
- Соединение ПК с беспроводной сетью
- Настройка роутера TP-Link и заодно Вай Фай
- Стоит ли менять пароль для входа в меню маршрутизатора?
- Если в дальнейшем необходимо будет сменить тип сети
Наиболее распространённые модели роутеров TP-Link
Судя по данным Яндекс.Маркета, самыми полярными маршрутизаторами TP-Link считаются:
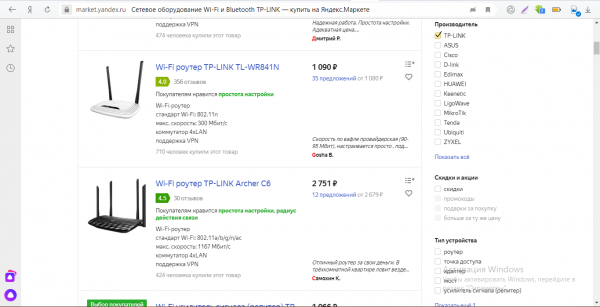
Модель TP-LINK Archer C6 стоит около 2700 рублей
- TP-LINK Archer C60;
- TP-LINK Archer C50.
- TP-LINK TL-WR840N;
- TP-LINK Archer C7 V1;
- TP-LINK Archer C6;
- TP-LINK Archer C20;
- TP-LINK TL-WR841N;Все эти модели имеют наибольшее количество отзывов и положительные оценки от 4 до 4,5 из 5 баллов.
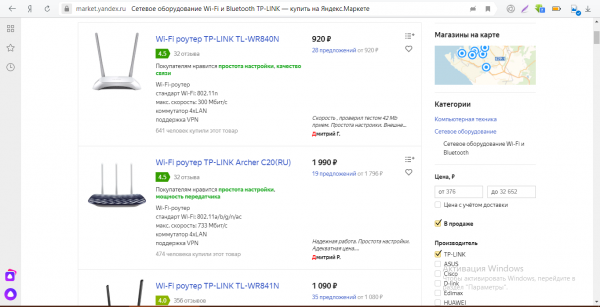
Популярны как дорогие, так и дешевые модели роутеров TP-Link
3. Как настроить Wi-Fi на TP-Link (TL-WR740N, TL-WR841N, TL-WR941ND и др.)
Для настройки Wi-Fi на роутере TP-Link необходимо в веб-интерфейсе выбрать раздел «Беспроводная связь».
Основные параметры можно найти в подразделе Настройки беспроводной сети):
- Строка «Имя сети» — это так называемый SSID. Здесь нужно прописать название вашего ВайФай дома. Например, это «домашний вайфай».
- Лучше всего выбрать регион «Россия» или «Европа». Для остальных параметров оставьте значения по умолчанию. Как правило, в большинстве случаев они работают безупречно.
- Щелкните по кнопке «Сохранить».
Перейдите в подраздел «Безопасность беспроводной сети»:
- Здесь мы устанавливаем флажок для WPA-PSK / WPA2-PSK (рекомендуется).
- В поле «Версия» выберите «WPA2-PSK» со значением шифрования AES.
- В поле «Пароль PSK» необходимо ввести ряд цифр и букв, которые будут использоваться в качестве пароля для Wi-Fi. Рекомендуется сделать его не короче 8 символов и максимально сложным — от этого зависит ваша безопасность.
- Щелкните по кнопке «Сохранить».
Wi-Fi 5 ГГц
На двухдиапазонных маршрутизаторах TP-Link TL-WDR3500, WDR4300, а также на Archer C2 и C7 вы также можете настроить Wi-Fi в диапазоне 5 ГГц. Для этого перейдите в раздел Беспроводная связь 5 ГГц.
Сначала откройте общие настройки:
Здесь же прописываем название сети и региона — Россия. Больше ничего не трогая нажмите кнопку «Сохранить».
Переходим к настройкам безопасности:
Устанавливаем стандарт «WPA2-PSK» с шифрованием «AES».
Мы спасены.
Настройка роутера TP-Link (Интернет + WiFi) завершена.
Данное руководство действительно для следующих моделей: TL-WR740N, TL-WR741ND, TL-WR743ND, TL-WR840N, TL-WR841ND, TL-WR842ND (RU), TL-WR843ND, TL-WR940N (450M), TL-WR941ND (450M), TL-WR1043ND, Archer C2 и C7.
Настройка через мобильное приложение
Маршрутизаторами TP-Link можно управлять с помощью приложения для Android и iOS. Это функциональная программа, которая работает не со всеми моделями роутеров. Чтобы просмотреть список поддерживаемых устройств, вам необходимо открыть страницу приложения в Google Play или App Store.
Среди особенностей программы:
- удаленное управление роутером;
- управление беспроводной сетью в реальном времени: просмотр подключенных пользователей, блокировка нежелательных клиентов.
- просмотр статуса роутера;
- настройка роутера: создание подключения, имени и пароля для сети Wi-Fi;
- создание гостевых сетей;
- установка статуса для подключенных пользователей;
- настроить родительский контроль;
Для работы с роутером вам необходимо скачать и установить приложение на свой смартфон, а затем запустить его. Приложение запросит регистрацию по электронной почте.
Для управления роутером достаточно подключиться по Wi-Fi. Если вам нужно настроить новое устройство, вам необходимо подключить его, а затем подключиться к появившейся стандартной беспроводной сети (имя и пароль можно найти на наклейке в нижней части маршрутизатора).
Теперь вам нужно запустить приложение. Маршрутизатор появится в списке обнаруженных устройств. Чтобы начать управлять им, вам необходимо ввести имя пользователя и пароль («admin» / «admin» или установленный пользователем).
На главной странице представлена схема сети. Вы можете нажать на любое подключенное устройство и заблокировать его, если не хотите.
Во вкладке «Управление» можно включить или отключить беспроводную сеть, изменить пароль или имя, открыть ее.
В разделе «Родительский контроль» добавляются или отключаются устройства, к которым применяются установленные настройки. Сама настройка правил осуществляется через браузер.
На вкладке Заблокированные клиенты показаны заблокированные устройства.
Раздел «Подключение к Интернету» используется при настройке роутера впервые. Здесь вы выбираете тип подключения (динамический IP, статический IP и т.д.) и вводите данные (имя пользователя, пароль, IP-адрес и т.д.), Предоставленные провайдером. Более подробные настройки выполняются через WEB-интерфейс.
В разделе «Система» происходит сброс роутера до заводских настроек, перезагрузка и изменение паролей доступа к приложению и веб-интерфейсу.
Подключение роутера TP-Link
Для настройки роутер подключается к компьютеру через Wi-Fi или сетевой кабель, который обычно находится в его коробке. Второй способ предпочтительнее, давайте рассмотрим его. Это довольно просто:
- Вставляем один конец кабеля (если его нет в комплекте покупаем отдельно) в желтый разъем LAN на роутере, а другой — в сетевой выход ПК. На фиксированном он находится сзади, а на «ноуте» сбоку.
- Подключаем провайдерский кабель к роутеру через синий разъем WAN.
- Подключаем роутер к электросети с помощью блока питания. Включаем устройство.
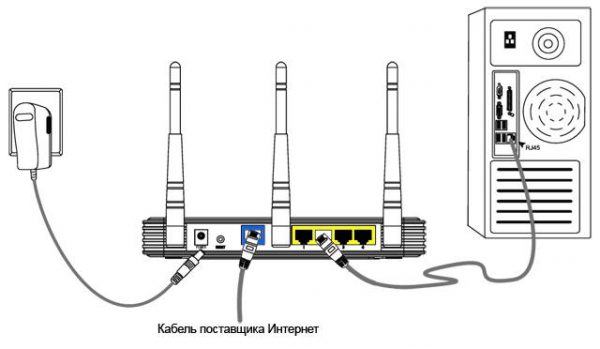
Подключите кабель Ethernet к сетевому порту ПК и к порту LAN маршрутизатора
Настройка при помощи утилиты
На сегодняшний день создано несколько методов для полного и расширенного исправления Wi-Fi соединения. Настройка через веб-меню оптимальна для пользователей всех популярных операционных систем, не имеющих возможности работы с диском.
После авторизации вы можете воспользоваться функцией быстрой настройки. Для удобства пользователя в веб-утилите есть специальные подсказки. Весь процесс занимает не более 10 минут.
Неправильная настройка параметров беспроводной сети может привести к неисправности устройства. Такие проблемы устраняются сбросом настроек.
TP-Link ID или удаленный доступ в настройки маршрутизатора
TP-Link ID — это облачный сервис компании, который позволяет удаленно управлять сетевым устройством в глобальной сети без необходимости напрямую подключаться к локальной сети маршрутизатора. Облачная служба доступна только для устройств серии AC (Archer).
Регистрация TP-Link ID осуществляется следующим образом:
- Откройте URL-адрес http://tplinkwifi.net через строку интернет-браузера и войдите в веб-интерфейс, используя логин и пароль администратора.
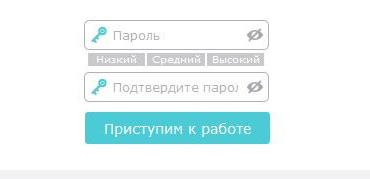
- Следуйте навигации к «Основные настройки» → «TP-Link Cloud» и нажмите кнопку «Зарегистрироваться сейчас».
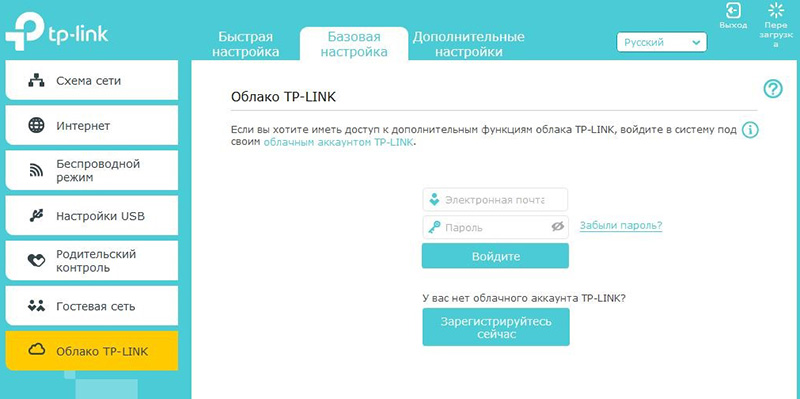
- Затем введите адрес электронной почты, с которым связан облачный профиль, и пароль.
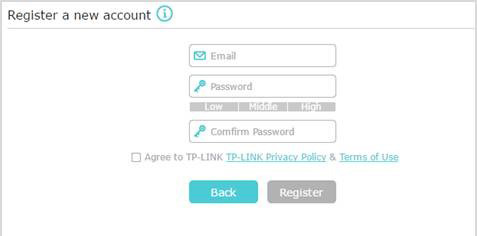
- Подтвердите регистрацию, щелкнув идентификационную ссылку в письме, отправленном на указанный адрес электронной почты.
- Готовый. Теперь в разделе «TP-Link Cloud» введите новые данные для входа в систему для удаленного управления роутером.
Важная заметка! После привязки идентификатора настройки маршрутизатора можно будет ввести только через идентификатор TP-Link. Больше невозможно войти в систему через локального администратора устройства, используя имя пользователя и пароль администратора.
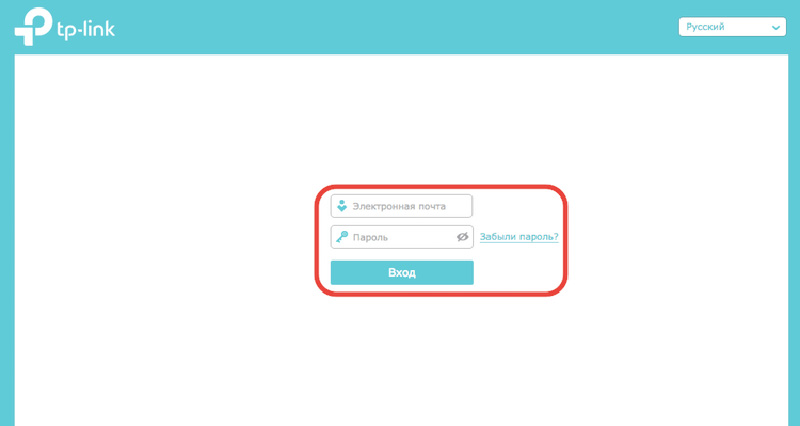
Шаг 5: Родительский контроль
Следующее меню в приложении TP-Link Tether связано с настройкой родительского контроля. Пользователь может выбрать, какое из подключенных устройств будет работать с ограничениями доступа к сети по расписанию, установленному вручную.
- В том же разделе «Инструменты» выберите категорию «Родительский контроль».
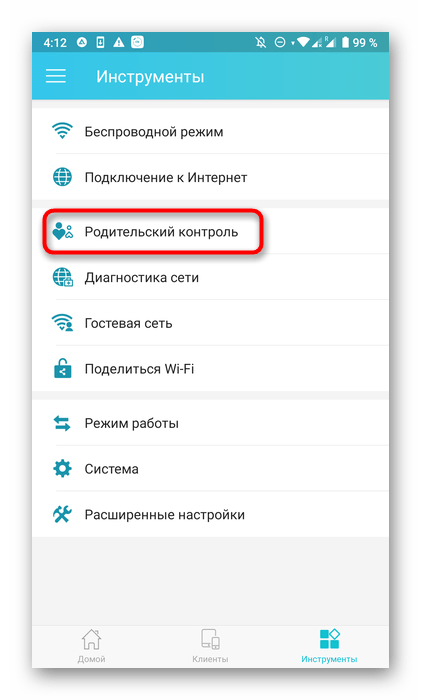
- Активируйте опцию защиты, меняя положение выделенного курсора.
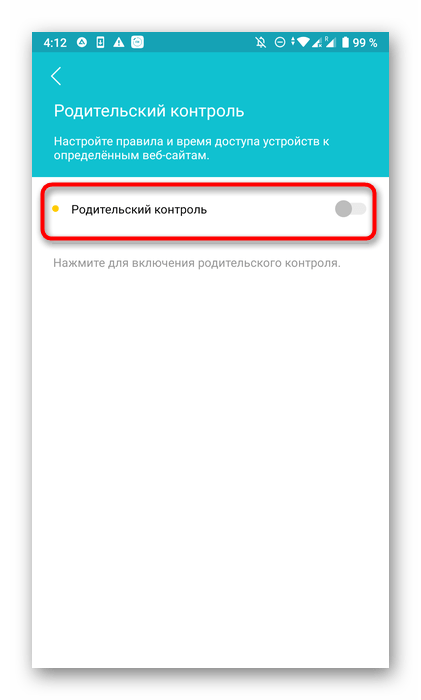
- Затем перейдите к списку отслеживаемых устройств.
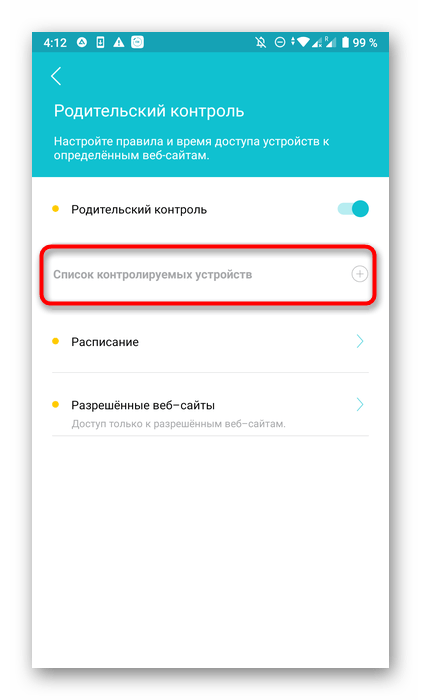
- Добавьте сюда любое мобильное устройство или компьютер, которым хотите управлять.
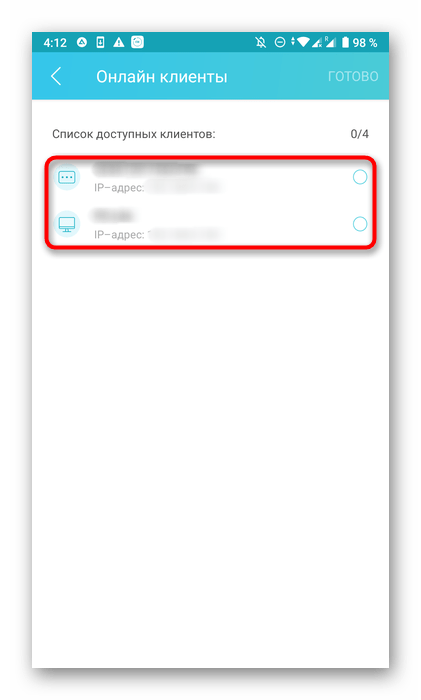
- Затем откройте программу и щелкните значок плюса, чтобы добавить ее.
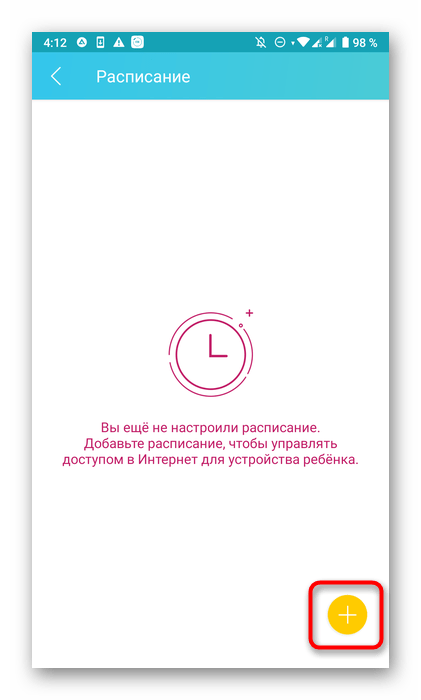
- Установите время и дни, когда целевые устройства будут получать доступ к Интернету. В момент, не указанный в описании, сеть будет заблокирована.
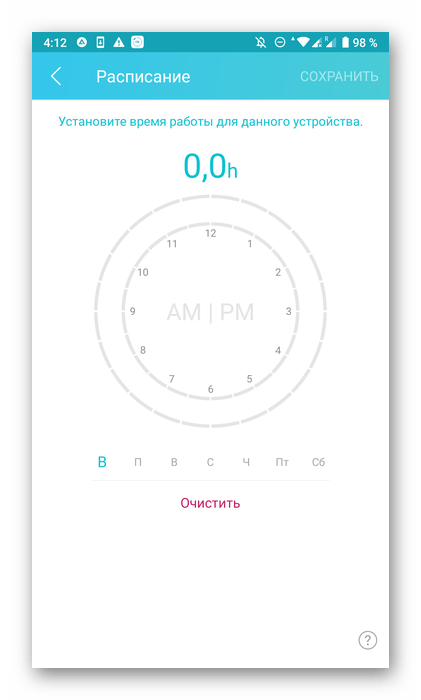
- Кроме того, вы можете указать список сайтов, к которым будет открыт доступ.
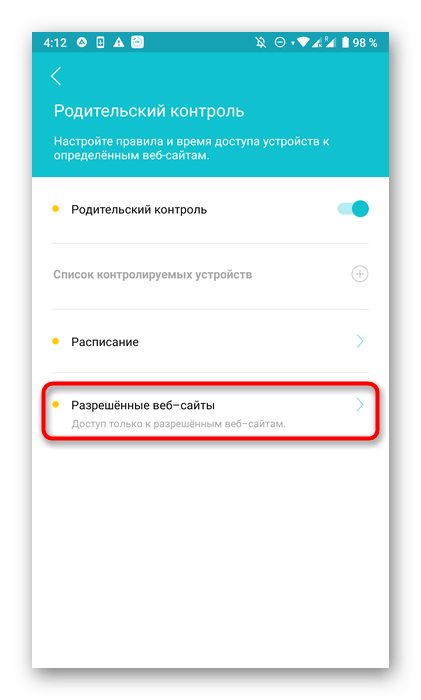
- Укажите их адреса в большом списке. Любые сайты, не включенные в него, будут автоматически заблокированы на целевых устройствах.
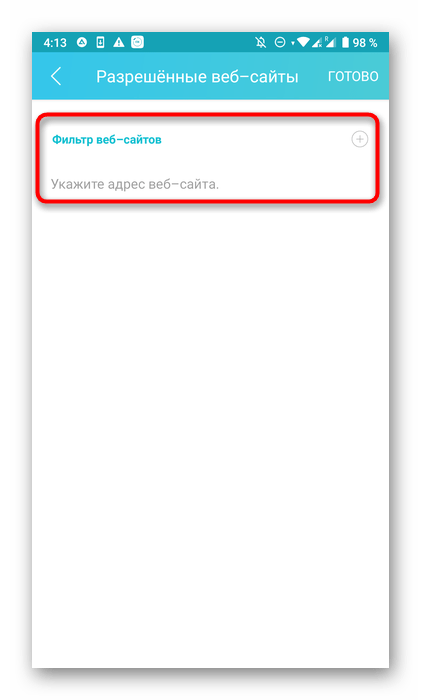
Настройка роутера TP-Link в разных режимах
Большинство роутеров TP-Link могут работать в разных режимах, их просто нужно правильно настроить.
Вариант 1: в режиме точки доступа
Для подключения роутера в режиме точки доступа необходимо произвести различные настройки через веб-интерфейс:
- Во вкладке «Сеть» — «LAN» IP-адрес изменяется на IP-адрес основного маршрутизатора, только с изменением одной цифры в конце. Например, адрес маршрутизатора 192.168.1.1, поэтому на настроенном устройстве необходимо указать 192.168.1.2. Настройки сохраняются, и маршрутизатор перезагружается.
- Далее вам нужно снова войти в веб-интерфейс, указав новый IP-адрес в браузере.
- Во вкладке «Беспроводная связь» вы можете установить настройки Wi-Fi, имя сети и пароль.
- Наконец, вам нужно отключить DHCP-сервер, перейдя на вкладку «DHCP» и установив флажок рядом с «Отключить».
- Изменения сохраняются, и устройство перезагружается.
Вариант 2: в качестве повторителя сигнала
Режим ретранслятора — это функция беспроводного усилителя. Для настройки опции вам потребуется:
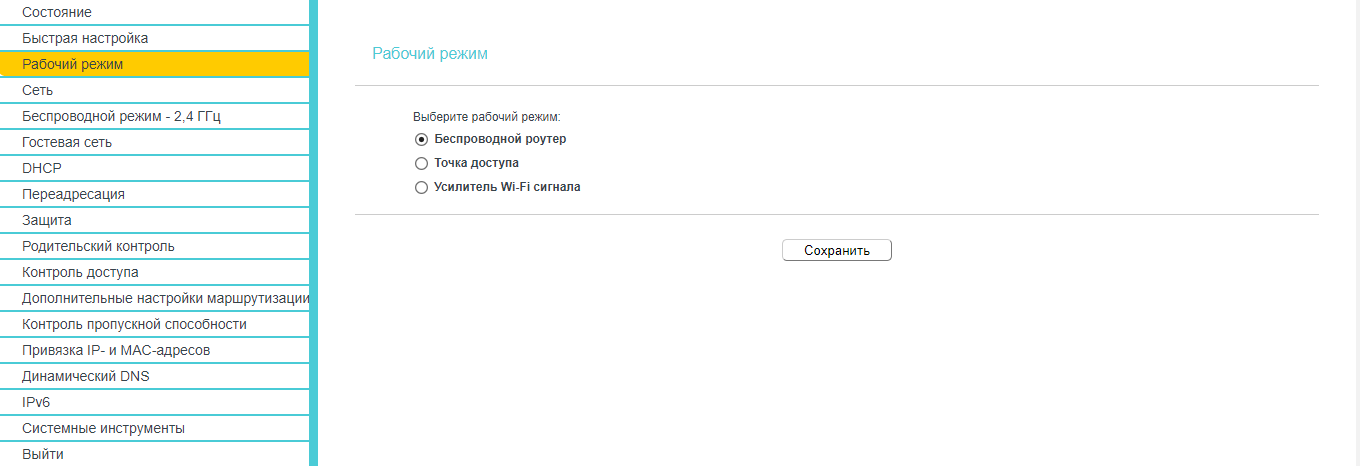
- Войдите в веб-интерфейс роутера.
- В меню выберите пункт «Режим работы» и установите переключатель рядом с «Усилитель сигнала Wi-Fi», нажмите «Сохранить».
- Устройство перезагрузится и начнет работать в режиме ретранслятора.
- Теперь маршрутизатор должен быть подключен к основной беспроводной сети. Делается это в разделе «Беспроводной режим» — «Сетевое подключение» — «Поиск». При необходимости сетевые данные вводятся вручную.
- Подключитесь к желаемой сети, введите пароль, сохраните настройки.
Как подключить роутер к интернету
Подключение и настройка Интернета выполняется в разделе «Быстрая настройка» в левом боковом меню. На других моделях этот раздел может называться WAN Settings / WAN Configurations).
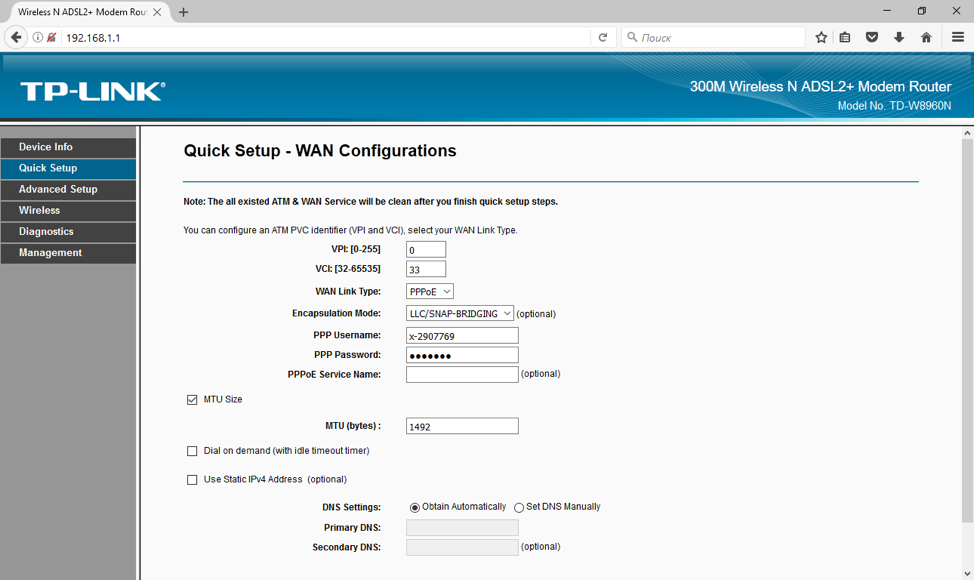
Как подключить роутер TP-Link к Интернету: настройки WAN и ADSL
В этом разделе все сводится к указанию 2-5 параметров подключения, предоставляемых провайдером. В нашем примере это:
Способ подключения (тип подключения WAN): режим PPPoE;
· Значения VPI / VCI установлены на 0 и 33;
· Логин (PPP Username) и пароль (PPP Password) для авторизации у провайдера (не путать с логином-паролем вашей личной беспроводной сети!).
У каждого провайдера свои настройки: у Билайн они одни, у МТС — другие. Хотя они немного отличаются, вы должны получать их именно у своего интернет-оператора. В любом случае для подключения роутера к Интернету необходимо ввести не более нескольких значений. Когда маршрутизатор действует как повторитель, его не следует настраивать для подключения к Интернету. Эти параметры необходимы только для точки доступа.
Вход в веб-интерфейс
Манипуляции с модемом производятся только в веб-интерфейсе. Вы можете получить к нему доступ с компьютера с подключенным сетевым кабелем или через Wi-Fi на беспроводной модели. Внимание! Вы можете использовать интерфейс в любое время, даже когда Интернет не работает. Для входа выполните действия, указанные в инструкции:
- Откройте любой браузер на своем компьютере (Firefox, Google Chrome, Internet Explorer и т.д.). Введите 192.168.0.1 в адресную строку (если это не сработает, используйте 192.168.1.1). Этот IP-адрес является «собственным адресом» маршрутизатора.
- Вы будете перенаправлены на страницу входа. Введите свой логин и пароль в поля.
Авторизуйтесь в веб-интерфейсе TP-Link - Если данные введены правильно, вы будете перенаправлены на домашнюю страницу. Отсюда вы можете получить доступ к основным разделам меню.
Ручное конфигурирование
Настройка Wi-Fi роутера TP-Link N300 начинается с изменения параметров сети:
- Откройте в меню навигации раздел «Сеть».
- Выберите подкатегорию «WAN».

- Если ваш интернет-провайдер использует для подключения DHCP, вам необходимо выбрать параметр «Динамический IP». Эти маршрутизаторы автоматически подключаются к узлам провайдера для получения желаемой конфигурации. В этом случае вводить какую-либо информацию не нужно, просто нажмите кнопку «Сохранить».
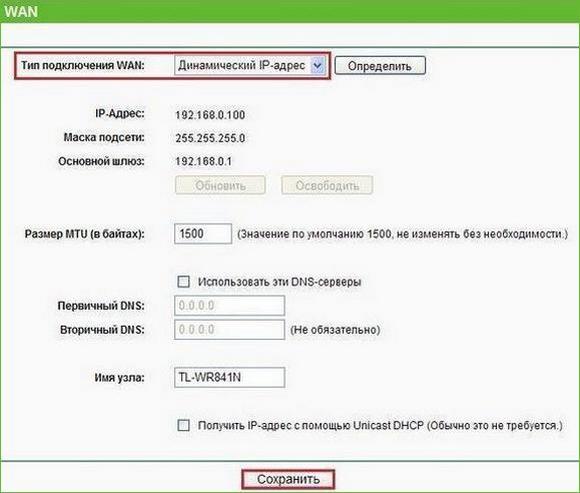
- Если вы используете статический IP-адрес, вы должны выбрать этот параметр в разделе «Тип подключения WAN». Вам необходимо указать IP, полученный от провайдера, маску (255.255.255.0), шлюз по умолчанию, первичный и вторичный DNS. Рассмотрим отдельно параметр «Размер MTU». Эта функция отвечает за размер передаваемых пакетов данных. Рекомендуется не изменять параметр, если в этом нет необходимости.

- Щелкните «Сохранить».
Настройка PPPoE
Многие спрашивают, как подключить беспроводной маршрутизатор TP-Link к Интернету. Это можно сделать после изменения параметров протокола туннелирования:
- Откройте вкладку «Сеть» в меню навигации».
- Выберите вариант «WAN».
- В разделе «Тип подключения WAN» укажите «PPPoE / Россия / PPPoE».
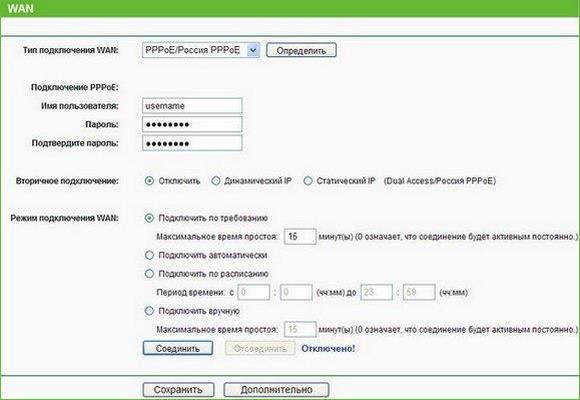
- Введите имя пользователя и ключ доступа, полученные от провайдера.
- В разделе «Вторичное подключение» установите флажок «Отключить».
- В разделе «Режим WAN-подключения» выберите «Подключаться по запросу».
- Укажите максимальное время простоя 10 или 15 секунд.
- Нажмите кнопку «Сохранить».
Локальная сеть
Также необходимо настроить локальную сеть Wi-Fi. Пошаговые инструкции см. Ниже:
- Зайдите в раздел «Сети».
- В »диалоговом окне выберите« Локальная сеть».

- Пункт «MAC-адрес» отобразит физический адрес порта LAN.
- В разделе «IP-адрес» укажите IP-адрес беспроводного маршрутизатора «192.168.0.1».
- Во вкладке «Маска подсети» напишите «255.255.255.0».
- Щелкните Сохранить».
Беспроводной режим
Для обеспечения подключения к сети необходимо правильно настроить параметры точки доступа:
- Откройте «Беспроводной режим» и «Настройки беспроводного режима».
- Укажите имя для точки доступа «SSID». Имя может быть любым. Допускается использование букв, цифр и знаков препинания.
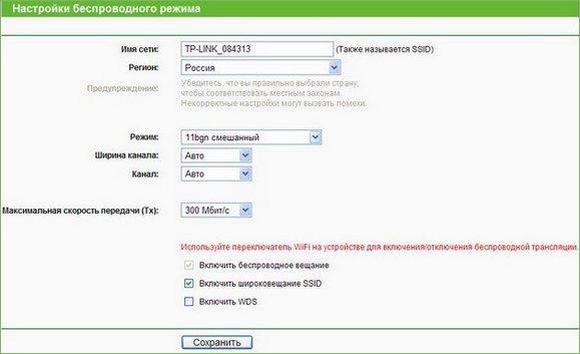
- В раскрывающемся списке выберите свой регион проживания. Указана только страна.
- В пункте «Режим» укажите значение «802.11 b / g / n смешанный».
- В разделе «Ширина канала» укажите «Авто» или «40».
- Во вкладке «Канал» выберите один из доступных. Обратите внимание, что 1,2,3,4,5,6,7 и 8 являются наиболее активными. Большинство устройств в вашей квартире работают на них. Мы рекомендуем использовать 9, 10, 11 и 12.
- Выберите максимальную скорость передачи.
- Установите флажки «Включить широковещание SSID». Благодаря этому ваши гаджеты смогут определять точку доступа.
- Щелкните Сохранить».
Протокол шифрования
Вот мы с вами и перешли к последнему шагу ручной настройки роутера. Осталось указать параметры протокола шифрования. От этого будет зависеть безопасность ваших конфиденциальных данных:
- В меню навигации выберите «Беспроводной режим».
- Откройте подпункт «Безопасность беспроводной сети».
- Мы рекомендуем использовать тип шифрования WPA2-PSK / WPA-PSK».

- В разделе «Версия» выберите «Автоматически».
- В разделе «Шифрование» укажите «TKIP».
- Найдите ключ доступа.
- Оставьте «Период сброса группового ключа без изменений.
- Щелкните «Сохранить».
!Настройка роутера Tp-Link English
DHCP и привязка по МАК-адресу
Вам понадобится MAC-адрес нашего роутера, вы можете найти его внизу самого роутера, где штрих-код: 
Мы запоминаем номер контракта и того, кто зарегистрирован, если узнаем: мы вызываем техподдержку нашего провайдера и говорим, что вы хотите подключить Wi-Fi дома, вас попросят продиктовать MAC-адрес устройства, и вы уже подготовлены (возможны ситуации, когда этого не требуется — просто попросите подключить их кабель к вашему устройству и выполните подключение самостоятельно). Не лишним будет сразу спросить техподдержку о наличии средств на счете и о том, какой тип подключения используется в вашем случае. Оператор скажет, что привязка произойдет в течении 10 минут и попросит перезагрузить устройство (выключить, включить и подождать драгоценные 10 минут)
! В случае неограниченного соединения через MAC-адрес это не требуется. Выберите запись «Динамический IP-адрес» и нажмите кнопку «Далее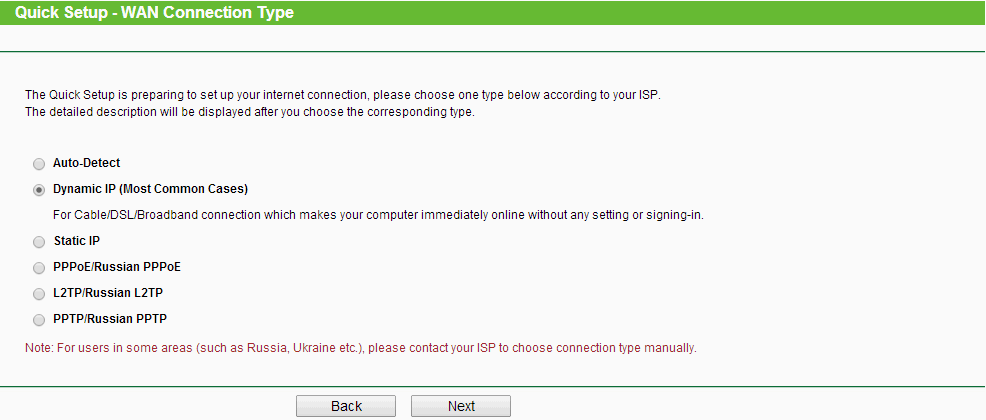
Статический IP-адрес
Ставим галочку в меню быстрой настройки для типа подключения статический IP и нажимаем Далее. Введите данные, предоставленные вашим провайдером, в поля (вы можете найти их в техподдержке провайдера) и нажмите кнопку Далее
PPPoE подключение
Поставьте галочку в меню быстрой настройки на тип подключения Русский PPPoE / PPPoE и нажмите Далее
- Вторичное подключение — в России обычно используется динамический IP, но лучше запрашивать именно у провайдера
- Имя пользователя и пароль — введите здесь логин и пароль, выданные вашим провайдером
Нажмите кнопку «Далее
L2TP подключение (VPN)
Ставим галочку в меню быстрой настройки на тип подключения Русский L2TP / L2TP и нажимаем Далее
- IP-адрес: Динамический IP обычно используется в России, но лучше узнавать именно у провайдера
- Имя сервера — введите VPN-сервер вашего провайдера, например tp.internet.beeline.ru
- Имя пользователя и пароль — введите здесь логин и пароль, выданные вашим провайдером
Нажмите кнопку Далее чуть ниже
PPTP подключение (VPN)
Ставим галочку в меню быстрой настройки на тип PPTP-соединения и нажимаем Далее
- IP-адрес: Динамический IP обычно используется в России, но лучше узнавать именно у провайдера
- Имя сервера: введите VPN-сервер вашего провайдера
- Имя пользователя и пароль — введите здесь логин и пароль, выданные вашим провайдером
Нажмите кнопку «Далее
Настройка Wi-fi
После настройки одного из указанных выше подключений и нажатия кнопки Далее вы попадете в меню настроек беспроводного подключения
- Более продвинутые настройки беспроводной сети: ставим галку
- Канал — 6 (большую часть времени бесплатно)
- Беспроводное радио: выберите Включить (также проверьте, включен ли переключатель Wi-Fi на задней панели маршрутизатора)
- Ширина канала — оставить на Авто
- Пароль PSK — введите здесь свой пароль (не должен содержать кириллических символов и должен содержать менее 8 символов, должен состоять из латинских букв и цифр)
- Имя беспроводной сети: имя нашей беспроводной сети должно состоять из латинских букв или цифр
- Безопасность беспроводной сети: обведите кружком Включить безопасность (WPA-PSK / WPA2-PSK)
- Режим — выберите последний вариант из раскрывающегося списка
- Регион — выберите страну, в которой вы находитесь
Нажимаем кнопку Next и после этого видим окно с кнопкой Restart, нажимаем и ждем сохранения настроек. Wi-Fi также можно настроить, перейдя влево в меню настроек беспроводной сети

Как настроить IPTV
Слева в меню выбираем пункт Сеть и переходим во вкладку LAN. Для настройки ТВ-приставки нам потребуются:
- IGMP-прокси: для большинства российских провайдеров мы выбираем Отключить
- Подключите приставку к любому порту на LAN-роутере
Иногда возникает необходимость изменить IP-адрес роутера, например:
- При создании сетей между разными маршрутизаторами возникает необходимость избегать конфликтов IP-адресов: другой пул адресов, другой IP-адрес самого маршрутизатора
- Ваш интернет-провайдер хочет использовать другой IP-адрес, чтобы избежать конфликтов с его оборудованием

Прошивка роутера Tp-Link
Чтобы сохранить текущую версию программного обеспечения на вашем устройстве, вам необходимо: загрузить прошивку с веб-сайта TP-LINK, разархивировать ее, указать на кнопку «Выбрать файл» в нашем распакованном BIN-файле и нажать «Обновить». Прошивка может занять около пяти минут, роутер нельзя выключить
Вы можете получить доступ к этому меню, щелкнув «Системные инструменты» слева и выбрав подпункт «Обновление прошивки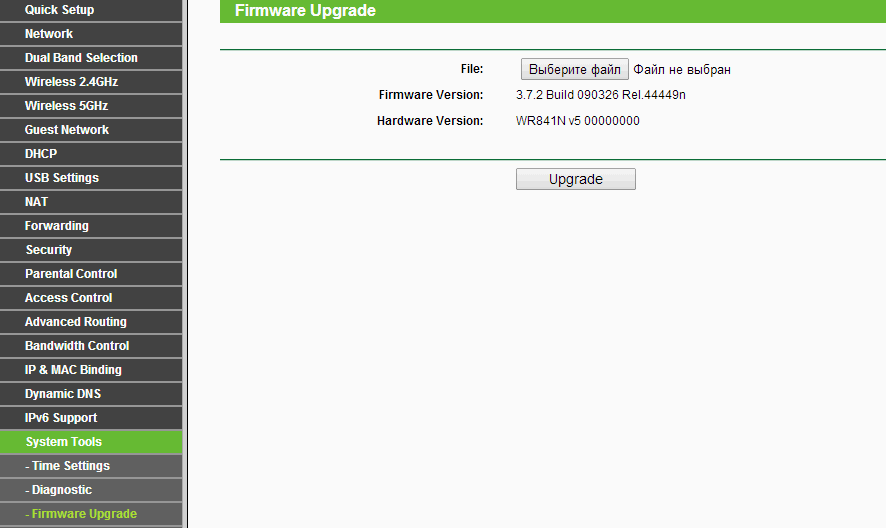
Как зайти в веб-настройки роутера TP-Link: адрес страницы, логин и пароль по умолчанию
Когда соединение между ПК и роутером по кабелю установлено, откройте любой браузер:
- В поле навигации введите или вставьте вручную с помощью Ctrl + V следующее: 192.168.0.1 или 192.168.1.1 (один из адресов будет работать). Точный IP-адрес указан на задней панели сетевого гаджета. Универсальный адрес для различных устройств этой компании — http://tplinkwifi.net.
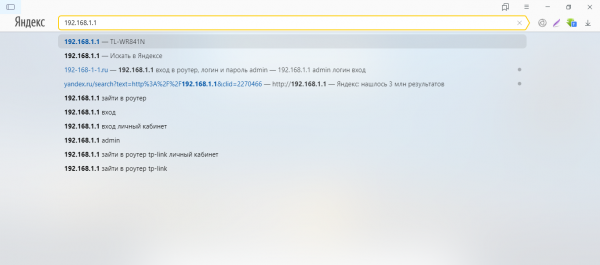
Введите адрес страницы в панель навигации - Напишите админское слово для двух параметров одновременно: для входа в систему и для ключа безопасности. Это заводские данные для входа в оболочку TP-Link. Позже в оболочке вы можете изменить их, чтобы никто, кроме вас, не мог получить доступ к настройкам и изменить их. Щелкните «Войти».
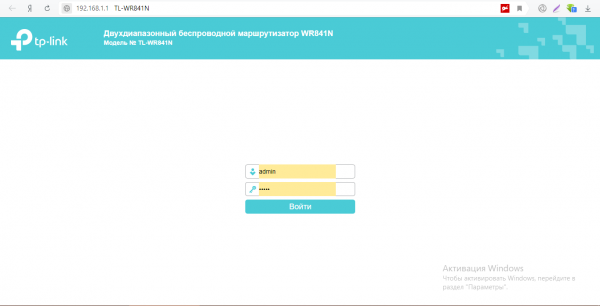
Используйте слово admin, чтобы войти в настройки вашего роутера TP-Link - Если вам не удалось войти, например, произошла ошибка с кодом 401, вы ввели неправильные комбинации. Попробуйте ввести их еще раз, но сначала убедитесь, что кнопка CAPS LOCK не активирована и вы набираете текст на английском языке.

Клавиша Caps Lock иногда имеет индикатор - Если вторая попытка также не удалась, сбросьте маршрутизатор до заводских настроек, используя внутреннюю кнопку сброса на задней панели маршрутизатора рядом с сетевыми розетками. Удерживайте его в течение 10 секунд иглой, зубочисткой или другим тонким продолговатым предметом. Когда индикаторы начнут мигать, сброс настроек завершен — маршрутизатор перезагрузится. Пожалуйста, войдите снова.

На задней панели роутера найдите кнопку Reset — она внутри - Если вы по-прежнему не можете войти в систему, попробуйте отключить антивирус, брандмауэр Windows. Используйте другие браузеры, например, основной Internet Explorer.
Также убедитесь, что в настройках локальной сети установлено правильное значение IP-адреса роутера:
- Откройте меню «Пуск» — «Панель управления» — «Центр управления сетями и общим доступом» — «Изменить настройки адаптера» — «Подключение по локальной сети».
- Щелкните соединение правой кнопкой мыши (правая кнопка мыши), выберите «Свойства».
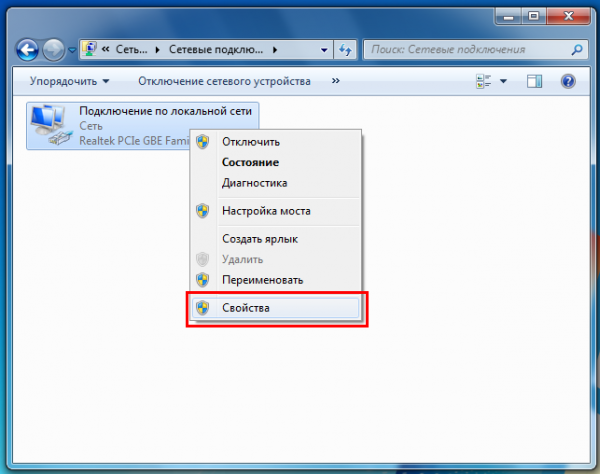
Зайдите в свойства подключения - Свойства протокола IPv4 должны быть 192.168.0.1 или 192.168.1.1 или автоматический поиск данных.
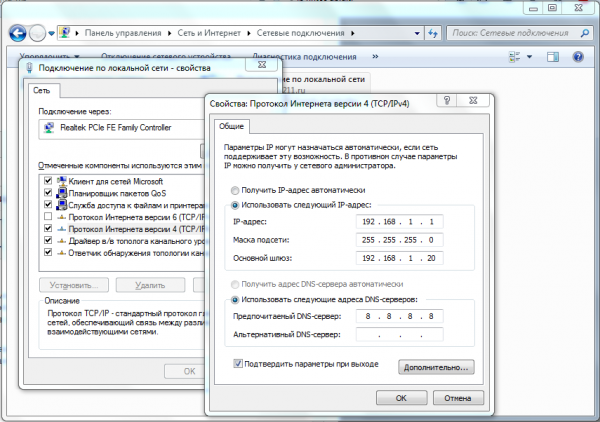
Настройте автоматическое восстановление данных и нажмите ОК
Обновление прошивки
Перед настройкой проверьте, установлена ли на вашем маршрутизаторе последняя версия «операционной системы» (другое название — прошивка), а если нет, обновите ее. Рассмотрим обновление на примере модели TL-WR841N:
- Зайдите на официальный сайт производителя. В поиске справа введите название модели — в выпадающем меню нажмите свою.
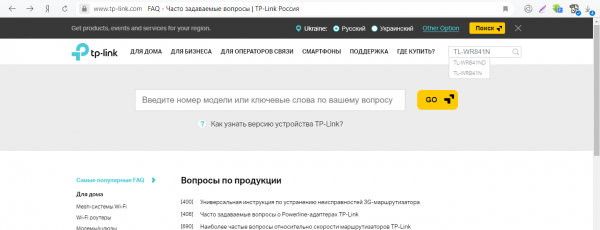
Откройте официальный ресурс TP-Link - Запустите раздел «Поддержка».
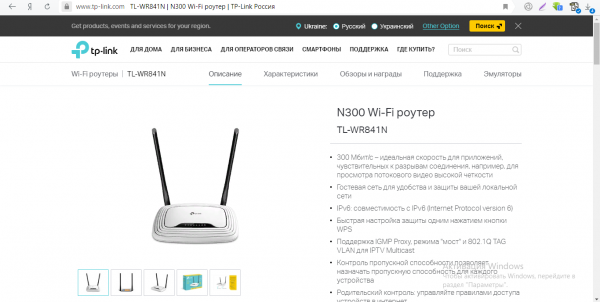
Нажмите на элемент «Поддержка» на верхней панели - Щелкните плитку «Прошивка».
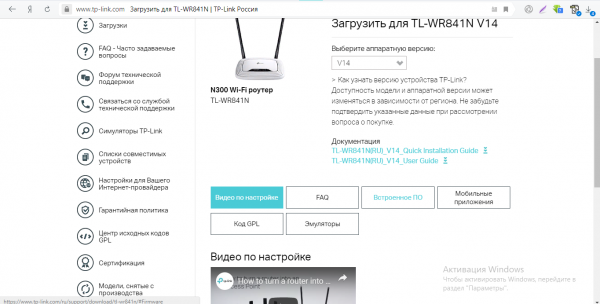
Заходим в блок «Прошивки» - Обязательно ознакомьтесь с правилами обновления прошивки на сайте. Запомните название последней версии программного обеспечения, доступной на сайте.
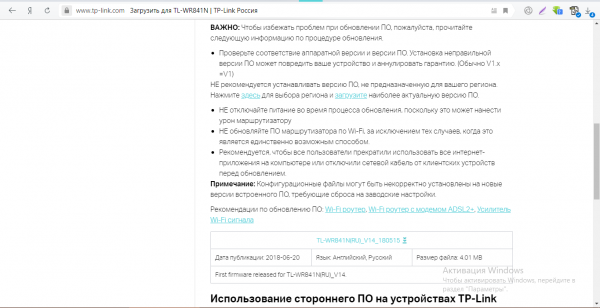
Обратите внимание на номер текущей версии прошивки - В веб-оболочке роутера перейдите в раздел «Системные инструменты» и в нем — в блок обновления ПО. Посмотрите, совпадают ли версии.
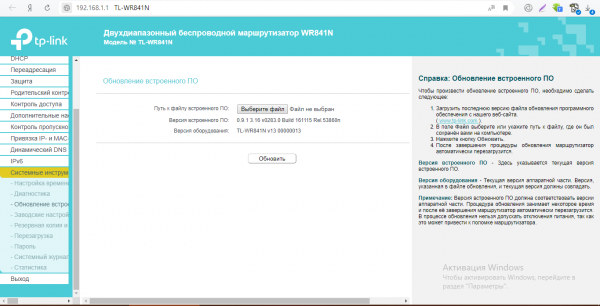
Посмотрите, какая прошивка сейчас стоит на вашем роутере - Если версия веб-сайта выше, щелкните ссылку для скачивания. Откройте скачанный архив. Извлеките из него файл с последней корзиной.
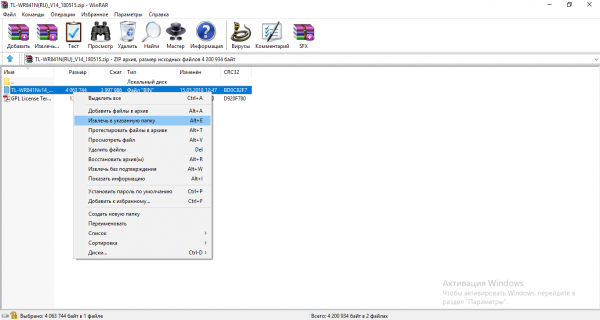
Извлеките bin файл из архива - Вернитесь в веб-оболочку. Нажмите серую кнопку «Выбрать файл». В «Проводнике» найдите и откройте документ корзины, который вы получили из архива.
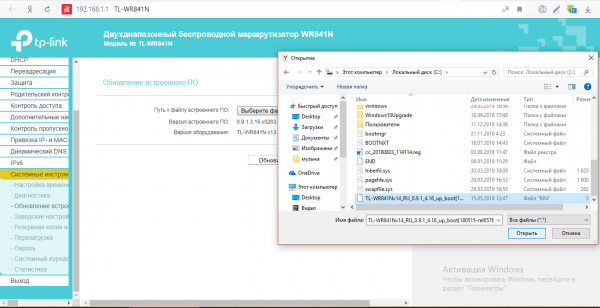
Загрузите установочный файл в оболочку роутера - Нажмите «Обновить». Дождитесь переустановки прошивки. Не выключайте роутер, не выдергивайте кабели. После завершения обновления роутер перезагрузится. Вернитесь в веб-оболочку и продолжите настройку.
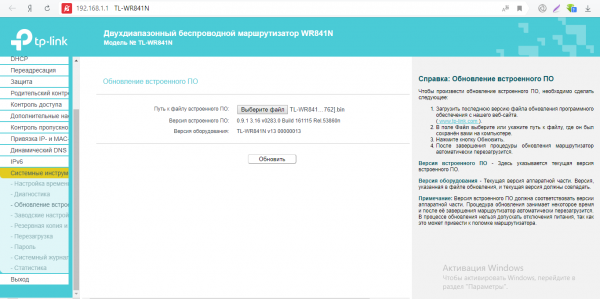
Обновите прошивку роутера
Настраиваем роутер TP-Link на новой версии прошивки
Перейдем к самому главному: настройке роутера TP-Link. Инструкции представлены для новой версии прошивки с бело-голубым интерфейсом.
Привязка по МАК-адресу
Некоторым операторам требуется привязка MAC-адреса (особый уникальный номер устройства), чтобы назначить пользователю определенные устройства для доступа в Интернет. Гаджеты, не включенные в список, не получат сигнал сети. По качеству такие устройства могут быть ПК (если подключение проводное), роутер, телевизор и т.д.
Обратитесь в службу поддержки вашего оператора связи, если вам нужна привязка, и если да, настройте ее на TP-Link:
- Перейдите на третью вкладку вверху «Дополнительные настройки».
- В разделе «Безопасность» разверните запись для MAC-адресов.
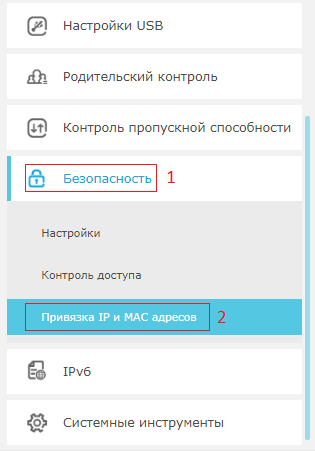
Откройте раздел «Ассоциация по MAC-адресу» - Переведите тумблер в активное положение (он должен стать зеленым).
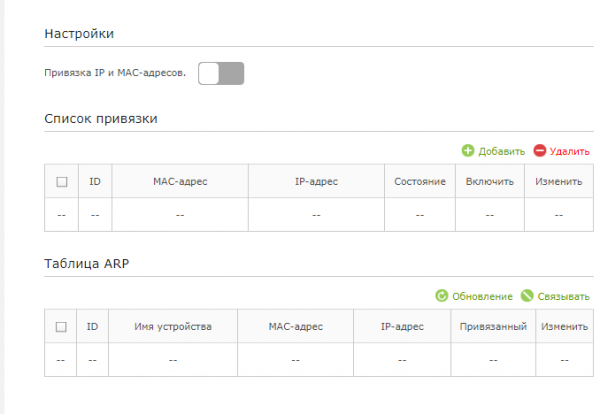
Активируйте привязку переключателем вверху - Щелкните ссылку «Добавить» над первой таблицей.
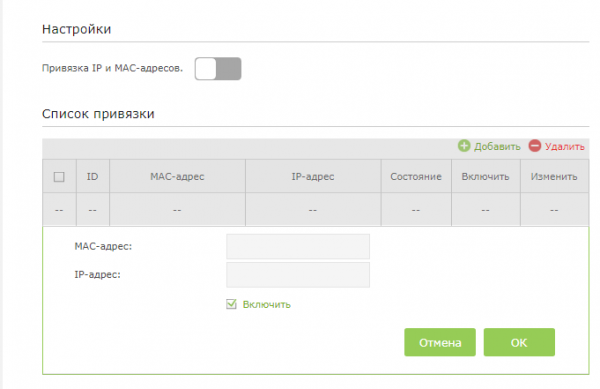
Введите адрес устройства, которое хотите связать с сетью провайдера - Запишите MAC-адрес вашего маршрутизатора и его IP-адрес. Щелкните ОК. При необходимости добавьте другие устройства, например ПК.
Динамический или статический IP-адрес
Если у вас динамическое соединение, настраивать его не нужно. Просто убедитесь, что на вкладке «Сеть» в разделе «Интернет» установлено значение «Динамический IP».
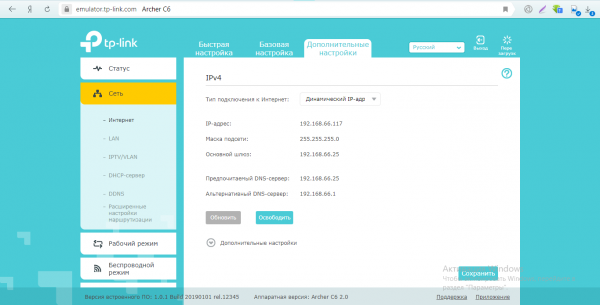
Если у вас динамический IP, вам не нужно ничего настраивать в оболочке
Если ваша сеть работает со статическим IP-адресом, сделайте следующее:
- В раскрывающемся меню выберите «Статический».
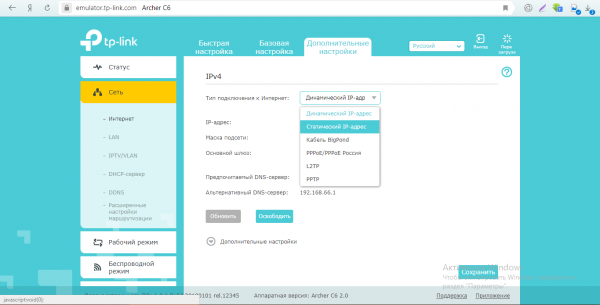
Выберите тип статического подключения - Теперь введите все данные, которые есть в вашем контракте с провайдером: IP, шлюз, маска. Не забудьте также указать хотя бы один DNS-сервер. Не изменяйте параметр MTU. Щелкните «Сохранить».
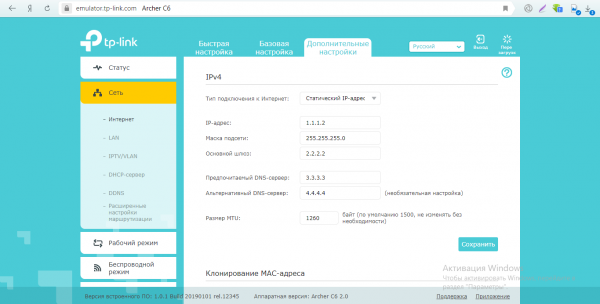
Введите все данные, предоставленные оператором - При необходимости настройте опцию копирования MAC-адреса, если этого требует оператор. Обычно достаточно настройки по умолчанию. Сохраните изменения.
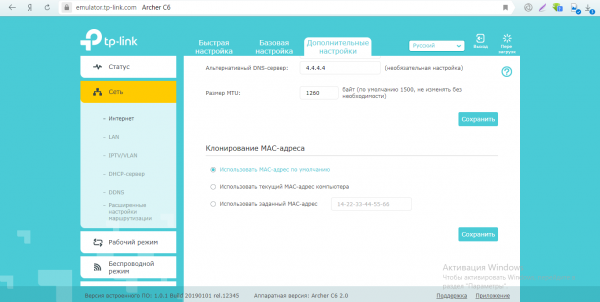
При необходимости включите клонирование MAC-адреса
PPPoE-подключение
Протокол PPPoE требует определенных учетных данных для авторизации в Интернете. Они индивидуальны для каждого абонента: предназначены для защиты от несанкционированного использования сети пользователя. Этот протокол поддерживают Дом.ру, Ростелеком, ТТК и другие провайдеры. Переходим к настройке:
- В раскрывающейся панели щелкните PPPoE.
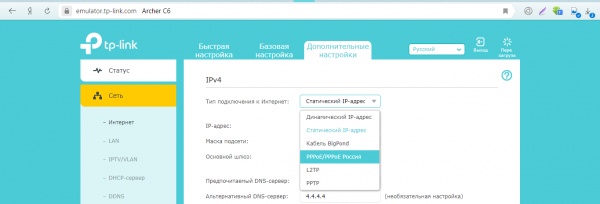
Установите PPPoE в качестве типа подключения - Введите свое уникальное имя в сети, затем ключ безопасности — вся информация доступна в вашем договоре.
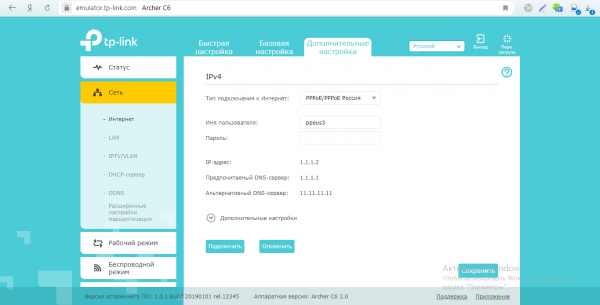
Напишите логин и пароль от сети - Откройте дополнительные параметры. Здесь вы можете выбирать между статическими и динамическими IP-адресами. Если вы также приобрели личный IP-адрес у своего провайдера, установите значение «Статический» и введите все данные, которые вам предоставил оператор (IP, шлюз, адрес).
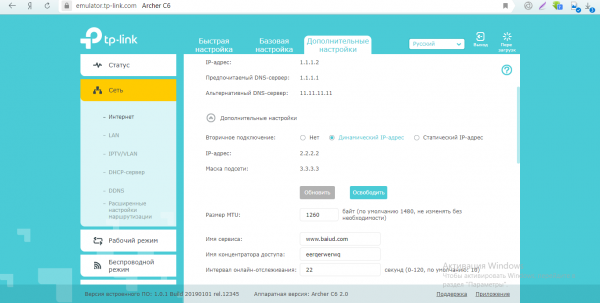
Разверните меню Advanced Settings и выберите Static или Dynamic IP - При необходимости введите адреса DNS вручную. Перед этим нужно выбрать пункт «Использовать следующие адреса DNS-серверов» — внизу откроется редактирование записи.
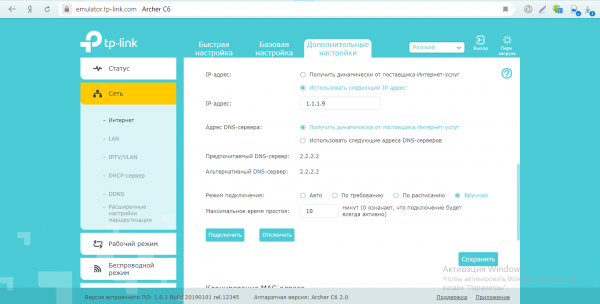
Убедитесь, что вы сохранили все изменения после настройки - Нажмите «Подключиться», а затем «Сохранить».
L2TP и PPTP-подключение (VPN)
Типы подключения L2TP и PPTP являются частными VPN. Первый протокол используется, например, оператором Билайн. У них одинаковая настройка:
- В меню со списком типов подключения выберите L2TP или PPTP — это зависит от типа, используемого вашим провайдером.
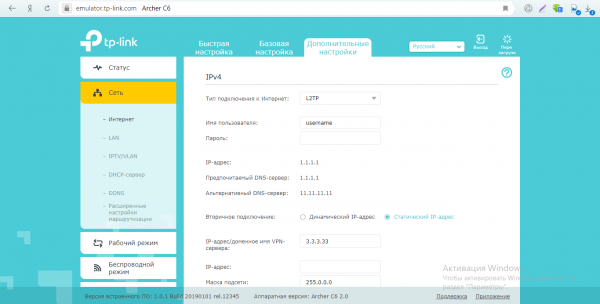
В качестве типа подключения укажите L2TP, если у вас Билайн - Убедитесь, что вы ввели имя пользователя (по-другому логин) и ключ защиты (по аналогии с PPPoE).
- Введите адрес VPN-сервера в доменное имя. Выберите статический или динамический адрес. Если вы выбрали первый вариант, введите все необходимые данные из контракта, включая DNS-сервер.
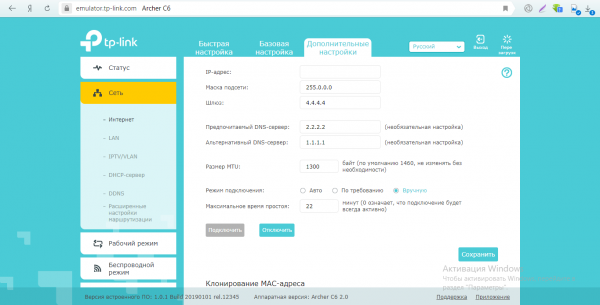
Введите адреса DNS-сервера - Установите автоматический режим подключения и укажите максимальное время простоя, по истечении которого подключение будет отключено. Если установлено значение 0, соединение всегда будет активным.
- Нажмите «Подключиться», а затем «Сохранить».
Настройка Wi-Fi
Главное поменять пароль для точки доступа. Надо было попасть в свой «Wi-Fi» было не так-то просто. Даже если вы не возражаете против скорости и трафика, все равно вставьте ключ, потому что киберпреступники могут получить доступ к файлам на вашем ПК через сеть Wi-Fi. Переходим к настройке:
- Разверните четвертое меню «Беспроводной режим». В первом блоке с настройками при необходимости измените название вашей точки доступа «Wi-Fi» (поле для SSID).
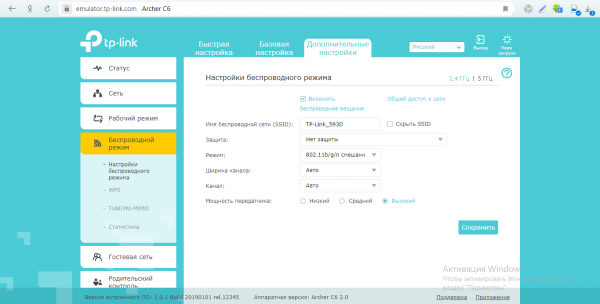
В «Беспроводном режиме» измените имя Wi-Fi по своему желанию - В панели «Безопасность» установите рекомендуемое значение.
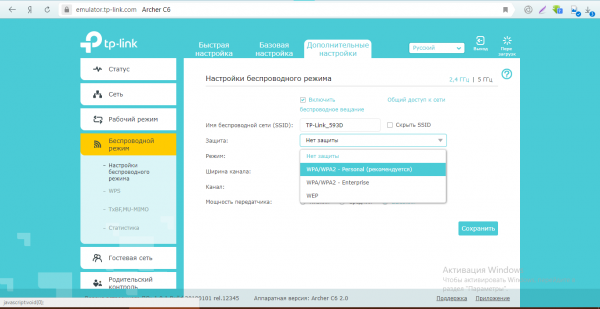
Установите тип безопасности WPA2 Personal - Установите ключ безопасности для точки доступа — он должен быть сложным, состоять из прописных и строчных английских букв, цифр и других символов (например, подчеркивания или тире).
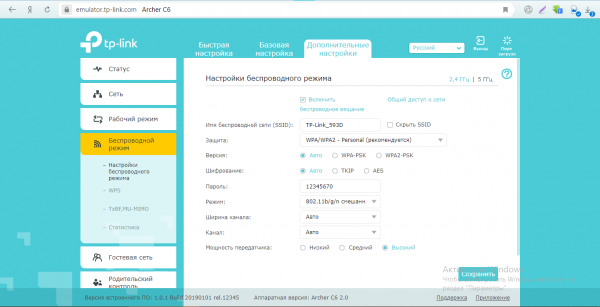
Напишите пароль, который будет работать для вашей точки доступа - Щелкните «Сохранить».
Сервер DHCP
Маршрутизатор формирует вокруг себя локальную сеть, в которую входят все устройства, подключенные к точке доступа. Сервер DHCP на маршрутизаторе дает каждому новому устройству уникальный IP-адрес — он работает только в локальной сети, а не в глобальной сети (Интернет).
Как настроить DHCP-сервер на TP-Link:
- В меню «Сеть» слева откройте одноименную вкладку. Установите флажок «Включить сервер».
- Определите пул адресов (диапазон) для локальной сети маршрутизатора (исходя из количества гаджетов, к которым вы будете подключаться в точке). Вы можете поставить больше, чем нужно.
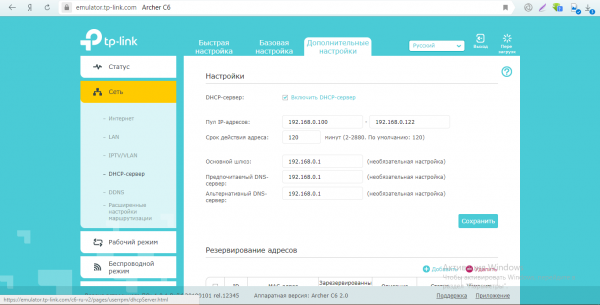
Укажите диапазон IP-адресов, который вам нужен (пул) - Укажите, как долго адрес будет действителен для подключенных гаджетов. Щелкните «Сохранить».
- Если вы хотите назначить IP-адрес некоторым приборам, нажмите «Добавить» над таблицей ниже. Введите MAC-адрес устройства, IP-адрес для исправления и описание (чтобы узнать, что это за тип устройства, потому что в таблице ниже будет отображаться только набор чисел — MAC-адрес). Выберите «Включить» и нажмите «Сохранить».
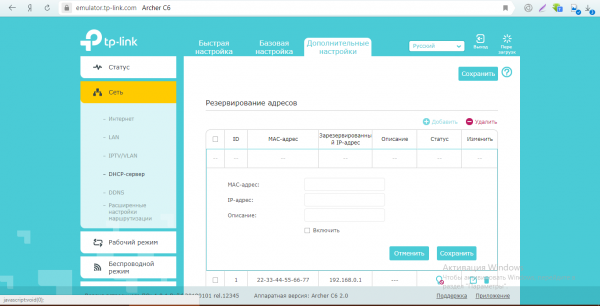
IP-адрес может быть привязан к конкретному устройству в локальной сети
Как настроить IPTV
Если вы подключили услугу цифрового ТВ к оператору связи, вам потребуются следующие инструкции:
- Если ваш оператор предоставляет вам ТВ-услуги по технологии IGMP, оставьте все как есть в разделе IPTV меню «Сеть», больше ничего настраивать не нужно.
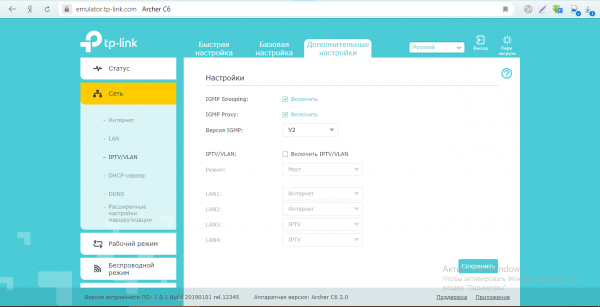
Если вы используете технологию IGMP, ничего не меняйте: сразу подключите приставку к роутеру - Единственное, что вы можете выбрать в меню, — это технологическую версию (узнайте об этом в поддержке провайдера).
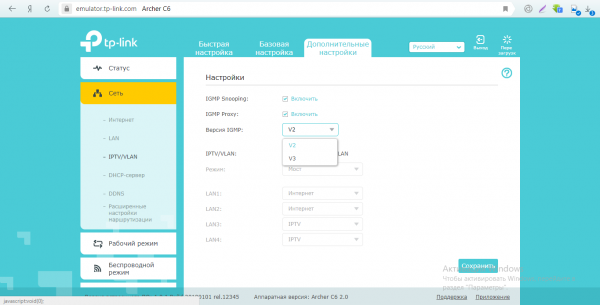
Выберите версию IGMP - Если провайдер работает с VLAN, установите флажок IPTV и снимите флажки для IGMP. Разверните меню ниже.
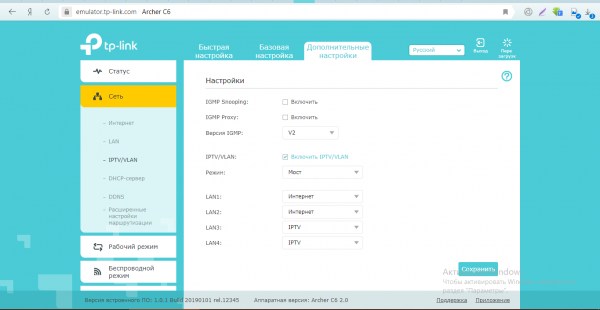
Установите флажок слева от «Включить IPTV» - Если ваш интернет-провайдер ExStream, Unifi или Maxis. Просто выберите режим Singapore-ExStream, Malaysia-Unifi или Malaysia-Maxis. Таким образом, больше нет необходимости вводить какую-либо информацию. Просто нажмите «Сохранить», чтобы завершить настройку.

Выберите режим из раскрывающегося меню в соответствии с требованиями вашего провайдера - Если вашему Интернет-провайдеру не требуется идентификатор VLAN или вы не можете определить идентификатор VLAN, включите режим моста».
- Затем выберите один из портов LAN для услуги IPTV и сохраните. Подключите приставку к порту LAN и проверьте работу IPTV.
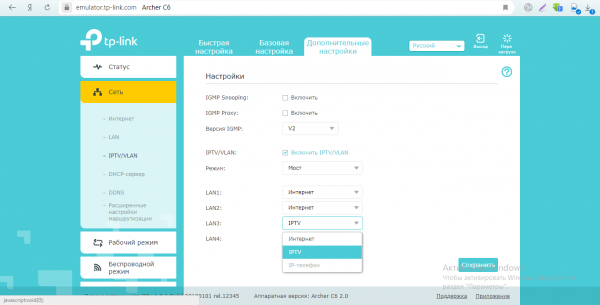
Укажите, какой порт будет работать с IPTV - Если вашего провайдера нет в списке и ему нужны настройки VLAN, выберите режим «Указать вручную» и введите выбранные параметры самостоятельно: Идентификаторы VLAN для трех услуг (их должен предоставить провайдер).
- Затем настройте порты LAN для разных служб. Например, здесь мы выбираем LAN1 и LAN4 для услуги Интернет, LAN2 для услуги IP-телефонии и LAN3 для услуги IPTV. Не забудьте нажать «Сохранить».
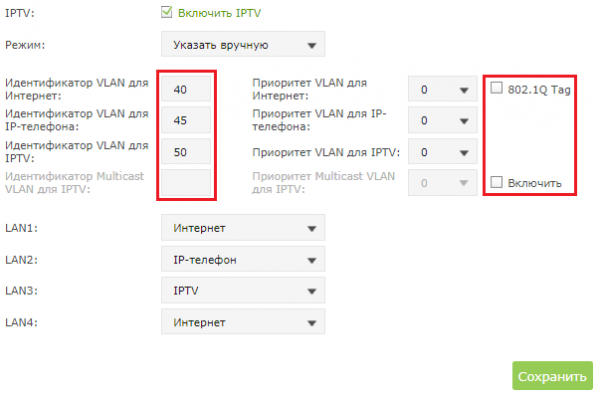
Внимательно заполните поля идентификатора - Наконец, подключите компьютеры к LAN 1 и LAN4 для доступа в Интернет, подключите IP-телефон к LAN2 и подключите ТВ-бокс к LAN3 для просмотра IPTV.
Порядок подключения устройства к сети, ПК или ноутбуку
Процедура не вызывает больших затруднений, при этом проводится 5-10 минут. Вам следует один за другим выполнить следующие шаги:
- Найдите лучшее место для вашего устройства. Сетевой кабель и кабель питания не должны быть удлинены или создавать проблемы для пользователя при нажатии кнопок (WPS / Reset).
- Если у вас есть маршрутизатор Wi-Fi со съемными антеннами, прикрутите их на место.
- Подключите блок питания к розетке и вставьте конец шнура в соответствующую розетку. Убедитесь, что индикатор питания горит.
- Интернет-кабель подключается к порту, который называется WAN или Интернет. Часто его визуально выделяют другим цветом.
- Подключите сетевой кабель между входами LAN маршрутизатора и сетевой картой компьютера / ноутбука.
Модели с Wi-Fi настраиваются по воздуху. Это актуально, если у вас нет возможности подключить роутер к компьютеру через локальную сеть. На этом манипуляции с нитками завершены. Затем процесс продолжается в веб-интерфейсе.
Видео: как настроить роутер TP-Link
Переход к заводским настройкам
Этот метод поможет восстановить доступ к роутеру в случае утери пароля, а также позволит перенастроить устройство. Для сброса параметров необходимо использовать специальную утопленную кнопку, расположенную на задней панели роутера. На нее нажимают тонким предметом. Нажмите и удерживайте 10 секунд. Вы можете начать воссоздавать свою конфигурацию личных настроек.
Настройка IP TV
Если роутер поддерживает IP TV, пользователь сможет настроить отображение интерактивного телевидения на всех своих устройствах, подключенных к беспроводной сети.
Управление:
- Подключите приставку IP TV к разъему LAN на корпусе роутера.
- Откройте в веб-интерфейсе «Сеть» — «IP TV».
- Включите прокси IGMP (если нет кнопки, пропустите этот шаг).
- Выберите разъем LAN, к которому подключена приставка.
- Для большинства провайдеров выберите режим «Мост» и сохраните изменения.

- Некоторые поставщики услуг (Ростелеком) требуют при подключении указывать значение VLAN ID. Этот параметр необходимо получить у специалиста по обслуживанию, поэтому вместо режима «Мост» выберите «802.1Q Tag VLAN».
- Отключите «VLAN TAG для Интернета», в поле «VLAN ID для услуги IP TV» введите значение, полученное от провайдера. Выберите порт для IP TV. Сохраните изменения.
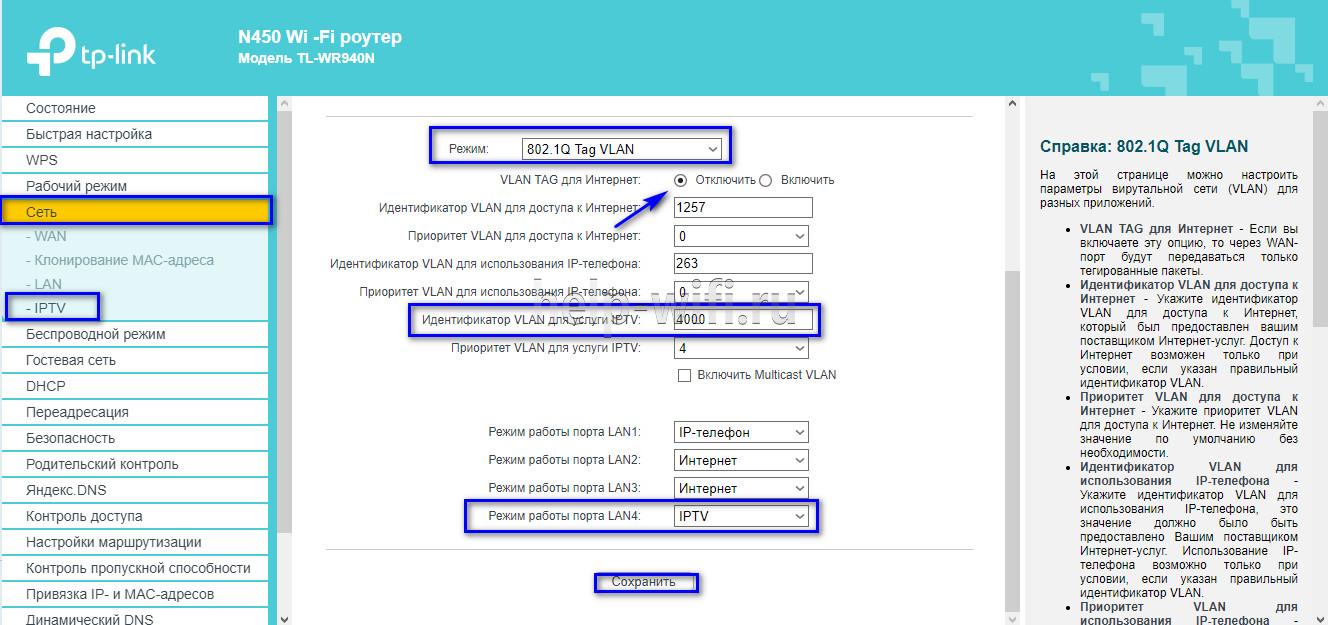
В зависимости от веб-интерфейса, чтобы открыть вкладку «IP TV», вам нужно будет перейти в раздел «Дополнительные настройки», затем в «Сеть».
Соединение ПК с беспроводной сетью
Смартфон / планшет также подходит для настройки модема TP-Link, но мы рассмотрим старомодное доброе соединение с ПК или ноутбука. Если роутер работает, значит, он уже «разворачивает» беспроводную сеть (или расширяет зону покрытия с помощью технологии WDS). Он называется стандартным и скучным, как TP-Link_15616, и его видно с любого устройства. Он работает без пароля, и его следует изменить как можно скорее.
Подключаем компьютер к новой сети Wi-Fi. Значок беспроводной связи на панели задач Windows будет перечеркнут крестиком (или другим отсутствующим значком Интернета).
Вы можете настроить свой роутер TP-Link через браузер. Вводим в его адресную строку 192.168.1.1 (без www) — это панель управления роутера. Помните — IP-адрес плюс — логин и пароль напечатаны внизу корпуса? Итак, немедленная авторизация — и мы в недрах точки доступа. Если возможность смены языка поддерживается, в случае с TP-Link, это можно сделать безопасно — компания славится достойным переводом своей прошивки.
Настройка роутера TP-Link и заодно Вай Фай
Перейдем непосредственно к процессу: как настроить роутер TP-Link. Попав в главную админ-панель, вы можете увидеть две его версии, это зависит от самого устройства и версии прошивки. Но принцип регулирования останется прежним. Первый зеленый, например, используется в модели tp-link tl-wr841n, а синий — в модели лучника.
1. При первом включении устройства вам будет предложено выполнить «Быструю настройку». Нажимаем кнопку «Далее», ставим галочку напротив «Я не нашел подходящих настроек» и снова «Далее».
В другой версии интерфейса вам сначала нужно будет выбрать часовой пояс и только потом нажать «Далее».
2. На следующей странице укажите тип подключения, предоставляемый вашим интернет-провайдером, обычно «Динамический IP-адрес». Но лучше всего заглянуть на их официальный сайт или прочитать свое соглашение — там тоже должна быть указана эта информация. Например, это может быть PPPoE, поэтому дополнительно вам нужно будет ввести логин с паролем, который указан в вашем контракте.
3. На следующей странице вам будет предложено скопировать мак-адрес компьютера в роутер: сделайте так, потому что многие провайдеры привязывают контракты к мак-адресам, если, конечно, он другой. Это сделано для вашей защиты, например, они украли ваш пароль и логин, но у них просто нет доступа в интернет с другого компьютера — не совпадет мак-адрес.
4. Затем введите имя своей сети Wi-Fi и, конечно же, укажите для нее надежный пароль.
5. Перейдите на следующую страницу и сохраните изменения.
Стоит ли менять пароль для входа в меню маршрутизатора?
Если вы используете его дома, в этом нет особого смысла. Если он установлен где-нибудь в кафе или другом заведении, то несомненно да. Чтобы его изменить, откройте раздел «Системные инструменты» и перейдите в подраздел «Пароль». А в другой версии интерфейса в этом же разделе перейдите в подраздел «Администрирование».
Здесь меняются данные для входа.
Если в дальнейшем необходимо будет сменить тип сети
В левом столбце откройте раздел «Сеть» и перейдите в подраздел «WAN». В другой версии интерфейса он называется «Интернет».
Уже здесь тип подключения меняется и, в зависимости от того, что вы выберете, вам будет предложено ввести необходимые данные, такие как логин и пароль. Вся эта информация должна быть прописана в вашем контракте, или вы можете позвонить в службу технической поддержки своего провайдера и узнать у них.
