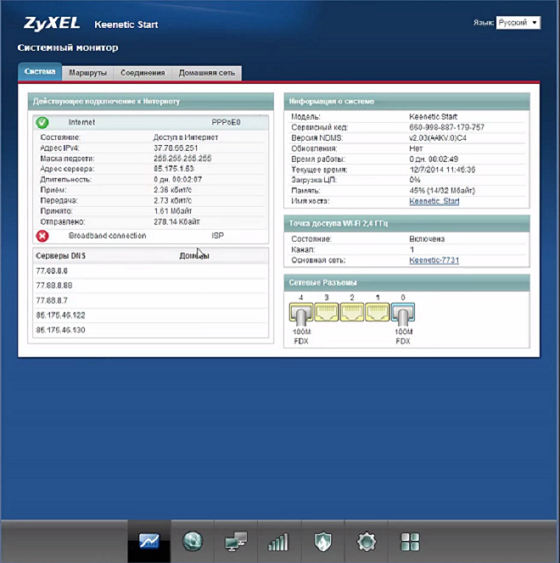- Общий порядок действий по смене пароля
- Откуда его можно взять?
- Настройка роутера Keenetic Start KN-1110
- Подробная инструкция по настройки интернета на zyxel keenetic start
- Настройка L2tp подключения Билайн (beeline), Киевстар.
- Настройка PPPoE подключения (Ростелеком, Дом.ру, Megaline, ID-Net).
- Настройка PPTP подключения Аист Тольятти, Уфанет(UfaNet)
- Автоматическое получение ip адреса.
- Настройка статическая ip адреса
- Как изменить пароль на роутерах ZyXEL Keenetic
- Установка пароля Wi-Fi
- Шифрование
- IPTV
- Как сделать сброс настроек?
- Быстрая настройка интернета
- Устранение неполадок
- Подключение и подготовка к работе
- WiFi
- Настраиваем маршрутизатор
- Как поставить пароль на Wi-Fi на zyxel keenetic start
- my.keenetic.net или 192.168.1.1 не открывается. Что делать?
- Зачем нужна авторизация?
- Локальная сеть LAN
- Правила составления паролей
- Вход в настройки роутера ZyXEL
- Как настроить роутер
- Быстрая настройка
- Ручная настройка
- Подключение к интернет
- Настройка PPPoE, L2TP, PPTP
- Настройка Wi-Fi
- Настройка IPTV
- Смена пароля доступа
- Настройка домашней сети
- Другие способы настройки
- Вход в роутер логин и пароль по умолчанию на zyxel keenetic start
Общий порядок действий по смене пароля
На рынке представлено множество моделей роутеров от разных производителей. Их интерфейсы и названия пунктов меню также различаются в пределах одной серии — это зависит от прошивки. Но есть некоторые общие принципы, зная, какие из них, можно изменить защиту любого.
Смена пароля на интернет-центре Keenetic осуществляется в несколько этапов:
- Подключите устройство к компьютеру с помощью прилагаемого кабеля Ethernet.
- Включите роутер.
- Настройте ПК на получение сетевого адреса DHCP, чтобы он получал IP-адрес от встроенного сервера маршрутизатора ZyXEL.
- Откройте браузер и перейдите на административную страницу роутера. Для этого обычно необходимо в строке браузера ввести адрес 192.168.1.1 или 192.168.0.1. Интерфейс доступен без подключения к Интернету — главное, чтобы между компьютером и устройством было проводное или беспроводное соединение. Первоначальная настройка обычно выполняется с помощью кабеля.
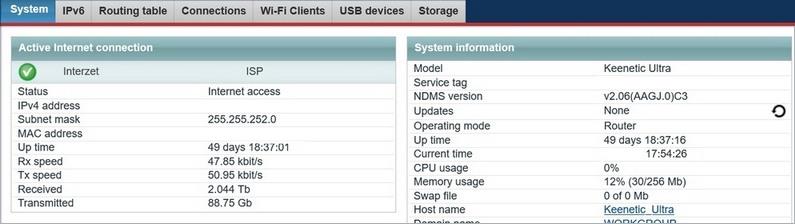
- Во время подключения система предлагает ввести имя пользователя и пароль. Здесь вам понадобятся стандартные учетные данные, которые по умолчанию устанавливает производитель: они обычно указаны в инструкции или напечатаны на коробке / наклейке на корпусе. Чаще всего это пара: admin / admin или admin / 1234. Если конфигурация была выполнена ранее, но обновленный пароль был забыт или неизвестен, вы можете сбросить устройство до заводской конфигурации, используя кнопку Reset на корпусе. Нажатие на нее удаляет все сохраненные параметры, после чего необходимо заново выполнить настройку со стандартной учетной записи.

- Чтобы изменить пароль администратора, найдите в списке настроек раздел «Система», затем «Операция», затем «Управление» и «Пользователи» (Система — Обслуживание — Администрирование — Пользователи). Имена могут отличаться.
- Им просто нужно будет ввести новый пароль учетной записи. Некоторые модели маршрутизаторов также позволяют создавать новые административные учетные записи или учетные записи пользователей с другими правами доступа.
Помимо настроек входа администратора, необходимо также установить пароль беспроводной сети, если маршрутизатор поддерживает Wi-Fi. Обычно по умолчанию этот флажок не установлен. Для этого в административном интерфейсе найдите соответствующий пункт и введите нужные данные.
интересно, что современные образцовые роутеры с поддержкой сетей 5 ГГц могут иметь разделение: 2,4 ГГц и 5 ГГц Wi-Fi настраиваются отдельно.
Затем вам нужно будет повторно выполнить сопряжение беспроводного оборудования.
Откуда его можно взять?
Стандартные пароли для роутеров можно найти в документации, прилагаемой к роутеру, на сайте производителя (чаще всего на форуме техподдержки) или на самом оборудовании — на наклейке на обратной стороне корпуса, где адрес MAC указано.
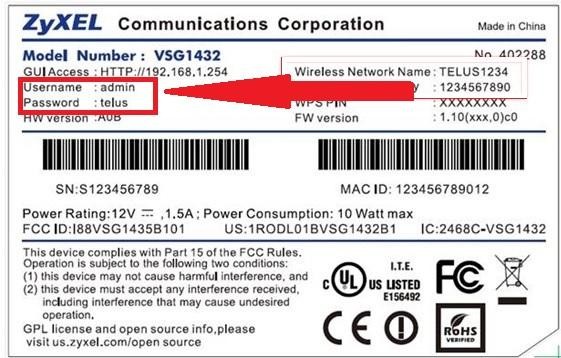
Обычно для устройств ZyXEL Keenetic логин по умолчанию (имя пользователя) — «admin», а пароль (пароль по умолчанию) — 1234. Во время первоначальной настройки пароль устанавливается пользователем без ошибок.
Параметры «admin» / 1234 подходят для большинства моделей ZyXEL Keenetic — 4G III, Lite III, GIGA III и других. В модели ZyXEL Keenetic Start интерфейс небезопасен (т.е заводские логин / пароль не установлены).
Настройка роутера Keenetic Start KN-1110
Доступ к графическому интерфейсу для настройки роутера Keenetic Start KN-1110 осуществляется через его IP-адрес 192.168.1.1 или адрес домена — my.keenetic.net. Запускаем веб-браузер и вводим этот адрес в адресную строку. Нажмите кнопку Enter. В результате должно появиться следующее окно для ввода логина и пароля:
Заводской доступ к устройству — admin, пароль по умолчанию — 1234. Если эти данные не подходят, устройство уже было настроено ранее и пароль был изменен. Что делать, если у вас нет доступа к настройкам роутера — смотрите здесь.
Настроить устройство можно с помощью специального мастера, а можно сделать это вручную, что предпочтительнее. Чтобы настроить Интернет-соединение на Keenetic Start KN-1110, откройте раздел Интернет >> Проводной в главном меню:
Обратите внимание, что переключатель «Интернет» активен. А справа в списке было значение «Первичное соединение».
Прокрутите страницу вниз до настроек IP и DNS. Если ваш провайдер использует тип подключения «динамический IP», как сейчас делает Билайн, например, в поле «Настройки IP» установите значение «Автоматически (DHCP).
Если используется протокол PPPoE, например Dom.ru, Ростелеком и ТТК, то установите значение «Без IP-адреса», а ниже в разделе Аутентификация с провайдером (PPPoE / VPN) установите тип (протокол) — PPPoE.
Также вам нужно будет зарегистрировать логин и пароль для авторизации, полученной от провайдера.
Убедитесь, что вы нажали кнопку «Сохранить», чтобы изменения вступили в силу. После этого вы можете проверить доступ в интернет.
Подробная инструкция по настройки интернета на zyxel keenetic start
Поставляемый маршрутизатор поддерживает все типы подключений, передаваемых по кабелю Ethernet. Это PPPoE, PPtP, L2tp, статический IP, динамический IP. Для PPPoE, PPtP, L2tp также немного снижают скорость, но не бойтесь, что вам этого хватит. Затем я подробно объясню, куда идти и какие поля заполнять, где брать данные для каждого типа подключения. Но я не буду объяснять значение каждого типа подключения.
Перейдем в панель настроек Интернета, щелкнув значок Планета в нижней панели интерфейса.
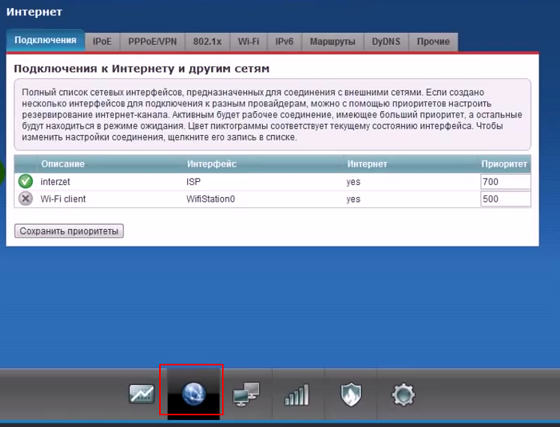
Для начала рассмотрим три основных и популярных типа подключения к Интернету. Это типы подключений, требующие авторизации по логину и паролю. Для этого перейдите во вкладку «PPPoE / VPN», нажмите кнопку «Добавить соединение»

Настройка L2tp подключения Билайн (beeline), Киевстар.
- Тип (протокол): выберите L2tp из списка.
- Подключиться через: выберите наш интерфейс. По умолчанию это ваше широкополосное соединение (ISP).
- «Адрес сервера» введите адрес сервера, указанный в договоре. Также некоторые провайдеры называют это адресом VPN-сервера.
- Имя пользователя — это ваш логин из договора с провайдером.
- Пароль также согласовывается с провайдером. Если нет, обратитесь за поддержкой к своему провайдеру .
- Выберите настройки IP из списка «Автоматически».
- Метод аутентификации должен быть уточнен у провайдера. Но сначала поставил «Авто»
- Имя службы, Имя хаба, Описание — заполняется только при наличии запроса от провайдера.
- После того, как вы заполнили все поля, нажмите кнопку Применить.

Настройка PPPoE подключения (Ростелеком, Дом.ру, Megaline, ID-Net).
- Тип (протокол): выберите PPPoE из списка.
- Подключиться через: выберите наш интерфейс. По умолчанию это ваше широкополосное соединение (ISP).
- Логин: вводим ваш логин из договора с провайдером, если нет, уточняйте в поддержке провайдера.
- Пароль — ваш пароль из договора с провайдером.
- Настройка параметров IP: выберите из списка «Автоматически».
- Имя службы, Имя хаба, Описание — заполняется только при наличии запроса от провайдера.
- Сохраняем настройки, нажав на кнопку «Применить».

Настройка PPTP подключения Аист Тольятти, Уфанет(UfaNet)
- Тип (протокол): выберите PPTP из списка .
- Подключиться через: выберите наш интерфейс. По умолчанию это ваше широкополосное соединение (ISP).
- Адрес сервера введите адрес сервера, указанный в договоре. Также некоторые провайдеры называют это адресом VPN-сервера.
- Имя пользователя — это ваш логин из договора с провайдером.
- Пароль также согласовывается с провайдером. Если нет, обратитесь за поддержкой к своему провайдеру .
- Выберите настройки IP из списка «Автоматически».
- Метод аутентификации должен быть уточнен у провайдера. Но сначала поставил «Авто»
- Имя службы, Имя хаба, Описание — заполняется только при наличии запроса от провайдера.
- После того, как вы заполнили все поля, нажмите кнопку Применить.
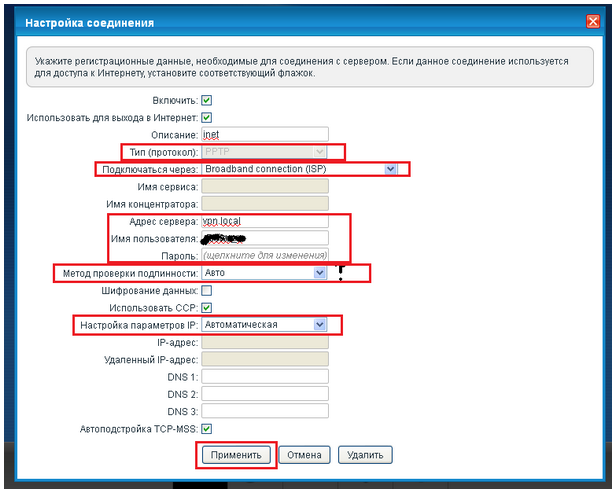
Автоматическое получение ip адреса.
Тип динамического подключения не требует никаких настроек, он установлен по умолчанию в настройках Zyxel Keenetic Start. Но тем, кто хочет перенастроить роутер с другого типа подключения, стоит рассказать, как это сделать. Для этого перейдите в раздел Интернет (значок планеты) и в разделе Подключения нажмите ссылку Широкополосное подключение (ISP).
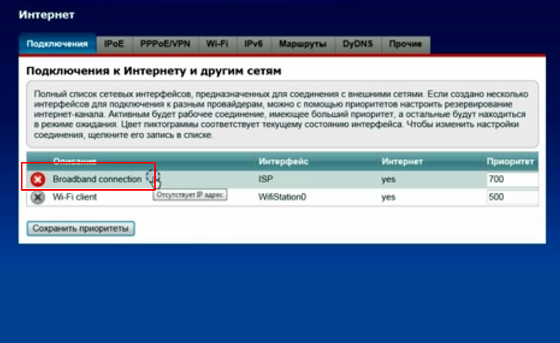
Здесь вам нужно убедиться, что в поле «Настроить IP-настройки» выбрано «Автоматически». В поле MTU Size введите 1400.
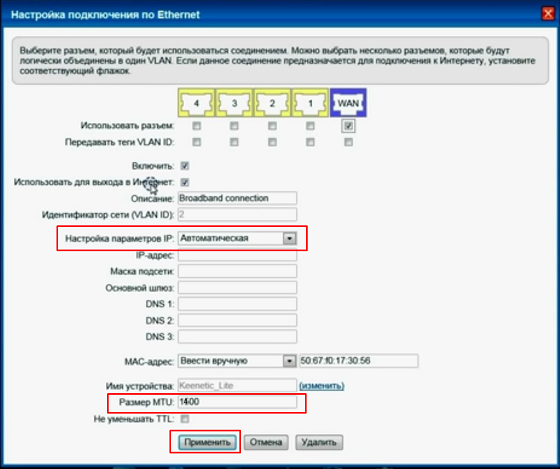
Настройка статическая ip адреса
В этом же разделе в поле «Настроить IP-настройки» выберите «Вручную» из списка. Далее будут активны поля ниже, вы должны их заполнить (IP-адрес, маска подсети, шлюз по умолчанию, DNS1, DNS2). Все параметры должны быть указаны в договоре; вы также можете уточнить их в службе технической поддержки вашего провайдера.

Как изменить пароль на роутерах ZyXEL Keenetic
Сетевое оборудование Keenetic серии ZyXEL (Lite, Ultra, Giga, Start и др.) Имеет удобный интерфейс с переводом на русский язык, а современная прошивка NDMS поддерживает множество функций.
Чтобы изменить пароль для администратора:
- Зайдите в меню «Система».
- Найдите в нем вкладку «Пользователи».
- Выберите учетную запись «администратор».
- Установите новый пароль и примените изменения.
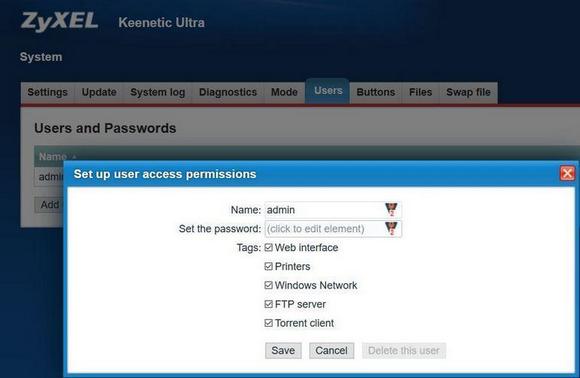
Здесь вы также можете добавлять пользователей и указывать их права доступа к определенным элементам панели управления.
Конкретный набор функций может отличаться от приведенного выше, но основной принцип тот же для маршрутизаторов ZyXEL.
Установка пароля Wi-Fi
Чтобы изменить пароль Wi-Fi на роутере ZyXEL, вам необходимо:
- Зайдите в настройки роутера под своим логином и паролем. При необходимости измените и этот пароль, при необходимости сбросив его.
- Найдите карту конфигурации беспроводной сети.
- Установите желаемый тип шифрования и установите пароль.
- Если ваше устройство поддерживает частоту 5 ГГц, вам необходимо повторить процедуру на соответствующей вкладке. Рекомендуется по возможности выбрать режим 802.11a и более поздних версий, а также использовать канал, отличный от стандартного (автоматического). Это поможет избежать коллизий, слабой и нестабильной работы Wi-Fi в «шумном» пространстве с обилием источников и потребителей сигнала. То же самое и для 2,4 ГГц: лучше установить нестандартный канал, начиная с 6.
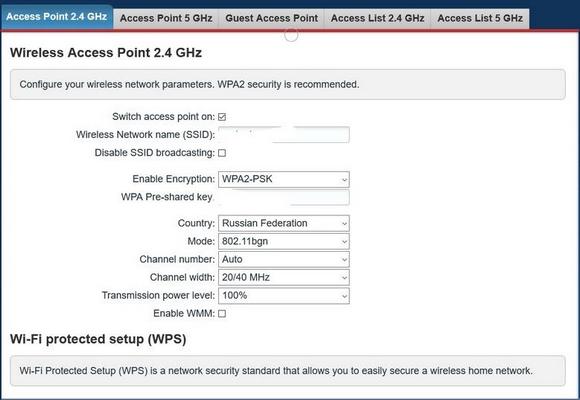
Шифрование
Маршрутизаторы ZyXEL могут работать с основными протоколами шифрования данных.
- WPA2-PSK — защищенный доступ Wi-Fi с предварительным общим ключом. На сегодняшний день это более новая и более распространенная технология в корпоративных сетях, обеспечивающая достаточный уровень безопасности при условии, что указан надежный и длинный пароль.
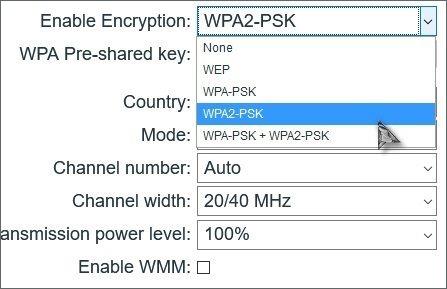
- Wired Equivalent Privacy (WEP) — это старый алгоритм защиты передаваемых данных от взлома и компрометации. Могут использоваться ключи различной длины, но в любом случае технология сегодня считается устаревшей и должна использоваться только для совместимости с сетевыми гаджетами, которые не поддерживают новые методы.
ZyXEL рекомендует использовать WPA2-PSK.
Шифрование напрямую влияет на способность устройства работать в сети. Если какое-то оборудование отказывается «зависать» от Wi-Fi, проблема может быть в несовместимом протоколе. Также иногда ошибки вызваны устаревшей прошивкой, поэтому ее необходимо обновить.
Программная платформа ZyXEL NDMS регулярно обновляется, и благодаря модульному принципу пользователь может включать только те функции, которые ему нужны, без лишних функций.
IPTV
IPTV — это особая технология, которая при передаче информации в сети использует специализированный IP-протокол. Благодаря этому телетрансляция каналов осуществляется с использованием многоадресной передачи. Чтобы IPTV заработало, просто установите последнюю версию прошивки устройства, и приложение автоматически выполнит правильные настройки.
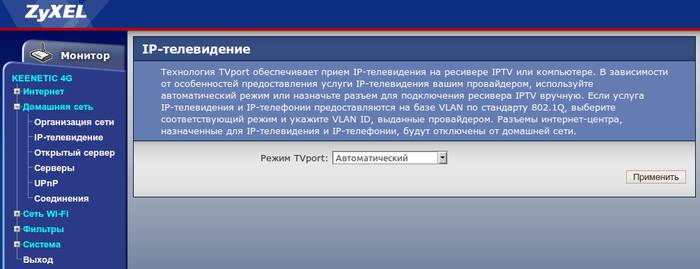
В рассматриваемом роутере за настройку IPTV отвечает вкладка «Приложения», в которой нужно вбить требуемые параметры и сохранить.
Как сделать сброс настроек?
На корпусе устройства есть кнопка сброса на случай, если вы забыли пароль или вам нужно его сменить. Она в нише. Используйте тупую сторону иглы или скрепки. Вы должны удерживать его 10 секунд как можно дольше. В этом случае роутер должен быть включен. Когда вы это сделаете, индикатор состояния будет быстро мигать.
Вы поймете, что настройки маршрутизатора были сброшены, когда при входе в систему увидите, что ZyXEL Keenetic требует новый пароль.
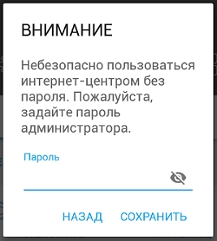
Введите эту информацию и сохраните ее на своем компьютере в блокноте, чтобы не забыть. На официальном сайте устройства (https://help.keenetic.com/) обращают внимание на то, что если после сброса настроек роутер запрашивает логин и пароль, то сброса не произошло. Попробуйте снова.
Вы также можете изменить свой пароль в любое время. Для этого вам понадобятся:
- Войдите в настройки ZyXEL Keenetic;
- Выберите раздел «Система»;
- Откройте пункт «Пользователи»;
- И выберите «Пароль». Введите новый и сохраните изменения.
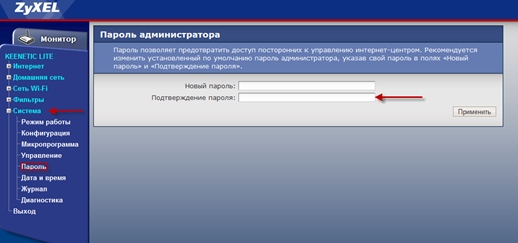
Быстрая настройка интернета
Когда вы введете пароль и устройство будет готово к настройке Интернета, вы увидите окно, в котором мастер попросит вас начать этот процесс.
- Выберите кнопку «Быстрая установка»;
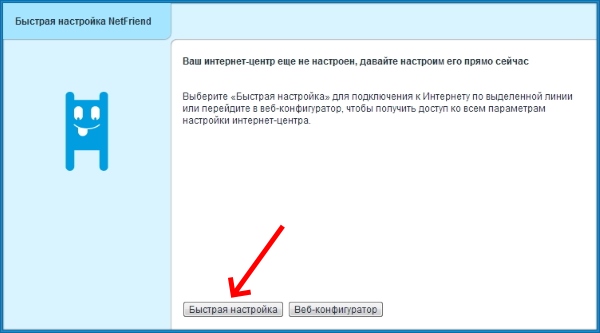
- Далее мастер проверит кабельные соединения и конфигурацию сети;
- В следующем окне выберите пункт «Не регистрировать MAC» или укажите соответствующую опцию;
- IP-адрес также настраивается в зависимости от того, есть ли у вас выделенный адрес или вы используете общедоступный адрес. Если выбора нет, оставьте значение «Автоматически»;
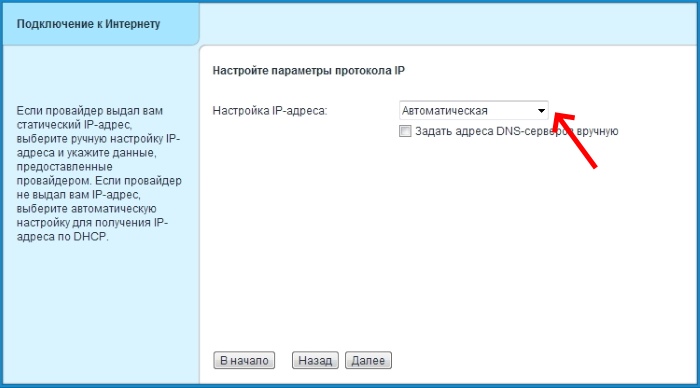
- При необходимости настройте DNS-сервер;
- Если IP статический, выберите «Настройки IP» и введите все соответствующие данные в поля;
- Введите пароль и логин вашей сетевой учетной записи и нажмите кнопку «Далее»;
- Выберите тип подключения.
Если у вас обычное домашнее соединение, вы можете оставить большинство полей со значениями по умолчанию (если вы не знаете, что вводить). В случае сбоя сети или неправильных настроек обратитесь к своему провайдеру и попросите о помощи. Соглашение о подключении к Интернету должно содержать инструкции по настройке или локальный адрес, на котором оно опубликовано.
Устранение неполадок
Если маршрутизатор неисправен, ошибки возникают регулярно, и их можно отслеживать в журнале системных сообщений. Он находится на странице «Система».
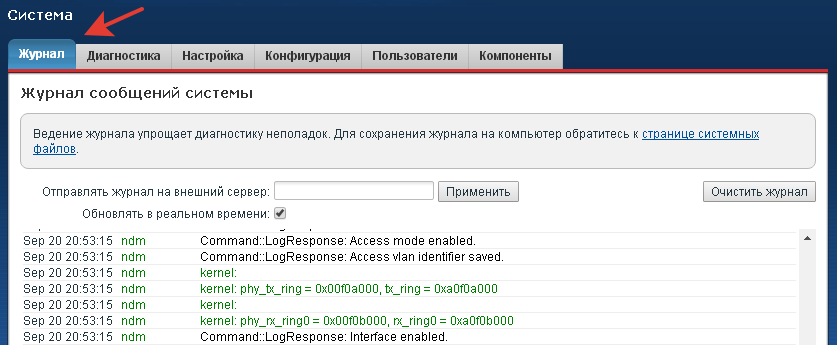
Обычному пользователю без специальных знаний будет сложно разобраться в этих сообщениях, однако информация может быть запрошена из журнала при обращении в службу технической поддержки провайдера.
В последних версиях прошивки есть возможность диагностировать проблемы в работе роутера через веб-интерфейс. Если вы перейдете на страницу «Система» на вкладке «Диагностика» и нажмете кнопку «Начать отладку», маршрутизатор выполнит расширенную самопроверку и запишет данные в файл, который можно сохранить на компьютере и отправить в служба технической помощи.
Подключение и подготовка к работе
На первый взгляд подключение роутера Zyxel Keenetic Start может показаться сложным.
Рассмотрим подробнее процесс подключения:
- сетевой кабель (из стандартного набора) необходимо вставить в любой порт LAN с одной стороны, а с другой — в сетевую карту системного блока.
- подключите шнур питания к соответствующему разъему на задней панели устройства, а другой конец — к розетке;

- вставьте сетевой кабель интернет-провайдера в порт устройства с пометкой «WAN»;
- извлеките беспроводной роутер из упаковки, прикрутите антенну и поместите ее на предназначенное место;
После подключения роутера важно настроить роутер Zyxel Keenetic Start. Чтобы настроить его, вы должны сначала войти в интерфейс маршрутизатора.
WiFi
Последовательность действий по настройке Wi-Fi-соединения на устройстве Zyxel Keenetic Start следующая:
- во второй вкладке введите необходимую информацию, а именно имя сети, уровень и ключ безопасности. Затем вам необходимо подтвердить свой выбор, нажав на кнопку «Применить».
- перейти в раздел «Wi-Fi»;
- в первой вкладке отметьте вторую строчку «Точка доступа» и выберите «Применить»;
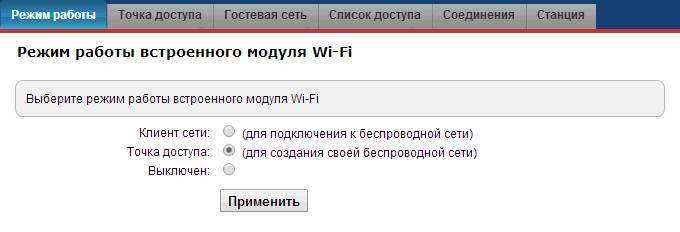
Настраиваем маршрутизатор
Чтобы начать настройку Zyxel Keenetic Start, вам необходимо перейти в основной интерфейс. Для этого нам нужно открыть браузер и ввести в адресной строке число 192.168.1.1, стандартный адрес семейства Kinetic. Сразу после загрузки страницы мы увидим форму авторизации, в которой введем стандартные данные: логин — admin и пароль — 1234. Сзади мы увидим мастер единой настройки для всей линейки роутеров.

Для доступа к настройкам откройте браузер и введите адрес: HTTP://192.168.1.1
На открывшейся странице мы найдем только две кнопки для выбора: «Быстрая установка» и переход к «веб-конфигуратору». В данном случае нас интересует первый вариант. После нажатия на нее мы увидим три селектора, которые позволяют нам указать связь нашего провайдера с MAC-адресами. Большинство современных поставщиков услуг не регистрируют адресные данные, и для них следует выбрать первый вариант (селектор). Но если ваша компания — это не Ростелеком, а, например, Дом.ру, то вам необходимо просмотреть договор или позвонить в службу техподдержки, чтобы узнать свой MAC-адрес. Затем указываем полученную буквенно-цифровую комбинацию в поле рядом с селектором «Другое», нажимаем кнопку «Далее».
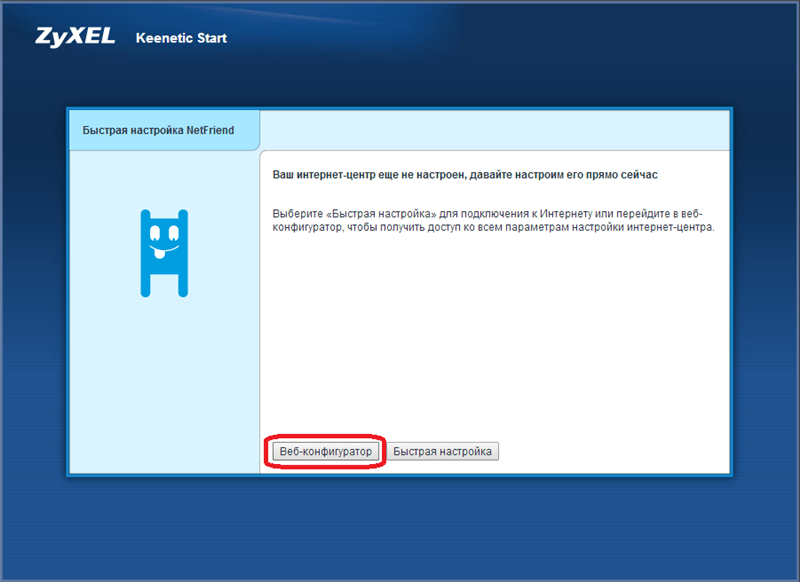
На открывшейся странице мы устанавливаем опцию автоматической настройки IP или указываем наш адрес, а также NDS, если провайдер предоставил вам эту информацию. Продолжать. Указываем логин и пароль, если они есть в договоре на оказание интернет-услуг, или ставим галочку в значении «У меня нет пароля…». Важно не путать эти данные с ключом и названием сети Wi-Fi, указанными внизу роутера. Это совершенно разные цифры, потому что Ростелеком — сервис-провайдер, а Zyxel — оборудование.
Когда мы идем дальше, мы попадаем на страницу статуса, где указаны данные подключения и информация о возможности подключения к Интернету (только проводное соединение, а не Wi-Fi) или нет. В большинстве случаев установка будет успешной, и вы сможете войти в сеть.
Как поставить пароль на Wi-Fi на zyxel keenetic start
Для настройки wi-fi перейдите в соответствующий раздел.

Здесь откроется окно настроек, нам нужно будет заполнить некоторые поля
- После того, как вы заполнили все поля, нажмите кнопку «Применить».
- В поле «Сетевая безопасность» выберите из списка WPA2-PSK. Это самый безопасный тип шифрования сигналов.
- В поле «Канал» выберите «Авто». Если есть проблемы с WiFi, выберите конкретный канал.
- остальные поля лучше оставить без изменений.
- Введите пароль в поле Сетевой ключ. Который должен состоять из восьми знаков и цифр.
- Имя сети (SSID) Введите имя сети. Это имя сети, которое будет отображаться при подключении к Wi-Fi.
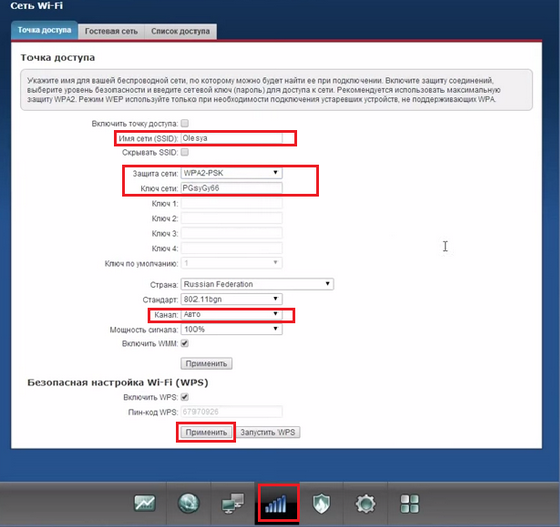
На этом базовая настройка маршрутизатора быстрой загрузки zyxel завершена. Если не хватает информации, пишите в комментариях, постараюсь дополнить статью.
my.keenetic.net или 192.168.1.1 не открывается. Что делать?
Попробуйте следующие решения:
- Сбросьте настройки вашего роутера. Это последнее средство. Как это сделать, читайте далее в статье.
- Попробуйте использовать другой браузер.
- Подключите другое устройство к роутеру Keenetic и попробуйте открыть с его помощью веб-интерфейс.
- Если открывается поисковая система, скорее всего, вы вводите адрес в строке поиска, а не в адресе.
- Дополнительные решения ищите в этой статье — в настройки роутера не заходит ни 192.168.0.1, ни 192.168.1.1.
- Отключить VPN (если установлена как отдельная программа или расширение браузера).
- Проверьте подключение устройства к роутеру. Подключение может быть без доступа в Интернет, но настройки должны открыться.
- Если вы пытаетесь войти в систему с компьютера, проверьте, установлены ли в Windows автоматические настройки IP-адреса.
- Проверьте оба адреса. Если вы не можете войти в my.keenetic.net, попробуйте перейти на 192.168.1.1.
- Перезагрузите роутер (выключите / включите).
Зачем нужна авторизация?
Пароль, указанный в настройках роутера по умолчанию, необходимо изменить на единичный. В противном случае каждый (из самых близких вам людей) сможет создать соединение Wi-Fi с вашим устройством и использовать вашу сеть, потребляя ценный трафик. Следовательно, только вы и те, кому вы разрешили подключаться к Интернету через ваш 4g роутер, должны знать пароль для острого zyxel.
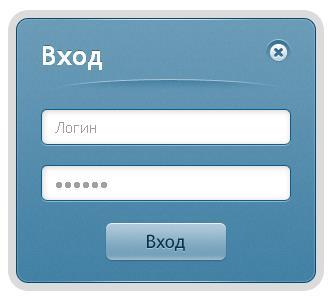
Казалось бы, это банально? Но многие забывают это сделать, увлекаясь экспериментами с новым оборудованием, а позже просто забывая об этой необходимости. Предположим, вы все сделали правильно и назначили устройству новый пароль.
Забывчивость в этом случае может сыграть с вами злую шутку — вы можете забыть новый пароль и иметь проблемы с подключением к острому zyxel.
Для всех модемов этого производителя существует универсальная процедура сброса пароля. Перейдем к его описанию.
Локальная сеть LAN
Чтобы настроить параметры локальной сети на рассматриваемом маршрутизаторе Wi-Fi, вам необходимо:
- отредактируйте поля на второй вкладке, при этом всю необходимую информацию можно будет заимствовать из вкладки DHCP-сервера. В ситуации, когда это необходимо, необходимо поставить галочку в соответствующем поле, ввести необходимые параметры и нажать кнопку «Применить».
- перейти в раздел «Домашняя сеть»;
- на первой вкладке введите данные о сетевом адресе и маске подсети. Подтвердите свой выбор, нажав кнопку «Применить»;
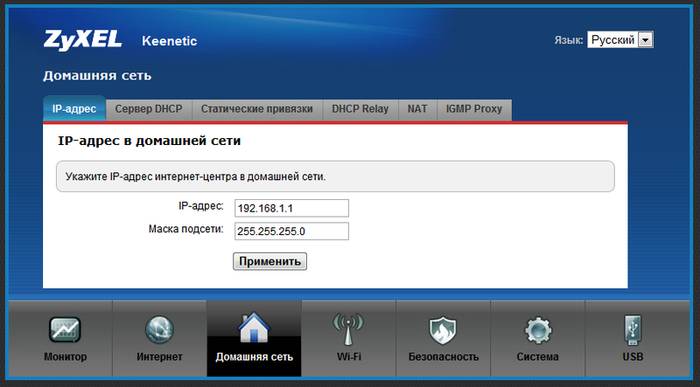
Правила составления паролей
Чтобы посторонние и злоумышленники не попали в вашу беспроводную сеть и в панель администратора маршрутизатора, их необходимо защитить надежным паролем. Парольная фраза считается надежной:
- который содержит специальные символы: круглые скобки, «собака», «решетка» и другие.

- не менее 8 знаков;
- содержащие цифры, а также прописные и строчные буквы;
важно не использовать пароли, которые можно угадать: фразы и фразы, дни рождения, номера телефонов, имена, клички животных и так далее.
Вход в настройки роутера ZyXEL
К каждому роутеру прилагается инструкция и драйвер. Ваш компьютер должен правильно идентифицировать устройство и знать, как с ним обращаться. Убедитесь, что вы его используете. Вставьте диск в привод ПК и запустите установку программного обеспечения. После установки вы должны найти на рабочем столе значок для доступа к настройкам устройства. Также попасть сюда можно с помощью обычного веб-браузера (любого). Рассмотрим более универсальный вариант настройки с помощью интернет-браузера.
- Запустите браузер, установленный на вашем компьютере;
- В окне ввода адреса напишите: «192.168.1.1»;
- Вы увидите форму для ввода вашего имени пользователя и пароля. Введите логин по умолчанию «Admin»;

- В большинстве версий ZyXEL Keenetic пароль по умолчанию — «1234».
Но если маршрутизатор ранее был настроен другим пользователем или представителем службы, то его можно изменить. Настройщики часто меняют пароль на серийный номер роутера. Если «1234» не работает, посмотрите на номер в поле и введите его в строку пароля. Если в нем много символов, попробуйте использовать только первый или последний 4. Если ни один из паролей не работает, попробуйте выполнить сброс до заводских настроек.
Как настроить роутер
Маршрутизатор ZyXEL Keenetic Start настраивается через веб-интерфейс устройства. Для доступа к нему вам понадобится информация, указанная на этикетке внизу.
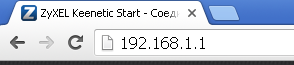
Для маршрутизаторов ZyXEL адрес для входа в веб-интерфейс — 192.168.1.1 или my.keenetic.net. Вводим этот адрес в строку вашего браузера и нажимаем Enter. Должно появиться окно входа в панель. Логин и пароль по умолчанию — admin / admin.
Если у вашего интернет-провайдера есть соединение с привязкой к настроенному MAC-адресу, настройку необходимо выполнять с компьютера, на котором ранее был подключен и настроен Интернет.
Быстрая настройка
В последних версиях прошивки в правом верхнем углу есть кнопка «Быстрая установка NetFriend». Если он присутствует в прошивке, вы можете использовать его для запуска мастера быстрой настройки. Он поможет вам шаг за шагом настроить подключение к Интернету.
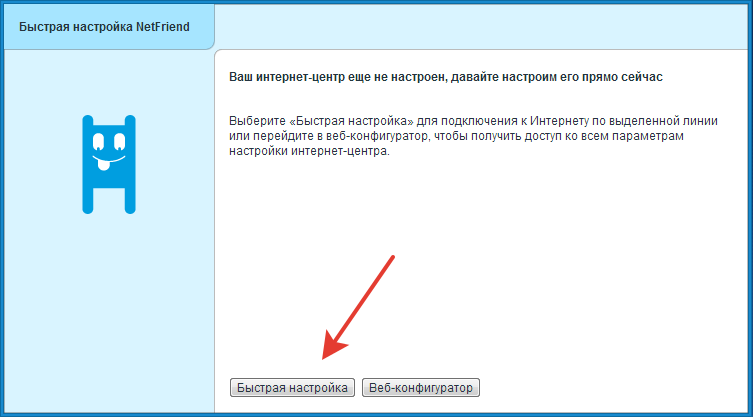
В первом окне вам нужно будет указать MAC-адрес, если этого требует ваш интернет-провайдер. MAC-адрес вашего ПК, к которому подключен Интернет, можно узнать, набрав ipconfig / all в командной строке. В выводе ищем «Ethernet card Ethernet», в строке «Physical address» отображается нужный нам MAC-адрес.
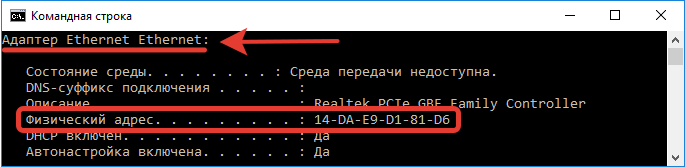
Далее последовательно вводим IP-адрес, если необходимо, а также логин и пароль. Эти параметры должны быть предоставлены вашим провайдером. После выполнения всех шагов роутер покажет все введенные вами настройки. Проверьте их и, если все параметры верны, нажмите кнопку «Веб-конфигуратор». Мастер настройки применит новые настройки и предложит заменить стандартный пароль для доступа к веб-интерфейсу устройства на новый. Это нужно делать из соображений безопасности.
Настройка роутера завершена.
Ручная настройка
Если в вашей прошивке нет мастера быстрой настройки или вам нужно изменить отдельные параметры, вы можете настроить роутер вручную.
Подключение к интернет
Откройте веб-интерфейс, перейдите в пункт «Интернет-соединение» (вторая кнопка панели инструментов внизу страницы) и перейдите на страницу «Интернет-соединение и другие сети». Будет список всех подключений на вашем устройстве. Но если вы еще ничего не настроили, в этом списке будет только один пункт: «Широкополосное соединение». Он будет отмечен красным значком, что означает: соединение не настроено. Щелкаем по нему дважды и видим перед собой окно настроек.
На роутерах ZyXEL есть удобная опция: вручную назначить порт WAN. Это может быть полезно, если, например, из-за грозы порт по умолчанию не работает. Если порт работает, ничего менять не нужно.
Ниже необходимо ввести данные, предоставленные провайдером: MAC, логин, пароль и так далее, после чего нажать кнопку «Применить». Интернет-соединение установлено. Значок впереди должен стать зеленым.
Этот способ работает у большинства провайдеров, но в некоторых случаях, например, при подключении к интернету от Билайн или Ростелеком, потребуется настроить параметры по-другому.
Настройка PPPoE, L2TP, PPTP
Некоторые провайдеры используют PPPoE, L2TP или PPTP для подключения к сети. Давайте рассмотрим пошаговую настройку такого подключения на примере PPPoE.
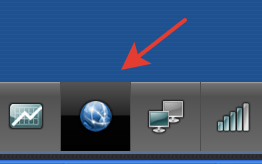
На странице настроек Интернета, которая отображается в виде глобуса, перейдите на вкладку PPPoE / VPN и нажмите кнопку «Добавить соединение». Откроется окно настроек, в котором нужно выбрать тип подключения из выпадающего списка. В данном случае это будет PPPoE.
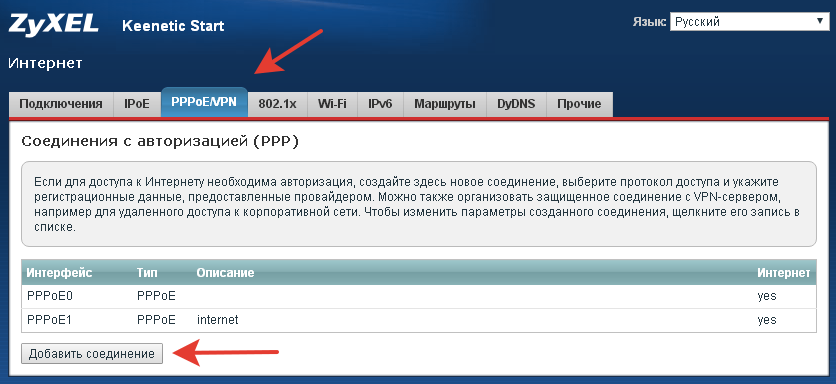
Ниже вам нужно ввести логин, пароль, IP-адрес. Все эти данные должны быть предоставлены провайдером. В поле «Подключиться через» выберите «Широкополосное подключение».
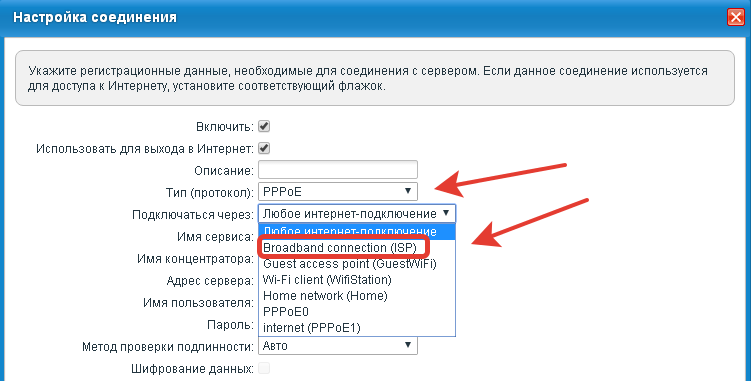
После того, как вы заполнили все обязательные поля, нажмите кнопку «Применить».
Подключения L2TP и PPTP настраиваются одинаково.
Если ваш интернет-провайдер предоставляет статический IP-адрес для подключения, что бывает редко, вам необходимо настроить это подключение на вкладке IPoE.
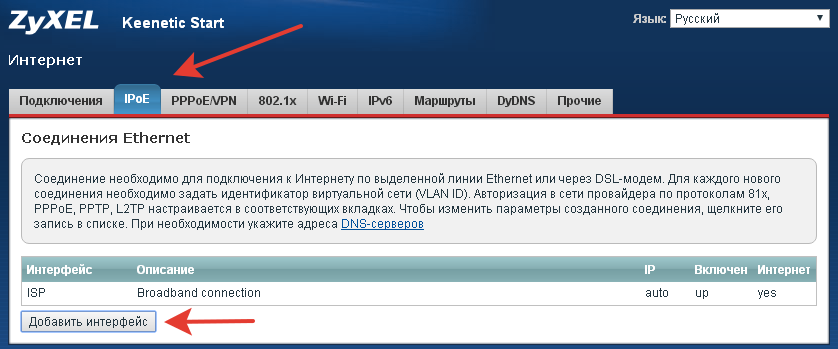
Настройка Wi-Fi
Беспроводная сеть на роутере работает по умолчанию, дальнейшая настройка не требуется. Имя сети и пароль (сетевой ключ) можно найти на этикетке в нижней части устройства. Менять их не нужно. Однако, если вы решили это сделать, используйте кнопку «Беспроводная сеть» (четвертая на нижней панели инструментов). На вкладке «Точка доступа» измените нужные параметры и сохраните изменения.
Если вы ранее использовали маршрутизатор со стандартными настройками беспроводной сети, вам потребуется ввести новый пароль на всех устройствах, использующих соединение Wi-Fi.
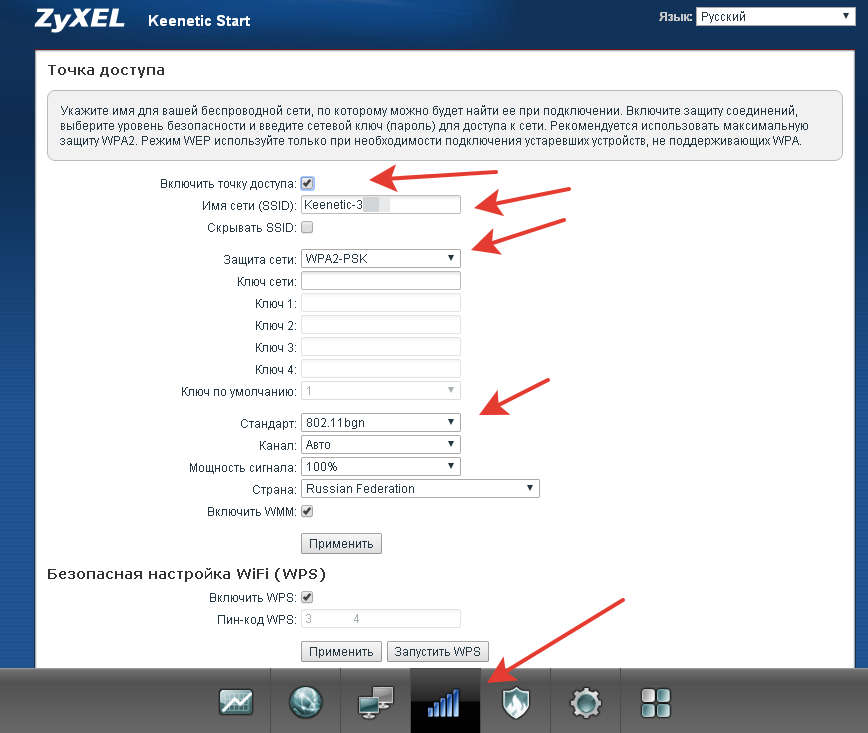
Некоторые пользователи путают пункты меню и пытаются настроить беспроводную сеть на странице подключения к Интернету во вкладке Wi-Fi. Это частая ошибка. В этой вкладке производятся настройки на случай, если роутер получает интернет по Wi-Fi от другого роутера или точки доступа.
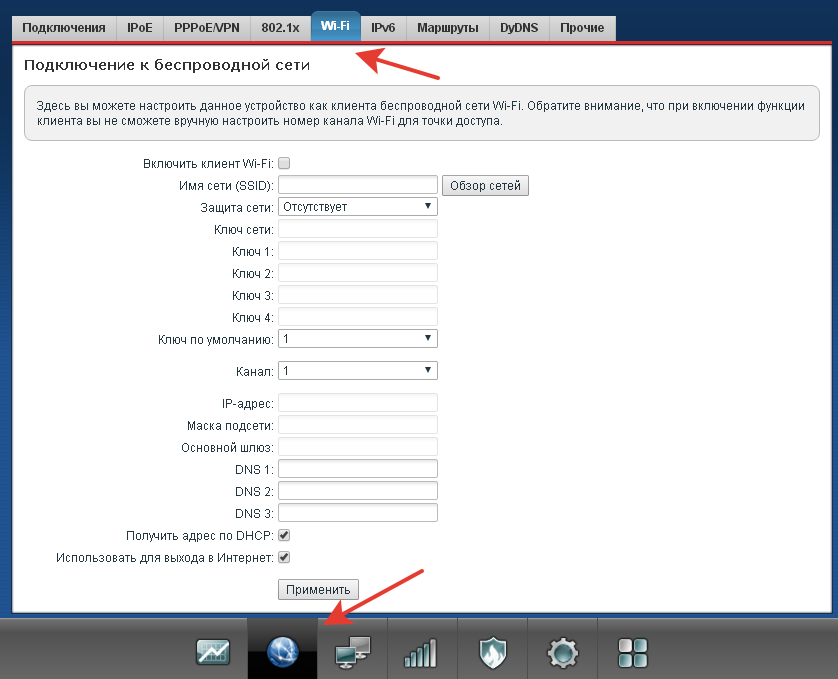
Настройка IPTV
Если IPTV на вашем устройстве не работает автоматически, вам также необходимо его настроить. Для этого перейдите в раздел «Домашняя сеть» (третья кнопка на нижней панели инструментов) и во вкладке прокси IGMP поставьте галочку напротив «Включить прокси IGMP».
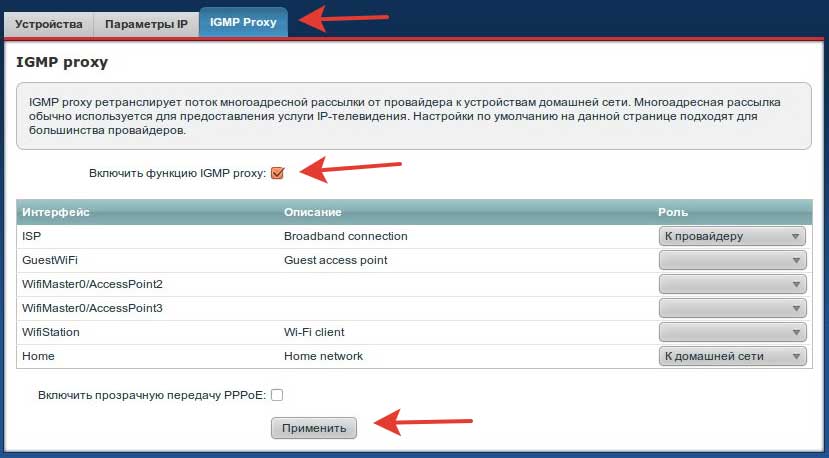
Этого достаточно, чтобы на вашем устройстве заработала функция IPTV.
Смена пароля доступа
Чтобы изменить имя пользователя и пароль администратора устройства, вам необходимо сделать следующее.
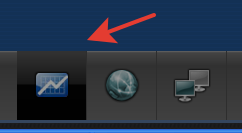
Перейдите на страницу «Система» (предпоследняя кнопка на нижней панели инструментов) и найдите там вкладку «Пользователи». Если вы не создали новых пользователей, в списке будет только администратор. Щелкните по нему мышью. Откроется окно настроек, где вы можете ввести новый пароль и сохранить изменения. Обязательно запишите пароль, чтобы не потерять доступ к устройству.
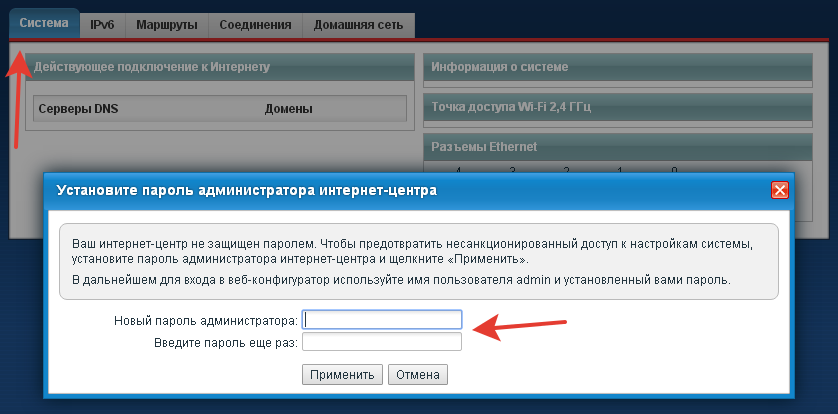
Настройка домашней сети
Ваш маршрутизатор уже настроен для использования в качестве маршрутизатора домашней сети. Все подключенные к нему устройства будут иметь доступ к сетевым ресурсам и будут подключаться друг к другу. Вы можете просмотреть параметры своей домашней сети, а также список подключенных устройств на странице «Мониторинг системы» во вкладке «Домашняя сеть».
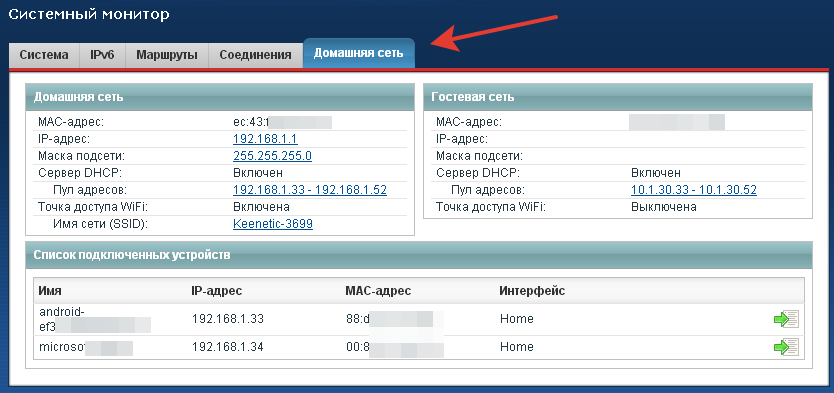
При необходимости эти параметры можно изменить на странице «Система» во вкладках «Настройки» и «Конфигурация».
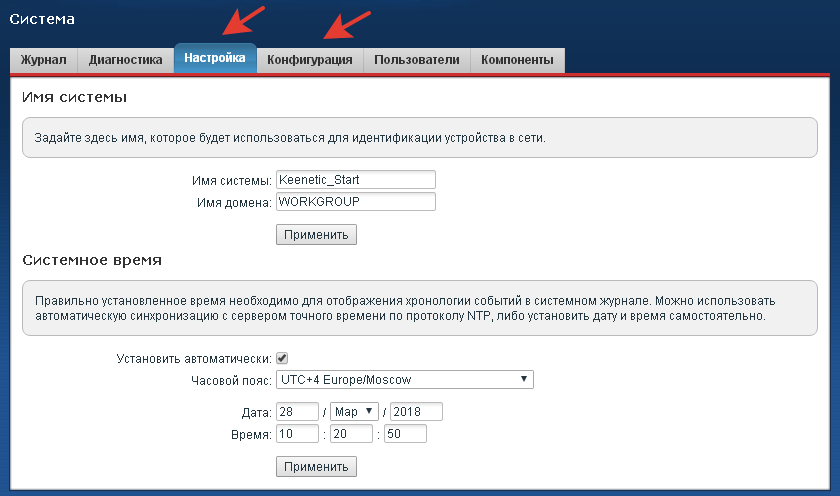
Другие способы настройки
Рассмотрим другие частные случаи подключения к сетям отдельных российских провайдеров. Начнем с компаний Ростелеком, Дом.ру и ТТК. Алгоритм работы в этом случае следующий:
- Введите имя PPoE-сервера «Интернет».
- Выберите порт, в который вставляется WAN (Интернет) кабель, через чекбокс «Использовать разъем);
- Добавить соединение;
- Выберите тип PPoE, назначьте произвольное имя-описание (собственное;
- Вводим данные авторизации из договора на оказание услуг (логин / пароль);
- Также мы не меняем MAC-адрес;
- Проверяем наличие галочек ниже на полях включения и использования для выхода в Интернет;
- Назначьте соединение для доступа в Интернет;
- Новая страница, на которой мы находимся, должна быть вкладкой «Список» в верхнем меню;
- Вместо быстрой настройки мы выбираем веб-конфигуратор;
- Щелкните уникальное имя сетевого интерфейса в списке;
- Включаем его, ставя галочку в соответствующем селекторе;
- Внизу видим меню с иконками, открываем вкладку «Интернет»;
- Выбираем все протоколы безопасности или первые два: pap и chap;
- Примените изменения и перейдите в верхнюю вкладку меню «Авторизация»;
- Установите новый пароль для доступа к веб-интерфейсу;
- Оставьте параметры IP по умолчанию: значение «Без IP-адреса»;
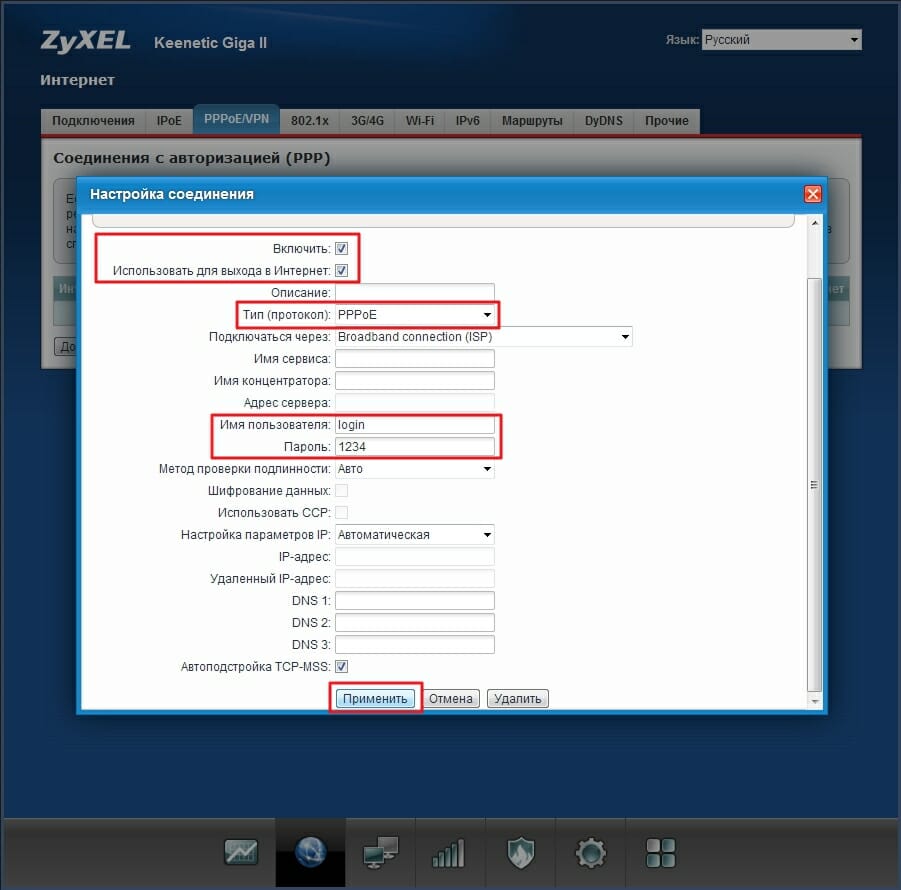
Применяем внесенные изменения. На этом подключение проводной связи для Ростелекома завершено. Рассмотрим дальнейшую настройку WiFi и IpTV. А пока давайте рассмотрим, чем настройка роутера у компании Билайн отличается от описания выше:
- При добавлении подключения во вкладке «Авторизация» изменяется только тип протокола (в L2TP) и в поле «Адрес сервера» пишется ссылка «tp.internet.beeline.ru»;
- На первом этапе (настройка сетевого интерфейса) достаточно установить автоматическую настройку IP-адресов. В остальном все как на роутере Ростелеком.
После установки необходимых параметров применяем настройки и проверяем подключение роутера Kinetic Start к интернету. Если все работает как надо, переходите к настройке параметров передачи Wi-Fi.
Вход в роутер логин и пароль по умолчанию на zyxel keenetic start
Для входа в панель администрирования (интерфейс настройки роутера) необходимо открыть любой браузер и в адресной строке 192.168.1.1 и нажать Enter.

Если вы впервые подключаетесь к маршрутизатору, перед вами откроется окно быстрых настроек. Нам это не нужно, так как лучше все делать самостоятельно, зайдите прямо в «Веб-конфигуратор», нажав на соответствующую кнопку.
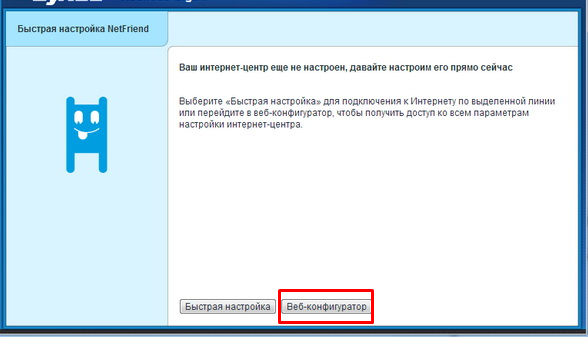
После этого перед вами откроется окно, в котором вас попросят установить пароль для доступа к интерфейсу (стоит отметить, что на всех маршрутизаторах zyxel логин по умолчанию — admin, а пароль — 1234). Просим, желательно посложнее, но не забывать (а точнее сразу записывать). После ввода нажмите кнопку «Применить».
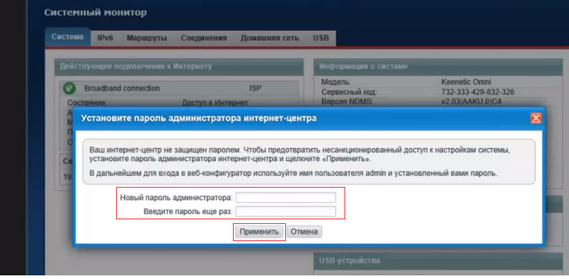
После перезагрузки страницы откроется окно, в котором вас попросят авторизоваться, ввести стандартные «Имя пользователя — admin» и «Пароль — то, что вы указали (и вы не забыли записать). Нажмите кнопку« ОК », чтобы войти.
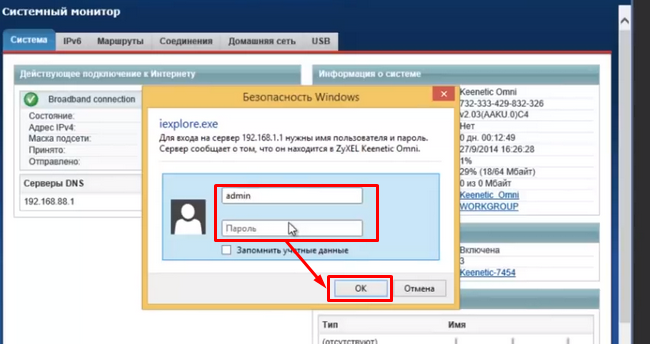
Откроется главная страница интерфейса роутера. Отсюда мы настроим наш роутер