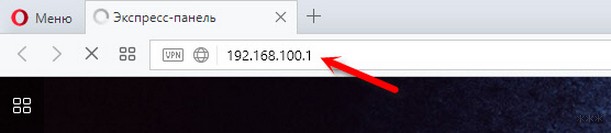- Шаг 1: Подключение роутера Huawei к компьютеру
- Комплектация
- Подключение роутера и подготовка «операционки» на ПК к настройке
- Настройка интернета в зависимости от типа соединения
- Протокол PPPoE
- Соединение через динамический IP
- L2TP или PPTP-подключение
- Как подключить и настроить модемы huawei e3372 (e3372h и e3372s)
- Шаг 2: Определение авторизационных данных
- Сброс параметров
- Доступ к sd-карте
- Как вернуть заводские настройки
- Как зарегистрировать аккаунт Huawei
- Как настроить IPTV
- Подключаем и настраиваем
- Шаг 3: Вход в веб-интерфейс Huawei
- Шаг 4: Настройка маршрутизатора
- Вход через интерфейс Web
- Настраиваем wi-fi роутера Huawei для Ростелеком
- Настройка Wi-Fi: меняем название сети и задаём пароль
- Как настроить свой IP-адрес?
- Использование Huawei в качестве репитера для главного роутера
- Меняем заводской пароль
- Как зайти в модем Huawei
- Описание маршрутизатора Huawei HG8245, внешний вид, характеристики
- Заходим в веб-платформу для настройки Huawei: адрес страницы, данные для авторизации
- Смена пароля на вход в настройки
- Как активировать сеть вай-фай
- Обновление прошивки
- Настройка роутера/модема Huawei 3G / 4G с помощью 192.168.8.1
- Что такое 3G / 4G Huawei Modem?
- Характеристики
- Что делать, если 192.168.8.1 не работает
Шаг 1: Подключение роутера Huawei к компьютеру
Прежде всего, к компьютеру должен быть подключен сам роутер, потому что без этого дальнейший доступ к интернет-центру будет невозможен. Тип подключения совершенно не важен, так как для этого можно использовать как сетевой кабель, так и беспроводную точку доступа. Однако следует учитывать, что в некоторых случаях Wi-Fi недоступен по умолчанию и его настройка выполняется в веб-интерфейсе после авторизации. Обо всех нюансах, связанных с подключением роутеров Huawei к ПК или ноутбуку, читайте в статье по ссылке ниже.

Комплектация
Упаковка Huawei HG532e стандартна для таких устройств.
- два телефонных кабеля;
- источник питания;
- разделитель;
- небольшая инструкция по подключению.
- патч-кабель;
- сам модем;
- стоя;
Все содержимое коробки было хорошо упаковано в свои отсеки. Кабели правильно намотаны. Сплиттер упакован в пакет. Было обнаружено, что все компоненты не имеют видимых дефектов. Китайское качество значительно прогрессирует.
Подключение роутера и подготовка «операционки» на ПК к настройке
Просто выполните три шага, чтобы подключить маршрутизатор к вашей сети и компьютеру:
- Вставьте кабель от вашего интернет-провайдера в синий разъем WAN до щелчка.
- Подключите кабель, который вы нашли в коробке, к маршрутизатору через одну из розеток LAN (желтый). Подключите другой конец кабеля к разъему сетевой карты на портативном компьютере (левый или правый) или на настольном компьютере (на задней панели устройства).
- Подключите прилагаемое зарядное устройство к разъему питания. Подключите адаптер к розетке и нажмите кнопку включения / выключения, чтобы включить роутер.

к задней части роутера нужно подключить три кабеля
Что делать дальше? Подготовьте Windows перед входом в настройки роутера Huawei:
- Держите пальцы на двух кнопках клавиатуры: Win и R. В поле введите ncpa.cpl — нажмите ОК.
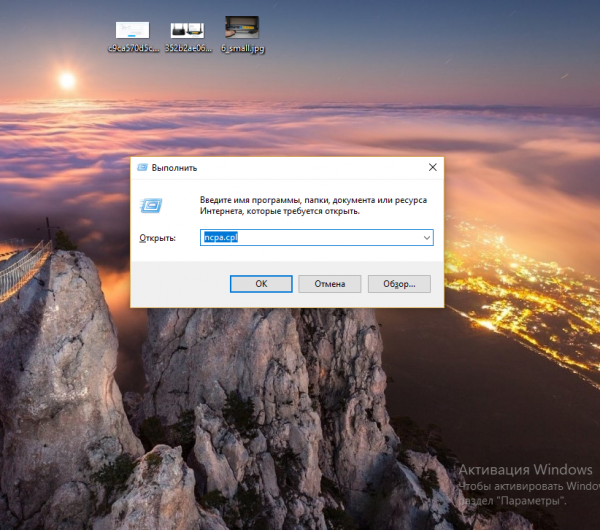
Запустите команду ncpa.cpl из меню - Выберите подключение к локальной сети Ethernet или PCM (щелкните правой кнопкой мыши) — выберите в меню «Свойства.
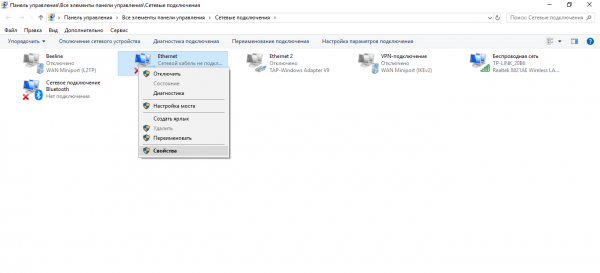
Нажмите «Свойства» в соединении - Дважды щелкните IPv4.
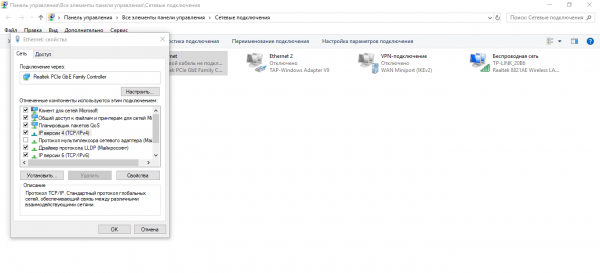
В списке протоколов найдите протокол IPv4 - Установите значения «Получать автоматически» и сохраните.
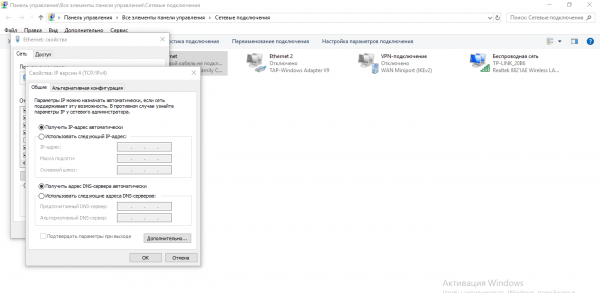
Настроить автоматическое получение IP и DNS
Настройка интернета в зависимости от типа соединения
важно не только думать о конфигурации беспроводной сети. Без доступа в Интернет в этом не было бы смысла. Поэтому во вкладке «Интернет» или «WAN» создается подключение к провайдеру с учетом данных, указанных в договоре с ним. Это также зависит от типа подключения.
Протокол PPPoE
Если интернет предоставляется через PPPoE, вам понадобится логин и пароль, которые предоставляет провайдер при заключении договора. Действия следующие:
- Выберите тип PPPoE;
- Введите свой логин и пароль;
- Отключить вторичное подключение;
- Отметьте строку «Подключаться автоматически».
Соединение через динамический IP
Для установки данного типа подключения не нужно вводить логин и пароль провайдера. Просто сделайте следующее:
- Отметьте строки, чтобы включить соединение и Интернет;
- Определите тип как IP;
- Выберите тип NAPT-соединения;
- Тип адресации — DHCP.

L2TP или PPTP-подключение
L2TP практически не отличается от предыдущего типа, за исключением того, что вам также нужно будет указать имя сервера оператора. Инструкции:
- Выберите тип L2TP;
- Введите свой логин и пароль;
- Поставьте галочку напротив «Динамический IP»;
- Введите адрес сервера;
- Установите размер MTU на 1460, что является оптимальным.
Но PPTP может быть как динамическим, так и статическим. Провайдеры часто обеспечивают связь по этому протоколу, поэтому вам необходимо иметь возможность его настроить. Для этого вам необходимо знать данные для входа на сервер и адрес самого сервера. Если все известно, можно приступить к настройке опции динамического PPTP:
- Выберите подходящий тип;
- Введите имя пользователя и пароль для входа;
- Активируйте динамический IP и введите адрес сервера;
- Значение MTU установлено на оптимальное значение 1420;
- Активирована функция автоматического подключения.
Важно! Если статический IP-адрес был получен по тому же протоколу, параметры будут немного отличаться и будут включать: данные для входа, IP, IP-адрес сервера и маску подсети, шлюз и адрес DNS-сервера. При настройке важно заменить IP с динамического на статический.

Как подключить и настроить модемы huawei e3372 (e3372h и e3372s)
Модемы E3372 разных версий оборудования часто имеют ПО от того или иного оператора сотовой связи. Каждый оператор устанавливает собственные проприетарные приложения, поэтому работа в них будет зависеть от программы, установленной в модеме. Поэтому ниже мы рассмотрим несколько вариантов настройки модема.
Шаг 2: Определение авторизационных данных
Следующим шагом будет определение имени пользователя и пароля. Эти данные необходимо использовать для авторизации в Интернет-центре. Обычные значения администратора для обоих параметров не всегда подходят для маршрутизаторов Huawei, поэтому вам может потребоваться вспомогательные методы, которые позволят вам обнаружить интересующую информацию. Предлагаем вам более подробно ознакомиться со всеми доступными вариантами в отдельном руководстве на нашем сайте ниже.
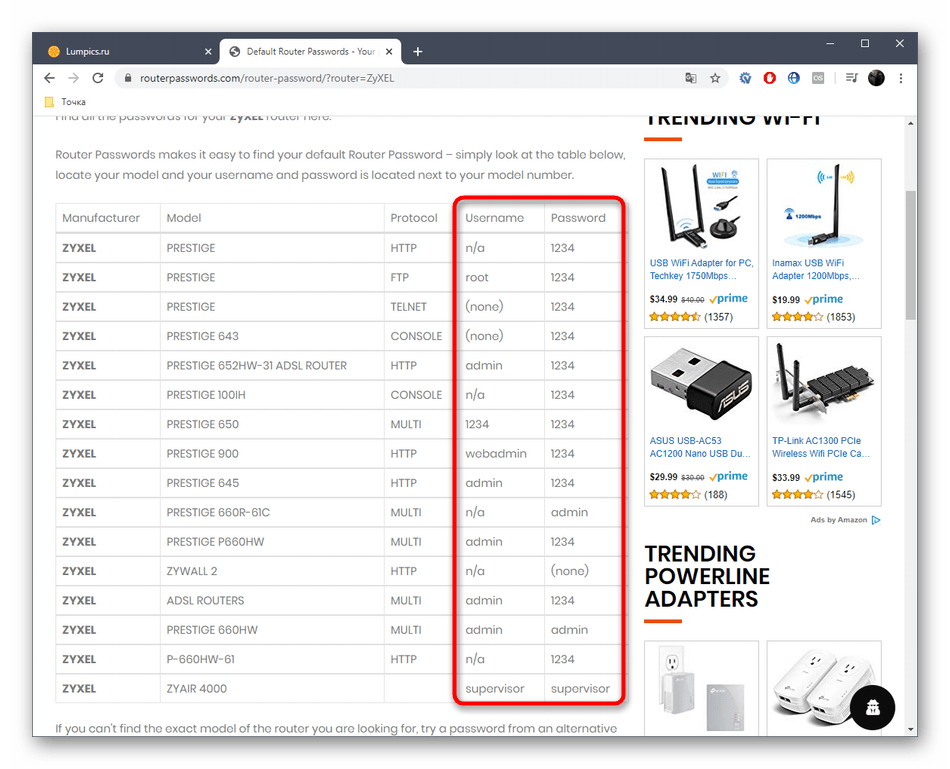
Определение имени пользователя и пароля для входа в веб-интерфейс маршрутизатора
Сброс параметров
Если вам попался роутер, над которым уже работали другие пользователи, рекомендуется восстановить все предыдущие настройки. Выполнение сброса к заводским настройкам необходимо для упрощения настроек, которые позже будут настроены для устройства. К тому же подобные манипуляции позволят избежать многих системных ошибок. Также желательно сбросить параметры, если пользователь по тем или иным причинам не может получить доступ к меню роутера, используя свой пароль. Как отмечалось выше, пароль по умолчанию в маршрутизаторах Huawei — admin / root. Но в некоторых случаях провайдеры вводят свои пароли для входа в систему. Например, для Ростелекома параметры входа — телекомадмин / админтелеком. Чтобы не тратить время на неудачные попытки подобрать подходящий код для прошивки, стоит сделать сброс к заводским настройкам.
Иногда возникают ситуации, когда провайдер накладывает ограничения на настройку параметров роутера с правами администратора и разрешает абонентам настраивать только беспроводную сеть. Если пользователя не устраивает эта опция, все настройки могут быть сброшены до заводских значений по умолчанию. Манипуляция выполняется за несколько секунд, находим кнопку RESET на устройстве и держим ее около пятнадцати секунд. После таких действий устройство автоматически перезагрузится и все параметры вернутся в исходное состояние.
Доступ к sd-карте
И еще одна интересная особенность модема Huawei E8372h — поддержка работы с картами micro SD. Как и SIM-карта, она установлена внутри корпуса. На его основе можно создать сетевой FTP-сервер и открыть доступ к нему для всех гаджетов, подключенных к его сети WiFi. Этот параметр находится в разделе «Совместное использование».
По умолчанию включен режим «Только USB», что означает, что он используется как обычный USB-накопитель, подключенный к компьютеру. Но если поставить галочку в поле «Доступ через FTP», откроются описанные выше возможности.
Вы можете предоставить права только на чтение файлов или также на запись. Также выберите каталог, который открывает доступ: ко всей карте памяти или к отдельной папке.
Как вернуть заводские настройки
Если роутер был куплен вручную или были произведены неправильные настройки, вам придется восстановить заводские настройки и сделать все самостоятельно. Сброс можно сделать в веб-интерфейсе, но не все конфигураторы это предусматривают. Вы можете сделать это намного быстрее, нажав кнопку «Сброс», которая находится на боковой или задней панели роутера. Похоже на черное пятно, выпирающее или углубляющееся.
Как зарегистрировать аккаунт Huawei
Сегодня существует несколько способов зарегистрировать аккаунт Huawei, давайте рассмотрим самые популярные из них:
- Регистрация из меню настроек смартфона.
- Регистрация компьютера
Как настроить IPTV
Многих интересует вопрос, как через роутер обеспечить доступ к IPTV. Это совсем несложно, и если вы будете следовать более простым настройкам, вы сможете смотреть цифровые каналы в исключительном качестве. Даже если вы ранее не настраивали модем и не знали, что и где подключить к маршрутизатору, приведенные ниже советы помогут вам.
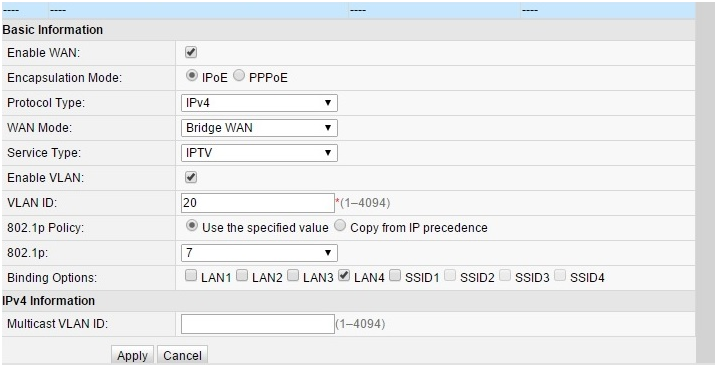
- Зайдем в браузер по тому же адресу, указанному выше и уже знакомому нам по описанию в предыдущих пунктах. Вводим те же данные логина и пароля.
- Выберите вкладку «Сетевые настройки». Здесь мы включаем многоадресную передачу данных, установив флажок рядом с Enable IGMP. Когда закончите, сохраните данные.
- Зайдите в настройки WAN и создайте новую конфигурацию. Подключение к роутеру в данном случае — типа IpoE.
После того, как вы завершили ввод всех данных и указали, что хотите подключить Multicast VLAN ID, не забудьте сохранить их.
Подключаем и настраиваем
Давайте теперь узнаем, как настроить роутер Huawei. Для начала достаньте устройство из коробки и подключите его к сети. После подключения на устройстве должна загореться зеленая лампочка рядом со знаком PWR.
Теперь возьмите внешний интернет-кабель или телефонный кабель и вставьте его в один из двух сетевых разъемов МГТС. Разъемы черного цвета и расположены на задней панели устройства. После подключения на роутере должен загореться еще один зеленый индикатор рядом со знаком POS или LOS.
После подключения следует активировать устройство. Это можно сделать двумя способами:
- Через Wi-Fi. Используя адаптер Wi-Fi на вашем компьютере, найдите свой маршрутизатор и подключитесь к нему.
- Через кабель Ethernet. Для этого нужно подключить роутер к провайдерскому кабелю и вставить патч-кабель в 1 из 4 разъемов (нужные розетки желтого цвета). Другой конец вставьте в разъем для карты Интернет на компьютере.

Теперь вам нужно перейти в меню настроек. Откройте любой Интернет-браузер, введите адрес своего устройства в строку поиска и нажмите клавишу Enter.
Обратите внимание, что маршрутизаторы HG8245H имеют IP-адрес 192.168.100.1.
Теперь вы увидите окно авторизации в панели администратора HG8245H для ввода вашего имени пользователя и пароля. Заводской логин по умолчанию — root, пароль по умолчанию — admin. Их необходимо ввести в поля для входа в настройки модема.
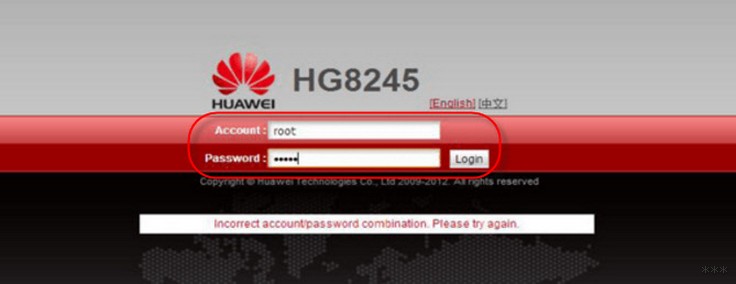
Если устройство уже использовалось, вполне возможно, что предыдущий владелец изменил имя пользователя и / или пароль. В этом случае потребуется перезагрузка. Для этого нажмите на роутере кнопку «По умолчанию». После перезагрузки введите стандартный логин и пароль root / admin.
Инструкции по доступу к интерфейсу доступны в видеоформате:
Также обратите внимание, что на некоторых маршрутизаторах HG8245, в зависимости от версии прошивки, по умолчанию устанавливается другой заводской логин / пароль:
Пароль для входа
| телекоммуникации | телекоммуникации |
| телекоммуникации | админтелеком |
| админтелеком | телекоммуникации |
| админтелеком | админтелеком |
| администратор | администратор |
| супер администратор | супер администратор |
| администратор | HG8245H |
Шаг 3: Вход в веб-интерфейс Huawei
Вы уже обеспечили соединение роутера с компьютером, вы определились с данными авторизации, а это значит, что все подготовительные работы успешно завершены, и вы можете переходить к прямому доступу к веб-интерфейсу. Делается это буквально в несколько кликов и вся процедура выглядит так:
- Откройте любой веб-браузер, в адресной строке которого вы напишите 192.168.1.1 или 192.168.0.1.
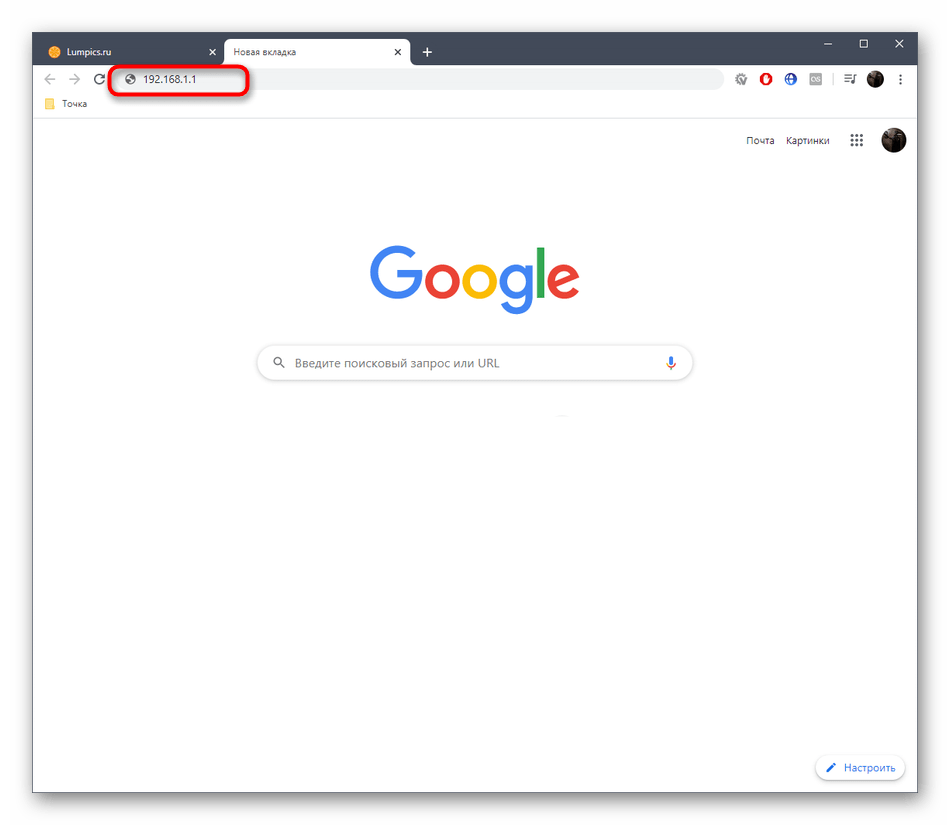
- Когда появится форма авторизации, введите свое имя пользователя и пароль и нажмите Enter, чтобы подтвердить свои действия.
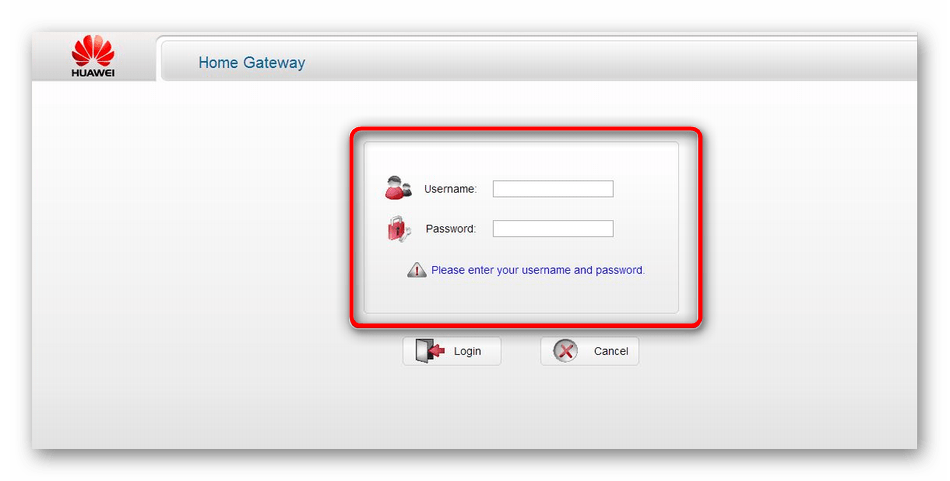
В большинстве случаев один из указанных адресов интернет-центра является правильным, но есть исключения. Способы определения этого параметра также описаны в рекомендуемой нами статье по определению логина и пароля, поэтому прочтите ее, если у вас возникли проблемы с подключением.
Шаг 4: Настройка маршрутизатора
Заключительный этап сегодняшнего материала посвящен настройке роутера после успешной авторизации в веб-центре. Мы решили выделить этот этап, так как многие пользователи заходят в настройки именно из-за необходимости настраивать устройство. Еще один гайд на нашем сайте посвящен теме изменения параметров роутеров Huawei. Его можно считать универсальным, так как представленные инструкции актуальны для большинства рассматриваемых моделей сетевого оборудования производителя.
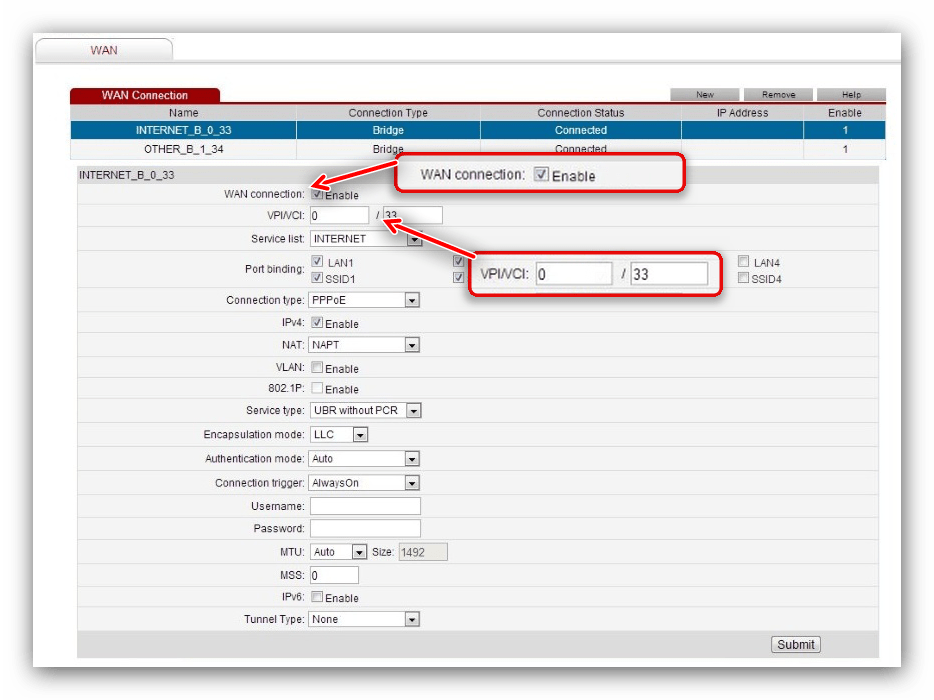
Настройка роутера Huawei
Вход через интерфейс Web
После включения 4g роутера нужно настроить Huawei для активации устройства. Наиболее важные шаги, которые необходимо предпринять сразу после первого ввода в эксплуатацию:

- Убедитесь, что соединительный кабель подключен и кнопка POWER горит).
- Запускаем браузер на компьютере и вбиваем простой набор цифр в адресную строку: https://192.168.100.1, перейдя по этой ссылке.
- Вы увидите страницу, где вам нужно будет ввести свой логин и пароль. Логин по умолчанию здесь — Root, а пароль — Admin. Эти данные необходимо указать.
- После ввода всего этого нажмите кнопку «Войти» и перейдите на страницу роутера в Интернете.
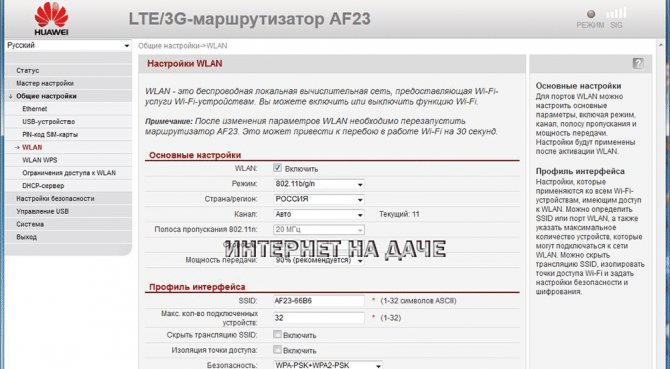
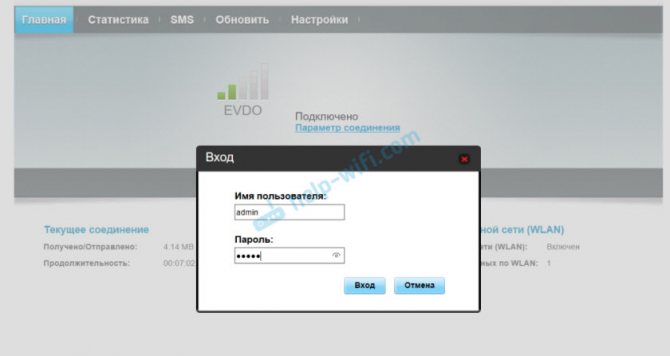
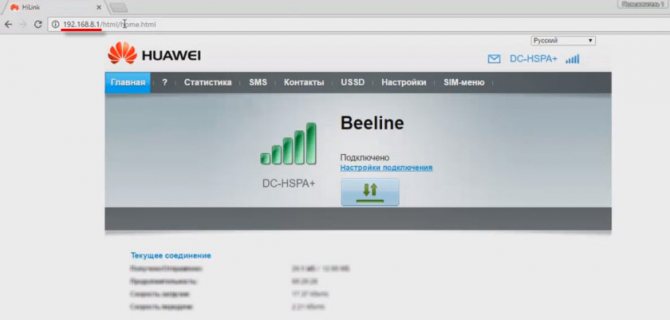
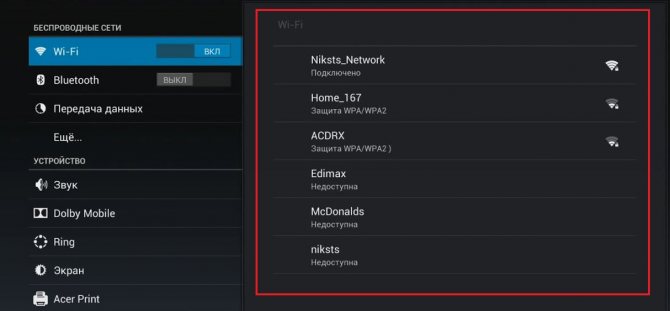
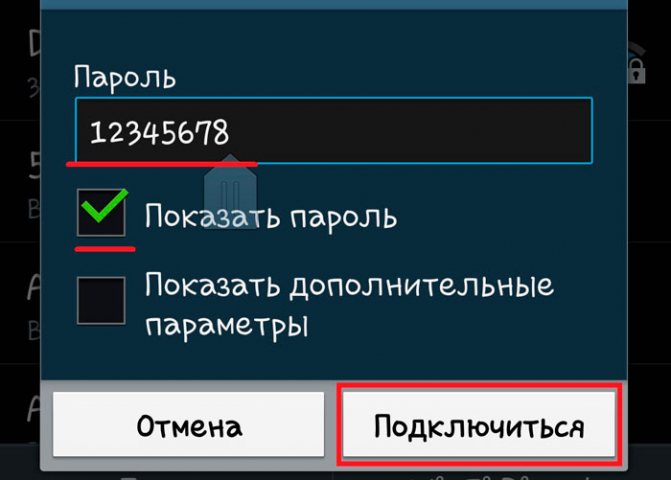
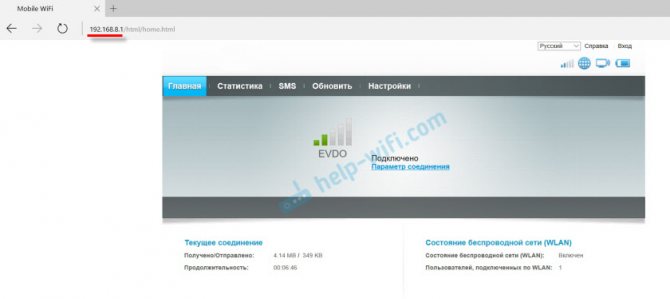

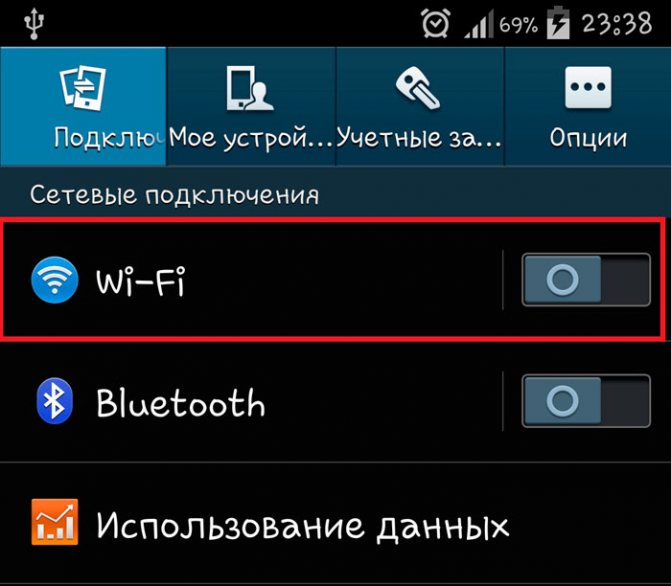

![]()
![]()
Настраиваем wi-fi роутера Huawei для Ростелеком
Большинство новых операционных систем при правильной настройке модема автоматически обеспечивают высокоскоростные соединения. Если этого не произошло, вы можете попробовать авторизоваться дальше через панель управления.
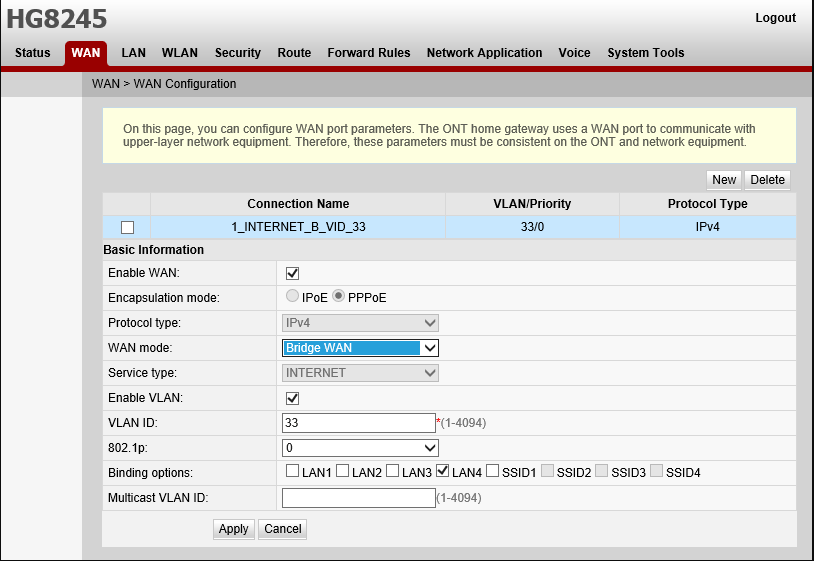
- Перейдите в Центр управления сетями и общим доступом. Здесь вам нужно выбрать вариант для нового высокоскоростного соединения.
- Указываем логин и пароль. Если у вас есть договор с провайдером Ростелеком, соответствующая информация содержится в нем.
- Указываем WLAN ID. Чтобы получить эти данные, вам необходимо связаться с провайдером. Служба поддержки обычно помогает. После получения данных вы можете включить роутер Ростелеком, настроив Wi-Fi.
По такому же алгоритму размещения акций «Казахтелеком.
Настройка Wi-Fi: меняем название сети и задаём пароль
Сама сеть настраивается просто — меняется ее название и устанавливается более надежный пароль, чем стандартный:
- Откройте раздел «Домашняя сеть» и выберите конфигурацию Wi-Fi;
- Установите флажок «Включить Wi-Fi»;
- Выберите метод шифрования WPA / WPA2. Другие методы могут быть ненадежными;
- Введите новое имя сети SSID и надежный пароль, который не может быть взломан грубой силой;
- Уберите птичек напротив двух последних точек;
- Нажмите «Сохранить» и перезапустите маршрутизатор, чтобы принять изменение.
Как настроить свой IP-адрес?
Чтобы настроить сеть в первый раз, вам необходимо знать IP-адрес вашего маршрутизатора. В этом случае предположим, что вы используете IP-адрес 192.168.8.1. И мы используем сайт http://192.168.8.1 для входа и настройки.
В этом разделе вы можете внести такие изменения, как
- Ограничение для других пользователей.
- Идентификатор доступа в Интернет.
- Сетевой IP-адрес (только две последние цифры).
- Авторизуйтесь в 192.168.8.1 huawei
- Пароль Wi-Fi.
Есть также много других настроек, которые вы можете сделать из личной учетной записи вашего роутера Huawei.
Использование Huawei в качестве репитера для главного роутера
Устройства Huawei также можно использовать в качестве повторителей сигнала от основного устройства. Для этого предусмотрен режим моста (WDS), который необходимо использовать. Для этого следуйте пошаговой инструкции:
- В параметре «Домашняя сеть» найдите вкладку «Режим моста» и активируйте ее;
- Выберите SSID вашей сети и подтвердите ее пароль;
- Установите тот же код в беспроводной сети ретранслятора, который также есть на основном маршрутизаторе;
- Сохраните все изменения и дождитесь создания ссылки.
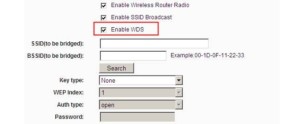
Меняем заводской пароль
Рекомендуется изменить заводской пароль, установленный для модема по умолчанию, сразу во время первоначальной настройки. Вы уже знаете, как открыть нужную страницу в браузере — она находится по числовому адресу, который неоднократно упоминался в статье.
Далее переходим на вкладку «Безопасность». Система попросит при загрузке указать старый пароль и логин, после чего предложит ввести новые и подтвердить свои действия. Укажите подходящую комбинацию и сохраните ее.
Как зайти в модем Huawei
- В адресной строке нужно ввести адрес устройства и подтвердить свои действия нажатием клавиши Enter на клавиатуре. Маршрутизаторы марки Huawei HG8245H имеют IP-адрес 192.168.100.1.
- После этого откроется окно, в котором система предложит пользователю авторизоваться. Здесь в соответствующие поля вам нужно будет ввести свой логин и пароль для доступа. По умолчанию оба значения будут admin. Проверьте правильность введенного логина и кода доступа, иначе вы не сможете получить доступ к веб-интерфейсу. Если вы уже изменили эти параметры, вам необходимо ввести текущую информацию.
- Чтобы получить доступ к меню параметров конфигурации, запустите любой веб-браузер, установленный на вашем компьютере.
Доступ к модему Huawei обычно не вызывает затруднений у пользователей, поэтому каждый может все выполнить достаточно быстро.
Описание маршрутизатора Huawei HG8245, внешний вид, характеристики
Маршрутизатор Huawei HG8245 — продукт одного из крупнейших производителей телекоммуникационного оборудования, китайской компании Huawei Technologies. Устройство предназначено для объединения сетей Интернет с разной архитектурой и обмена пакетами информации между подключенными устройствами.
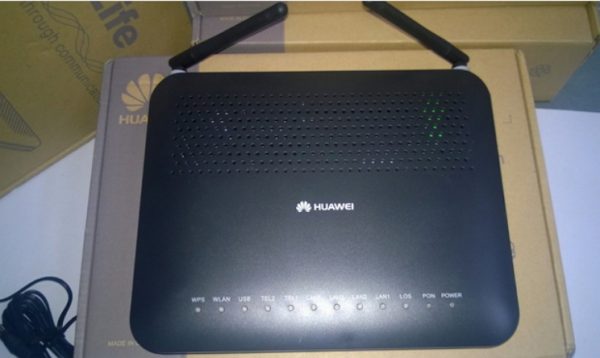
Маршрутизатор предназначен для приема интернет-сигнала от провайдера и его трансляции потребителям по кабельной линии или с использованием сигнала Wi-Fi
Маршрутизатор может настроить Интернет, полученный от провайдера по оптоволоконной линии, и раздать его потребителям. Компьютеры и гаджеты могут быть подключены к роутеру по кабельным линиям и с использованием радиосигнала определенной частоты. Это позволяет создавать сети на основе проводного соединения Ethernet или беспроводного соединения Wi-Fi.

К роутеру можно подключать устройства с портом Ethernet или приемником Wi-Fi
Использование сетей Wi-Fi распространилось на общественные места, магазины, квартиры и частные дома. Одним из основных партнеров китайской производственной компании является интернет-провайдер «Ростелеком», у которого самое большое количество клиентов в России.
Маршрутизатор обычно имеет четыре порта LAN для проводного подключения компьютеров и телевизионных приставок с помощью кабеля Ethernet или витой пары. При этом есть возможность установить одновременное и стабильное соединение до десяти потребителей через беспроводную сеть Wi-Fi. Это ограничивает количество подключенных устройств и предлагает использовать их с этим типом подключения в небольшом офисе или частном доме.
При этом следует учитывать, что чем больше устройств с Wi-Fi-приемником подключено к роутеру, тем слабее становится сигнал Wi-Fi.
Кроме того, к TEL-портам маршрутизатора можно подключать SMART TV и стационарные телефоны с использованием IP-телефонии.
Для розничной продажи доступен стандартный комплект маршрутизатора. Включает в себя:
- гид пользователя;
- Сетевой кабель;
- блок питания с выходным напряжением 12 вольт постоянного тока;
- гарантийный сертификат.
- роутер Huawei HG8245;

При покупке проверьте комплектацию роутера
Роутер Huawei HG8245 можно использовать для следующих целей:
- обмен информационными пакетами между подключенными устройствами;
- передача потребителям исходящего трафика интернет-сигнала;
- использовать как точку беспроводного доступа.
- получение входящего трафика интернет-сигнала от провайдера;
Основные преимущества роутера Huawei HG8245:
- поддержка опции NAT, которая переводит IP-адреса внутренней сети во внешние адреса;
- удаленная диагностика неисправностей;
- возможность подключения IP-телефонии;
- следить за состоянием Ethernet-соединения.
- возможность подключения SMART телевидения;
- наличие четырех портов LAN и двух портов TEL;
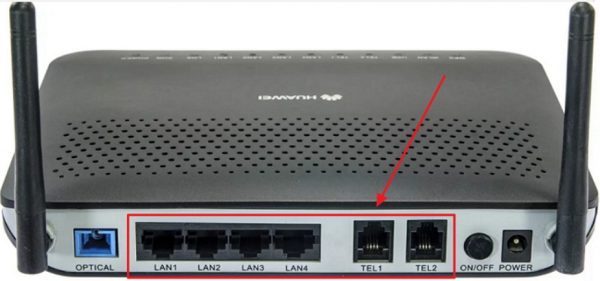
К роутеру можно подключить четыре устройства по Ethernet-кабелю, SMART TV и IP-телефонию через TEL-порты
К основным техническим характеристикам роутера Huawei HG8245 можно отнести следующее:
- фильтровать по URL, IP-адресу, MAC-адресу;
- перенаправление порта;
- стабильная работа при температуре от 0 до +40 градусов Цельсия;
- гарантированный срок службы адаптера — 23 года;
- работа в сетях 802.11 b / g / n;
- возможность подключения внешнего аккумулятора к разъему BBU;
- малый размер 2,8×17,6×12,8 см;
- прием и передача интернет-сигнала через сеть Wi-Fi;
- гарантированное время работы адаптера 60 тыс часов.
- возможность подключения флешки к USB-порту;
- принимать сигнал от модуля приемопередатчика на расстоянии до 20 километров;
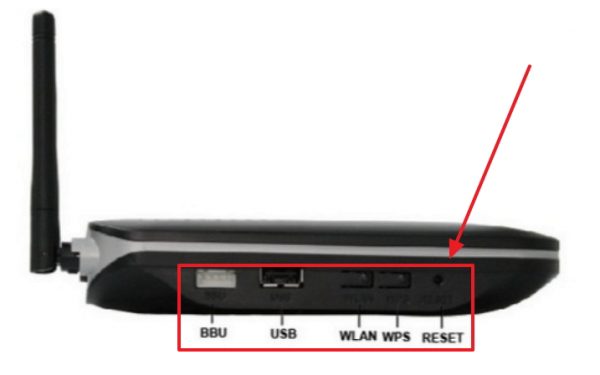
Внешний аккумулятор и USB-накопитель можно подключить к разъемам на боковой панели
На боковой панели расположены три кнопки.
Заходим в веб-платформу для настройки Huawei: адрес страницы, данные для авторизации
Как гласит этикетка на обратной стороне модели Huawei WS319 (сейчас и позже мы рассмотрим конфигурацию на примере этого устройства), веб-страница с настройками маршрутизатора находится по адресу 192.168.3.1. Поэтому помещаем его в панель навигации в любом удобном для вас браузере. В «панели администрирования» роутера перед вами откроется форма авторизации: заполните два поля словом admin и перейдите в настройки.
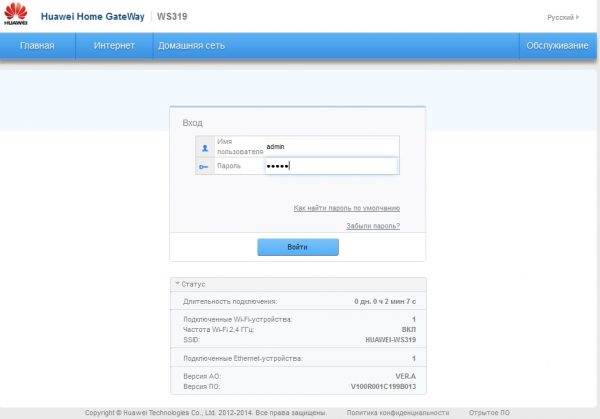
Введите admin в два поля
Веб-платформа с настройками разделена на четыре больших блока: «Домашняя», «Интернет», «Домашняя сеть» и «Сервис». В первом вы можете запустить мастер быстрой настройки и проверить статус сети Wi-Fi. Более подробная настройка происходит в последних трех разделах — мы рассмотрим ее ниже.
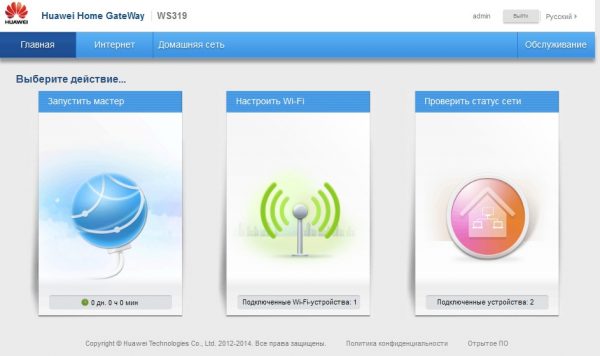
Через главную страницу вы можете запустить мастер быстрой настройки для Интернета и беспроводной сети
Смена пароля на вход в настройки
Сразу после авторизации в «панели администрирования» роутера система предложит вам установить новый пароль для вашей учетной записи. Безопасность превыше всего, поэтому мы согласны. По желанию установите флажок «Больше не показывать» и нажмите «Сменить пароль» — введите новый ключ дважды. Найдите более сложную комбинацию — с цифрами и буквами из разных регистров (малого и большого). Убедитесь, что вы сохранили свои изменения.
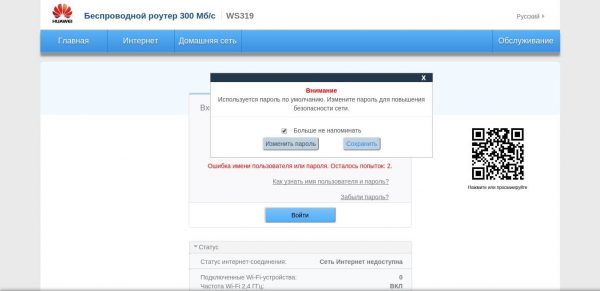
Подтвердите смену пароля
Если предложение о смене пароля не поступило после авторизации, перейдите во вкладку «Сервис» в правой части синей панели и перейдите в раздел управления учетной записью. Нажмите «Изменить» и установите другой пароль.
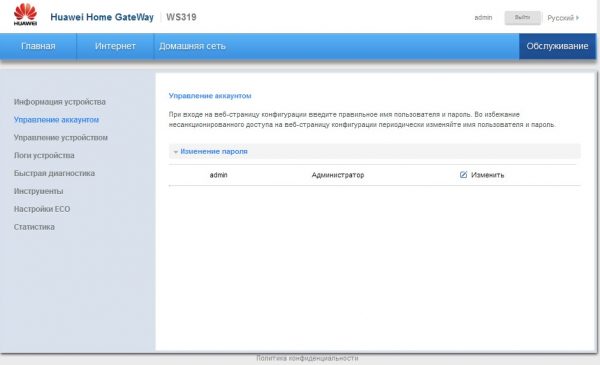
Установите другой пароль для учетной записи администратора маршрутизатора
Как активировать сеть вай-фай
Чтобы активировать беспроводную сеть, нам нужно найти карту под названием «WLAN». Здесь мы находим пункт под названием «Конфигурация WLAN». Здесь вы можете выполнить настройки для настройки беспроводных сетей. Первое, что нужно сделать пользователю, это найти новое имя для своей сети. Имя должно быть зарегистрировано в поле SSID Name. Теперь перейдите к пункту «Номер устройства». Здесь нужно прописать максимальное количество подключений (до тридцати двух). И в разделе Authentication Mode выберите WPA или WPA2. Теперь перейдите в блок Encryption Mode и установите AES. Вам необходимо найти и установить надежный пароль в пункте ключа WPA (он должен быть не менее 10 символов), подтвердить действия, нажав кнопку «Применить». Как правило, у пользователей нет проблем с прошивкой модема Huawei и его настройками.
Обновление прошивки
При возникновении перебоев в работе роутера вполне возможно, что его прошивка нуждается в обновлении. Делается это так:
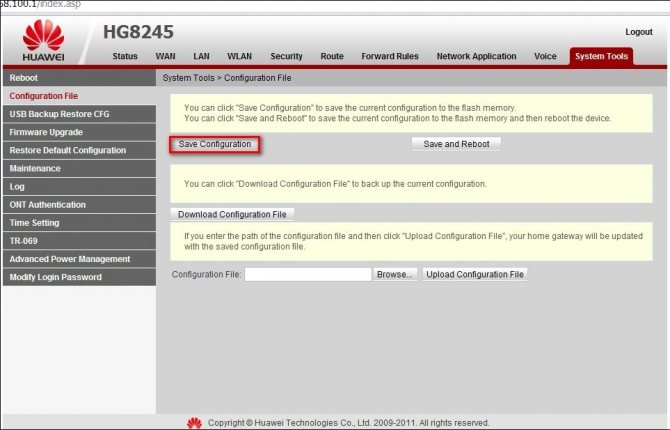
- Скачайте архив с нужной версией прошивки на свой компьютер. Для этого очень важно знать точное название модели роутера, которую вы держите в руках. Найти в интернете нужную прошивку несложно.
- Входим в меню настроек по обычному адресу в браузере.
- Входим в настройки системы и принимаем обновление, указывая путь, по которому сохранена новая прошивка.
- После завершения процесса настройки будут автоматически сброшены до заводских значений по умолчанию, и вам потребуется перенастроить маршрутизатор.
Настройка роутера/модема Huawei 3G / 4G с помощью 192.168.8.1
Huawei — молодой бренд, который недавно прибыл из Китая. Как новый и современный производитель цифровых технологий, они создали простые в использовании устройства. Этот модем Wi-Fi является одним из примеров. Huawei создала отдельный модем Wi-Fi с держателем SIM-карты, чтобы пользователи могли подключаться к Интернету с SIM-карты, а не только с помощью кабелей.
Что такое 3G / 4G Huawei Modem?
Характеристики
С виду этот роутер имеет современный дизайн. Он длиннее и тоньше маршрутизаторов предыдущего поколения. Маршрутизатор длиной 19,5 см и толщиной 3,5 см не займет много места на компьютерном столе или верхней крышке системного блока. Также его можно закрепить на стене — для этого внизу устройства есть монтажные разъемы.

Помимо нескольких разъемов для связи с компьютером, HG8245 оснащен разъемами для подключения телевизионного кабеля (IP-TV), входами IP-телефонии. Кроме того, к роутеру можно подключить резервную батарею и запоминающее устройство USB.
К роутеру подключаются два провода: один — оптический — к оптическому входу, второй — к разъему LAN. При первом подключении к оптическому разъему нет необходимости подключать кабель. Далее необходимо включить роутер, нажав кнопку включения / выключения, расположенную на задней панели устройства.
Для настройки роутера huawei hg8245 после его первого включения необходимо:
- на компьютере должен быть запущен браузер;
- установите подключение к Интернету — убедитесь, что соединительный кабель подключен к обоим устройствам
и индикаторная кнопка ВКЛ / ВЫКЛ (ПИТАНИЕ) горит);
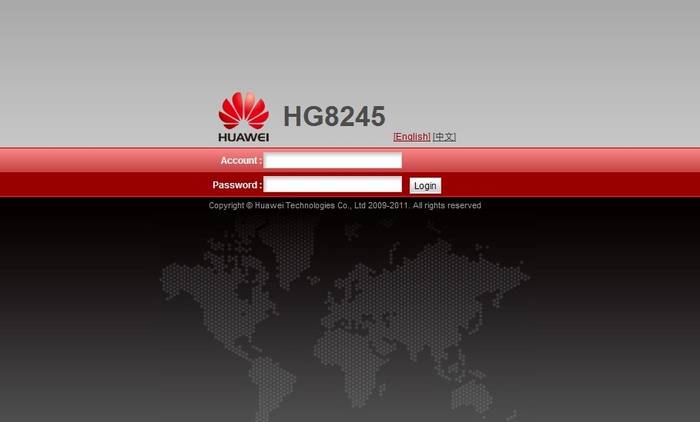
- после загрузки страницы в полях «логин» и «пароль» необходимо указать имя пользователя root, а в поле «пароль» ввести admin;
- в адресной строке введите «http://192.168.100.1» и перейдите по ссылке;
По завершении набора данных остается нажать кнопку «логин» и перейти на веб-страницу роутера.
На загруженной странице «http://192.168.100.1» необходимо указать все активные порты LAN в соответствующем разделе меню (выделить их галочкой) и сохранить изменения.
Далее нужно действовать по следующему алгоритму:
- во вкладке «WAN» в столбце «Изменения» выберите подраздел «Маршрут» и перед пунктом «список услуг» укажите «ИНТЕРНЕТ»;
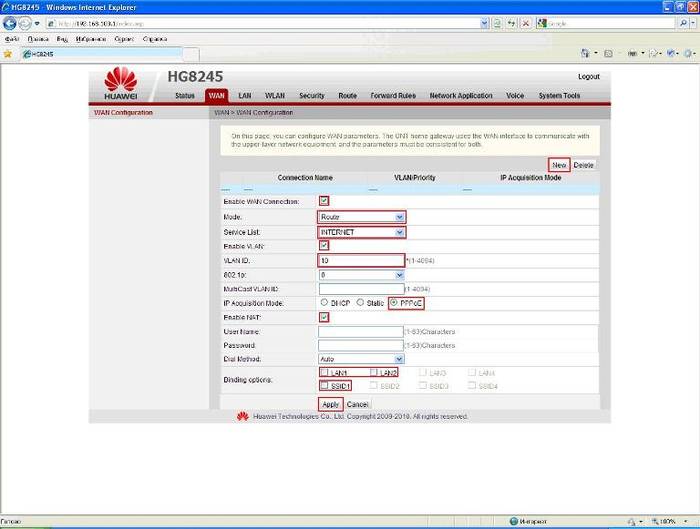
- по окончании настройки для выхода в Интернет необходимо подтвердить, что указанные нами порты LAN будут активны для подключения к Интернету, и сохранить введенные данные (кнопка «Применить»).
- далее нужно выбрать тип подключения. В поле «IP Acquisition Mode» укажите «PPPoE»;
В большинстве современных операционных систем при правильно настроенном маршрутизаторе высокоскоростное соединение создается автоматически.
Если этого не произошло, вы можете создать новое соединение через панель управления:
- вам нужно выбрать Центр управления сетями и общим доступом. Для этого создайте новое интернет-соединение, выберите пункт «Высокая скорость»;
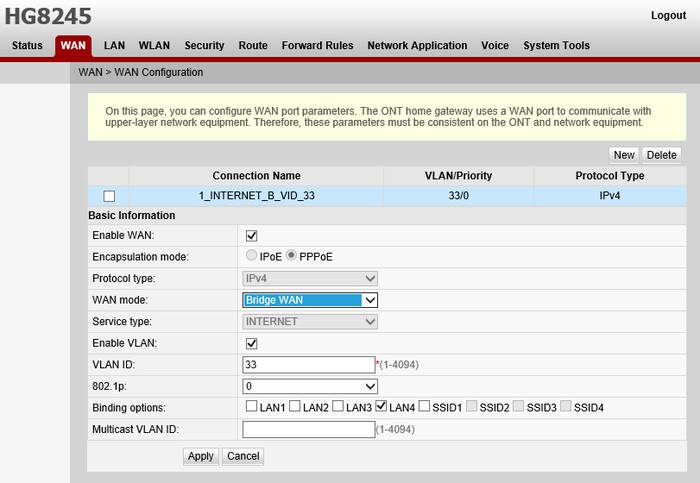
- также должен быть указан идентификатор WLAN. Этот номер можно узнать в техподдержке провайдера Ростелеком. Если вам необходимо ввести эту информацию для подключения, вам необходимо настроить проводное соединение через веб-интерфейс;
- сохраните информацию после ввода данных.
- тогда вы должны указать логин и пароль. Эту информацию можно найти в договоре с провайдером «Ростелеком»;
Если ваш провайдер — МГТС, настроить роутер huawei hg8245 довольно просто. Для этого требуется высокоскоростное соединение. Помимо стандартного метода через «Сетевые подключения» на панели управления, его можно создать и настроить в меню маршрутизатора на веб-странице.
Это требует:
- перейдите по ссылке http://192.168.100.1, во вкладке «WAN» в разделе «Имя пользователя» введите логин, указанный в соглашении с МГТС и во вкладке «Пароль» введите пароль;
- заполните поля «логин» и «пароль», используя данные договора. Название и код указываются в тексте договора с поставщиком;
- в разделе «Параметры затемнения» установите флажки, которые были активированы в начале настройки;
- затем установите следующие настройки: список услуг — ИНТЕРНЕТ, тип подключения — PPPoE;
- кроме того, должен быть указан идентификационный номер WLAN; вы можете узнать в техподдержке провайдера, к которому вы подключились;
- затем в «Режиме» необходимо выбрать раздел «Путь»;
- после активации портов перейдите во вкладку «WAN» и создайте новое соединение. Для этого нажмите кнопку «Новый»;
- наконец, данные должны быть сохранены, компьютер можно перезагрузить и в дальнейшем для работы в Интернете необходимо будет подключить кабель к разъему «Оптический».
Чтобы правильно настроить Wi-Fi, вам необходимо:
- при отключенном оптическом кабеле перейдите к настройкам веб-интерфейса маршрутизатора HG8245. Там нужно выбрать карту WLAN (беспроводное соединение) и включить возможность доступа в Интернет по беспроводной сети. Для этого установите флажок «Включить WLAN»;
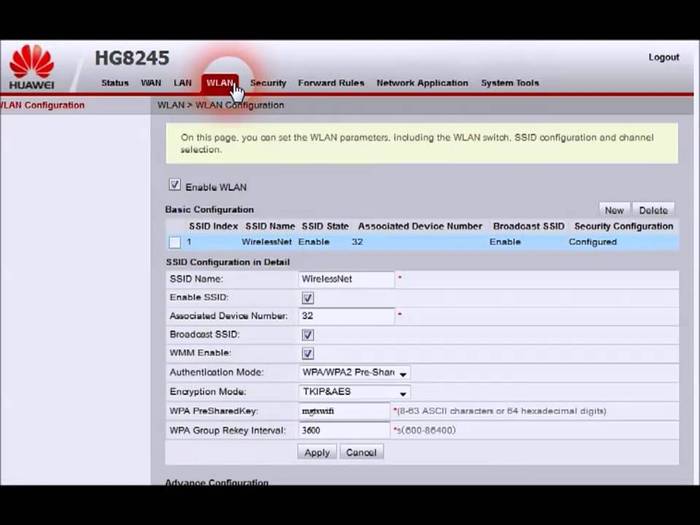
- остальные настройки можно оставить по умолчанию (или заполнить, как показано на рисунке);
- также установите сетевой ключ безопасности (WPA Group Rekey Interval);
- для безопасной беспроводной сети необходимо правильно установить пароль. Он должен состоять из прописных и строчных латинских букв и цифр. Специалисты считают, что количество символов в надежном пароле должно быть не менее десяти. Пароль для беспроводной сети необходимо ввести в поле «WPA PreShared Key»;
- после сохранения данных («Применить») вы можете активировать Wi-Fi на самом роутере.
- в поле настроек можно указать имя сети (имя SSID) и максимальное количество одновременно подключаемых абонентов;
С роутером HG8245 вы можете смотреть цифровые каналы в отличном качестве.
Чтобы настроить роутер для IPTV, вам необходимо:
- затем в столбце «Режим инкапсуляции» выберите тип подключения — IPoE. Для IP-TV требуется версия протокола — IPv4;
- в разделе меню настроек WAN (WAN-> WAN configuration) нужно создать новую конфигурацию, нажав на кнопку New;
- затем перейдите на вкладку «Сетевое приложение». Здесь нужно включить многоадресную передачу данных. Для этого установите флажок «Включить IGMP» и установите режим поиска — отслеживание, затем сохраните эти данные;
- настройте конфигурацию подключения приставки следующим образом:
- доступ через браузер по адресу http://192.168.100.1. Для доступа к странице настроек введите следующие данные: имя пользователя «root» и пароль «admin»;
- Wan — режим моста
- Тип услуги — IPTV
- Vlan ID — (узнавайте в техподдержке провайдера)
- Варианты сопряжения — LAN3 (номер разъема IP-TV)
- Multicast VLAN ID — (обратитесь в службу технической поддержки вашего провайдера)
- Применить
После завершения ввода данных вам необходимо войти в меню настроек системы («Системные инструменты») и сохранить конфигурацию для цифрового телевидения, нажав кнопку «Сохранить конфигурацию».
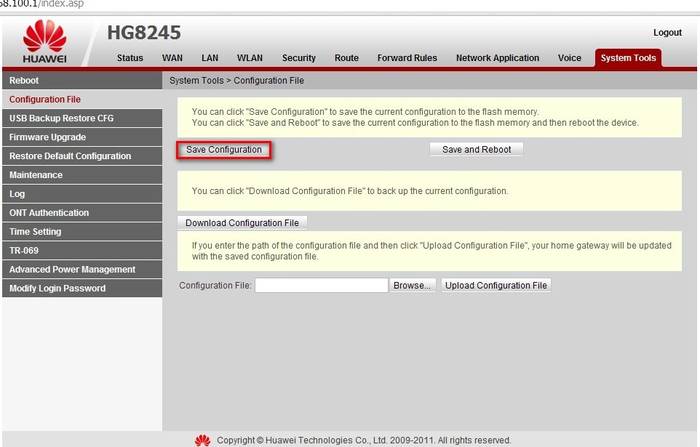
Иногда возникает необходимость сбросить настройки роутера до заводских. Это связано с непреодолимыми ошибками в работе роутера, не связанными с технической составляющей. В некоторых случаях необходимость сброса настроек возникает, если пользователь забыл пароль роутера и его невозможно восстановить.

Для сброса личных настроек и паролей на роутере HG8245 есть кнопка сброса».
Для восстановления установленных конфигураций необходимо:
- удерживайте несколько секунд и отпустите.
- нажмите кнопку «Сброс» при включении роутера;
После этого вы можете отключить оптический кабель и снова настроить роутер huawei hg8245.
Многие люди знают, насколько важно установить безопасный пароль для беспроводного подключения, но в последнее время безопасность пароля маршрутизатора также стала важной. Зная его пароль, злоумышленники с большей вероятностью будут отслеживать сетевую активность пользователя, красть конфиденциальные данные и даже блокировать доступ в Интернет. Поэтому рекомендуется изменить заводской пароль по умолчанию.
Это требует:
- далее следует перейти во вкладку «Безопасность» (Security);
- при смене пароля потребуется указать старые логин и пароль, затем — новый пароль и его подтверждение. Для повышения безопасности лучше использовать длинные и сложные пароли — от 10 символов — латинские буквы и цифры.
- при включении роутера перейти на страницу терминала — http://192.168.100.1, указав набор данных по умолчанию: логин — root, пароль — admin;
Многие люди знают, насколько важно установить безопасный пароль для беспроводного подключения, но в последнее время безопасность пароля маршрутизатора также стала важной. Зная его пароль, злоумышленники с большей вероятностью будут отслеживать сетевую активность пользователя, красть конфиденциальные данные и даже блокировать доступ в Интернет. Поэтому рекомендуется изменить заводской пароль по умолчанию.
Это требует:
- далее следует перейти во вкладку «Безопасность» (Security);
- при смене пароля потребуется указать старые логин и пароль, затем — новый пароль и его подтверждение. Для повышения безопасности лучше использовать длинные и сложные пароли — от 10 символов — латинские буквы и цифры.
- при включении роутера перейти на страницу терминала — http://192.168.100.1, указав набор данных по умолчанию: логин — root, пароль — admin;
Многие люди знают, насколько важно установить безопасный пароль для беспроводного подключения, но в последнее время безопасность пароля маршрутизатора также стала важной. Зная его пароль, злоумышленники с большей вероятностью будут отслеживать сетевую активность пользователя, красть конфиденциальные данные и даже блокировать доступ в Интернет. Поэтому рекомендуется изменить заводской пароль по умолчанию.
Это требует:
- далее следует перейти во вкладку «Безопасность» (Security);
- при смене пароля потребуется указать старые логин и пароль, затем — новый пароль и его подтверждение. Для повышения безопасности лучше использовать длинные и сложные пароли — от 10 символов — латинские буквы и цифры.
- при включении роутера перейти на страницу терминала — http://192.168.100.1, указав набор данных по умолчанию: логин — root, пароль — admin;
В современных роутерах, как правило, используются универсальные и гибкие программные коды, позволяющие вносить изменения в конфигурацию сети, легко менять пароли. Однако не все прошивки одинаковы, маршрутизатор может работать с перебоями, и доступ к Интернету может быть потерян. В этом случае поможет обновление прошивки.
Для этого вам понадобятся:
- скачать прошивку на свой компьютер и распаковать архив;
- для обновления ПО роутера зайдите на http://192.168.100.1, указав логин и пароль (по умолчанию имя root, пароль admin);
- узнайте точное название модели и версию вашего роутера. Это можно увидеть внизу роутера. Данные следует использовать при поиске в браузере;
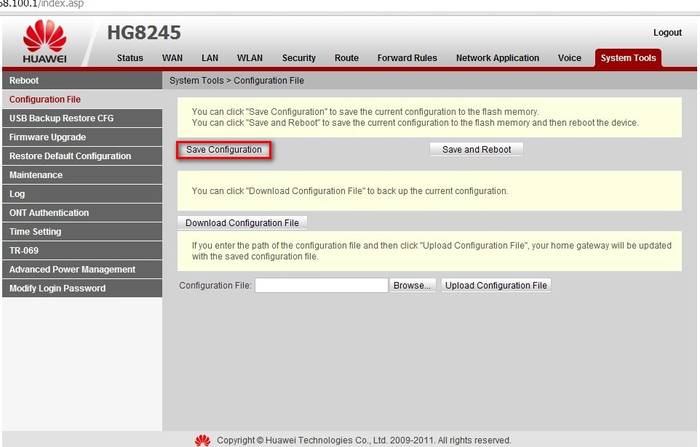
- укажите путь к скачанному и разархивированному архиву и активируйте обновление.
- заходим во вкладку настроек системы и выбираем пункт — «обновить»;
После завершения обновления маршрутизатор должен перезагрузиться. После обновления прошивки настройки роутера будут сброшены до заводских, поэтому для выхода в интернет вам необходимо произвести настройку роутера.
Современные производители маршрутизаторов стараются дать возможность каждому, даже начинающему пользователю, настроить и использовать его. Для этого на сайтах размещены четкие и понятные инструкции для пользователя, а система быстрого запуска устройства помогает подготовить роутер к работе. Главное, чтобы чем грамотнее настроен роутер, тем меньше перебоев в работе интернета.
Что делать, если 192.168.8.1 не работает
Причины ошибок подключения, как правило, сводятся к аппаратным сбоям, ошибкам при вводе параметров подключения:
- Техническая неисправность роутера. Вам необходимо обратиться в сервисный центр.
- Смена адреса роутера. Вам необходимо восстановить заводские настройки.
- Обрыв кабеля. Необходимо проверить целостность.
- Указан статический IP-адрес. Вы можете решить проблему, подключившись для автоматического получения IP.

- Адаптер питания не подключен. Все индикаторы должны гореть.