- Подключаем компьютер к роутеру
- Способ 1: Проводное соединение
- Локальная сеть в ОС Windows 7
- Настройка маршрутизатора через веб-интерфейс
- Возможные проблемы при подключении интернета к компьютеру через кабель от роутера
- Выбор места для роутера
- Как провести Интернет через кабель к новому компьютеру
- Проверка физической связи
- Особенности перепрошивки роутера
- Два роутера сети
- Изменение имени, пароля и региона Wi-Fi
- Настройка сетевого подключения Windows 7
- Пошаговая инструкция по подключению
- Подключение без роутера
- Подготовка
- Особенности подключения для разных ОС
- #2 Беспроводной способ
- Питание
- В дальнейшем для подключения нужно будет выбирать домашнюю сеть и указывать необходимые данные.
- Через материнскую плату
- С помощью внутреннего адаптера
- Как подключить роутер к компьютеру или ноутбуку через кабель
- Видео: как подключить компьютер к маршрутизатору
- Провайдер
- Установка роутера для работы
Подключаем компьютер к роутеру
Итак, попробуем проделать не очень сложную операцию — подключить компьютер к роутеру. Это вполне доступно даже для начинающего пользователя. Последовательность действий и логичный подход помогут нам решить поставленную задачу.
Способ 1: Проводное соединение
Самый простой способ подключить ПК к роутеру — использовать соединительный кабель. Точно так же можно протянуть проводное соединение от роутера к ноутбуку. Учтите, что любые манипуляции с кабелями производятся только при отключении устройств от сети.
- Устанавливаем роутер в удобное место, на задней панели устройства находим порт WAN, который обычно обозначается синим цветом. Вставляем в него сетевой кабель вашего интернет-провайдера, принесенный в комнату. При установке разъема в розетку должен быть слышен характерный щелчок.
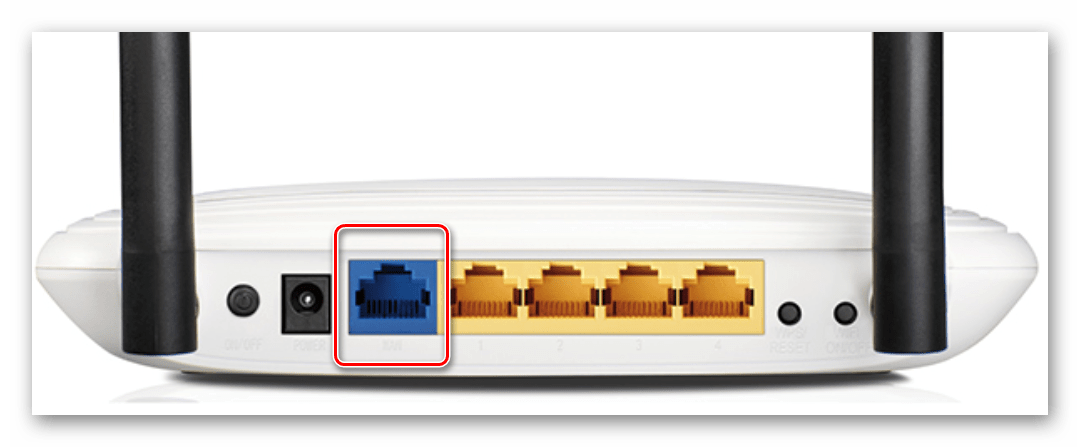
- Найдите кабель RJ-45. Для непосвященного это похоже на картинку.
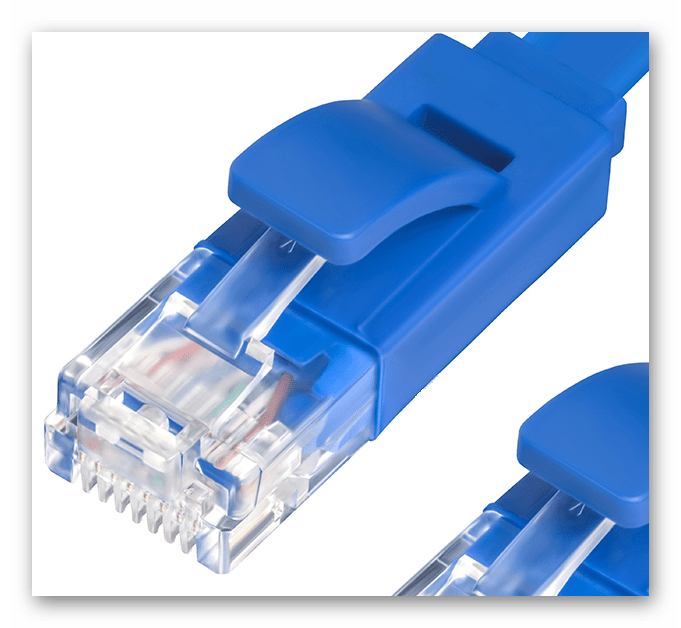
- Кабель RJ-45, который почти всегда идет в комплекте с роутером, подключается к любой сетевой розетке; в современных моделях роутера их обычно четыре желтого цвета. Если патч-кабеля нет или он короткий, достать его не проблема, стоимость символическая.
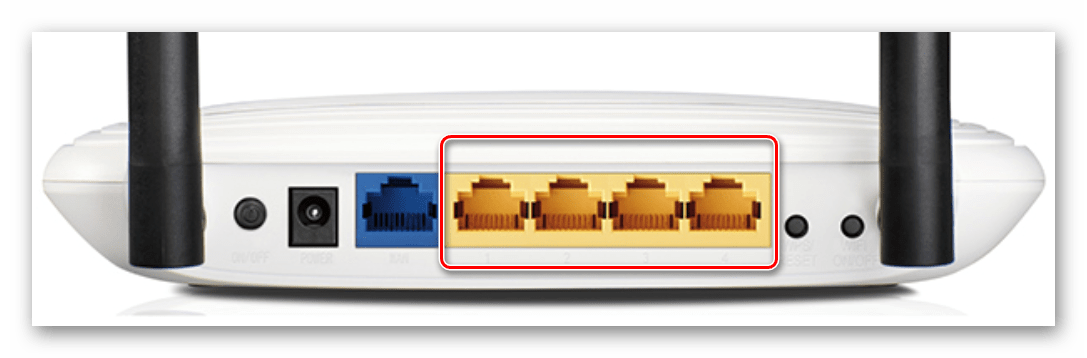
- Временно оставляем роутер в покое и переходим к системному блоку компьютера. На обратной стороне корпуса находим порт LAN, в который вставляем второй конец кабеля RJ-45. Подавляющее большинство материнских плат имеют встроенную сетевую карту. Вы можете интегрировать отдельное устройство в слот PCI, если хотите, но для обычного пользователя это вряд ли необходимо.
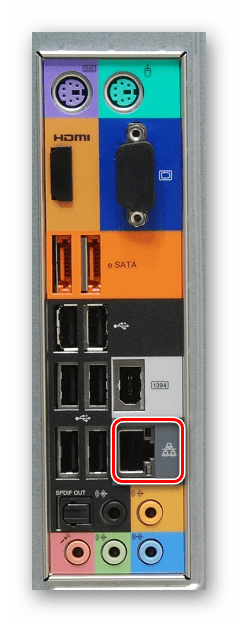
- Вернемся к роутеру, подключим шнур питания к устройству и сети переменного тока.

- Включаем роутер нажатием кнопки «Вкл / Выкл» на задней панели устройства. Включим компьютер.

- Смотрим на лицевую сторону роутера, где расположены индикаторы. Если горит иконка с изображением компьютера, значит контакт есть.
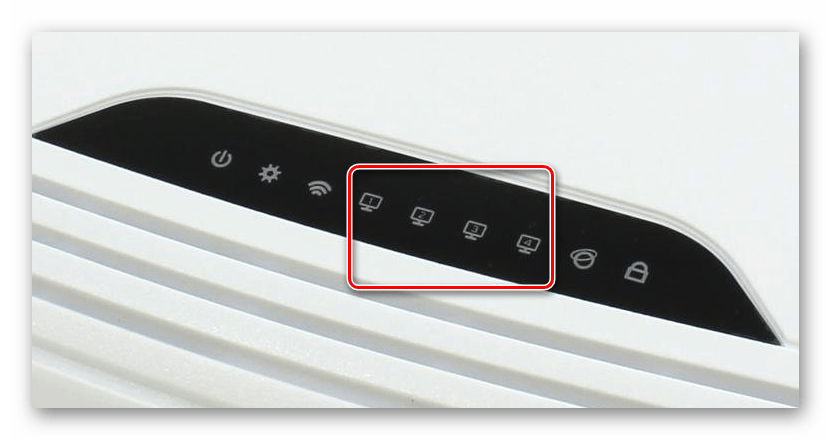
- Теперь на экране монитора в правом нижнем углу ищем значок подключения к Интернету. Если он появляется без посторонних символов, соединение установлено и можно использовать доступ к бескрайним просторам всемирной паутины.
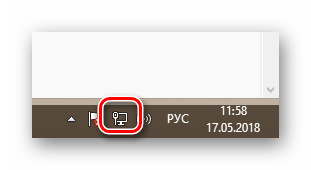 Если значок в трее зачеркнут, проверяем работоспособность кабеля, заменяя его другим на такой же или включаем отключенную кем-то на компьютере сетевую карту. Например, в Windows 8 для этого нужно ПКМ нажать кнопку «Пуск», в открывшемся меню перейти в «Панель управления», затем перейти в блок «Сеть и Интернет», затем — в «Центр» сетевые подключения и совместное использование », где нужно нажать на строчку« Изменить параметры адаптера ». Смотрим состояние сетевой карты, если она отключена, щелкаем правой кнопкой мыши значок подключения и нажимаем «Включить».
Если значок в трее зачеркнут, проверяем работоспособность кабеля, заменяя его другим на такой же или включаем отключенную кем-то на компьютере сетевую карту. Например, в Windows 8 для этого нужно ПКМ нажать кнопку «Пуск», в открывшемся меню перейти в «Панель управления», затем перейти в блок «Сеть и Интернет», затем — в «Центр» сетевые подключения и совместное использование », где нужно нажать на строчку« Изменить параметры адаптера ». Смотрим состояние сетевой карты, если она отключена, щелкаем правой кнопкой мыши значок подключения и нажимаем «Включить».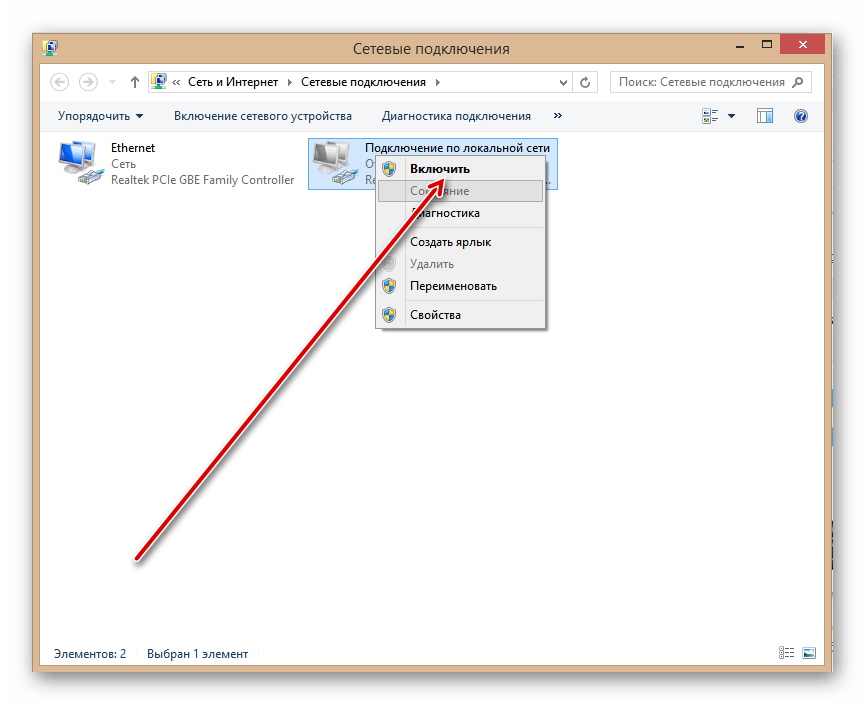
Локальная сеть в ОС Windows 7
Для настройки параметров адаптера (маска и IP) выполняем необходимые действия, после чего на экране отображается весь спектр подключений к Интернету:
- выберите тот, который соответствует адаптеру подключенного компьютера;
- в свойствах находим «Интернет-протокол версии 4 (TCP / IPv4)», через который осуществляется соединение;
- тогда вы должны ввести IP-адрес.
Следует отметить, что последняя цифра в нем — это номер устройства, то есть в зависимости от того, сколько их подключено в той или иной сети, для первого вводим — 1, для второго — 2 и так далее.
Маска подсети устанавливается автоматически после нажатия клавиши «Маска подсети».

Теперь все гаджеты, подключенные к сети, будут отображаться в меню «Сеть», но доступ к каждому из них будет относиться к настройкам, указанным в «Центре управления сетями и общим доступом».
Настройка маршрутизатора через веб-интерфейс
Теперь вы находитесь в настройках вашего роутера. Если честно, когда вы впервые попадете туда, вы наверняка запутаетесь из-за наличия огромного количества вкладок в веб-интерфейсе и множества настроек, найденных в этих вкладках.
Однако волноваться не стоит, так как практически у всех роутеров любого производителя есть специальная опция — быстрая настройка. Он может выглядеть иначе, но смысл его тот же: сделать настройку устройства максимально быстрой и простой для пользователя.
Вы можете найти этот элемент на главной странице веб-интерфейса или на одной из вкладок. Например, в роутере от производителя Netis (да, это не самая популярная марка роутеров, но тоже будет работать) быструю настройку можно произвести сразу на стартовой странице. Вот скриншот веб-интерфейса Netis:
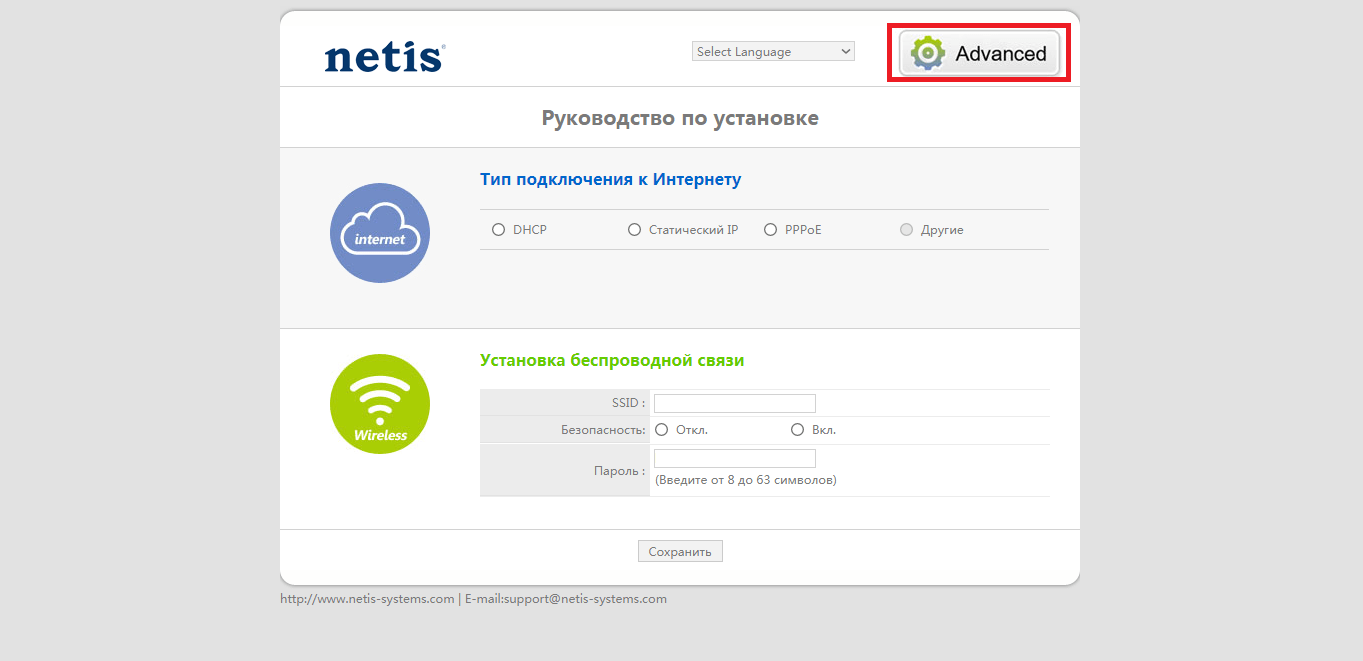
Как видите, вам просто нужно поставить галочку напротив одного из типов подключения к Интернету и ввести некоторые данные (при необходимости) в обязательные поля. Если вам нужны более подробные настройки, нажмите на раздел «Дополнительно» и, если еще раз упростите, на быструю настройку. На странице быстрой настройки вы сможете изменить логин и пароль для сети, развернутой маршрутизатором.
Сразу необходимо указать, что веб-интерфейс каждой модели роутера будет отличаться, но это не должно быть проблемой, так как принцип настройки этих устройств одинаков. Сначала используйте быструю настройку, а затем, при необходимости, используйте расширенную настройку.
Возможные проблемы при подключении интернета к компьютеру через кабель от роутера
Если Интернет работал нормально, прежде чем вносить новые настройки, в первую очередь вам нужно будет проверить настройки IP и DNS для подключения к определенной локальной сети.
Причины сбоя подключения могут быть разными. Чтобы их устранить, вам придется изучить все проблемы и методы их решения.
Самые популярные из них:
- Если после замены драйвера нет подключения, нужно перейти в папку онлайн-подключений и включить кнопку Интернет, если она отключена.
- Красный крест с полосой отображается на панели задач оборудования. Там написано, что, скорее всего, неисправен кабель или сигнал не принимает сетевая карта, порт LAN устройства. Но обнаружив, что проблема не в проводнике, нужно убедиться, что сам компьютер правильно подключен к Интернету. Возможно, потребуется заменить сетевую карту.
- Когда роутер вышел из строя или настройки утеряны, роутер нужно будет перенастроить. Для этого кабель нужно будет подключить напрямую к ПК.
- Постоянно мигающий индикатор указывает на то, что подключение к сети невозможно. Причина ошибки, скорее всего, кроется в драйверах, которые вы можете попробовать переустановить.
- Я не могу подключиться с помощью кабеля, потому что компьютер не видит Интернет. Проблему можно решить, убедившись, что проводник правильно подключен к основному разъему.
Учитывая все возможные проблемы, и не дойдя до нужного подключения, нужно позвонить провайдеру, возможно, что невозможно подключить провода и выйти в сеть из-за сбоя на линии или неуплаты за Интернет.
Общая схема выхода в Интернет через роутер
Иногда проблемы возникают из-за наличия вирусов в компьютере. Вы можете решить проблему, обратившись к надежной антивирусной системе. После удаления неисправных или вредоносных файлов вам потребуется заново восстановить операционную систему.
В любом случае при отсутствии сетевого подключения вам потребуется выполнить ряд действий для получения желаемого доступа к сети. Следующие:
- Найдите и нажмите клавиши Win + R на клавиатуре компьютера.
- В поле поиска введите: ncpa.cpl.
- После выхода из окна сетевых подключений перейдите в «Свойства».
- Затем перейдите в «Подключение по локальной сети» (Ethernet).
- Найдя IP-строку, выберите команду «Свойства».
- Исправьте настройки для автоматического получения адреса сервера, затем выйдите, сохранив команду.
Если это не сработает, вам нужно проверить настройки на самом роутере. Вам нужно будет авторизоваться на сайте провайдера, введя соответствующий логин и пароль, и перейти на нужную вкладку.
Если после завершения подключения значок сети остается красным и нет доступа к Интернету, весьма вероятно, что проблема связана с кабелем. Необходимо внимательно проверить, как далеко можно было подключить его к порту LAN, последовательно проверяя правильность включения сетевой карты.
Внешне кабель может показаться целым, но в местах, где он сильно перегибается, сигнал может не проходить. Такой проводник лучше сразу заменить.
Если есть проблема с разъемами, кабель вставлен в порт неплотно. Дождитесь характерного звука, сигнализирующего о затяжке контактов. Если есть проблема, этот сигнал не последует.
При проверке адаптера вам нужно будет перейти в раздел сетевых подключений и вручную отключить карту. Лучше всего это делать через диспетчер устройств: открыв в поисковике devmgmt.msc, затем вкладку «Сетевые адаптеры» и выбрав нужный роутер, отключите его.
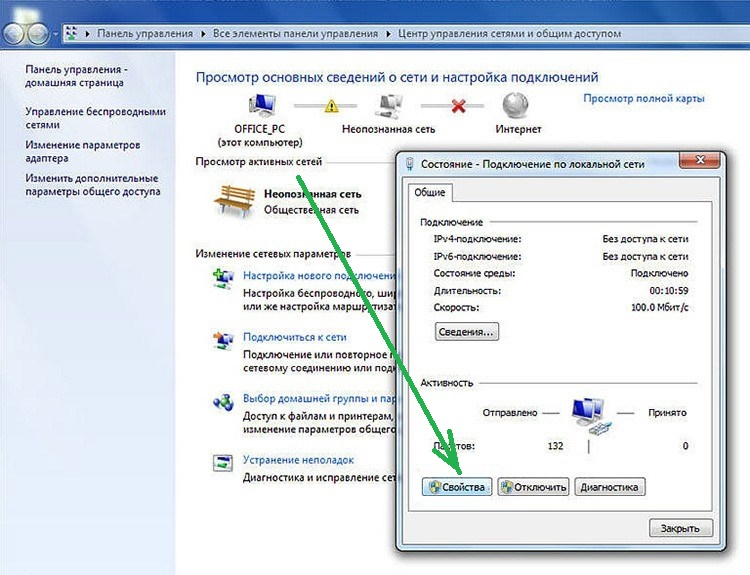
Как получить доступ к свойствам подключения
Выбор места для роутера
Первый шаг — выбрать правильное место для установки нового роутера. Многие заметят: на столе рядом с компьютером и вопросов нет!
Верно, но если у вас есть маршрутизатор с точками беспроводного доступа (а их сегодня большинство), подумайте о том, чтобы другие устройства без проблем получали доступ к сети, где бы они ни находились (в пределах досягаемости). На любимом стуле, на кухне, в спальне или где угодно.
А если в квартире много комнат и рабочий стол пользователя находится в загородном офисе, то не исключено, что лестница (или ноутбук соседа) будет выходить в зону доступа и в некоторых комнатах сигнал будет настолько слабым, что устройства придется постоянно переподключаться, пытаясь получить хороший сигнал.
Большинство соединительных розеток расположено на задней стороне устройства и на нижней крышке, наряду с «ножками» для установки на ровную поверхность, часто предусмотрены «ушки» для размещения устройства на стене.
Как провести Интернет через кабель к новому компьютеру
В случае онлайн-подключения к вычислительному устройству алгоритм будет другим. Вам нужно будет создать и настроить соединение. Во-первых, вам нужно вставить кабель в компьютерную плату. Затем выполните соответствующие действия:
- Заходим в «Пуск».
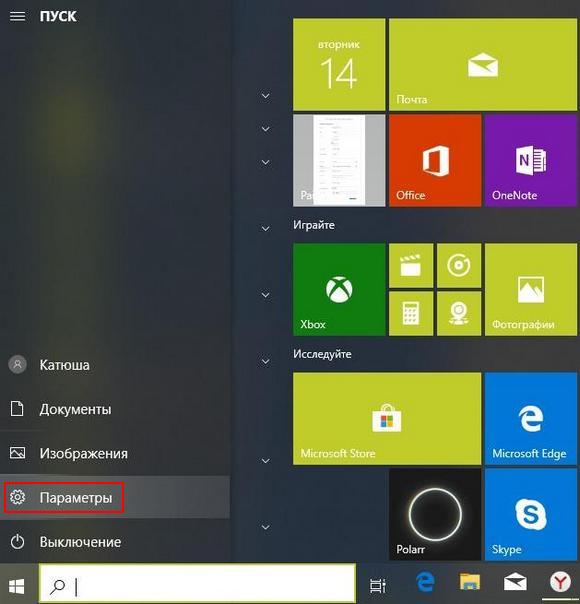
- Найдите «Параметры».
- Щелкните Центр управления сетью.
- Выберите настройку для нового подключения.
- В новом окне выберите «Интернет-соединение».
- Нажмите и удерживайте «Далее» и выберите подходящий вариант с высокоскоростным подключением.
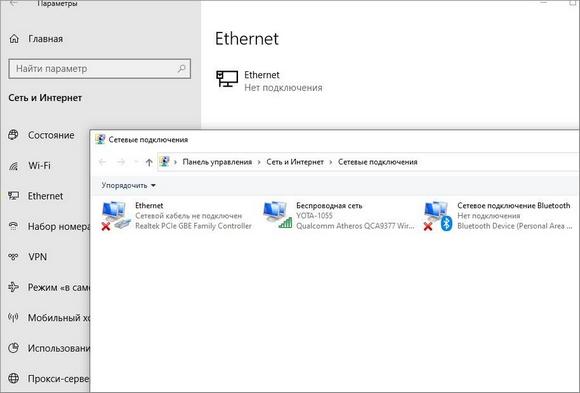
Чтобы настроить связь в Windows 7, вам необходимо выполнить соответствующие шаги:
- Щелкните меню «Пуск».
- Выберите «Мой компьютер».
- Затем найдите «Панель управления».
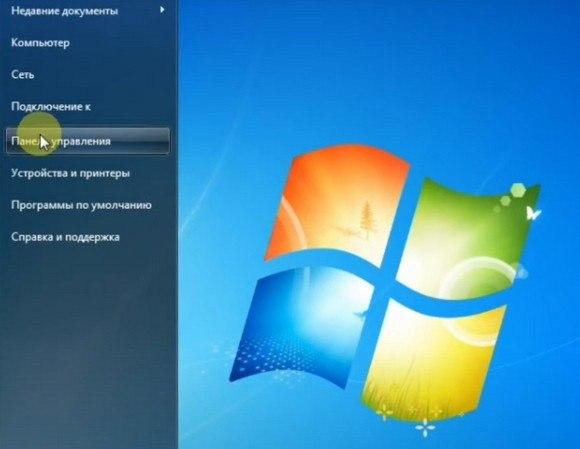
- Найдите «Центр управления сетями и общим доступом».

- Нажмите «Настроить новое соединение или сеть».
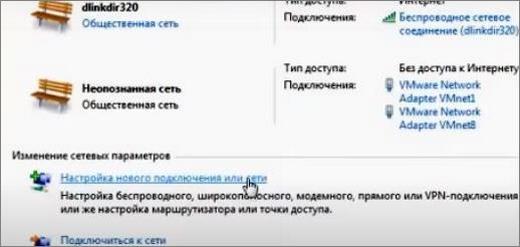
- Выберите «Интернет-соединение».
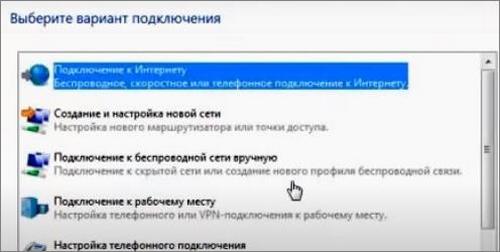
- Остановите свой выбор на «Высокая скорость».

В меню необходимо будет заполнить несколько полей с логином и паролем для входа. Разработчик указал эту информацию в SLA. Обычно они стандартные. В обоих полях нужно ввести слово admin. Если манипуляции провести правильно, символ созданного подключения будет виден внизу монитора компьютера.
Если роутер был подарен кем-то и используется, вам необходимо сбросить настройки и вернуться к заводским настройкам.
Для этого возьмите скрепку и нажмите кнопку Reset на включенном роутере. Лучше всего удерживать кнопку в течение нескольких секунд, так как некоторые маршрутизаторы имеют защиту от внезапных щелчков, и система отключится в течение 5-15 секунд при постоянном нажатии. Во время сброса к заводским настройкам имя сети и пароль для входа в систему будут сброшены до заводских настроек.
Проверка физической связи
Выполнив необходимые работы, нужно убедиться, что переключатели и кабели исправны, то есть между гаджетами есть работоспособное физическое соединение.
Для этого требуется утилита ping, которая проверяет стабильность конфигурации TCP / IP и проверяет соединения с другими хостами. Процесс заключается в отправке пакетных данных ограниченного объема на адрес, указанный в настройках.
Согласно правилам, при получении информационного пакета каждое сетевое устройство сразу же отправляет ответ. Линия связи между конфигурациями прерывается или отсутствует, если ответ не приходит в течение определенного времени.
Перед использованием утилиты ping необходимо:
- адрес в команде заменить на адрес локального компьютера, это позволит вам проверить работу сетевой карты;
- производить команды запуска / запуска;
- проверьте целевой компьютер (например, ping 10.20.16.1), если в ответе будет строка «Request timed out», это подтверждение отказа коммутатора или кабеля.
- введите данные команды ping 127.0.0.1 для проверки работоспособности самой утилиты;
- компьютеры, подключение которых было проверено, должны быть включены;
Большое количество пакетов может быть отправлено в сеть с помощью параметра -t, отделенного от команды ping пробелом.
Особенности перепрошивки роутера
важно знать не только как настроить детач или сторонний роутер, но и как правильно перепрошить. Однако эта процедура намного сложнее простой настройки. Если вы сомневаетесь в своих силах, лучше всего доверить работу профессионалам. Неквалифицированные действия могут привести к эксплуатационным проблемам или полному отказу.
Прошивка роутера будет полезна в нескольких случаях:
- Обновление программного обеспечения для улучшения качества вашего устройства. Многие производители не разрешают пользователям регулярно обновлять обновления программного обеспечения, чтобы побудить их покупать новое оборудование. Установка более новой версии программного обеспечения увеличивает функциональность маршрутизатора и делает подключение к Интернету более стабильным.
- Если выбранный провайдер не поддерживает роутер или работает нестабильно.
- Если роутер постоянно теряет соединение или работает медленно.
В процессе перепрошивки устройство должно быть постоянно подключено к сети. Если во время процедуры произойдет сбой питания, маршрутизатор может не работать. Для прошивки необходимо подключить роутер к компьютеру. При этом рекомендуется использовать файлы только с доверенных ресурсов. Когда он мигает, вам нужно вынуть интернет-кабель из розетки роутера. Сначала следует узнать текущую версию прошивки. Это необходимо в случае проблем с перепрошивкой. В этом случае вам нужно будет вернуться к предыдущей версии.
Два роутера сети
Иногда необходимо подключить два роутера. Вы также можете сделать это самостоятельно.
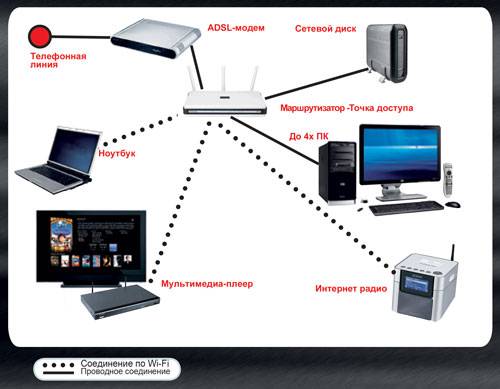
Для начала подготовим сетевой кабель и решим, какого эффекта мы хотим достичь в результате действий: подключения существующих локальных сетей, единой точки доступа к Интернету, подключения устройств, проводных и беспроводных, ко второму маршрутизатору.
Используя Wi-Fi или сетевой кабель, вы можете подключить к сети два маршрутизатора.
При использовании кабельного соединения один конец подключается к основному устройству (LAN), а другой — к другому (WAN). Получив необходимые данные по запросу, завершаем работу установкой флажка для автоматического получения IP-адресов во втором роутере.
Используя беспроводную сеть передачи данных для подключения маршрутизаторов, просто войдите в настройки второго маршрутизатора и, запустив поиск беспроводных сетей, подключитесь к сети Wi-Fi, созданной первым устройством. Затем выполните те же действия, что и для проводного подключения.
Изменение имени, пароля и региона Wi-Fi
Все работает, у вас есть доступ к сети и все буквально отлично. Однако остается последний шаг в настройке роутера: изменить стандартное имя сети Wi-Fi, изменить ее пароль (сохранение заводского пароля — не лучшее решение) и установить желаемый регион.
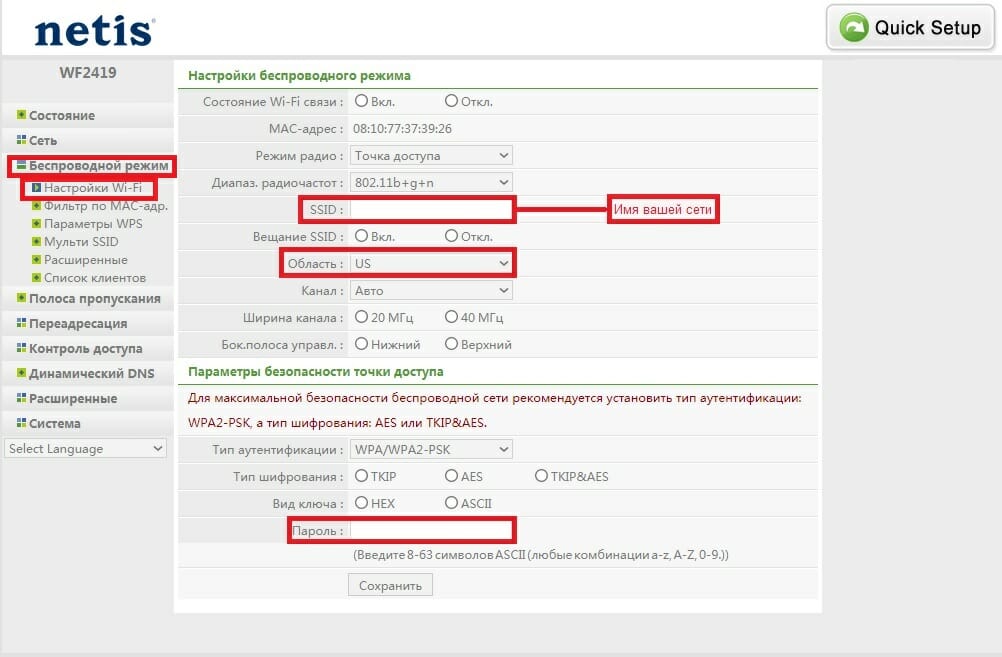
Опять же, веб-интерфейсы различаются, но вы должны найти все вышеперечисленные настройки в Wireless. Однако по поводу имени сети нужно кое-что уточнить — его можно указать в поле SSID. Пароль, соответственно, задается в одноименной строке. Установите регион в зависимости от вашего местоположения, например, если вы живете в России, затем выберите регион ЕС.
Настройка сетевого подключения Windows 7
После того, как вы назначили сетевые адреса всем устройствам, включая маршрутизатор, вы можете приступить к формированию сетевой группы.
Шаг 1. Запустите окно «Выполнить», нажав кнопки «Win + R» на клавиатуре».

Нажмите кнопки «Win + R» на клавиатуре, чтобы открыть диспетчер команд «Выполнить»
Шаг 2. Введите строку «sysdm.cpl».

В поле «Открыть» введите команду «sysdm.cpl», нажмите «ОК»
Шаг 3. Проверьте имя сетевой группы или домена. Все устройства должны принадлежать к одной группе.
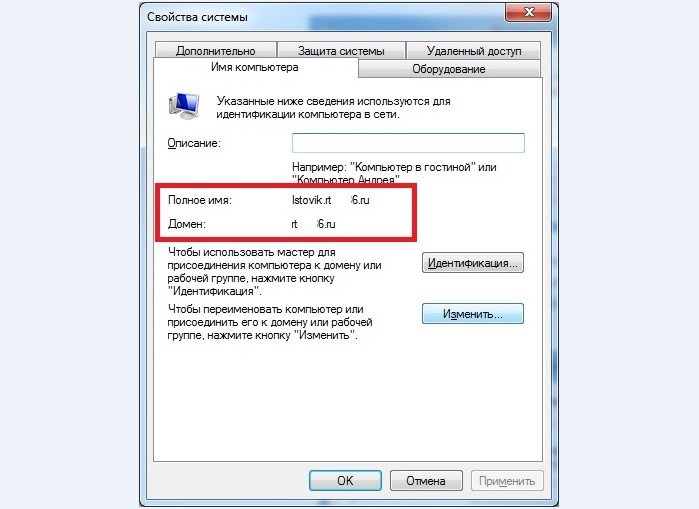
Проверьте имя сетевой группы или домена
Шаг 4. Чтобы переключиться в другую группу, нажмите кнопку «Изменить…».
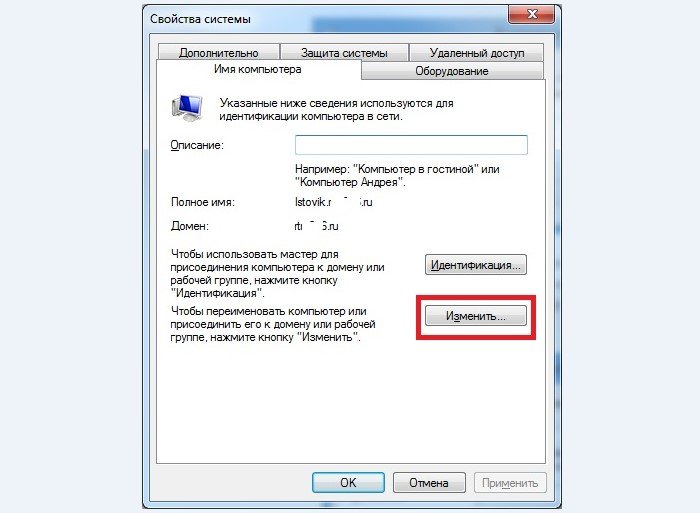
Выбираем кнопку «Изменить…»
Шаг 5. Измените название станции и подключитесь к нужной группе или домену.
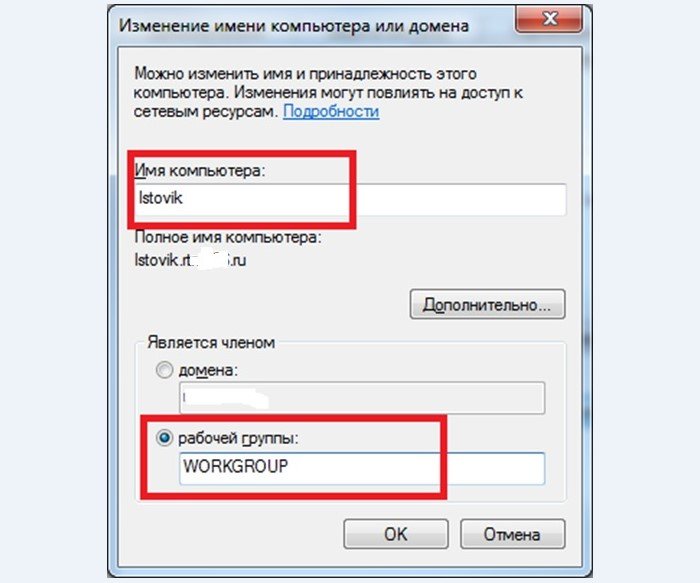
В поле «Имя компьютера» измените имя станции, поставьте галочку напротив пункта «Рабочая группа», нажмите «ОК»
Важно! Изменения вступят в силу только после перезагрузки.
Шаг 6. Войдите в «Управление сетью», щелкнув правой кнопкой мыши значок «Сетевые подключения.
Щелкните правой кнопкой мыши значок сетевых подключений на панели задач, откройте «Центр управления сетями и общим доступом»
Шаг 7. Чтобы настроить параметры подключения, воспользуйтесь ссылкой для изменения параметров доступа к сети на левой панели.
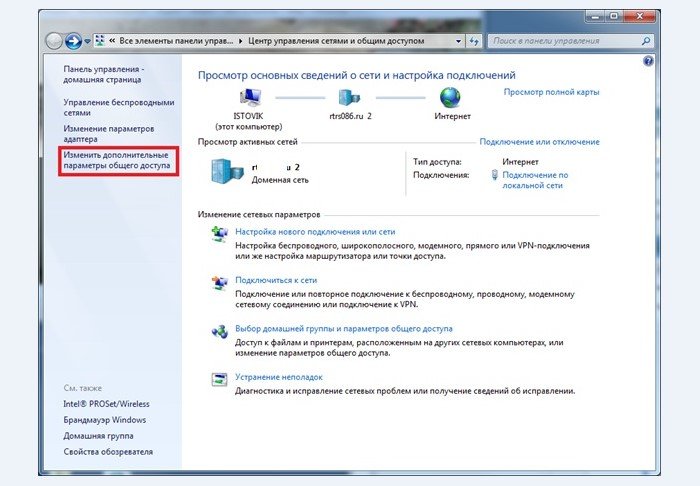
Щелкните левой кнопкой мыши ссылку «Изменить дополнительные параметры общего доступа»
Шаг 8. Разверните список параметров профиля домашней сети.
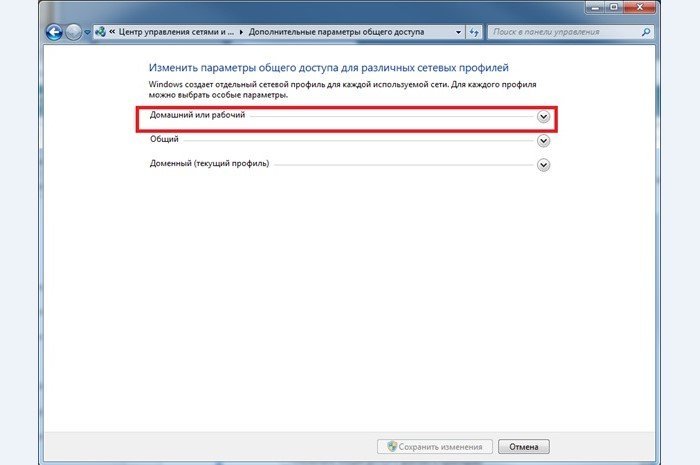
В разделе «Дом или работа» щелкните стрелку, чтобы открыть список параметров
Шаг 9. Отметьте рекомендуемые варианты. Обнаружение сети должно быть включено, чтобы несколько сетевых устройств «видели» друг друга. При необходимости включается единый доступ к принтеру. Доступ к каталогу настраивается на каждом отдельном компьютере. Настройки шифрования в домашней группе, где вы знаете все устройства, устарели. Лучше всего оставить домашние сетевые подключения под контролем операционной системы.
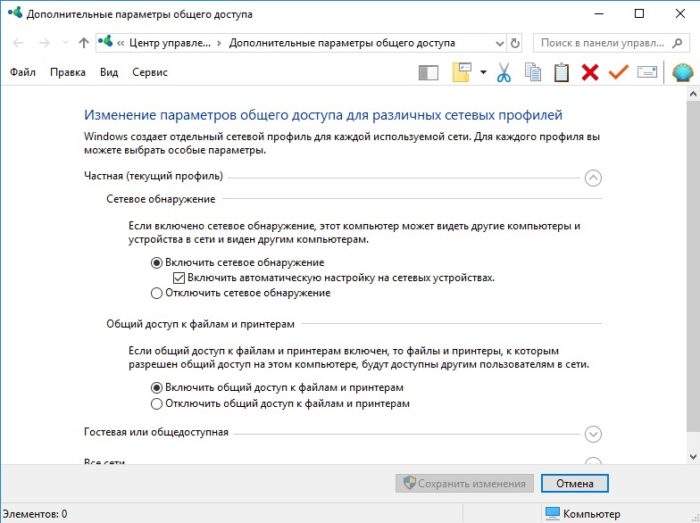
Ставим галочки на необходимых параметрах, нажимаем «Сохранить изменения»
Шаг 10. Чтобы открыть общий доступ к каталогу, введите его «Свойства». Вызовите меню правой кнопкой и щелкните соответствующую строку.
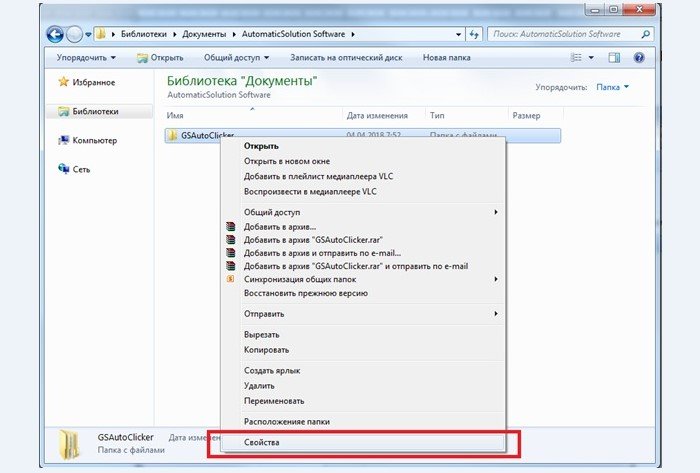
Щелкните каталог правой кнопкой мыши, откройте в меню пункт «Свойства
Шаг 11. В окне настроек перейдите на вкладку «Вход».
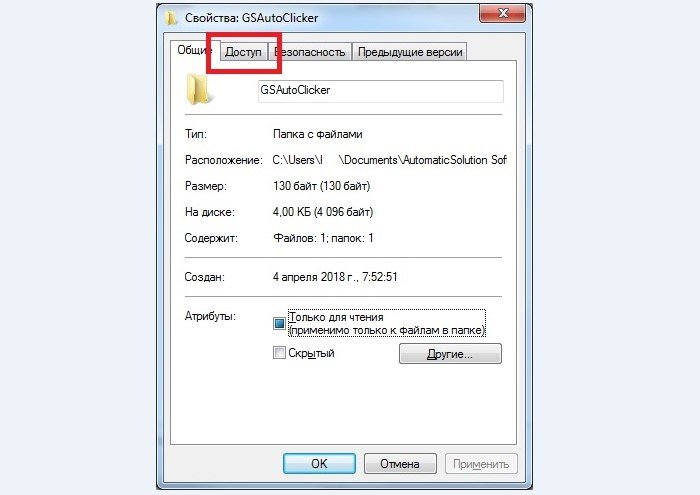
Перейдите на вкладку «Вход»
Шаг 12. Используйте кнопку «Поделиться…», чтобы настроить…».
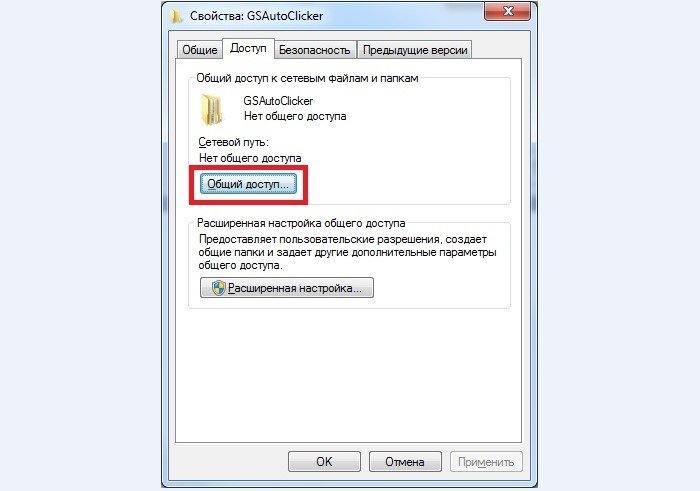
Нажмите кнопку «Поделиться…»
Шаг 13. Чтобы разграничить доступ, вы можете указать конкретных пользователей (используемых в домене) или выбрать опцию «Все» (для рабочей группы).
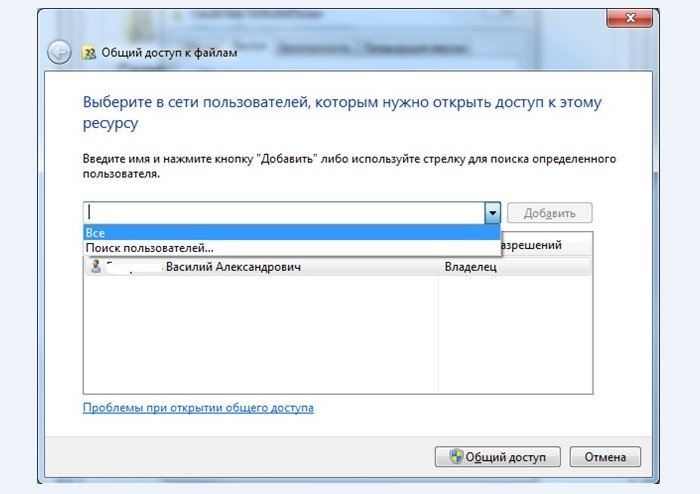
В поле «Добавить» выберите вариант «Все», нажмите «Поделиться»
Шаг 14. Чтобы «расшарить» (от англ. Share — расшарить) сетевой принтер, войдите через меню «Пуск» в разделе «Устройства и принтеры».
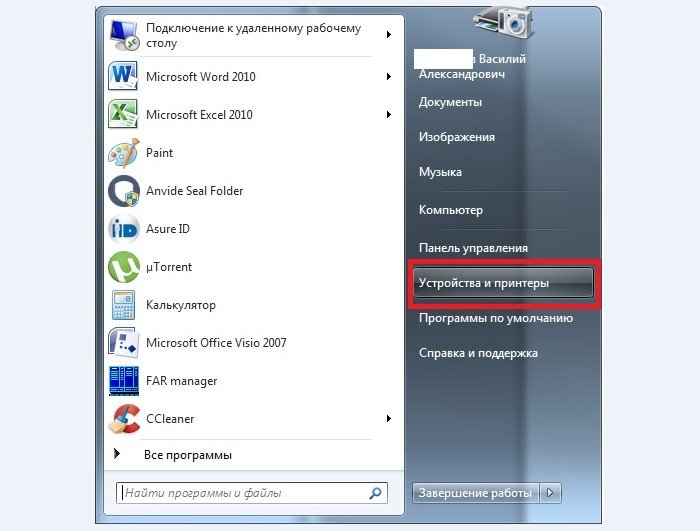
Входим через стартовое меню в «Устройства и принтеры»
Шаг 15. Выберите устройство для подключения к сети и введите его свойства. Вызовите меню правой кнопкой и выберите соответствующую строку.
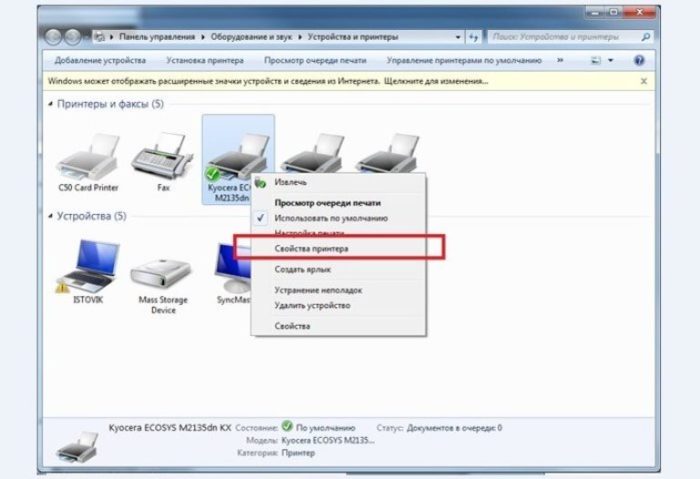
Щелкните устройство правой кнопкой мыши, откройте «Свойства принтера»
Шаг 16. В диалоговом окне перейдите на вкладку «Вход».
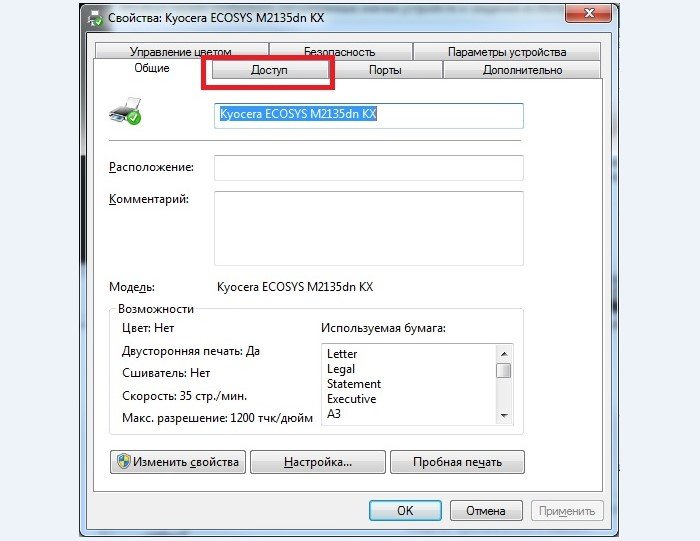
Перейдите на вкладку «Доступ»
Шаг 17. Используйте опцию «Настройки совместного доступа» для настройки».
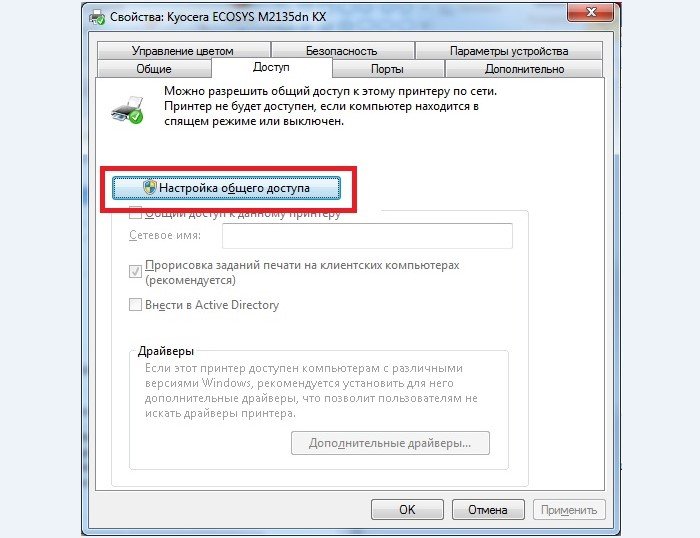
Мы используем опцию «Настройки доступа»
Важно! У вас должны быть права администратора.
Шаг 18. Выберите параметры, чтобы разрешить доступ к принтеру. При работе в домене также рекомендуется выбрать опцию «Добавить в Active Directory», чтобы упростить поиск сетевого устройства.
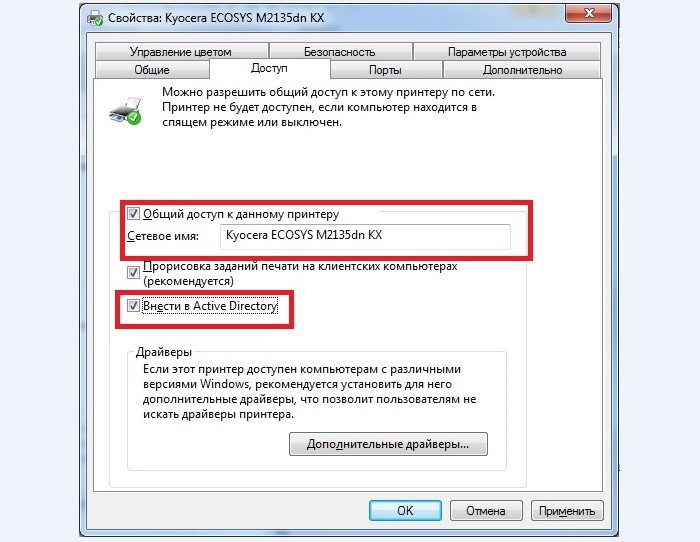
Проверьте параметры, чтобы разрешить доступ к принтеру
Шаг 19. Чтобы подключиться к сетевому принтеру или папке, найдите компьютер, на котором настроен доступ к этим ресурсам, поблизости.
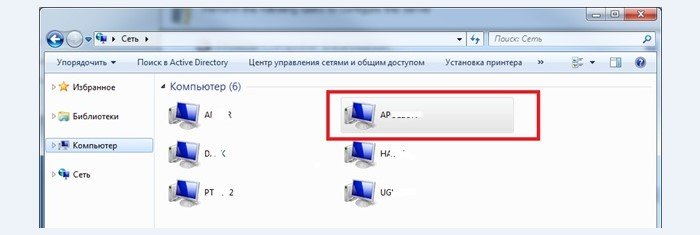
Находим в сетевом окружении компьютер, на котором настроен доступ к этим ресурсам
Шаг 20. После входа в сетевой компьютер вам будет представлен список доступных ресурсов.

Окно со списком доступных ресурсов
Шаг 21. Для подключения принтера к ПК абонента необходимо вызвать контекстное меню и перейти в пункт «Подключить…», после автоматической установки драйвера сетевое устройство будет доступно на компьютере абонента.
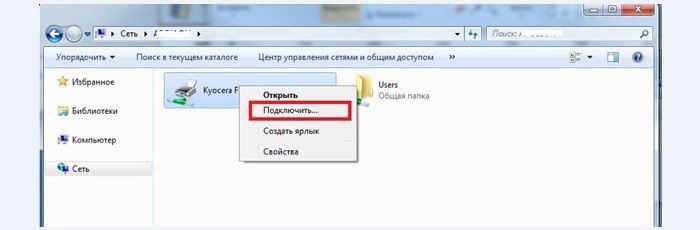
Щелкните ПК абонента правой кнопкой мыши, откройте «Подключить…»
Важно! Если количество битов на компьютере-сервере и компьютере-подписчике различается, для правильной работы принтера могут потребоваться дополнительные драйверы.
Шаг 22. Для облегчения доступа к общим ресурсам вы можете настроить сетевой ресурс на компьютере абонента как сетевой диск. Это можно сделать через меню, выбрав «Подключить сетевой диск…».
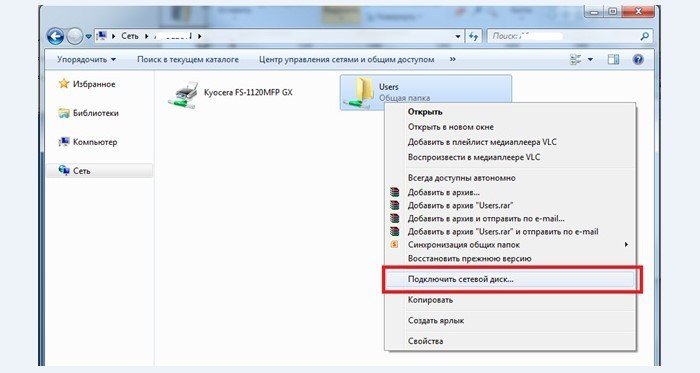
Щелкните правой кнопкой мыши значок общей папки, откройте «Подключить сетевой диск…»
Шаг 23. В развернутом мастере укажите букву, которая будет соответствовать диску. Обратите внимание на опцию «Восстановить при входе в систему». Если он неактивен, диск будет выключаться каждый раз при перезагрузке или выключении питания.
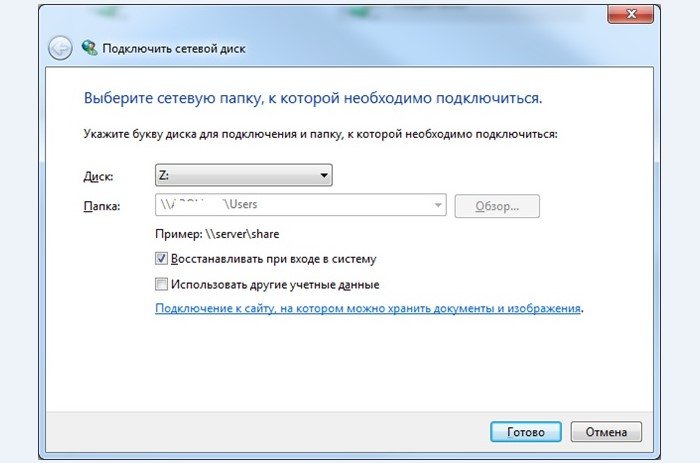
В пункте «Диск» выберите нужную букву, поставьте галочку напротив опции «Восстановить при доступе», нажмите «Готово»
Шаг 24. После завершения установки сетевая папка будет доступна как обычный жесткий диск через «Мой компьютер».
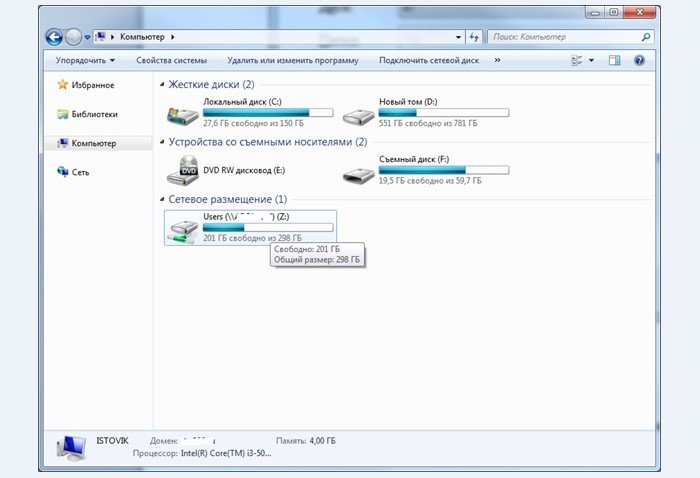
В проводнике «Мой компьютер» сетевая папка будет доступна как обычный жесткий диск.
Пошаговая инструкция по подключению
Причиной подключения интернет-кабеля к роутеру может быть:
- необходимость настройки самого роутера или обновления его прошивки;
- выход из строя существующей сетевой карты;
- низкая скорость принимаемого сигнала.
- отсутствие на оборудовании модуля Wi-Fi;
Что касается скорости, то она существенно снижается при просмотре видеофайлов в Интернете или передаче информации в больших объемах. Также скорость сигнала можно значительно снизить, если установить систему видеонаблюдения.
Для проведения процедуры подключения берется роутер, на котором имеется свободный разъем для подключения провода. Один конец кабеля необходимо подключить к разъему LAN (обычно желтому) на задней панели маршрутизатора. Другой конец подключается непосредственно к разъему на ПК.
Затем следует проверка подключения к сети. Если свет горит, значит, есть сигнал.
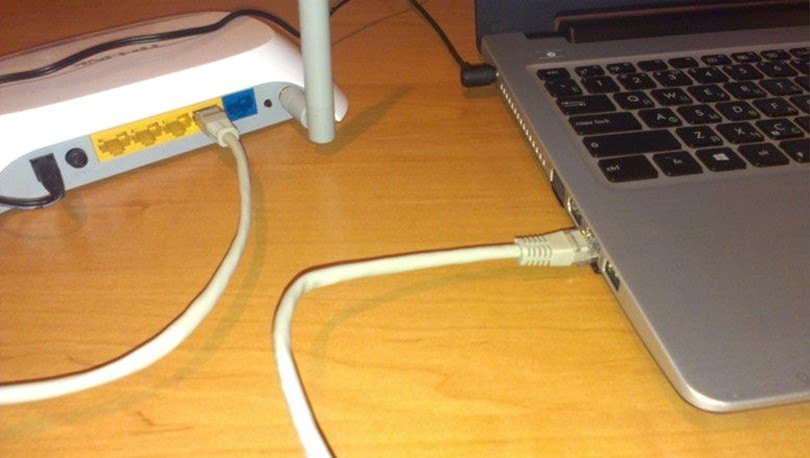
Проводное подключение через роутер
Особое внимание следует уделить подключению нового компьютера к уже работающей системе и к интернет-кабелю.
Если это онлайн-соединение, действия выполняются в следующей последовательности.
Сначала кабель вставляется в компьютерную плату, а затем выполняются следующие шаги для настройки соединения:
- Зайдите в «Мой компьютер», перейдя в меню «Пуск».
- Затем через «Панель управления» перейдите в «Центр управления сетями и общим доступом».
- Для подключения необходимо нажать кнопку «Новые настройки сетевого подключения».
- Найдя значок подключения к Интернету, активируйте кнопку «Высокая скорость».
- Кроме того, вам нужно будет ввести имя пользователя и пароль, чтобы иметь возможность получать интернет-сигнал. Все это в SLA.
- Если настройки верны, на панели загорится значок сетевого подключения.
Если роутер не новый, лучше на нем сбросить все настройки. Для этого на устройстве есть специальная кнопка Reset. Нажав на нее и удерживая несколько секунд, вы можете вернуться к заводским настройкам.
При подключении к роутеру уже настроенного компьютера или ноутбука нужно воткнуть кабель в розетку и дождаться сигнала о том, что устройство работает. Это также отразится на подключенном устройстве, когда появится значок новой сети.
Если маршрутизатор не настроен или есть другие проблемы с подключением, устройство будет мигать желтым сигналом, что означает, что ему не удалось подключиться к Интернету.
Подключение без роутера
Настройка проводного Интернета — это самый простой способ подключения к Интернету. Кабельный способ самый надежный, он позволяет напрямую подключить кабель к порту Ethernet в оборудовании. Он находится внутри панели компьютера. Чтобы получить сигнал, вам необходимо установить новое соединение.
Если взять в качестве примера Windows 10, последовательность действий будет следующей:
- После входа в меню «Пуск» перейдите в «Настройки».
- Затем нажмите «Сеть и Интернет» и найдите вкладку VPN с настройками настроек адаптера.
- Все возможные подключения, доступные для этого устройства, будут видны в папке.
- Выбрав кнопку «Свойства» через Интернет-ключ, можно прочитать протокол TCP / IP четвертой версии 4.
- Чтобы ввести статический IP-адрес, вам нужно будет спросить настройки у вашего интернет-провайдера.
- Чаще всего настройки производятся автоматически самим сервером. Просто нажмите «ОК», и у вас будет проводной доступ к другому устройству.
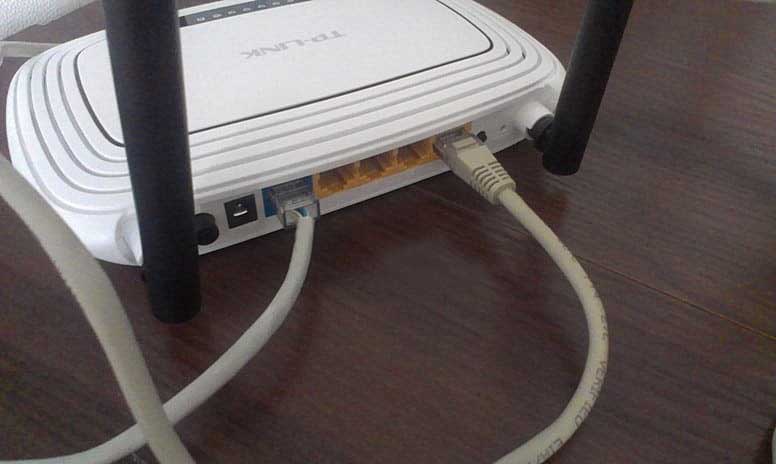
Правильное подключение к роутеру.
Подготовка
Перед подключением компьютера к Интернету через кабельный маршрутизатор необходимо выполнить следующие действия:
- компьютер, на котором установлена сетевая карта.
- непосредственно к самому роутеру;
- шнур питания.
Стоит отметить, что большинство современных компьютеров уже имеют встроенные карты, как и ноутбуки, но если процедура должна выполняться со старым образцом, необходимо будет приобрести новую карту.
Лучшее решение — использовать кабель cat5e, обжатый с обеих сторон. Обычно он поставляется с маршрутизатором и имеет длину более 1,5 метра. Кабель будет работать, если роутер стоит на ПК. В другой ситуации вам нужно будет заранее рассчитать необходимую длину жилы и приобрести новый кабель.
Если шнур питания прилагается к маршрутизатору, может оказаться полезным справочное руководство. В соответствии с ним необходимо действовать.
Особенности подключения для разных ОС
В комплект современного компьютера входит радиоприемник, который принимает и отправляет сигнал Wi-Fi без помощи кабелей. Его конфигурация зависит от операционной системы:
- Windows 8. Конфигурация аналогична Windows 7. Для этого щелкните значок с серой звездочкой, выберите свою домашнюю сеть и введите пароль.
- Windows 7. Подключить устройство можно через меню «Сети и Интернет». Для этого измените настройки адаптера в Центре управления сетями и общим доступом. В свойствах сетевого подключения установите флажок рядом с версией протокола 4. В его свойствах включите автоматическое получение IP-адреса и DNS-сервера. Чтобы подключиться к Wi-Fi, вернитесь туда, где вы изменили параметры адаптера, и нажмите «Подключить / Отключить».
- Windows 10. В этой операционной системе драйверы обновляются автоматически. Чтобы подключить ноутбук к Wi-Fi, просто щелкните значок в левом нижнем углу экрана, выберите сеть и введите пароль.
- Windows XP. Перейдите на вкладку «Сетевые подключения» через Панель управления. Щелкните правой кнопкой мыши, чтобы включить беспроводное сетевое соединение, затем выполните поиск доступных беспроводных сетей. На вкладке «Беспроводные сети» откройте меню «Дополнительно» и выберите «Автоматически подключаться к любой сети» и «Подключаться только через точку доступа». В свойствах БС задайте название сети и ключ, с которым вы будете подключаться к WiFi.
#2 Беспроводной способ
Подключить компьютер к WiFi-роутеру без проводов и кабелей немного сложнее — этот вариант используется все чаще и чаще с развитием современных технологий. Мы предоставим подробную инструкцию и вы сможете справиться с поставленной задачей
Обратите внимание, что подключить настольный компьютер к WiFi, если у вас есть маршрутизатор, можно только при наличии специального адаптера для сети. Адаптер уже встроен в ноутбуки, но настольные ПК не поставляются с этим модулем. Купить устройство можно в любом магазине
Ниже описано, как подключить маршрутизатор к компьютеру по беспроводной сети, инструкции на самом деле очень простые:
- Перейти к настройкам;
- Откройте вкладку «Беспроводная сеть»;
- Запишите имя сети и установите пароль в соответствующие поля;
- Войдите в интерфейс, используя приведенные выше инструкции;
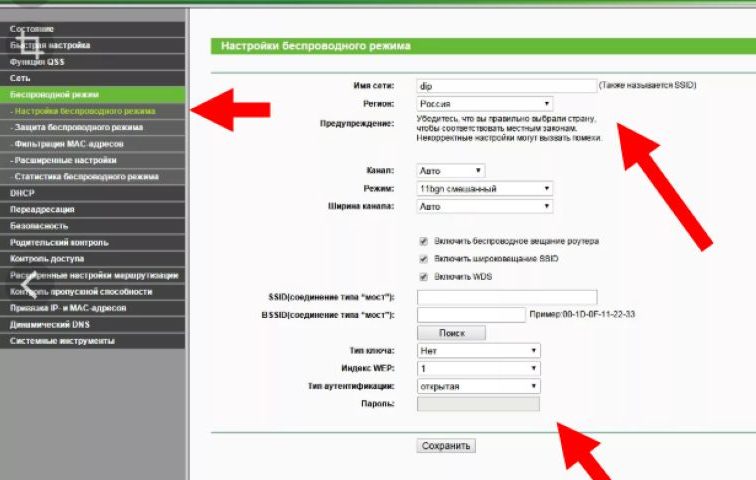
- Выберите тип безопасности WPA2-PSK.
- Откройте вкладку «Безопасность»;
- Введите пароль в строку «Ключ»;

Готовый! Давайте посмотрим на плюсы и минусы этого метода:
Профессионалы:
- разрешено подключение многих устройств (не ограничено количеством постов).
- Отличная скорость работы;
- Возможность не быть привязанным к определенному месту;
К недостаткам можно отнести следующее:
- Подключиться может быть непросто.
- Пониженный уровень безопасности;
Мы разобрались, как подключить ноутбук к роутеру через сетевой кабель или без него — давайте разберемся, какие сложности могут возникнуть в процессе и подскажем, что делать, если подключения не произошло.
Питание
Выбирая место для роутера, пользователь иногда забывает, что его новое устройство требует подключения к сети 220 В, обычной розетке.
И на практике были случаи, когда выбиралось идеальное место, делались опоры на стене, все было готово, но невозможно было подключить роутер в выбранном месте. Ближайший аутлет находится в 3 метрах. И столько же за расположение ПК, который ранее был подключен к провайдеру. И кабель провайдера рядом.
Иногда проблема решается со всеми типами удлинителей. Но если эти провода проходят в коридоре, по которому постоянно ходят жители, какова вероятность, что к ним никто не прикоснется?
Ответ очевиден. Хорошо, если такая «авария» просто отключит роутер от розетки, а что, если устройство подключено правильно? Он сам рухнет. И если после этого не сработает, то это не считается гарантийным случаем.
В дальнейшем для подключения нужно будет выбирать домашнюю сеть и указывать необходимые данные.
Через материнскую плату
вы можете подключить ПК к беспроводной сети с помощью материнской платы (MP) с адаптером Wi-Fi. Из-за этого:
- Снимите боковые крышки с SB.
- Установите новую панель разъемов, поставляемую с MP, в заднюю часть корпуса.
- Установите на них новые крепления и новый МП.
- Установите все аксессуары, подключите устройство к сети и закройте сат.
Все действия должны быть безопасными и согласованными. Лучше для этого обратиться к мастеру.
С помощью внутреннего адаптера
Подключить устройство к сети таким способом довольно сложно, так как здесь нужно ввести системный блок (СБ). Из-за этого:
- Выньте вилку компьютера из розетки.
- Снимите боковую крышку SB.
- Найдите порт PCI, затем отвинтите и снимите крышку.
- Установите устройство в порт PCI.
- Установите заглушку и затяните винт.
- Установите крышку SB.
- Подключите антенны к адаптеру.
Если устройство подключено правильно, на экране компьютера должен появиться значок BS. Нажав на нее, нужно выбрать сеть и ввести пароль.
Как подключить роутер к компьютеру или ноутбуку через кабель
Самый простой тип подключения, с которого начинается настройка беспроводной сети и другие настройки роутера, — это соединение роутера и компьютера с помощью специального кабеля. Для установления связи просто вставьте соединительный кабель с разъемами RJ-45 в сетевую карту компьютера и в порт распределения маршрутизатора. После этой процедуры соединение будет установлено автоматически и практически мгновенно.
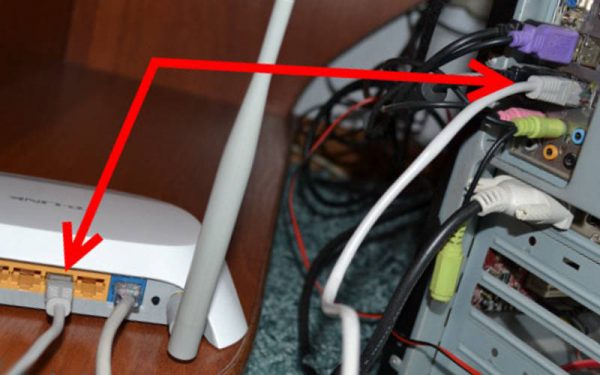
Для прямого подключения соединяем сетевую карту компьютера с портом раздачи роутера
Главное помнить, что соединительный кабель к компьютеру нужно вставлять в группу розеток-распределителей, а не в принимающую. Если это условие не выполняется, то соединение не произойдет, так как маршрутизатор будет рассматривать ПК как сервер провайдера и ожидать от него пакетной передачи данных.
Видео: как подключить компьютер к маршрутизатору
Провайдер
Ладно. Место выбрано, розетка есть, сетевой кабель тоже не проходит по полу коридора. Пойдем к поставщику.
Производители бытовых сетевых устройств и интернет-провайдеры имеют неписаное правило, которое следует запомнить домашнему пользователю. Если роутер подключен к провайдеру кабелем, выбирается розетка другого цвета.
На задней панели роутера только один слот другого цвета. Например, 4 черных и один желтый, 4 синих и один желтый гнезда (цвет и подпись зависят от марки).
Кабель ISP вставляется в единственный слот другого цвета (обычно обозначаемый как WAN, Интернет или порт номер 0). Остальные эквивалентны и предназначены для подключения домашних устройств: компьютеров, телевизионных приставок или адаптеров для IP-телефонии.
Конечно, если вы планируете подключаться к интернет-провайдеру не через кабель, а через USB-модем (распространенное решение при работе с провайдером мобильной связи), вы должны сначала приобрести роутер с USB-портом, а во-вторых, Правило выше не действует… Цвет USB порта может быть любым.
Обычно любой маршрутизатор с таким разъемом поддерживает подключение к Интернету через USB-модем, но если пользователь не уверен, лучше спросить продавца при покупке.
Обычно они знают обо всех новых продуктах и в то же время могут посоветовать, для какой модели этот порт лучше всего подходит или модем какой марки лучше всего покупать. Однако ответ на последний вопрос также можно получить у вашего оператора мобильной связи.
Установка роутера для работы
Для начала нужно определиться с местом, где будет располагаться роутер. Но вам действительно не нужно выбирать, так как это место будет местом расположения кабеля вашего интернет-провайдера. В общем, начнем с обстоятельств. Однако все же рекомендуется устанавливать роутер повыше.
Далее необходимо подключить роутер к электросети с помощью переходника. Вы сразу поймете, что он начал работать над зажженными на нем индикаторами. Если они выключены, у вас, вероятно, есть кнопка питания на маршрутизаторе — нажмите ее.
Теперь нужно проложить необходимые кабели для роутера. Если вы собираетесь подключить маршрутизатор к компьютеру, сначала необходимо подключить кабель от интернет-провайдера к порту WAN (обычно выделен на устройстве цветом, обычно синим или черным). Затем возьмите стандартный сетевой кабель, который должен быть в коробке с маршрутизатором, подключите один конец к порту LAN вашего компьютера, а другой конец к одному из четырех портов LAN маршрутизатора.

Если вы не хотите подключать роутер к компьютеру или у вас нет такой возможности, то просто подключите его к источнику питания и подключите кабель от интернет-провайдера.
Если вы сделали все, как описано выше, ваш маршрутизатор уже должен был создать точку доступа Wi-Fi. Однако такое соединение будет действовать со стандартным именем и паролем, которые необходимо указать на коробке или корпусе самого устройства.
Для подключения к сети, созданной любым устройством, имеющим на борту модуль Wi-Fi, необходимо активировать этот модуль и ввести пароль и логин, указанные производителем.
