- Логин и пароль для входа в роутер по 192.168.1.1
- Технические параметры
- Как зайти в личный кабинет роутера
- Что делать, если не получается зайти в личный кабинет?
- Определить IP-адрес
- Подобрать логин и пароль
- Отключить Брандмауэр
- Отключить прокси
- Перезагрузить роутер
- Сбросить настройки
- Настройка пароля и имя роутера для подключения
- Подключение кабелей
- Режим репитера
- Обзор некоторых настроек
- Быстрая настройка роутера для интернета
- Завершение
- Как получить доступ к личному кабинету?
- Инструкция: как войти на адрес 192.168.1.1.
- Роутер настроен, подключение к интернету присутствует.
- Роутер подключается впервые
- Пошаговый алгоритм настройки роутера Mercusys MW305R v2
- Ручная настройка роутера МГТС
- WAN
- SERCOMM RV6688BCM
- ZTE ZXHN F660
- Huawei HG8245
Логин и пароль для входа в роутер по 192.168.1.1
Часто для доступа к сетевому оборудованию используется пара логина и пароля: admin — admin. В статье мы разберем проблемы с разрешениями, исправления ошибок и советы по устранению неполадок, а также инструкции по установке. Если роутер работает нормально, войдите и сделайте необходимые настройки.
Если вы попали сюда случайно, вы можете получить доступ к панели управления вашего роутера, перейдя по ссылке: 192.168.1.1 (открывается в новом окне). Вы будете перенаправлены в личный кабинет вашего роутера. Если проблема в том, что вы забыли пароль, прочтите статью до конца.
Технические параметры
Подробно все технические характеристики роутера указаны в его инструкции по эксплуатации. Наиболее важные из них:
- Дополнительные функции: вы можете настроить гостевую сеть Wi-Fi, настроить IP-TV или «родительский контроль».
- Частота: 2,4 ГГц;
- Сетевая безопасность: безопасные соединения выполняются с использованием шифрования WPA и WPA2, которые генерируют ключи во время соединения, а не заранее. Кроме того, безопасность поддерживается фильтрацией IP и MAC-адресов, технологиями NAT и Firewall, подключен VPN;
- Повторитель: маршрутизатор может работать как усилитель другого маршрутизатора, подключаясь к нему через беспроводной мост WDS;
- Маршрутизация: поддерживает DHCP, динамический DNS и статическую маршрутизацию;
- Скорость — достигает 300 Мбит / с — этого достаточно для просмотра фильмов в высоком разрешении и для онлайн-игр;
К сожалению, пользователи отмечают, что, несмотря на большое количество функций, сам роутер не выдержит большой нагрузки. Лучше использовать его дома или в качестве основного усилителя.

Как зайти в личный кабинет роутера
Рассмотрим четыре варианта входа в роутер на 192.168.1.1. Сначала доступна страница авторизации. Во-вторых, роутер подключается впервые. В-третьих, Интернет работает, но не открывает страницу личного кабинета роутера для настройки. В-четвертых, не работает интернет и страница настроек роутера. Эти два блока мы рассмотрим в конце, где собраны десять возможных проблем и инструкции по их разрешению.
Что делать, если не получается зайти в личный кабинет?
- Невозможно получить доступ к сайту: попробуйте использовать другой IP-адрес.
- После попытки ввести имя пользователя и пароль браузер возвращает сообщение об ошибке: компьютер не подключен к правильному порту или комбинация логин / пароль неверна.
- Отсоедините от маршрутизатора кабели WAN и LAN, кроме того, который подключен к компьютеру.
- Временно отключите брандмауэр.
- Отключите прокси.
- Зарядите роутер.
- Сбросьте роутер до заводских настроек.
Определить IP-адрес
Для входа в личный кабинет можно использовать не только 192.168.1.1, но и 192.168.0.1, 192.168.2.1 или 192.168.1.100. Но это не всегда так, поэтому, если ни один из указанных адресов не подходит, нужно определить это самостоятельно.
Для Mac:
- Зайдите в «Системные настройки» — «Сеть» — «Дополнительно» — «TCP / IP».
- Откройте терминал с помощью Command + T — команда netstat -NR | grep по умолчанию — Enter.
Для Windows:
- Откройте окно «Выполнить», нажав Win + R — команда cmd — Enter — команда ipconfig — Enter.
- Пройдите по пути «Настройки сети и Интернета» — «Настроить параметры адаптера» — дважды щелкните левой кнопкой мыши по рабочей сети — «Информация».
Подобрать логин и пароль
Обычно с логином проблем не возникает (используется стандартный админ), но пароль нужно искать. Если на маршрутизаторе нет наклейки или пользователь однажды изменил данные и забыл их, вам следует попробовать параметры пароля, такие как Admin, admin, admin1, superadmin, password, 1234.
Серийный номер на коробке (S / N) можно установить как пароль).
Также стоит поискать данные на официальном сайте устройства.
Некоторые маршрутизаторы предлагают функцию сброса пароля — эта опция появляется, когда неправильное имя пользователя и / или пароль вводится несколько раз. Обычно в этом окне запрашивается серийный номер.
Отключить Брандмауэр
Защитник может заблокировать доступ к панели администрирования, поэтому для его отключения нужно зайти в системные параметры (Win + I):
- Откройте раздел «Обновление и безопасность».
- Перейдите во вкладку «Безопасность» и откройте одноименный сервис.
- Во вкладке «Брандмауэр» по очереди откройте доменную сеть, частные и общедоступные сети. Переместите курсор в состояние «Выкл.».
Отключить прокси
Доступ к панели администрирования может быть невозможен из-за прокси-сервера, зарегистрированного в операционной системе. Чтобы отключить его, вам необходимо:
- Зайдите в параметры системы (Win + I), откройте раздел «Сеть и Интернет».
- Найдите вкладку «Прокси» в левом меню, отмените использование опции в ручных настройках, сдвинув ползунок влево.
Перезагрузить роутер
Перезагрузка выключает и перезапускает все функции устройства, но сохраняет его настройки. Эта процедура помогает в ситуациях, когда:
- Консоль администратора не отвечает на ваш IP-адрес.
- Были отключения электроэнергии.
- Устройство не перезагружалось долгое время (месяц и более).
- Кэш DNS должен быть очищен.
Есть несколько способов перезапустить роутер:
- Отключите устройство от сети, подождите 30 секунд и снова включите.
- Нажмите специальную кнопку включения / выключения, расположенную на корпусе, немного подождите и снова включите.
Сбросить настройки
Сброс маршрутизатора перезапускает устройство, восстанавливает заводские настройки и удаляет пользовательские конфигурации. Это означает, что настроенные параметры беспроводной сети, настраиваемые DNS-серверы и любые ранее введенные параметры переадресации портов будут очищены при сбросе программного обеспечения до состояния по умолчанию.
Обычно используется специальная кнопка сброса, которая находится на корпусе устройства:
- Используя тонкий заостренный предмет, нажмите и удерживайте кнопку в течение 30 секунд.
- Отпустите его и подождите еще 30 секунд, пока маршрутизатор полностью не перезагрузится и не включится.
Альтернативный метод — удерживать кнопку сброса в течение 90 секунд, и стоит попробовать, когда базовая 30-секундная версия не работает.
Если проблема не исчезнет, мы рекомендуем вам подумать о покупке нового устройства.
Настройка пароля и имя роутера для подключения
Во-первых, на всех GPON-роутерах МГТС по умолчанию включена точка доступа. Но иногда возникает необходимость изменить имя беспроводной сети и ключ безопасности. Такие действия следует проводить поэтапно:
- Сканер Wi-Fi позволяет найти лучший вариант канала. Этот процесс автоматизирован. Это увеличивает стабильность и быстродействие.
- Далее следуем категории «Безопасность». Выбираем основной тип SSID, самый последний тип шифрования и снимаем флажок «Использовать аутентификацию 802.1». Формат открытого ключа — это кодовая фраза. И последний шаг включает создание 8-значного электронного ключа. Мы используем только латинский алфавит со специальными знаками и цифрами. Убедитесь, что вы сохранили свои настройки.
- Иногда необходимо создать дополнительные SSID в виде трех точек. Далее мы отделяем гостевую сеть от домашней. Активируйте необходимое количество точек в этой категории, предварительно настроив их.
- Быстрое подключение включено по умолчанию. Но с помощью «WPS» можно установить соединение с ноутбуком или другим используемым устройством.
- Список контроля доступа позволяет создавать общий доступ только для выбранных устройств. Соберите MAC-адреса устройств и введите их в таблицу.
- В пункте «Основные настройки» включаем сеть Wi-Fi, выбрав этот пункт. Затем выберите стандарт передачи: 2,5 ГГц или 5 ГГц Второй вариант позволяет получить стабильную скорость. По умолчанию можно оставить номер канала и ширину, боковую полосу. Укажите максимальную мощность передатчика (100%) и количество клиентов при одновременном подключении.
- Перейдите в раздел «Сеть», а затем в категорию «WLAN».
- Категория «Продвинутый» предназначена для профессионалов. Если знаешь, что делать, используй. В противном случае рекомендуется ничего не трогать.
Сохраните указанные параметры. Если изменения не вступят в силу, рекомендуется перезагрузить роутер.
Подключение кабелей
На задней панели устройства есть несколько портов:
- 3 порта LAN — эти порты могут использоваться для подключения кабеля от компьютера или ноутбука, если маршрутизатор настроен ими.
- Разъем питания: к нему подключается блок питания;
- 1 порт WAN (выделен желтым): подключите сюда интернет-кабель;
Важно! Вы также можете подключиться к Интернету через Wi-Fi.
Режим репитера
Ретранслятор — это усилитель, который улавливает сигнал роутера и передает его дальше, увеличивая зону покрытия.
Для усиления также можно использовать роутер «Меркусис»: для настройки режима нужно будет зайти на сайт.
- Выберите «Дополнительные настройки» — «Беспроводной режим» — «Беспроводной мост WDS»;
- Введите имя и пароль сети, к которой хотите подключиться.
Обзор некоторых настроек
На главной странице слева есть три вкладки: «Диспетчер устройств» — где вы можете увидеть, какие устройства подключены к роутеру, ограничить их скорость или заблокировать / разблокировать их. «Сеть» — здесь можно изменить основные настройки подключения к Интернету (провайдеру). «Беспроводной режим»: в котором вы можете отключить сеть Wi-Fi, изменить имя сети и пароль.
Все остальные более расширенные настройки можно найти в разделе «Дополнительные настройки«.
Там, например, во вкладке «Сеть» — «Настройки WAN» можно посмотреть, подключен ли роутер к Интернету и при необходимости изменить параметры подключения.
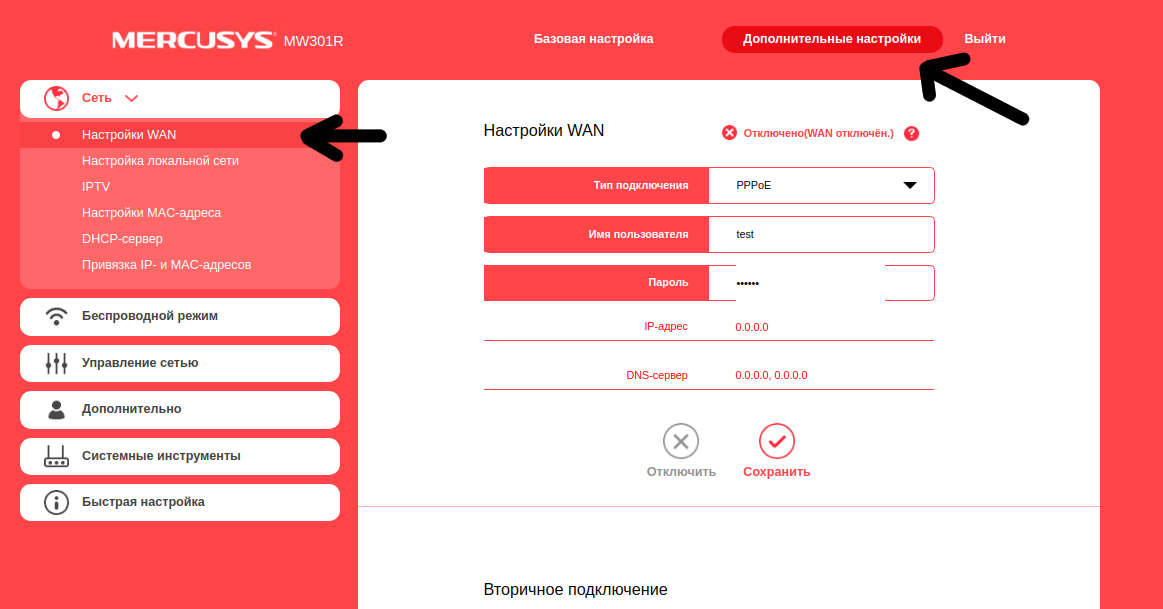
Спустимся в раздел «Вторичное подключение
- Нажмите кнопку «Сохранить»
- Ставим галочку на «Динамический IP-адрес»
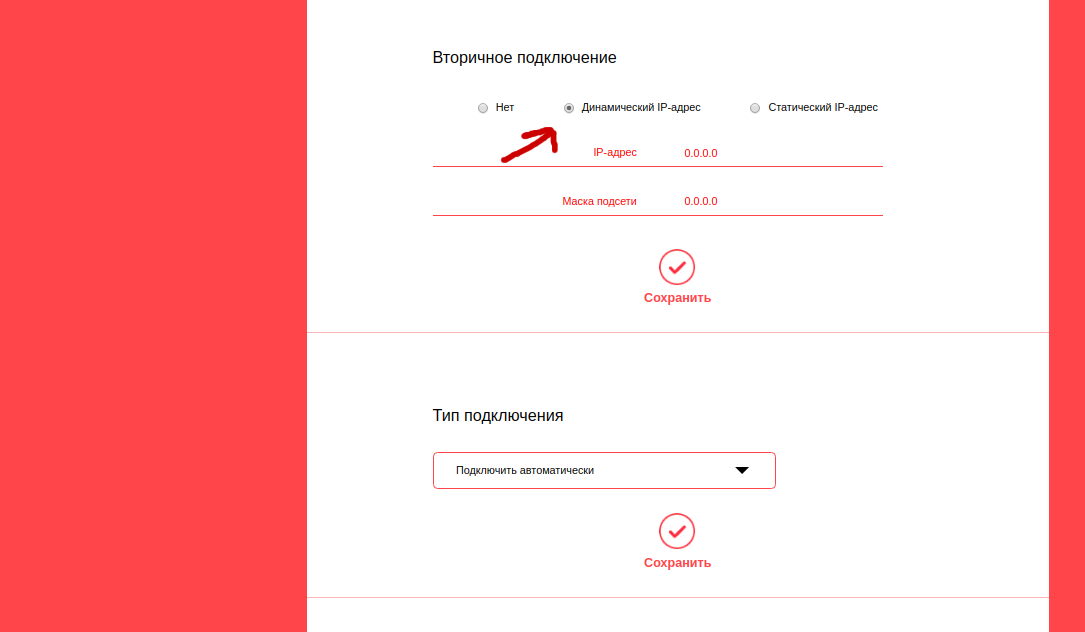
Спускаемся в самый низ раздела Ручная настройка DNS-сервера и ставим галочку.
Регистрируем DNS сервер:
- Альтернативный DNS-сервер: 10.0.0.5
- Предпочтительный DNS-сервер: 10.0.0.19
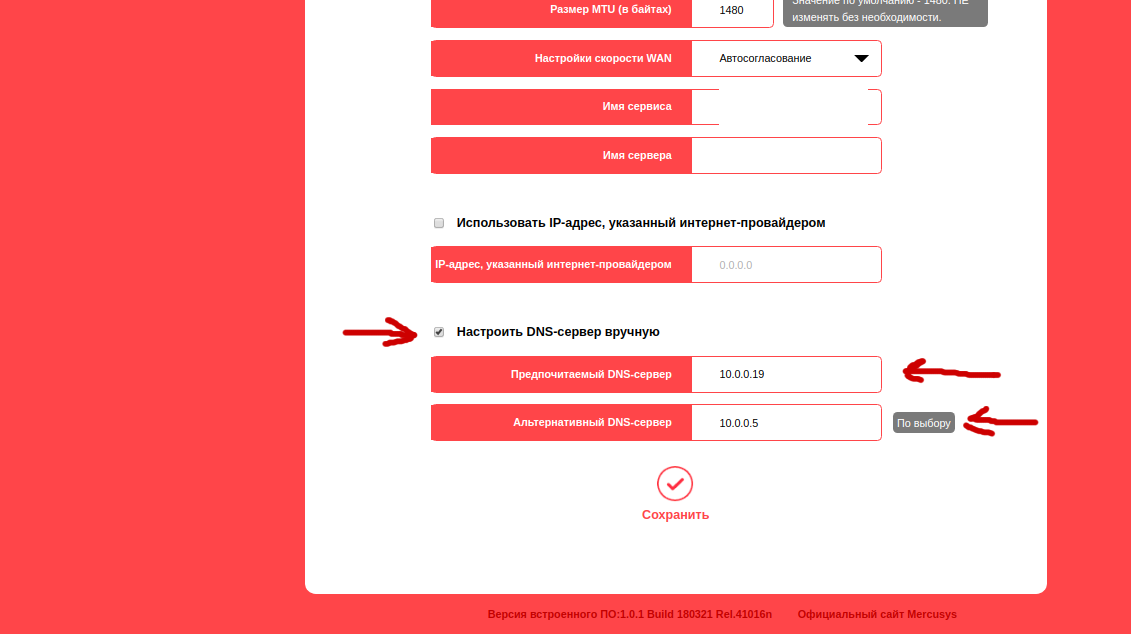
Конфигурация DHCP.
- Диск во вторичном DNS: 10.0.0.5
- Слева выберите меню настроек DHCP-сервера;
- Вбиваем первичный DNS: 10.0.0.19
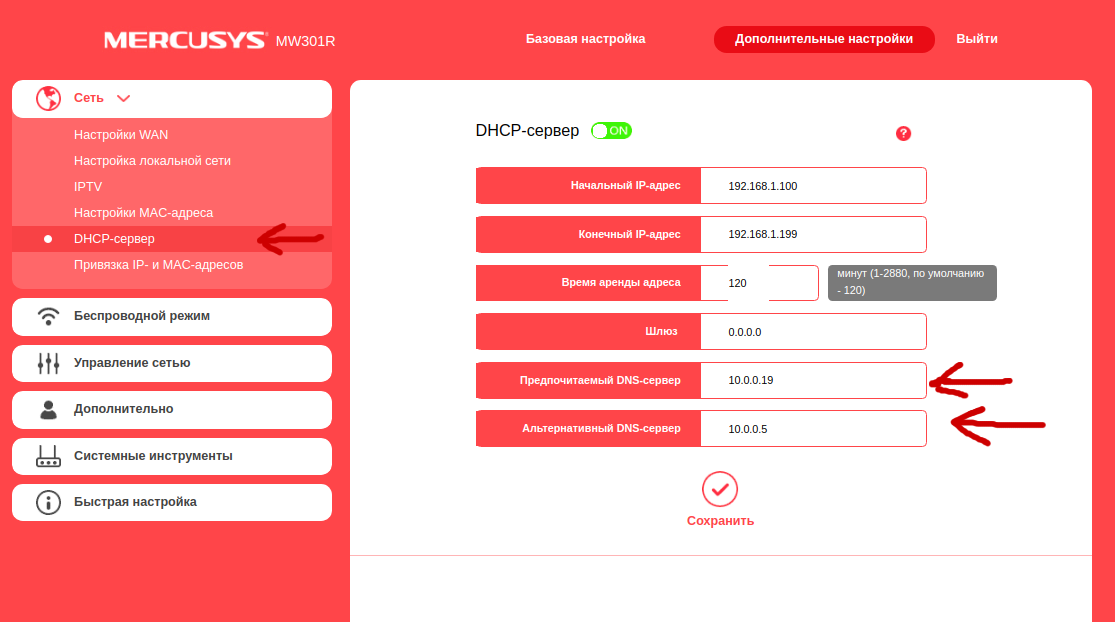
Быстрая настройка роутера для интернета
Этот тип настройки отлично подходит для начинающих пользователей или тех, кто не заинтересован в подробной ручной настройке. Откройте раздел «Мастер настройки» и нажмите соответствующую кнопку.
Далее необходимо следовать рекомендациям мастера:
- просто зайдите в раздел «Подключиться к Интернету» и авторизуйтесь под своим логином и паролем (это подразумевает использование протокола PPPoE.
- Кто предлагает предоставить личные данные.
- Выберите свою страну и поставщика услуг.
- Часто интернет-компания идентифицируется автоматически. Никаких дополнительных действий со стороны пользователя не требуется.
Если провайдер обслуживает абонентов по статическому типу подключения, необходимо зарегистрировать IP-маску подсети, шлюз и DNS. Эту информацию можно получить в самой интернет-компании. Данные записываются в договоре. Абоненту достаточно их просто переписать в окне настроек. Если у вас нет информации, позвоните в технический отдел провайдера. Точка доступа будет доступна в зависимости от актуальности прошивки. В обоих случаях будет обеспечено стабильное проводное соединение. Для дальнейшей настройки необходимо перейти в режим ручной настройки.
Завершение
Настройка завершена, можно перезагрузить роутер. Зайдите в Системные инструменты, Перезагрузите и нажмите кнопку Перезагрузить. Маршрутизатор перезагрузится, и настройки вступят в силу.
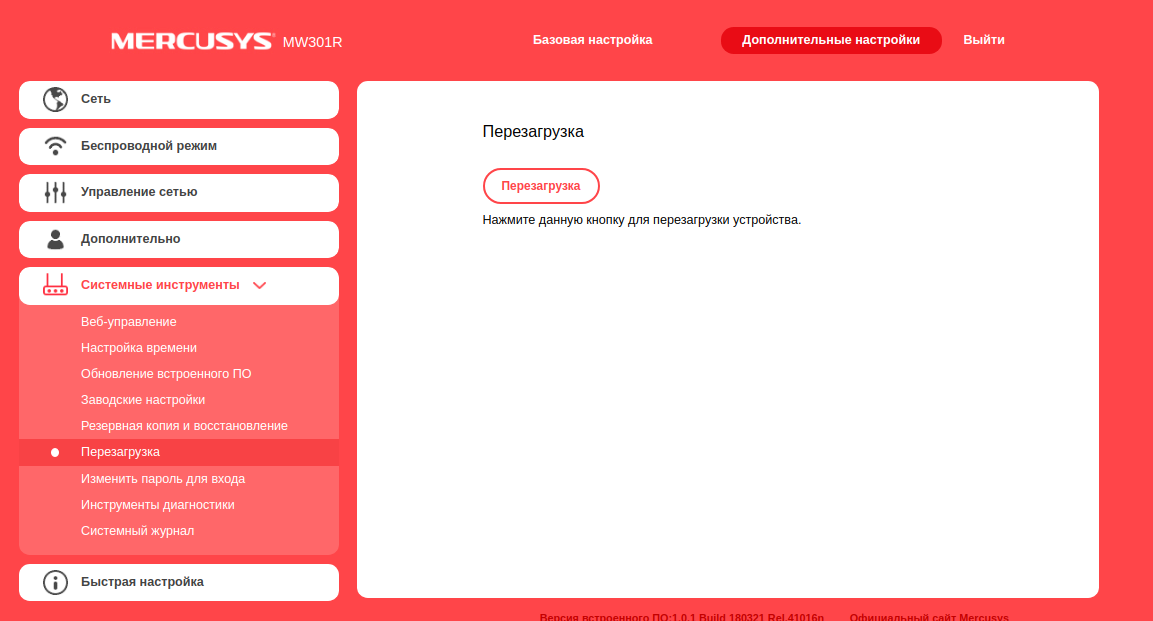
Как получить доступ к личному кабинету?
Процесс входа в личный кабинет одинаков независимо от того, используете ли вы роутер от провайдера или нет. Также не имеет значения, используете ли вы выделенный маршрутизатор или комбинированный модем / маршрутизатор.
Важно! Следующие шаги можно выполнить через любой веб-браузер как на настольном, так и на мобильном устройстве.
- Узнайте адрес, логин и пароль. Для этого переверните роутер и посмотрите, что написано на приклеенном снизу клее.
- Убедитесь, что ваш компьютер подключен к маршрутизатору через кабель Ethernet или беспроводное соединение.
- Введите IP-адрес в адресную строку (в большинстве случаев — 192.168.1.1).
- Для доступа к админке введите логин и пароль в соответствующие поля (по умолчанию — admin и admin).
- Загрузится начальное окно вашего личного кабинета, и вы сможете произвести настройки.
Инструкция: как войти на адрес 192.168.1.1.
Роутер настроен, подключение к интернету присутствует.
Используйте устройство, подключенное к Интернету или локальной сети через этот роутер, иначе вы не попадете на страницу авторизации, кроме как на другом устройстве. Для доступа используйте оборудование, поддерживающее сеть и работу с браузерами: ПК или ноутбук на Windows, Linux, iOS; мобильный телефон или планшет на Android, Windows или ios.
Откройте браузер и введите адрес в адресной строке: 192.168.1.1

Рисунок 1: Адресная строка браузера с введенным адресом.
В появившемся окне авторизации введите логин и пароль, указанные в инструкции к роутеру и на наклейке внизу устройства.
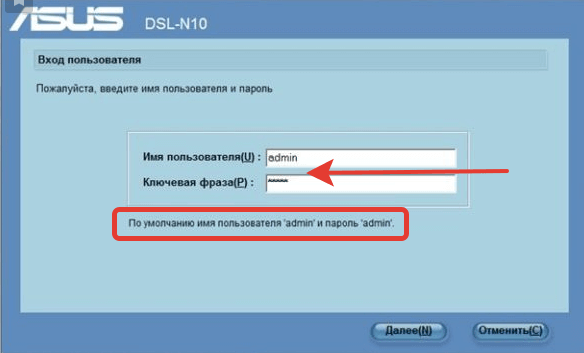
Мобильные приложения доступны для современных роутеров и модемов.
Роутер подключается впервые
Чтобы войти в настройки роутера для 192.168.1.1, убедитесь, что вы правильно выполнили подготовительные шаги:
Подключите устройство к сети;
Включите роутер кнопками «ВКЛ / ВЫКЛ», «Вкл / Выкл» или аналогичной, второй индикатор должен гореть;
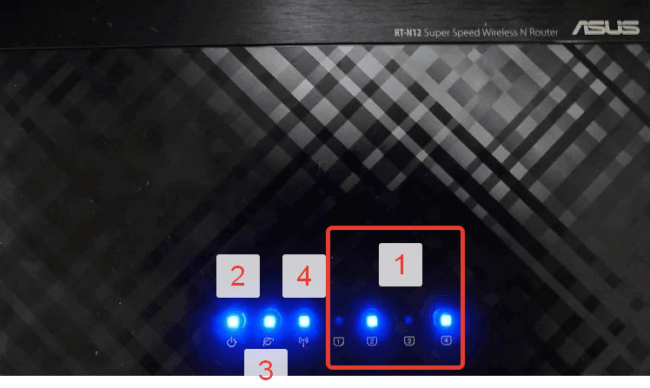
рисунок 3. Индикаторы маршрутизатора.
Пошаговый алгоритм настройки роутера Mercusys MW305R v2
Перед тем как получить доступ к настройкам роутера, вам необходимо подключить устройство к компьютеру. Входящий в комплект соединительный кабель можно подключить к любому порту LAN. Сначала необходимо подключить адаптер питания к розетке. Сетевой кабель ISP подключается к разъему WAN.
Настройка Wi-Fi через веб-конфигуратор:
- Запустите любой предустановленный браузер.
- Зайдите на сайт http://mwlogin.net.
- В отличие от большинства других маршрутизаторов, где вам необходимо ввести стандартное имя пользователя и пароль, для авторизации на панели задач Mercusys вам необходимо создать свои входные данные при первом посещении сайта. Пароль должен состоять не менее чем из 8 символов и включать буквы латинского алфавита (верхний регистр, нижний регистр), случайные числа.
- Установите тип подключения к Интернету. Чтобы избежать проблем, сначала необходимо уточнить у провайдера подходящий вариант.
- Если ваш компьютер использует соединение PPPoE вместо динамического IP-адреса, вам также необходимо указать имя сети (SSID) и пароль.
- Сохраните заданные параметры.
Чтобы изменения вступили в силу, необходимо перезагрузить устройство. После перезагрузки рекомендуется протестировать скорость интернета с помощью специальных сервисов, например, Яндекс.Интернетометра или SpeedTest. Если нет связи, лучше проконсультироваться у специалиста или позвонить в техподдержку провайдера.
Нет возможности подключиться к ПК беспроводным способом. Это затрудняет одновременное подключение нескольких устройств, поскольку они должны находиться рядом с устройством.
Ручная настройка роутера МГТС
Мастер установки не подходит для опытных пользователей. Он не может предоставить дополнительные настройки, требуемые вашим интернет-провайдером. Изменить статус локальной сети или Wi-Fi можно только в ручном режиме. Давайте рассмотрим каждый раздел по порядку.
WAN
В этом разделе есть много деталей для настройки.
- Обратите внимание на панель кнопок внизу. Они помогут добавить или удалить настройки в таблицу с подключениями. Сохраните несколько вариантов подключения и переключайтесь между ними по мере необходимости.
- Затем следуйте меню «WAN» и отметьте запись «Указанный» перед строкой, чтобы выбрать путь по умолчанию. Это позволит вам самостоятельно выбирать параметры протокола. Далее указываем тип интерфейса, выбирая значение «Мост».
- Вставьте логин и пароль, активируйте постоянное соединение. Для статического подключения активируется блок «WAN IP».
- Для динамического типа подключения поставьте точку в записи «DHCP». Сохраните ваши настройки.
- Вам необходимо включить VLAN, если вы действительно знаете, для чего вам нужна локальная сеть. Включение блокировки PPP происходит при выборе PPPoE.
- В веб-интерфейсе перейдите в категорию «Сеть».
- Установите флажок «Фиксированный IP» и укажите настройки.
При переходе в мобильную сеть роутер теряет актуальность для технологии GPON. Но это не исключает настройки 3G. Перейдите в меню 3G, активируйте его и введите данные своего интернет-провайдера. Убедитесь, что ваши устройства имеют доступ к сети. Зайдите в свой браузер и проверьте или откройте сайты. Если нет, еще раз проверьте правильность введенных данных.
SERCOMM RV6688BCM
- Зайдите в настройки — «Беспроводная сеть» и внесите необходимые изменения.
- Соединяем роутер (первая розетка) и ПК патч-кабелем.
- Откройте браузер и введите в адресной строке 191.168.1.254.
- Проходим авторизацию с данными: admin, admin.
ZTE ZXHN F660
Процесс подключения аналогичен. Далее откройте любой браузер и перейдите по адресу: 192.168.1.1. Далее в разделе «Сеть» — «WLAN» — «Базовый». Выполняем необходимый комплекс действий:
- Мощность передачи — 100%.
- РЕЖИМ — смешанный 802.11b + g + n.
- Регион — Россия.
- Шанель — автоматически.
- Активируйте «Wireless RF Mode», выбрав Enabled.
После сохранения перейдите в Настройки нескольких SSID:
- Указываем имя в строке SSID Name.
- Выберите SSID — остановитесь на SSID1.
- Установите флажок рядом с Enable SSID.
Перейдите в раздел безопасности — Безопасность:
- В поле WPA Passphrase укажите придуманный пароль.
- Выбираем первый вариант в Choose SSID.
- Установите WPA2-PSK на Тип аутентификации.
Huawei HG8245
Подключаемся точно так же. Откройте браузер и укажите адрес панели администрирования — 192.168.100.1. Проходим авторизацию по запросу системы. В точках телекомадмин / админтелеком проводится вся необходимая настройка оборудования. В root / admin — изменить параметры WI-FI.
