- Что такое динамический IP-адрес, и зачем он нужен?
- Классификация
- Локальная сеть
- Оптический кабель
- Витая пара
- Виртуальная сеть
- Самый простой способ
- Настройка динамического IP: предварительные действия в Windows
- Домашняя локальная сеть и ее топология
- Динамический IP: настройка роутера
- Чем отличается соединение PPPoE от PPTP?
- Как получить плейлист IPTV от провайдера
- Как определить тип VPN?
- 3аключение
- Технологии
- WAN разорван или интернет есть только на компьютере
- Wi-Fi
- Витая пара
- Как узнать технологию соединения, которую использует мой провайдер?
- Невозможно зайти на адрес 192.168.0.1 для настройки роутера
- Оптический кабель
- Виды технологий для подключения
- Подключение через модем, используя телефонный кабель
- ADSL-подключение
- Подключение через кабельное телевидение
- Доступ через Ethernet-кабель
- Подключение через GPON по оптоволокну
- Антенный вид доступа
- Ноутбук (планшет, другое устройство) не видит WiFi
- Подключение через виртуальную сеть: актуальные протоколы
- Как обойти блокировку торрента провайдером
- Как узнать какой у меня поставщик интернет услуг?
- Для чего нужно сетевое хранилище или персональное облако?
- Другие проблемы
- Как исправить ошибки при проверке подлинности PPPoE при подключении к интернету — 691, 651, 720, 711
- Если указать неправильно?
- Как удалить подключение PPPoE на компьютере Windows 10?
- Общее руководство по настройке маршрутизатора
- Подключение провода
- Вход в меню роутера
- Есть ли привязка по MAC адресу?
Что такое динамический IP-адрес, и зачем он нужен?
Прежде чем рассматривать вопрос о том, что такое динамическая настройка IP, вы должны понять, что это такое в целом.
Каждый компьютер или мобильное устройство при подключении к Интернету, например, через WiFi-маршрутизатор или ADSL-модем, обычно автоматически получает адрес. Если провайдер связывает устройство через DHCP-сервер, этот адрес статический, то есть его нельзя изменить.
В отличие от статических адресов, установка динамического IP позволяет вам использовать один адрес в течение определенного времени соединения (сеанса), после чего вы переключаетесь на другой. Следовательно, используя этот тип адреса, можно избежать отслеживания компьютеров или мобильных устройств через Интернет-соединение (хотя внешний адрес передающего устройства может оставаться постоянным). Кроме того, это открывает широкое поле деятельности для провайдера, так как его адресное пространство может быть ограничено, а при установке динамического IP становится возможным использовать бесплатные адреса для компьютеров других пользователей.
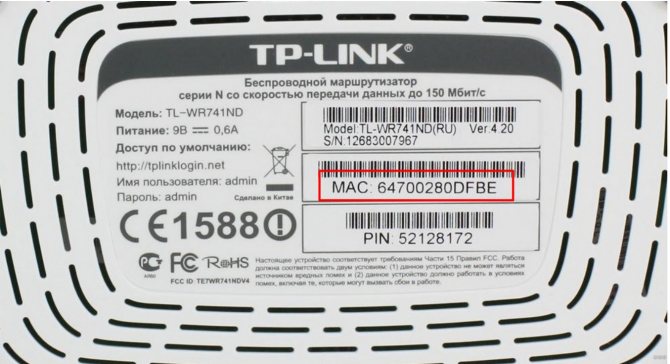

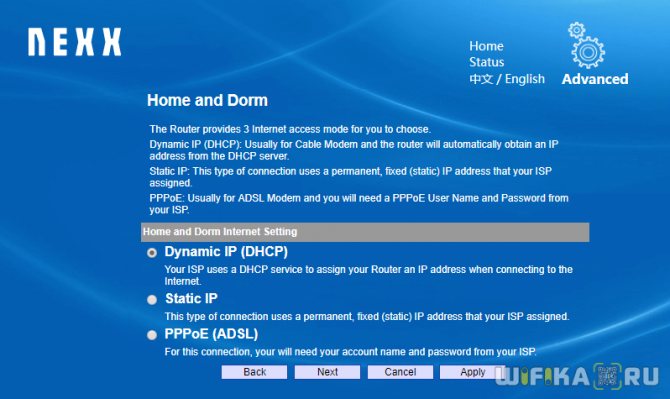
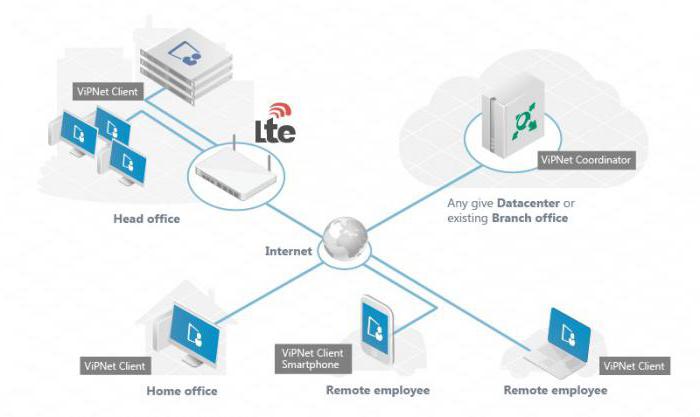


Классификация
Классификация включения делится на три основных типа:
- передача Интернета по локальной радиосети;
- комбинированные — используются двумя типами.
- включить через виртуальную частную сеть;
Локальная сеть
Обзор и настройка модема D-Link Dir-320
Локальная радиосеть позволяет нескольким компьютерам в офисе, квартире, доме подключаться к Интернету через единую точку доступа, в основном с использованием технологии выделенных линий. К точке доступа протягивается оптоволоконный кабель, к которому можно подключить большое количество потребителей на большой площади. Оптоволоконный кабель передает информацию не электрическим сигналом, а световым сигналом. Его основной элемент — это прозрачное стекловолокно, которое пропускает свет на большие расстояния.
Оптический кабель

В оптический кабель входят:
- оптическое волокно;
- внешняя оболочка.
- защитные снаряды;
- ядро;
Витая пара
Витая пара — это кабель, состоящий из одной или нескольких пар изолированных медных проводов, скрученных вместе и покрытых пластиковой оболочкой. Витую пару вносят в квартиру, и один конец, обжатый вилкой, подключают к компьютеру или роутеру.
Виртуальная сеть
Кабельное соединение имеет два варианта использования: локальное и виртуальное. Виртуальный (VPN) объединяет компьютеры, подключенные к разным коммутаторам, в одну линию. Удаленные компьютеры могут связываться друг с другом.
Преимущества виртуального соединения:
- возможность доступа к рабочему компьютеру из дома;
- возможность найти рабочий компьютер из любой точки мира, если на ноутбуке установлен VPN-клиент.
- отсутствие перехвата данных, передаваемых по VPN-туннелю;
Самый простой способ
Если вышеуказанный вариант не работает, и вы действительно не хотите проверять все варианты, позвоните своему провайдеру. Уверяю, они вам все оперативно расскажут, да так, что вы не успеете моргнуть, потому что Интернет появится везде. Это их услуги, это их работа — они обязательно помогут вам разобраться в проблеме.
Если вам не нравится звонить, посетите сайт оператора мобильной связи. Обычно там пишут инструкции и предоставляют документацию. Если это невозможно, они расторгают договор, обычно записывают тип подключения и все данные, необходимые для его установления.
Настройка динамического IP: предварительные действия в Windows
Но это была теория. А теперь перейдем к практическим шагам. Настройка динамического IP-адреса дома начинается с настройки сетевых параметров Windows.
Прежде всего, вам нужно зайти в раздел «Управление сетью и общим доступом», который находится в стандартной «Панели управления» (в Windows 10, чтобы не тратить время на поиски, его лучше вызывать из консоли «Выполнить» с командой управления).
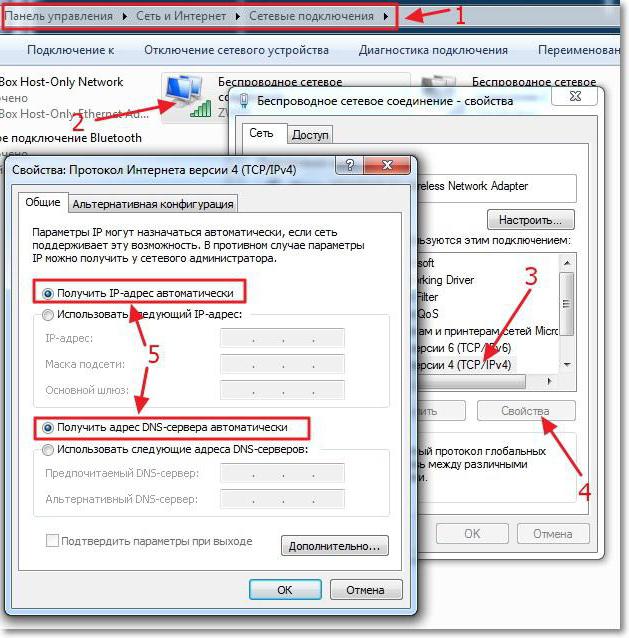
В параметрах выбранного сетевого подключения нужно найти настройки протокола TCP / IPv4 и получить доступ к свойствам, нажав соответствующую кнопку. В новом окне настроек необходимо убедиться, что получение IP- и DNS-адресов установлено автоматически. Обычно эти параметры используются по умолчанию, но лучше их проверить, чтобы потом не было проблем.
Домашняя локальная сеть и ее топология
Существует три основных топологии для построения локальной сети: шина, кольцо и звезда.

Нас больше интересует топология «звезда», так как домашние устройства LAN смогут напрямую (независимо) подключаться к маршрутизатору, что позволит обмениваться данными с любым из участников сети (компьютерами, планшетами, смартфонами).
Динамический IP: настройка роутера
Прежде всего, через любой веб-браузер необходимо получить доступ к интерфейсу устройства, введя адрес роутера в строке браузера, который находится на табличке, расположенной на задней панели устройства (обычно 192.168.0.1, хотя для других устройств адрес 192.168.1.1 или тот или иной). Впоследствии регистрируются логин и пароль, если они есть (в большинстве случаев это admin для обоих полей).
Также динамический IP настраивается в разделе WAN, который находится в главном меню настроек сети (Сеть) слева. Справа в строке типа подключения (Тип подключения) выберите значение «Динамический IP» из списка).
Далее в настройках сети используется раздел клонирования), где выбрано клонирование с компьютера. Это необходимо, если у провайдера есть статическая привязка IP, о которой говорилось выше. Некоторые устройства этой серии не имеют этой опции, поэтому вам придется зарегистрировать MAC-адрес самостоятельно.
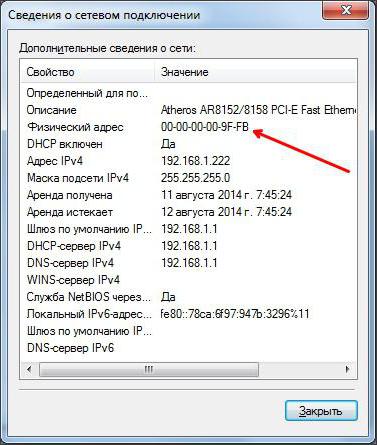
Вы можете узнать через меню активного сетевого подключения (значок в системном трее), где используется информационная кнопка. Адреса на компьютере и на маршрутизаторе должны совпадать.
Наконец, в настройках беспроводной сети роутера (Wireless Settings) нужно указать следующие параметры:
- безопасность — WPA2-Personal;
- пароль — ваш пароль, который установлен для доступа к сети.
- шифрование — AES или TKIP (необязательно, но чаще всего используется первый тип);
- SSID — произвольное название сети;
В общем, если вы не выполняете начальную настройку, а только меняете IP, значения, установленные для беспроводного подключения, можно оставить без изменений. Затем сохраняем настройки и перезагружаем устройство.
В модемах D-Link ADSL настройка динамического IP почти такая же. Также в этом случае в типе подключения выбирается динамический IP, задается интернет-порт, необходимо выбрать значение параметра MTU (обычно 1500) и, при необходимости, MAC-адрес задается из списка или вводится вручную.
Конфигурация DVR с динамическим IP немного отличается от общепринятых правил. В этом случае вам сначала нужно будет выполнить так называемое (перенаправление портов), потому что при использовании технологии DynDNS на маршрутизаторе адрес регистратора должен быть преобразован в статический. Чтобы упростить эту задачу, вы можете использовать функцию UPnP, которая обычно есть в любом маршрутизаторе. И одним из условий можно назвать выпуск, который используется для этих типов подключений. Но это уже другая история.
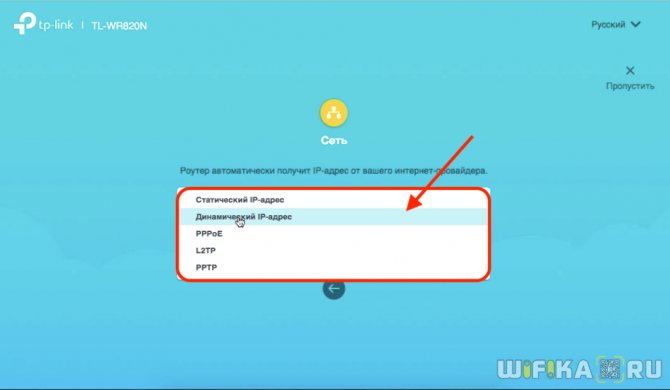
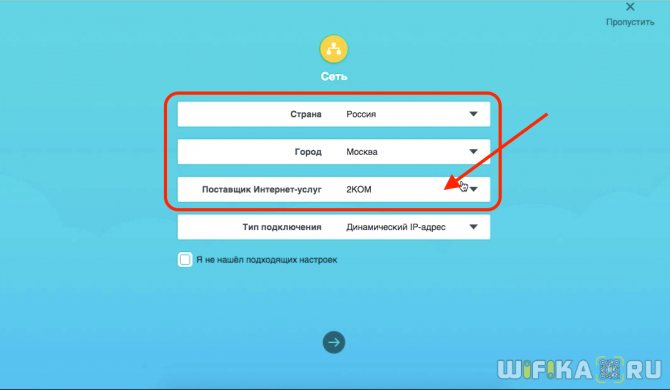
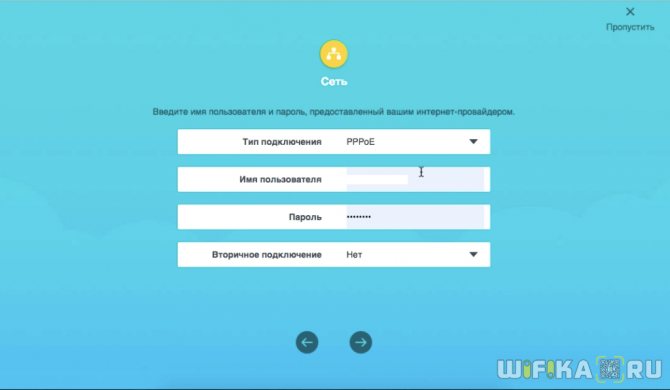
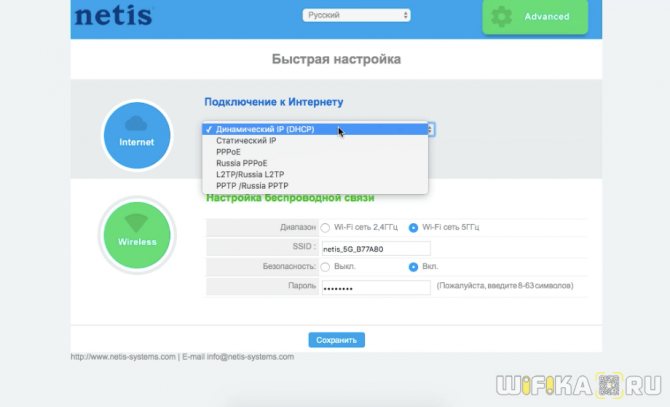
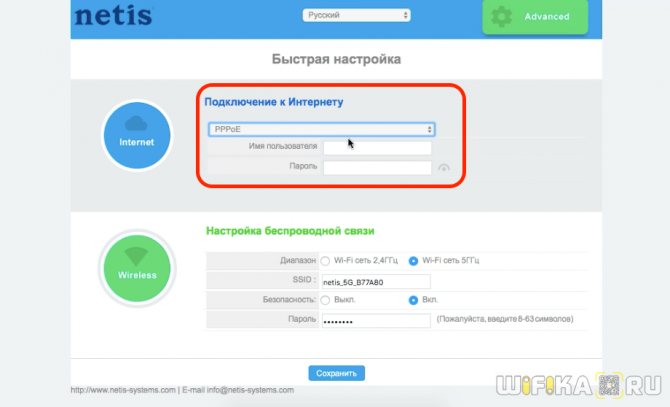

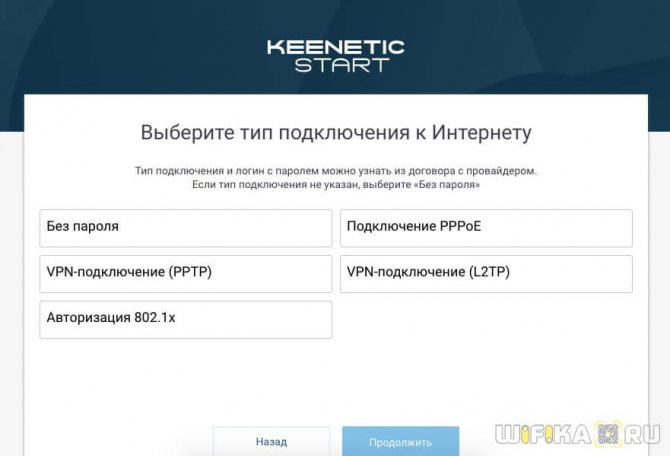
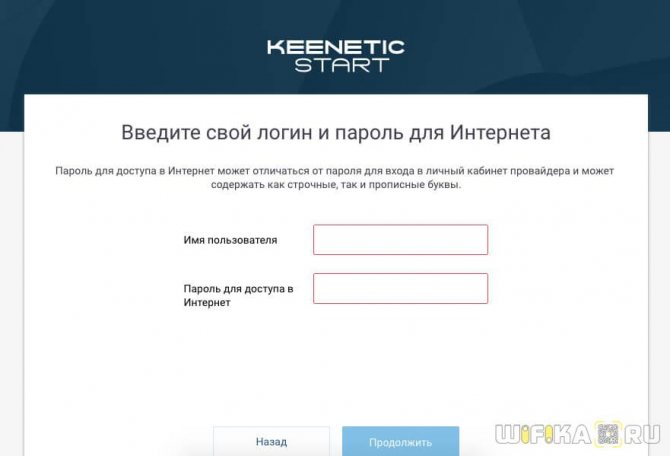
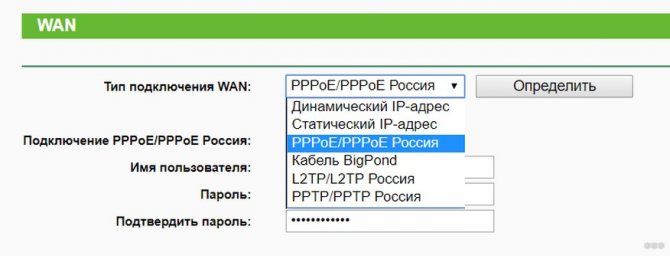
Чем отличается соединение PPPoE от PPTP?
Мы не будем вдаваться в теоретические подробности различий между протоколами подключения PPPoE, PPTP и L2TP. Мы обозначаем только самую свежую важную информацию для пользователя, чем они отличаются и что лучше.
- PPTP менее надежен, чем PPPoE
- В этом отношении PPPoE проще настроить, так как для авторизации требуются только имя пользователя и пароль
- PPPoE требует только одно соединение, в то время как PPTP требует двух: одно для передачи данных, другое для служебной информации
- Скорость передачи данных PPPoE выше, чем PPTP
Как получить плейлист IPTV от провайдера
Любой обладатель Smart TV или IPTV-приставки может получить бесплатный доступ к интерактивному телевидению. Универсальные приложения для бесплатного просмотра телешоу предназначены для ТВ, ПК и мобильных гаджетов. Ряд плееров IPTV при установке предлагают сразу выбрать провайдера и использовать встроенные плейлисты m3u со списком каналов.
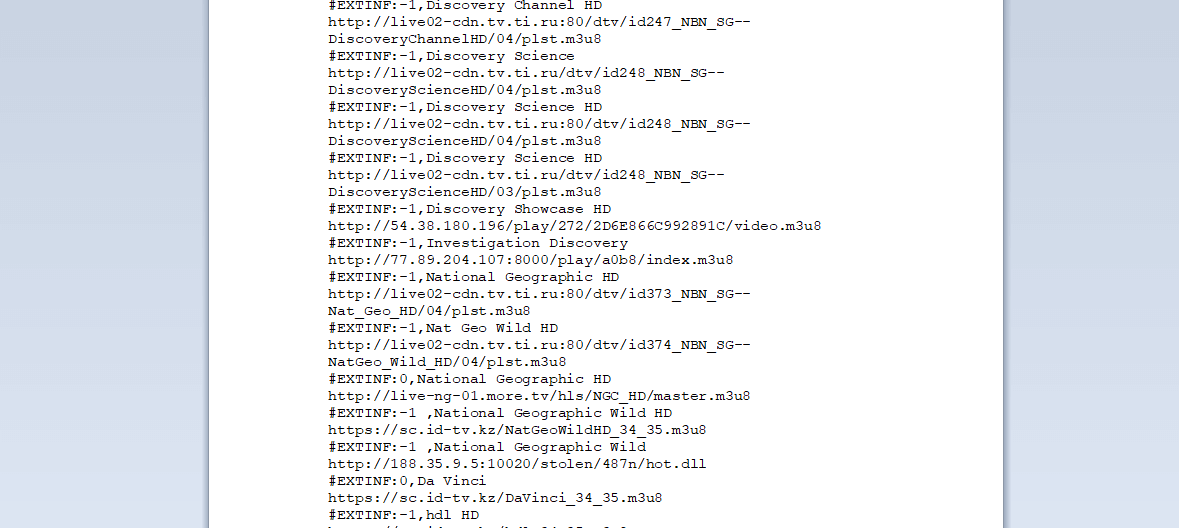
Вы найдете подборку программ различной тематики на специализированных сайтах, форумах или в сообществах в социальных сетях. В дальнейшем остается запустить приложение, ввести адрес файла в Интернете или загрузить лист в ридер с внешнего носителя.

Недостатком этого способа просмотра телешоу является необходимость обновлять плейлисты m3u, так как со временем некоторые каналы отключаются, и вам приходится искать новую версию файла. Прямые ссылки с ресурсов, владельцы которых регулярно обновляют информацию в плейлисте, решат проблему, поэтому список будет работать еще долго.
Как определить тип VPN?
Вы также можете узнать тип VPN-подключения, щелкнув значок подключения на панели задач (если Интернет активен) и выбрав вкладку «Подробности».
3аключение
По сути, речь идет об основных параметрах и настройках динамического адреса. Как видите, сделать это довольно просто. Однако при настройке необходимых параметров необходимо учитывать тип роутера, проверять настройки сетевого подключения в опциях операционной системы и, конечно же, правильно вводить данные в обязательные поля.
Проблемы с настройкой роутера Wi-Fi.
Итак, вы настроили беспроводной маршрутизатор, но по какой-то причине что-то не так. Я постараюсь рассмотреть наиболее частые проблемы с роутерами Wi-Fi и способы их устранения. С большинством описанных проблем можно столкнуться одинаково в Windows 10, 8.1 и Windows 7, и решения будут аналогичными.
Из моего опыта работы, а также из комментариев на этом сайте, я могу выделить следующие типичные проблемы, с которыми сталкиваются пользователи, когда, по-видимому, они все настраивают точно и в соответствии со всеми инструкциями.
- Ноутбуки, планшеты, смартфоны не видят Wi-Fi, но видят точки доступа соседей
- Локальные ресурсы города провайдера, торрент, DC ++ хаб и др. недоступны
- Постоянные потери связи
- Состояние маршрутизатора указывает на то, что WAN-соединение не работает
Если я думаю о других типичных вещах, подобных приведенным выше, я добавлю их к списку, а пока давайте начнем.
- (при условии правильной настройки роутера)
- Что делать, если .
- Что делать, если при подключении пишет:
Технологии
И все зависит в основном от технологии провайдера. В этой главе мы не будем рассматривать каждый из них, но кратко рассмотрим основные моменты. По этой теме есть интересное видео:
Основные используемые технологии:
- Локальная сеть — по витой паре или оптоволокну. Типы подключения — динамический и статический IP.
- VPN: создание виртуальной частной сети на той же витой паре и оптоволокне. Это выраженные PPPoE, PPTP, L2TP.
- Комбинированные классические типы — такие как PPoE + Dynamic — на усмотрение провайдера.
- Телефонная линия — это все еще существующий ADSL, а Dial-UP сейчас находится под угрозой исчезновения.
- Кабельное телевидение — DOCSIS.
- Спутниковое.
- WiMAX — через сеть Wi-Fi провайдера.
- Мобильный интернет — GPRS, 3G, 4G LTE.
WAN разорван или интернет есть только на компьютере
Основная причина такой проблемы с WiFi роутером — подключенное WAN-соединение на компьютере. Смысл настройки и эксплуатации беспроводного маршрутизатора заключается в том, что он сам устанавливает подключение к Интернету, а затем «распределяет» доступ к другим устройствам. Следовательно, если роутер уже настроен, но доступное на компьютере соединение Билайн, Ростелеком и др. находится в состоянии «подключено», то интернет будет работать только на компьютере, а роутер практически не примет участвовать в этом. Кроме того, маршрутизатор не сможет подключиться к глобальной сети, так как он уже подключен к компьютеру, и большинство провайдеров разрешают только одно подключение от одного пользователя за раз. Я не знаю, насколько ясно он смог объяснить логику, но даже если это непонятно, вы принимаете это как должное: чтобы это работало, необходимо отключить подключение к отдельному провайдеру на вашем компьютере. Требуется только подключение к локальной сети или, в случае ноутбука и т.д., подключение к беспроводной сети.



Wi-Fi
Многие наверняка знакомы с протоколами «Wi-Fi». У некоторых есть роутер дома, а у других бесплатные точки входа в общественные места. «Wi-Fi» обычно охватывает районы, труднодоступные для кабельного подключения, такие как коттеджные поселки и другие частные территории. Для работы оператор устанавливает базовые станции, обеспечивающие сеть близлежащей территории в радиусе от пяти до десяти километров.
Для подключения понадобится специальный приемник, а если вы находитесь на значительном удалении от базовой станции, специальная антенна, усиливающая сигнал, не помешает.
Витая пара
Что касается витой пары, здесь все просто. От распределительной коробки на входе берется витой (медный) кабель и подключается к системному блоку или роутеру. Таким образом связаны практически все многоэтажные дома. Узнать, какой тип подключения к Интернету (кабеля) в данном случае очень легко: если у вас тонкие (по сравнению с оптоволокном) провода и средняя скорость до 100 Мбит / с, значит, есть витая пара. Если цепь толще и скорость выше, то это оптическое волокно.
Как узнать технологию соединения, которую использует мой провайдер?
В России, Украине и, возможно, других странах СНГ провайдеры чаще всего используют следующие технологии: динамический IP, статический IP, PPPoE, PPTP, L2TP.
- Статический IP — не очень популярная технология. Чтобы установить такое соединение на маршрутизаторе, вам необходимо знать IP-адрес, который вам должен предоставить ваш интернет-провайдер.
- PPTP и L2TP — похожие протоколы, имя и логин также должны быть указаны во время настройки. Также адрес сервера и, при необходимости, статический IP. Если Интернет был ранее подключен к компьютеру, на компьютере, который вы запустили, было специальное соединение.
- PPPoE — популярная технология (в России), требующая выделенного высокоскоростного соединения. Если ваш провайдер использует технологию PPPoE, скорее всего, это соединение было создано на вашем компьютере. В настройках роутера нужно будет выбрать PPPoE, указать логин и пароль, предоставленные провайдером. Вам также может потребоваться установить статический IP-адрес.
- Динамический IP — самая нормальная технология :). Многие интернет-провайдеры используют его. Просто подключите кабель к роутеру и интернет уже работает, ничего настраивать не нужно. Достаточно указать технологию динамического IP. Но, как правило, он установлен по умолчанию в настройках роутера.
Я уже много написал, но не ответил на главный вопрос.
Прежде чем приступить к настройке маршрутизатора, обязательно выясните, какую технологию использует ваш интернет-провайдер.
Как узнать? Позвоните в службу поддержки провайдера и спросите. Зайдите на сайт поставщика и найдите там инструкцию по настройке оборудования. Или посмотрите документы, полученные при подключении.
Если вы обратитесь за помощью, еще раз спросите, привязан ли провайдер к MAC-адресу и какое значение MTU, лучше указать в настройках роутера.
Если вы уже знаете технологию подключения, вам также следует знать необходимые параметры. Если у вас динамический IP, как я писал выше, параметры не нужны, но если у вас, например, статический IP, PPPoE, PPTP или L2TP, вам нужно знать логин, пароль, статический IP (при необходимости), сервер адрес… Или просто какие-то параметры (все зависит от подключения).
Как правило, эта информация указывается в Соглашении о подключении к Интернету.
Невозможно зайти на адрес 192.168.0.1 для настройки роутера
Если вы столкнулись с тем, что при вводе адреса для доступа к настройкам вашего роутера соответствующая страница не открывается, действуйте следующим образом.
1) Убедитесь, что в настройках подключения к локальной сети (ваше прямое подключение к роутеру) установлено: Получить IP-адрес автоматически, Получить DNS-адреса автоматически.
UPD: проверьте, вводите ли вы этот адрес в адресной строке: некоторые пользователи, пытаясь настроить роутер, вводят его в строку поиска, в результате чего что-то вроде «Невозможно отобразить страницу».
2) Если предыдущий пункт не помог, используйте команду «Выполнить» (клавиши Win + R, в Windows 8 вы можете просто начать вводить слово «Выполнить на начальном экране»), введите cmd, нажмите Enter. И в режиме командной строки, введите ipconfig. Обратите внимание на значение «Шлюз по умолчанию» соединения, используемого для настройки: именно по этому адресу следует перейти на страницу администрирования маршрутизатора. Если этот адрес отличается от стандартного, возможно, маршрутизатор был ранее настроен для работы в определенной сети с определенными требованиями. Вы можете сбросить его до заводских настроек. Если в этом абзаце нет адреса, попробуйте перезагрузить маршрутизатор еще раз. Если это не сработало, вы также можете попробовать отключить кабель провайдера от роутера, оставив только кабель, который соединяет его с ПК: это может решить проблему: сделайте необходимые настройки без этого кабеля и после настройки как только все будет сделано, снова подключите кабель провайдера. Обратите внимание на версию прошивки и, если возможно, обновите ее. Если это по-прежнему не помогает, убедитесь, что для сетевой карты вашего компьютера установлены «правильные» драйверы. В идеале скачать их с сайта производителя.
Оптический кабель
В другом случае — в квартиру, которая подключена к специальной распределительной коробке прямо в доме. У этого типа подключения к Интернету есть очень серьезное преимущество: скорость, которая может достигать 1 Гбит / с.

С помощью оптического кабеля вы можете легко получить доступ не только к всемирной паутине, но и воспользоваться услугами телефона и телевидения. То есть вместо трех проложенных кабелей вы получаете один.
В свою очередь, кабельный тип подключения к Интернету имеет два варианта работы с сетевыми протоколами: локальный и виртуальный. Рассмотрим их подробнее.
Виды технологий для подключения
Зная, что такое Интернет, следует детально рассмотреть все возможные варианты подключения. Это позволит вам понять, в чем разница между ними и какие преимущества и недостатки есть у каждого из них.
Подключение через модем, используя телефонный кабель
Этот тип домашнего Интернета предполагает удаленный доступ к всемирной паутине, которая является самой старой. Чтобы установить проводное соединение, вам понадобится стационарный телефон и оператор связи, оборудование которого может предоставить эту услугу. Для подключения к сети провайдера модем набирает номер пула и подключается к устройству, идентичному станции.
Недостатком является то, что связь с внешним миром осуществляется по той же линии, что и телефон. И это исключает возможность одновременного подключения. В этом случае скорость интернета не превышает 56 Кбит / с, это означает, что небольшие онлайн-игры смогут работать, а продолжительность загрузки файла может растянуться на несколько дней. В этом случае биллинг зависит от объема входящего трафика или времени.
Важно! Сейчас подключение по телефонной линии используется только там, где нет широкополосного Интернета, что связано с низкой плотностью населения.
ADSL-подключение
В этом случае технология обеспечивает подключение к Интернету за счет ассиметричного распределения полосы пропускания и приоритета для передачи данных. Изначально тип подключения ADSL создавался для интерактивного телевидения, и только позже этот стандарт стал широко использоваться провайдерами, которые раскрыли потенциал такого модема как точки доступа для доступа в Интернет.
Для ADSL-соединения требуется телефонная линия, но в этом случае работа в сети не исключает возможности одновременного набора номера. Это было достигнуто путем разделения частот, используемых для передачи голоса и данных. Эта технология обеспечивает скорость интернета в пределах 24 Мбит / с.
Но входящее соединение быстрее исходящего, что приводит к длительной загрузке файлов. Подключение ADSL позволило кардинально изменить тариф и перейти на безлимитные тарифы.

После дозвона ADSL стал настоящим прорывом
Подключение через кабельное телевидение
В этом случае для выхода в сеть используется обычный телевизионный кабель, который есть практически в каждом доме города. Передача данных происходит по стандарту DOCSIS. Показатели скорости интернета меняются в пределах 27-50 Мбит / с, для успешного подключения необходимо наличие в доме кабельного телевидения и специального устройства — модема.
Важно! Кабельное соединение бывает локальным и виртуальным.
Доступ через Ethernet-кабель
Этот тип подключения требует доступа к сети напрямую через выделенную линию Ethernet. Пропускная способность канала значительно выше, чем у всех предыдущих версий. Скорость передачи данных между сервером и компьютером 50 Мбит / с.
Для подключения вам понадобится широкополосный доступ в Интернет в доме пользователя.
Для справки! Это наиболее распространенный тип подключения к Интернету. Провайдеры в городе проводят в дом широкополосный кабель и распределяют Интернет между квартирами с помощью Ethernet.
Подключение через GPON по оптоволокну
Эта технология одновременно предоставляет несколько услуг через канал связи. При этом обеспечивается высокая скорость обмена информацией, что важно для передачи звука и видео. Подключение GPON требует использования специального оптического волокна, которое проложено в доме пользователя. Это позволяет передавать сигнал со скоростью до 1 Гбит / с.
А непосредственно для подключения нужен специальный оптический модем — ONT. Это устройство обычно предоставляется самим провайдером. Такой модем уже оборудован модулем, не требующим прокладки кабелей для подключения устройств. Эта технология пока доступна не всем пользователям.
Но в качестве альтернативы провайдеры предоставляют доступ к персональной оптоволоконной сети. В этом случае кабель прокладывается только по дому, а в каждой квартире его разводят по витой паре.
Антенный вид доступа
Какие типы интернет-антенн существуют? Есть вид мобильного доступа, радио и спутниковые волны. В первом случае доступ к сети возможен в любом месте зоны покрытия выбранного провайдера.
Увеличение спроса на этот тип подключения связано с популярностью смартфонов и планшетов. Главное преимущество — доступ к сети вне зависимости от перемещения пользователя.

Недостаток мобильного интернета — повышенная стоимость услуг
С какими типами мобильного подключения к Интернету вы знакомы? Среди доступных прямо сейчас в России можно перечислить:
- GPRS;
- 4G / LTE.
<li>3G;
В случае радиодоступа к сети подключение осуществляется через оборудование, предоставленное провайдером. Сигнал идет от антенны, установленной в квартире пользователя. Затем модем перенаправляет его на компьютер. Для увеличения диапазона сигнала можно использовать дополнительный усилитель.
Спутниковый Интернет предполагает использование внешних антенн, направленных на спутник. Из-за большого расстояния сигнал приходит поздно. У такого типа подключения много других недостатков: худшая производительность в плохую погоду, низкая скорость передачи данных, повышенная стоимость оборудования и услуг провайдера.
Важно! В некоторых регионах спутниковое соединение — единственный способ выйти в Интернет.
Ноутбук (планшет, другое устройство) не видит WiFi
В этом случае возможны самые разные варианты, и все они примерно одинаковы. Пойдем по порядку.
Если ваш ноутбук не видит точку доступа, то в первую очередь проверьте, включен ли в нем беспроводной модуль. Для этого загляните в «Центр управления сетями и общим доступом» — «Настройки адаптера» в Windows 7 и Windows 8 или в Сетевые подключения в Windows XP. Убедитесь, что беспроводное соединение активно. Если отключено (выделено серым цветом), включить. Возможно, проблема уже решена. Если он не включается, проверьте, есть ли на вашем ноутбуке аппаратный переключатель Wi-Fi (например, у моего Sony Vaio есть).
Поехали дальше. Если беспроводное соединение активно, но постоянно находится в состоянии «Нет подключения», убедитесь, что на адаптере Wi-Fi установлены необходимые драйверы. Особенно это касается ноутбуков. Многие пользователи, установив программу автоматического обновления драйверов или автоматически установив драйвер из операционной системы Windows, считают, что это правильный драйвер. В результате они часто сталкиваются с проблемами. Вам нужен драйвер, который можно найти на веб-сайте производителя вашего ноутбука, и он разработан специально для вашей модели. В ноутбуках часто используется определенное оборудование, и использование драйверов (не только для сетевого оборудования), рекомендованных производителем, позволяет избежать многих проблем.
Если и предыдущий вариант вам не помог, попробуем зайти в «панель администрирования» роутера и немного изменить настройки беспроводной сети. Во-первых: измените b / g / n на b / g. Это сработало? Это означает, что беспроводной модуль вашего устройства не поддерживает стандарт 802.11n. Хорошо, в большинстве случаев это никак не повлияет на скорость доступа к сети. Если это не сработает, попробуйте вручную указать канал беспроводной сети в том же месте (обычно это стоит «автоматически»).
И еще один маловероятный, но возможный вариант, с которым мне приходилось сталкиваться трижды и дважды — для планшета iPad. Устройство также отказывалось видеть точку доступа, и это было исправлено установкой в роутере региона США вместо России.
Подключение через виртуальную сеть: актуальные протоколы
Тип подключения, который использует виртуальная сеть, отличается тем, что он работает с VPN и требует от вас ввода логина и пароля из Интернета. Существует три основных категории, каждая из которых имеет собственный протокол доступа в Интернет:
- Протокол PPPoE наиболее актуален; Для его настройки необходимо зайти в веб-интерфейс настроек роутера, нажать вкладку «Подключиться к Интернету» и вручную установить нужные значения.
- Второй по распространенности протокол — PPTP: для его активации необходимо войти в интерфейс мастера настроек, выбрать пункт «Подключиться к рабочему месту», затем выбрать подключение к частной сети и включить VPN.
- L2TP: Многие небольшие компании, занимающиеся подключением к Интернету, предлагают этот формат доступа к сети. Для переключения необходимо войти в мастер настройки, подключиться к рабочему месту, выбрать частную сеть, затем в «Свойства сети» в записи VPN указать L2TP с IPSec.
После сохранения стоит перезагрузить роутер и проверить, горит ли выбранный тип.
Как и в случае с топологией локальной сети, подключение к виртуальной сети может быть реализовано либо по витой паре, либо по оптоволокну.
Как обойти блокировку торрента провайдером
Массовая атака правообладателей на сайты BitTorrent привела к их полной блокировке, что не мешает пользователям продолжать успешную торговлю файлами.
Простые способы доступа к торрентам и обхода ограничений провайдера:
- прокси-сервер: введите адрес и порт из текущего списка в настройках браузера 2ip;
- VPN — установите бесплатное расширение для браузера или подключитесь к платному сервису, обеспечивающему надежную защиту данных.
- анонимайзер — укажите адрес нужного сайта в профиле сервиса и выберите страну;
- альтернативный браузер Tor — открывает все заблокированные сайты;
С юридической точки зрения использование анонимайзеров и других технических решений для посещения торрент-порталов абсолютно законно. Административный кодекс не включает ответственность за доступ в Интернет через зашифрованное соединение.
Как узнать какой у меня поставщик интернет услуг?
Нажмите «Пуск» — «Выполнить» и в поле поиска введите: cmd. В командной строке напишите команду: ipconfig. Ваш IP будет указан в адресной строке IPv4. Введите свой IP на сайте 2ip.ru, чтобы узнать провайдера
Для чего нужно сетевое хранилище или персональное облако?
Сетевое хранилище — это личное облако в составе вашей локальной домашней сети с большим объемом памяти, в котором можно разместить именно те файлы, которые вам нужны больше всего (документы, музыку, графику, видео). NAS, как правило, имеет собственную операционную систему на основе ядра Linux и включает в себя: веб-интерфейс, медиацентр, диспетчер устройств, диспетчер удаленного доступа… Если у вас достаточно опыта работы с системами Linux, вы можете установить на сетевое хранилище торрент-клиент. Как правило, используется широковещательная программа, которая имеет удобный веб-интерфейс, позволяющий управлять задачами загрузки, а сетевое хранилище превращается в автономное устройство для загрузки информации из сети.
Другие проблемы
В случае постоянных отключений во время работы убедитесь, что у вас установлена последняя версия прошивки, если нет, обновите ее. Прочтите форумы: возможно, другие клиенты вашего провайдера с тем же маршрутизатором, с которым вы уже сталкивались с такой проблемой, и у них есть решения на этот счет.
Для некоторых интернет-провайдеров доступ к локальным ресурсам, таким как торрент-трекеры, игровые серверы и другие, требует установки статических маршрутов в маршрутизаторе. В таком случае вы, скорее всего, найдете информацию о том, как зарегистрировать их в роутере, на форуме компании, предоставляющей вам доступ в Интернет.
Как исправить ошибки при проверке подлинности PPPoE при подключении к интернету — 691, 651, 720, 711
При подключении к Интернету через PPPoE в некоторых ситуациях могут возникать различные ошибки аутентификации, которые исходят от модема или компьютера. Если у вас английская версия Windows, она может отображаться с текстом «PPPoE остановлен неожиданно». Вкратце расскажу, что они означают и как их исправить.
- Ошибка 651 при подключении к Интернету: сервер провайдера недоступен. Возможно, это вызвано его перегрузкой, хотя это возможно. Скорее всего, на линии ведутся технические работы, поэтому вам следует обратиться за помощью и узнать, когда они закончатся.
- Ошибка 720 часто появляется у абонентов Билайн и связана с некорректной работой протокола TCP / IP, к которому привязан адаптер удаленного доступа. Этот компонент необходимо удалить, а затем переустановить в Windows 10. Дополнительные сведения об устранении этой проблемы см. На веб-сайте Microsoft.
- Ошибка 711 PPPoE называется «Не удалось загрузить службу диспетчера подключений удаленного доступа». Это может быть вызвано проблемами со службами Windows, такими как Plug and Play, диспетчер автоматического подключения удаленного доступа, диспетчер подключений удаленного доступа, телефония, служба SSTP.Чтобы исправить это, перейдите в раздел служб Windows и проверьте каждую из них. При необходимости вы можете остановить и перезапустить их вручную.
- Ошибка 691: Сообщите, что вы ввели неверное имя пользователя или пароль от своего интернет-провайдера. Другой вариант ошибки при установлении соединения с провайдером — это срок просрочки платежа по вашему тарифу. Вам необходимо зайти в личный кабинет и пополнить баланс
Если указать неправильно?
Здесь не о чем беспокоиться! Можете спокойно попробовать еще раз. Интернет просто не будет, и на устройствах, подключенных к роутеру, вы получите что-то вроде «Нет доступа в Интернет». Также как по кабелю, так и по Wi-Fi.
Как удалить подключение PPPoE на компьютере Windows 10?
Чтобы удалить PPPoE-соединение из Windows 10, перейдите в «Изменить настройки адаптера» в «Центре управления сетью»
Найдите название вашего высокоскоростного соединения, щелкните его правой кнопкой мыши и выберите «Удалить»
Общее руководство по настройке маршрутизатора
Чтобы настроить роутер (роутер) без привлечения специалистов, вам потребуется выполнить несколько простых шагов, а именно:
- Внести изменения в параметры роутера;
- Разместите маршрутизатор в наиболее подходящем месте.
- Настроить сеть WI-Fi напрямую;
- Проверить работу;
- Настроить соединение;
 Подключите провода;
Подключите провода;- Смените пароль;
Каждый из этих шагов требует от вас выполнения определенных инструкций и настройки параметров, которые помогут правильно организовать работу маршрутизатора и предоставить устройствам доступ к сети.
Подключение провода

Маршрутизатор имеет порт WAN — сюда необходимо подключить интернет-кабель. Затем вам необходимо подключить роутер напрямую к компьютеру, чтобы произвести настройки. Для этого сетевой кабель одним концом вставляется в соответствующий разъем на роутере, а другим подключается к сетевой карте. Осталось только подключить роутер к сети и нажать кнопку включения, если таковая имеется.
Часто роутер настраивается самим провайдером или автоматически. Установка занимает несколько минут, и Интернет на персональном компьютере начинает работать практически сразу. Для проверки откройте браузер и зайдите на различные интернет-ресурсы. Если все работает, вам не нужно будет в будущем настраивать подключение к Интернету.
Вход в меню роутера
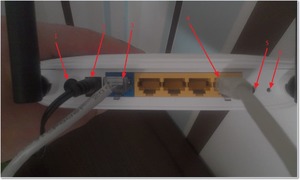
Чтобы получить доступ к странице настроек маршрутизатора в адресной строке открытого браузера, вам необходимо ввести один из двух вариантов: 192.168.1.1 или 192.168.0.1. Если ни в одном из случаев не открылось меню настройки устройства, необходимо поискать нужный адрес в прилагаемой к нему инструкцией провайдером.
В некоторых случаях после ввода адреса требуются имя пользователя и пароль. Доступ чаще всего осуществляется администратором, и провайдеры могут использовать в качестве пароля два значения: admin или 1234.
Подключение к Интернету не всегда происходит при подключении роутера. В этом случае роутеру нужны особые настройки. Универсального варианта нет, необходимые инструкции можно найти у провайдера. Как изменить настройки роутера, вы можете попробовать найти в интернете на соответствующих ресурсах. Следуя всем рекомендациям, вы сможете настроить локальное соединение, а позже вы сможете приступить к настройке Wi-Fi.
Есть ли привязка по MAC адресу?
Многие интернет-провайдеры подключают Интернет к MAC-адресу определенного сетевого устройства. Каждая сетевая карта компьютера или маршрутизатор имеет свой собственный MAC-адрес, и этот адрес зарегистрирован у провайдера.
Если ваш интернет-провайдер устанавливает эту связь, даже после того, как маршрутизатор был правильно настроен, Интернет не будет работать. Скорее всего, провайдер зарегистрировал MAC-адрес вашего компьютера, а не роутера.
Что делать в такой ситуации?
Узнайте, выполняется ли ассоциация через MAC-адрес. В противном случае дальнейшие настройки не требуются. Если есть ассоциация, нужно в настройках роутера клонировать MAC-адрес. Маршрутизатор должен иметь тот же MAC-адрес, что и компьютер, к которому подключен Интернет. В статьях по настройке конкретных роутеров я стараюсь писать, как это сделать.
Есть еще один вариант: посмотрите MAC-адрес маршрутизатора (как правило, он указан на наклейке на самом маршрутизаторе), вызовите помощь интернет-провайдера и сообщите им новый MAC-адрес, с которым вам нужно связать Интернет.
