- ШАГ 1: Проверка подключения
- 192.168.0.1 или 192.168.1.1 — какой адрес использовать?!
- Определение ip адреса
- По этикетке
- Windows 7/10
- Таблица ip адресов и паролей
- Как попасть в интерфейс роутера
- Вход в админ панель с помощью ПК
- Беспроводное соединение с мобильных устройств
- Что делать, если не получается зайти в меню роутера?
- Неправильно указаны логин и/или пароль
- Неправильно задан IP-адрес
- Сбой сетевых настроек
- ШАГ 2: Заходим в управление роутером через браузер
- Telnet
- История
- Использование
- Примеры
- Zyxel
- Первичная настройка в параметрах компьютера
- Данные с этикетки, которые могут пригодиться при настройке
- Как зайти в настройки, подключившись по Wi-Fi, если нет провода (ноутбуки, смартфоны, планшеты)?
- Как узнать логин и пароль от WiFi роутера?
- Стандартные логины и пароли к роутерам:
- SSH
- История
- Пример
- Парольный доступ
- Публичный ключ
- Возможные проблемы
- Не открывается админка
- Не подходит логин или пароль
- Приложение для телефона
- Подготовка к эксплуатации
- Почему иногда невозможно зайти в настройки роутера
- Вход в панель управления
- По кабелю
- По Wi-Fi
- Приложение для телефона
- Дополнительные советы
- Роутером ранее пользовались
- Не заходит после сброса настроек
- Сброс конфигурации адаптера на компьютере
- Типовые проблемы, возникающие в процессе
- Программное обеспечение, поставляемое в комплекте
ШАГ 1: Проверка подключения
вы можете ввести настройки двумя способами: по беспроводной сети или с помощью кабеля. Однако я рекомендую использовать прямое кабельное соединение — так будет надежнее.
- Итак, вам понадобится стандартный кабель Ethernet. Обычно он поставляется в коробке с устройством. Убери это оттуда. Если у вас есть другой кабель, вы также можете использовать его.
- Подключите устройство к розетке.

- Теперь найдите заднюю часть порта LAN, она отмечена желтым цветом, и вставьте туда один конец кабеля до щелчка.
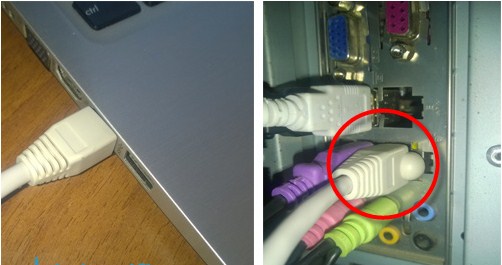
- Теперь вставьте второй наконечник в компьютер или ноутбук. Сетевая карта на компьютере обычно находится сзади, а на ноутбуке этот разъем находится сбоку. Вот и все, теперь можно переходить к следующему шагу.
На роутере, если есть индикаторы подключения к LAN-порту, индикатор должен загореться. Сетевая карта на ноутбуке или ПК тоже будет мигать. Ничего страшного, если в трее включен компьютер с желтым треугольником и написано «Нет доступа в Интернет» — скорее всего, он еще не настроен.
192.168.0.1 или 192.168.1.1 — какой адрес использовать?!
Итак, отлично, мы уже поняли, что все это легко и просто, но мы еще не выяснили, как попасть в веб-интерфейс роутера. Для этого вам необходимо знать его IP-адрес. Как узнать его ?! Повторяю, ничего сложного! Берем в руки эту адскую железку и крутим! Сзади должна быть наклейка с кучей букв и цифр. Вот модель, серийный номер и еще куча всякой ерунды. Среди всего этого буйства информации нам нужно найти IP-адрес устройства.
Обычно для доступа к настройкам маршрутизатора используется IP-адрес 192.168.1.1 или 192.168.0.1. Менее распространенные адреса — 192.168.100.1, 192.168.8.1, 10.0.0.1 или другие. Рядом с ним обычно указываются имя пользователя и пароль для входа. В примере на рисунке это логин администратора и пароль администратора.
На многих современных сетевых устройствах вместо IP используется текстовый адрес домена. Примером может служить tplinkwifi.net для маршрутизаторов TP-Link, my.keenetic.net для Zyxel Keenetic, router.asus.com для маршрутизаторов ASUS.
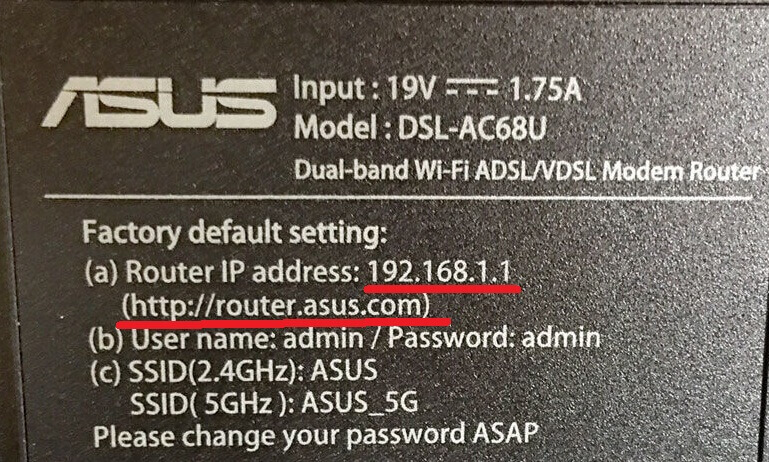
Не бойтесь — все то же самое, но немного в другой форме. Все используется одинаково: запускаем веб-браузер (Chrome, Opera, Firefox, IE и т.д.) и вводим IP-адрес Wi-Fi роутера или его URL в адресной строке. Это все!
Определение ip адреса
Чтобы открыть настройки роутера на вашем компьютере, вам нужно найти адрес роутера. Через него осуществляется доступ к панели управления. Без адреса вам придется совершить множество ненужных действий, поэтому лучше его узнать или записать, чтобы не потерять до следующего подключения. Есть несколько способов узнать адрес подключения к роутеру. Перечислим их от самых простых до самых сложных.
По этикетке
Если у вас новое устройство и вы устанавливаете его впервые, то все просто. Переверните устройство и найдите на этикетке IP-адрес, чтобы войти в роутер. Он может быть в алфавитном порядке (например, адрес веб-сайта) или в формате чисел, разделенных точками.
Даже если роутер не новый, все равно проверяйте, подходит ли стандартный адрес. Он редко менялся.
Windows 7/10
Если маршрутизатор уже использовался и на компьютере сохраняется подключение к Интернету, вы можете найти нужный адрес оттуда.
В семь бывает так:
- Зайдите в «Центр управления сетями и общим доступом»;
- Выберите активное соединение и нажмите на нем ПКМ;
- Выберите «Редактировать параметры адаптера»;
- Щелкните «Статус»;
- Находим «Шлюз по умолчанию», это искомый адрес.
- Затем «Информация»;
- Щелкните правой кнопкой мыши значок компьютера рядом с часами;
В первой десятке все немного иначе. Выберите «Пуск»> «Настройка»> «Панель управления»> «Сеть и Интернет»> «Центр управления сетями и общим доступом»> «Изменить настройки адаптера.
Здесь снова нажмите на активное соединение, выберите «Статус» и в нем выберите «Подробности». Здесь также будет виден адрес шлюза.
Таблица ip адресов и паролей
В случае, если наклейка изношена или отвалилась, а данные для входа в систему забыты, воспользуйтесь таблицей со стандартными адресами, логинами и паролями для доступа к панели администрирования маршрутизаторов различных марок. Эта информация сейчас известна, со временем она может стать неактуальной для новых моделей.
Самая распространенная комбинация для многих моделей — admin / admin. Стандартный адрес — 192.168.0.1 или 192.168.1.1.
| Марка | Айпи адрес | Авторизоваться | Пароль |
| D-Link | 192.168.0.1 | администратор | администратор или без пароля |
| ASUS | router.asus.com
192.168.1.1 |
администратор | администратор |
| Штора | 192.168.0.1
tentwifi.com |
учетные данные создаются при подключении | |
| TP-Link | 192.168.0.1
tplinkwifi.net tplinklogin.net, tplinkmodem.net |
администратор | администратор |
| Zyxel Keenetic | 192.168.1.1
my.keenetic.net |
администратор | admin / 1234 или оставьте поле пустым |
| Netis | 192.168.1.1
netis.cc 192.168.1.245 |
войти без авторизации | |
| Sitecom | 192.168.0.1 | админ или сайтком | администратор |
| NetGear | 192.168.0.1
routerlogin.net |
администратор | пароль |
| Xiaomi | 192.168.31.1
miwifi.com |
войти без авторизации |
Как попасть в интерфейс роутера
Маршрутизатор — это автономное устройство, для которого не требуется установка дополнительных драйверов или другого программного обеспечения на ПК. По сути, это маленький компьютер. В нем есть процессор, оперативная память и даже операционная система.
Компакт-диск, поставляемый некоторыми производителями в комплекте, не содержит драйверов. На нем есть утилита, предназначенная для управления устройством через его интерфейс. Использование такого программного обеспечения не будет рассматриваться в контексте данной статьи. Так как есть более простой и универсальный способ настройки точки доступа.
вы можете получить доступ к панели управления маршрутизатора через браузер, введя его IP-адрес в адресной строке: 192.168.1.1 или 192.168.0.1. Точный сетевой адрес точки доступа можно найти в нижней части устройства.
Видеоинструкция по входу в интерфейс:
вы можете изменить параметры оборудования как по проводному, так и по беспроводному соединению.
Вход в админ панель с помощью ПК
Вы можете войти в настройки роутера со своего компьютера, используя кабельное соединение, используя любой браузер, например Google Chrome. После ввода IP-адреса точки доступа в адресной строке откроется страница авторизации пользователя. Данные по умолчанию можно увидеть на наклейке внизу роутера. Чаще всего используется имя пользователя и пароль admin. Они вводятся в соответствующие поля, после чего нужно нажать кнопку «Enter» или «Войти».
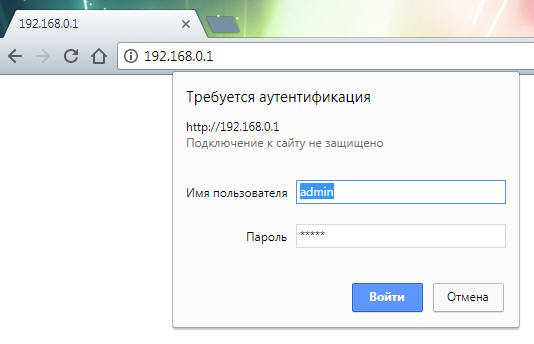
Если введенные значения верны, вы будете переведены в личный кабинет панели управления оборудованием.
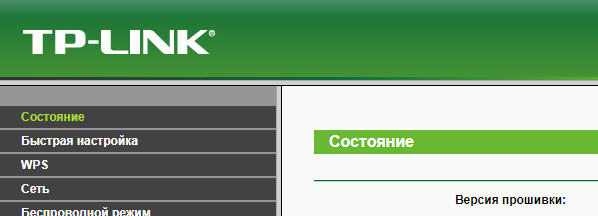
Беспроводное соединение с мобильных устройств
Не всегда можно проверить параметры точки доступа на компьютере. Например, некогда включать или не хочется искать кабель. Если сеть Wi-Fi доступна, вы можете управлять роутером с ноутбука, планшета или телефона, оснащенного программой для просмотра интернет-сайтов.
Последовательность действий такая же, как и для ПК, разница в способе подключения к сети. Для подключения к сети Wi-Fi новой точки доступа не нужно вводить пароль. Ваш телефон или планшет найдет нужную сеть, после чего останется только получить к ней доступ. Далее необходимо запустить браузер и ввести в его адресной строке IP-адрес роутера, например 192.168.0.1, после чего откроется страница авторизации. На мобильном телефоне Android это выглядит так:
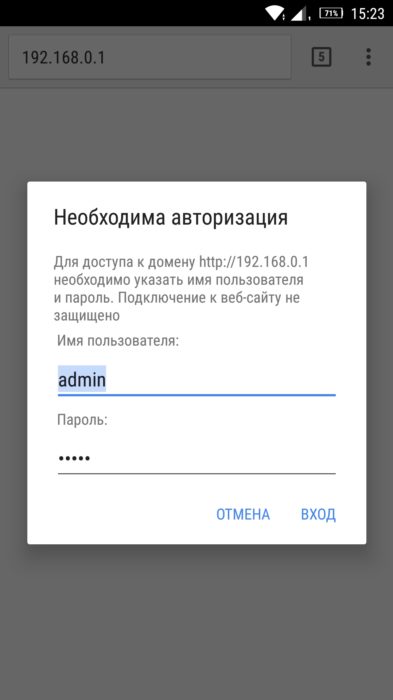
Чтобы открыть панель управления, вам необходимо ввести стандартный логин и пароль.
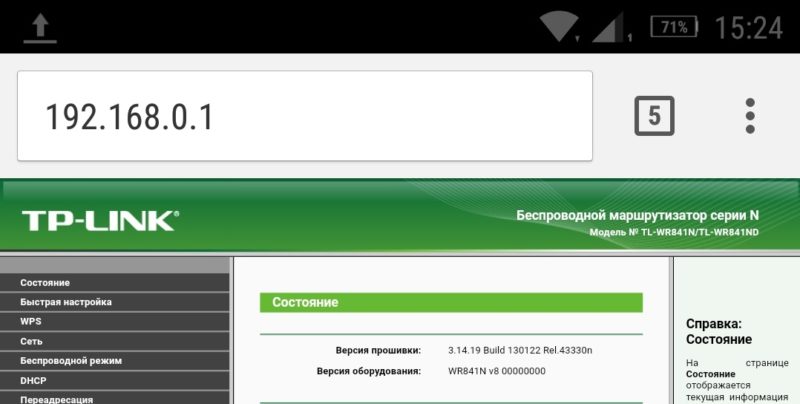
Настройка оборудования ничем не отличается от того же процесса с использованием кабельного подключения. Через Wi-Fi можно изменить параметры старого устройства или настроить новое. Единственное, чего нельзя делать по беспроводному соединению, — это перепрошивать систему или восстанавливать из файла резервной копии.
Что делать, если не получается зайти в меню роутера?
Невозможность зайти в «Настройки» роутера может быть вызвана несколькими причинами; Ниже мы рассмотрим способы решения наиболее частых проблем с авторизацией.
Неправильно указаны логин и/или пароль
В этом случае при попытке доступа к «Настройкам» роутера пользователь выдает сообщение об ошибке авторизации, ошибке 401, неверных входных данных и так далее.
Вы можете исправить ситуацию, указав еще раз свой логин и пароль в полях окна; если это не помогает или стандартные значения (обычно admin / admin, admin / 12345 или просто 12345) были изменены, а новые успешно забыты, не отчаивайтесь. Открыть меню роутера можно, вернув настройки к заводским, однако в результате пользователю придется повторять все пункты меню и настраивать параметры.
Чтобы восстановить исходные настройки роутера, достаточно найти кнопку или отверстие с подписью Reset на задней панели устройства; иногда этот вариант можно комбинировать с другими, например с WPS.

Кнопку, как нетрудно догадаться, нужно удерживать не менее 10-15 секунд; для той же цели вставьте в отверстие конец отогнутой канцелярской скрепки и при этом не слишком усердно надавите. В результате настройки будут сброшены, и пользователь сможет получить доступ к главному меню роутера со стандартным логином и паролем — где их найти, было описано выше.
Неправильно задан IP-адрес
Владелец роутера, который неправильно ввел адрес для входа в «Настройки» и не может найти стандартный IP на заводской коробке, в инструкции или на наклейке, с большой долей вероятности его просто не будет смог открыть страницу.
Самое простое решение проблемы — найти ссылку на свое устройство в Интернете; для этого просто введите соответствующий запрос в строку поиска.
Есть альтернативный способ: посмотреть адрес, который использует устройство, в «Настройках Windows». В подавляющем большинстве случаев это работает, только если компьютер уже подключен к сети Wi-Fi; однако иногда можно увидеть IP-адрес во время начальной настройки. Пользователю потребуется:
- Откройте меню «Пуск» и нажмите на «шестеренку» в крайнем левом столбце.
- Зайдите в раздел «Сеть и Интернет».
- Перейдите на вкладку «Статус».
- Щелкните ссылку «Изменить свойства подключения».
- И найдите IP-адрес вашего роутера на следующей странице.
Совет: Чтобы не вводить IP вручную вручную, владелец роутера может воспользоваться кнопкой внизу страницы, затем вставить данные в текстовый документ и скопировать из него адрес.
Еще один способ узнать правильный адрес и перейти в «Настройки» устройства — использовать командную строку или утилиту PowerShell:
- Щелкните правой кнопкой мыши флажок Windows и в открывшемся меню выберите Windows PowerShell.
- Введите команду systeminfo и примените ее, нажав клавишу Enter.
- И, пролистывая страницу с результатами.
- Найдите нужную информацию в разделе «Сетевые адаптеры.
Совет: Как и в предыдущем случае, адрес для доступа к главному меню роутера можно скопировать, выделив цифры и используя комбинацию Ctrl + C.
Сбой сетевых настроек
Если логин, пароль и адрес введены правильно и по-прежнему нет возможности открыть главное меню роутера и получить доступ к настройкам Wi-Fi, стоит проверить, установлены ли параметры в «Панели управления» — часто начальные настройки изменяются в результате работы программного обеспечения, имеющего доступ к фильтрации интернет-трафика или действий вирусов. Для исправления ситуации пользователю потребуются:
- Откройте «Панель управления», найдите утилиту с помощью стандартного поиска Windows.
- Зайдите в раздел «Сеть и Интернет».
- Зайдите в «Центр управления сетью…».
- Щелкните ссылку «Изменить параметры адаптера».
- Найдите используемую сетевую карту в открывшемся списке, щелкните правой кнопкой мыши заголовок и выберите пункт «Свойства» в контекстном меню».
- Выберите «IP Version 4» левой кнопкой и нажмите кнопку с тем же именем.
- Посмотрите, какие адреса перечислены в полях IP и DNS в новом окне.
- И, если они не вызывают доверия, включите параметр «Получать автоматически» для обоих элементов и нажмите «ОК».
- При желании проделать те же манипуляции для «IP версии 6».
Совет: Наконец, имеет смысл очистить адреса DNS, набрав и используя команду ipconfig / flushdns в командной строке или Windows PowerShell.
ШАГ 2: Заходим в управление роутером через браузер
Теперь просто запустите свой браузер (Google Chrome, Internet Explorer, Opera и т.д.) и введите IP-адрес или DNS-адрес маршрутизатора в адресной строке. Если IP-адрес не изменился, его можно найти на этикетке под устройством. Также будет логин и пароль для аутентификации в админке.
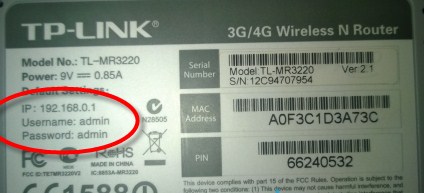
- Сначала мы вводим IP или DNS-адрес в адресную строку браузера.
- Жмем Enter.
- Затем введите имя пользователя и пароль вашей модели.
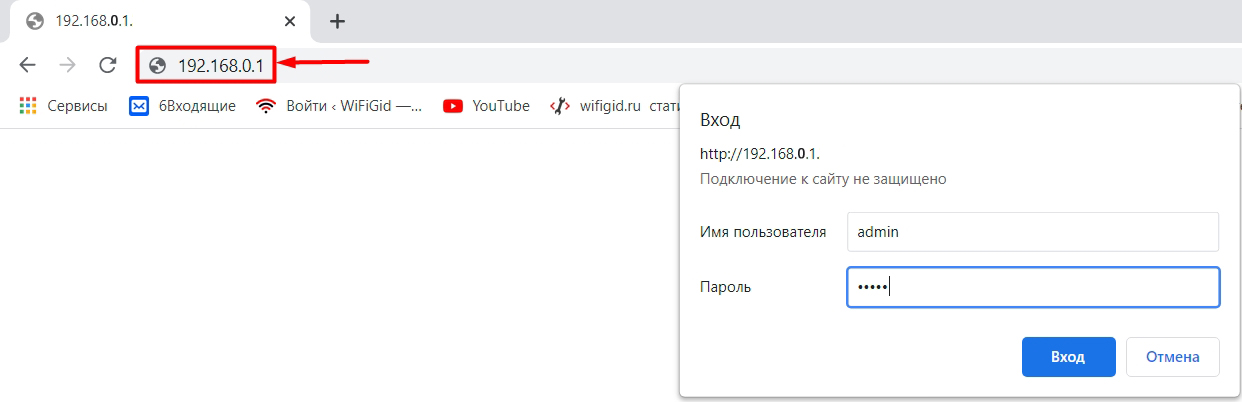
- Далее вы должны увидеть страницу конфигурации маршрутизатора.
Если нет наклеек или этикеток, мало ли, кто-то, возможно, оторвал этикетку на всякий случай. Нет ничего страшного, сейчас приведу все возможные варианты входа.
Компания Адрес для входа в систему Логин Пароль
| Любая модель | 192.168.1.1 192.168.0.1 |
администратор | Администратор или пустая строка |
| TP-Link | http://tplinklogin.net | администратор | администратор |
| D-Link | dlinkrouter.local | администратор | администратор |
| Asus | http://router.asus.com 192.168.50.1 |
администратор | администратор |
| Linksys | 192.168.1.1 | администратор | администратор |
| Zyxel Keenetic | my.keenetic.net | – | – |
| Netis | netis.cc 192.168.1.254 |
гость | посмотри на этикетку |
| Штора | tentwifi.com палатка.cn 192.168.0.254 |
администратор | администратор |
Как правило, все интернет-центры имеют один и тот же IP-адрес: 192.168.1.1 или 192.168.0.1. Если пароль не работает, попробуйте комбинации 1234 или qwerty. Как правило, на новых моделях пароли больше не устанавливаются при запуске, поэтому пользователь может установить их сам во время первой настройки.
Если вы знаете пароль и авторизуетесь, но не помните IP-адрес или он не определяется, потому что вы изменили его самостоятельно, очень легко узнать дорогие номера:
- В меню «Пуск» запустить командную строку через поиск. В строке поиска введите «cmd» или «Командная строка».
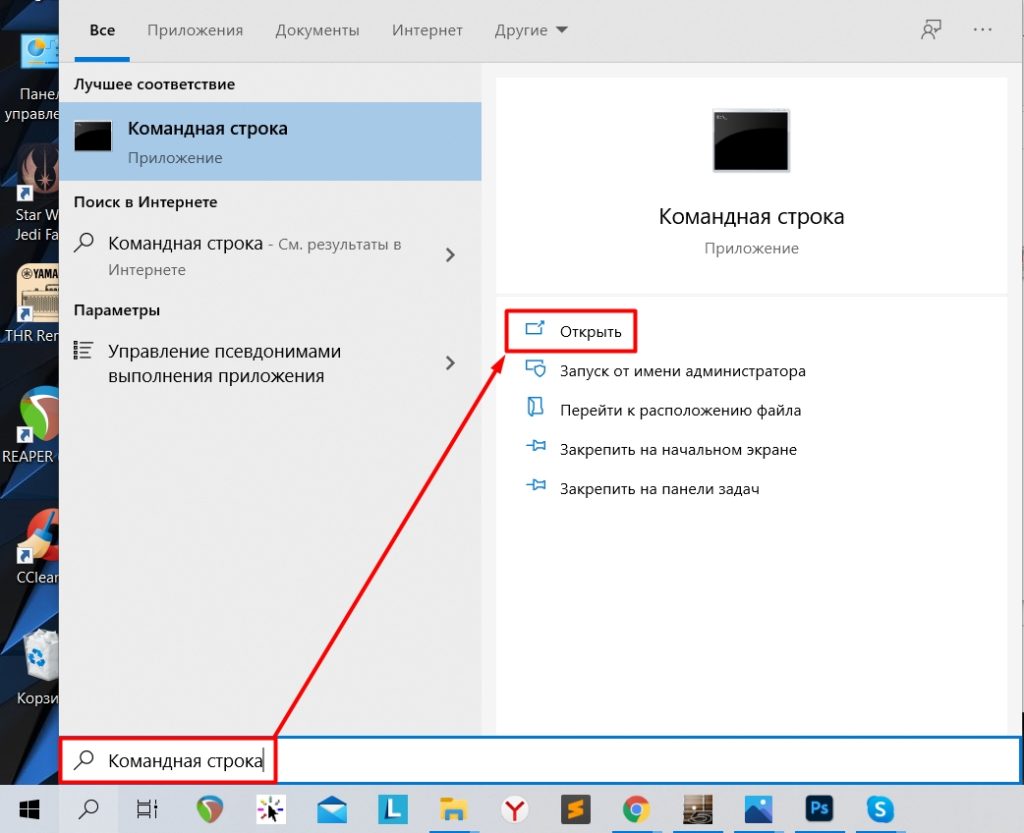
- В Windows 7 дважды щелкните найденное приложение. В Windows 10 просто нажмите кнопку «Открыть».
- Далее вы увидите черное окно, просто введите команду:
- ipconfig
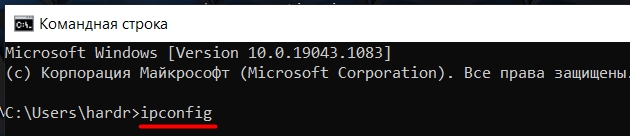
- Нажмите Enter.
- В строке «Главный шлюз» будет указан адрес нашего Интернет-центра. Используйте его, чтобы войти. Если строка пуста, проверьте, успешно ли вы подключились к роутеру через кабель или Wi-Fi. Если соединение установлено, попробуйте перезапустить маршрутизатор — все, что вам нужно сделать, это отключить и снова подключить его.
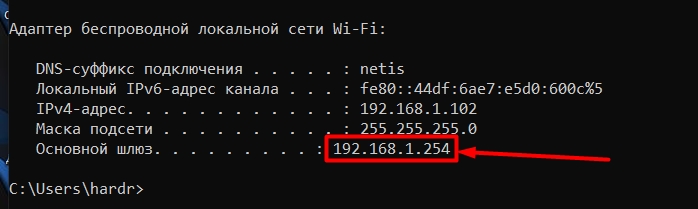
Telnet
Протокол широко используется для организации двунаправленной связи между устройствами. Иногда используют специальное приложение (Терминал), чаще всего командную строку. Linuxoids открывают встроенный терминал окружения (вверху — название программы Windows). Соединение использует протокол TCP, ориентированный на 8-битные байты (стандартные значения).
История
Telnet был первым протоколом (1969 г.), который использовали создатели оборонной сети США. Описано в RFC 15. STD 8 (1983) предоставил компьютерным специалистам мощный инструмент коммуникации. Исходное название состоит из двух слов:
- Телетайп
- Сеть
Напомним, телепринтером называется удаленная печатная машина, управляемая цифровыми сигналами. Использование таких модификаций позволяет значительно экономить трафик, требуя минимальных затрат на битрейт. В 1969 году BBN поставила армии США 4 интерфейса связи (аналог программируемого маршрутизатора). Испытание состоялось 29 октября. История тщательно замалчивается, но The Computing Universe: A Journey through the Revolution (Tony Hay, Gyuri Popeye) раскрывает подробности…
«Протокол взаимодействия гигантского компьютера с сетевым интерфейсом связи был разработан весной (1969 г.) Робертом Каном (отчет BBN 1822). В Лос-Анджелесе избранные Клейнроком ученики (Стив Крокер, Винт Серф, Джон Постел, Чарли Кляйн) посвятили себя внедрению программного обеспечения. Ребятам было весело выполнять оборонный заказ во время тренировочного периода.
Протокол Telnet
Программное обеспечение для межсоединений для четырех интерфейсов было также изучено студентами-самопровозглашенными студентами сетевой рабочей группы, которые выпустили серию запросов на комментарии, которые стали началом семейства стандартов RFC (см. Выше). Взаимодействие разнородных компьютеров потребовало заключения общих соглашений, называемых протоколами. Слово было заимствовано у древних греков, оно обозначало первый лист рукописи, в котором давалось содержание, даты, имена авторов. Программисты обозначили форматы заголовков.
Нижний уровень протокола описывает структуру кадра. Первыми приложениями были консоли для удаленного управления компьютером. Попутно появился первый FTP-аналог для передачи файлов. Удаленное приложение было переименовано в Telnet.»
Sigma-7 (Лос-Анджелес) отправила первое слово (логин) в Scientific Data Systems 940 (Калифорния).
Использование
Читатели уже догадались: администратор устанавливает соединение через командную строку, повторяя опыт американских студентов 1969 года. Подойдет любая терминальная оболочка, либо используйте стандартную:
- Windows:
- Раздел Сервис.
- Щелкните правой кнопкой мыши командную строку.
- Стартовое меню.
- Запустить от имени администратора.
- Linux: Ctrl + Alt + T. Команды с префиксом sudo.
Примечание! Иногда компонент Windows, отвечающий за реализацию протокола, отключается. Включите опцию. В строке поиска введите «включить и отключить компоненты», найдите клиент Telnet, установите флажок, нажмите «ОК.
Тип: телнет <ip-адрес роутера=»» порт=»»>
Оставьте пробел после адреса. Вам будет предложено ввести логин, пароль. Правильно ответит только маршрутизатор, поддерживающий протокол, например DIR300 (последняя версия прошивки). Дизайн интерфейса определяется разработчиком, универсальных инструкций нет.
Примеры
Давайте посмотрим на несколько примеров настройки и управления.
Zyxel
- Посетите раздел «Система» в панели администрирования модема Zyxel.
- Раздел Telnet.
- Установите флажок Включить, введите номер порта.
- Загрузите эмулятор терминала PuTTY.
- В разделе «Сессия» настроек программы введите IP-адрес плюс номер порта. Выберите протокол Telnet с помощью переключателя.
- После входа в модем введите свой логин и пароль (обычно admin).
- Режим настройки запускается при доступе к терминалу настройки.
- Полный список команд можно найти в официальных руководствах.
Первичная настройка в параметрах компьютера
Как правило, компьютер, к которому подключен роутер, самостоятельно настраивает все необходимые настройки. Но лучше проверить и убедиться, что вы избежите дальнейших проблем и ошибок при входе в систему. Это требует:
- В правом нижнем углу панели задач есть значок сети:
- Вы должны открыть его, щелкнув правой кнопкой мыши: откроется небольшое меню, в котором нужно перейти в пункт «Центр управления сетями и общим доступом»:
- В появившемся диалоговом окне в списке слева выберите «Изменить настройки адаптера»:
- Затем щелкните правой кнопкой мыши, чтобы открыть свойства подключения к локальной сети:
- В появившемся окне необходимо открыть свойства компонента «Протокол TCP / IPv4» и настроить автоматический выбор IP и DNS серверов:
Устройство готово к работе, можно переходить к настройке самого роутера.
Данные с этикетки, которые могут пригодиться при настройке
Производители предоставляют основные данные для первоначальной настройки маршрутизатора на этикетках на упаковке и на этикетках на корпусе устройства. Здесь сказано:
- MAC-адрес;
- начальный iP;
- логин и пароль, под которым вы впервые заходите в веб-интерфейс;
- PIN-код и начальный пароль для беспроводной сети;
- символический адрес встроенного веб-сервера (если есть).
- модель и серийный номер;

Как зайти в настройки, подключившись по Wi-Fi, если нет провода (ноутбуки, смартфоны, планшеты)?
Большинство новых моделей роутеров уже при первом запуске активируют бесплатную сеть Wi-Fi, из которой можно авторизоваться и настроить роутер по воздуху. И это довольно удобно, ведь не всегда под рукой есть ноутбук или компьютер. И иногда лень искать кабель и воткнуть его в роутер.
- Сначала попробуем подключиться оффлайн. Возьмите свой телефон, планшет или ноутбук и включите его, чтобы найти сеть Wi-Fi. Сетевым именем по умолчанию будет полное имя маршрутизатора — эта конфигурация устанавливается на заводе. К этой сети подключаемся как обычно. Однако имя сети могло быть изменено во время первоначальной настройки.
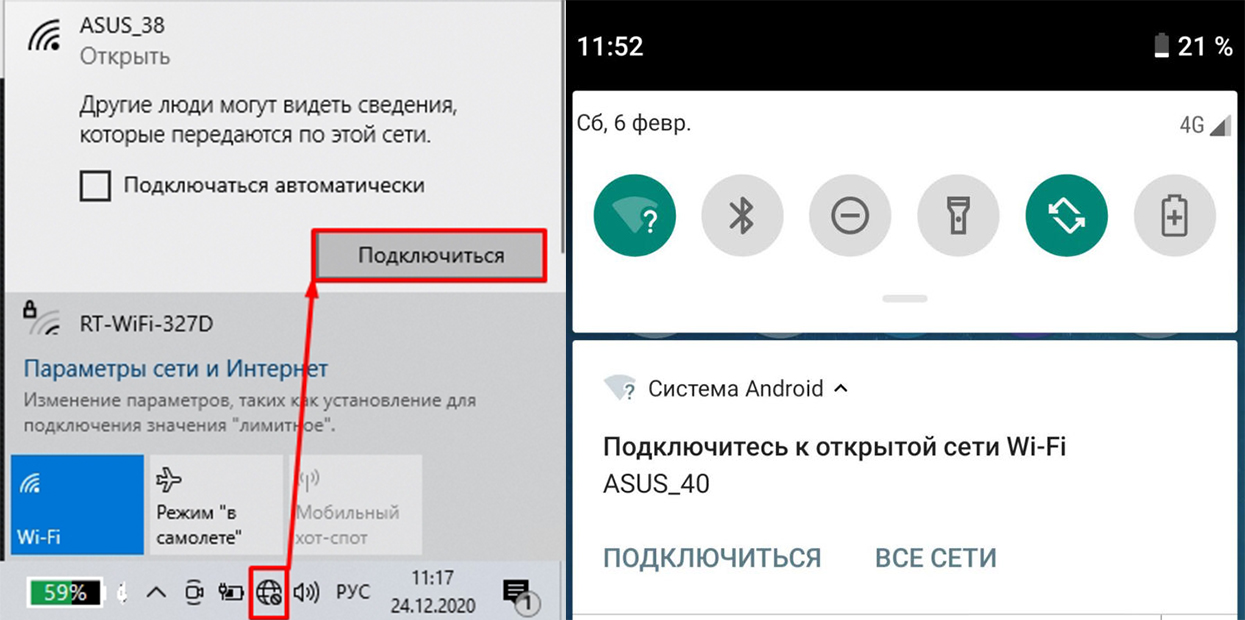
- Если он запрашивает пароль, он находится на той же этикетке.
- Если вы не видите эту сеть, присмотритесь к устройству — если индикатор Wi-Fi не горит, беспроводная сеть не работает. Для этих случаев есть специальная кнопка WPS. Он расположен на задней панели маршрутизатора, где расположены порты. Он также может быть вверху и иметь значок ключа или волны. Просто нажмите кнопку, когда будет предложено ввести пароль.

- После просмотра доступных сетей. Должно появиться новое подключение, попробуем подключиться. Если требуется пароль, ищем его на этикетке. Если его там нет, подойдите к нему и еще раз нажмите кнопку WPS. И никакого пароля не требуется. Еще один очень важный момент: пароля может быть два. В первом случае это обычный пароль, состоящий из букв и цифр. Второй: когда пароль состоит ровно из 8 цифр (пароль WPS или PIN-код)


- После подключения к сети Wi-Fi запускаем браузер и вводим адрес. Вы уже знаете, как это делать. Далее вы будете перенаправлены на внутренний сайт или в меню модема.
Как узнать логин и пароль от WiFi роутера?
✅ Если вы застряли при авторизации, сейчас самое время перейти к маршрутизатору и посмотреть его название и компанию-производителя, но я предполагаю, что это могут быть следующие компании:
- dlink / dlink роутер
- tp соединение роутера / tp соединение
- маршрутизатор huawei / huavei
- zte / zte маршрутизатор
- роутер мтс
- роутер ростелеком
- маршрутизатор mgts
- острый маршрутизатор zyxel / кинетический zyuxel
- asus / asus роутер
- роутер прямо
В большинстве случаев все пароли и логины, если вы их не настраивали, будут выглядеть так:
Стандартные логины и пароли к роутерам:
ПроизводительLoginPassword
| asus, d link, huawei, tp link, zte, zyxel, билайн, ростелеком, мгтс, мтс | администратор | администратор |
| asus, d link, huawei, tp link, zte, zyxel, билайн, ростелеком, мгтс, мтс | администратор | |
| asus, d link, huawei, tp link, zte, zyxel, билайн, ростелеком, мгтс, мтс | администратор | ваш пароль |
Худший вариант — если вы забыли пароль, который у вас есть на роутере, и тогда вам придется сбросить настройки роутера, но это совсем другая песня, но если у меня есть инструкция по настройке роутера ZyXEL sharp lite
SSH
Первый протокол терминала отправил простой текст. Хакеры легко перехватят передачу. Однако после пуска Гагарина оборонная промышленность США была бесстрашным воробьем. Злоумышленники появились намного позже. Протокол прикладного уровня SSH (иерархия OSI) исправляет указанный дефект. Оболочка клиент-сервер поддерживается почти исключительно профессиональными маршрутизаторами.
Данные, передаваемые через Интернет, зашифрованы, чтобы хакеры не могли перехватить процесс. Система SSH считается родной для UNIX-подобных систем, Билли Гейтс (2015) обещал ввести поддержку Windows.
История
Первая версия появилась после выпуска Windows (1995 г.): исследователи из Хельсинкского технологического университета получили хакерские снифферы, ворующие пароли. Telnet явно потерпел неудачу. Другие протоколы — rlogin, ftp, rsh — мало помогли. Не было строгой системы аутентификации.
Выпуск от июля 1995 года был полностью бесплатным. Таким образом, новый год (1996 год) встретили 20 000 новых пользователей финского программного обеспечения. Тату Юленен сразу же создал сообщество. Более поздние версии протокола стали проприетарными. Millennium уже нашла 2 миллиона человек, которые хотят засекретить свои полномочия.
2006 год принес миру вторую версию SSH. Новые алгоритмы использовали протокол Диффи-Хеллмана. Теперь администратор может запускать несколько сессий параллельно. Идея была подхвачена комитетом RFC.
Параллельно предпринимались попытки разработать программное обеспечение с открытым исходным кодом. Разработчики (1999 г.) качнули версию 1.2.12. Идея была подхвачена создателями OpenBSD, предоставив следующую версию (2.6) с надстройкой для OpenSSH. Есть тенденция переносить гарантию на другие операционные системы. Сегодня разработка считается мультиплатформенной.
Пример
Теоретический аспект позиционирует SSH как попытку найти защиту от хакерского вторжения в маршрутизатор. Руководство TP-Link предлагает скачать PuTTY. Есть 2 метода авторизации:
- Пароль для входа.
- Открытый ключ.
Сначала необходимо включить связь по SSH. Если физический контакт невозможен, начальный вход через Telnet (введя команду ssh server). Команды SSH перечислены в руководстве к маршрутизатору.
Внимание! Маршрутизатор должен поддерживать выбранный тип шифрования (AES, Archfour, 3DES, Blowfish…).
Парольный доступ
После установки разрешений откройте терминал PuTTY:
- При настройке сеанса введите IP-адрес, порт.
- Установите тип протокола SSH.
- Используйте команды, указанные в руководстве.
Публичный ключ
- Запустите генератор ключей из дистрибутива PuTTY.
- Выберите тип, длину (512-3072).
- Генерация потребует усилий оператора: произвольно перемещайте указатель мыши.
- Сохраните открытый и закрытый ключи на сервере TFTP.
Консоль Telnet
Позже открытый ключ можно будет скачать, если у вас есть доступ. Например, используя консоль telnet. Получив ключ, сохраните файл, а затем:
- Откройте терминал PuTTY.
- Введите IP-адрес роутера, номер порта.
- Потрудитесь настроить путь к файлу (раздел Connection — SSH — Auth).
- требуется логин.
- В случае неудачи ключ отклоняется. Сгенерируйте новый, загрузите, скачайте. Вам следует проверить путь к папке, в которой находятся ключевые файлы.
Возможные проблемы
Проблем при входе в настройки не так уж и много. Большинство из них связано с хранением данных для входа в систему.
Не открывается админка
Здесь есть всего несколько вариантов проблем.
- Самый простой — неправильный адрес. Возможно, вы его изменили, и адрес по умолчанию больше не подходит. Попробуйте прокрутить другие варианты. Попробуйте посмотреть адрес, данный компьютеру или телефону, для роутера он отличается только последней цифрой, обычно она есть.
- Возможна неправильная настройка в Windows. Для проверки вам необходимо авторизоваться в «Центре управления сетью». В Windows 7 для этого щелкните правой кнопкой мыши значок компьютера рядом с часами и найдите нужный элемент. В первой десятке после нажатия на значок Интернета на панели задач выберите «Настройки сети и Интернета», а затем перейдите в нужный раздел. Отсюда перейдите к редактированию параметров адаптера и щелкните правой кнопкой мыши активное соединение. Выберите свойства в раскрывающемся меню. Затем дважды щелкните запись «Протокол TCP / IPv4».
После этого перед вами откроется меню с параметрами. Должна быть установлена галочка для автоматического получения IP-адреса и DNS-сервера.
Если вы уверены, что введенные данные верны и используются правильные настройки, остается всего несколько вариантов. Это может быть сломанная дверь или трос. Подключите кабель к порту со следующим номером и вернитесь через минуту. Если страница не открывается, попробуйте заменить кабель.
Последний вариант — аппаратный сбой. Сначала попробуйте отключить роутер от сети и оставить его выключенным на 2-3 минуты. Затем включите его снова и перейдите на страницу роутера. Если это не сработает, выполните сброс настроек до заводских.
Не подходит логин или пароль
Здесь нет никаких особых опций. Если стандартные имя пользователя и пароль не подходят, вы изменили их сами. Попробуйте ввести стандартные варианты ваших паролей, а также их комбинации. Если ничего не пойдет хорошо, остается только сбросить все настройки и перенастроить.
Приложение для телефона
Крупные компании, занимающиеся производством сетевых устройств, начали массово выпускать приложения для быстрой настройки маршрутизатора. Правда только на новых моделях. Это такие компании, как Zyxel Keenetic, Tp-Link, ASUS и т.д.
- Чтобы установить быстрый установщик на свой смартфон или планшет, вам нужно зайти в Google Play или App Store.
- Далее в поисковике введите название компании, выпустившей роутер. Например: Zyxel Keenetic, ASUS, Netis или TP-Link.
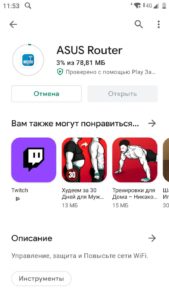
- Если есть приложение, оно будет сразу выделено, и вы сможете скачать и установить его на свое устройство.
- При первом запуске будет инструкция по подключению. Все шаги очень просты, поэтому вы не запутаетесь.
ВНИМАНИЕ! Такое программное обеспечение есть не у всех компаний. Кроме того, эти приложения поддерживают не все продукты конкретной компании. Итак, если у вас старое устройство, велика вероятность, что программа не будет работать с этим конкретным устройством.
Подготовка к эксплуатации
Новое устройство в коробке обычно содержит следующее оборудование:
- Руководство пользователя;
- Диск с программным обеспечением;
- Источник питания;
- Сетевой кабель;
- Собственно сам роутер.
На диске с ПО есть утилита для настройки, с которой довольно неудобно работать. Сделать это самостоятельно по такой последовательности намного проще. Кабель используется для подключения роутера к компьютеру или ноутбуку через порт LAN. После распаковки устройства его необходимо включить с помощью сетевого адаптера.
Почему иногда невозможно зайти в настройки роутера
Зайти в настройки роутера, особенно если б / у роутер купить с рук не всегда возможно. Причины могут быть разными: от измененных настроек по умолчанию до выхода из строя порта.
Вход в панель управления
В основном настройка роутера происходит через браузер. Вы можете сделать это практически с любого устройства, которое может подключаться к Интернету или локальной сети. Введите адрес, который вы собрали в предыдущих абзацах, в адресную строку вашего браузера. Введите свой логин, пароль, откроется страница настроек (админка).
По кабелю
После проводного подключения остается только открыть любой браузер. Введите адрес роутера и войдите в систему, указав свое имя пользователя и пароль. Вы будете перенаправлены на главную страницу веб-интерфейса роутера.
По Wi-Fi
При первом подключении не все маршрутизаторы смогут использовать беспроводную сеть. У большинства современных моделей есть такая возможность. Но не все модели сразу создают сеть Wi-Fi. Если маршрутизатор уже был настроен один раз, вы можете получить доступ к настройкам маршрутизатора через Wi-Fi.
Возможно, вы не знаете, как получить доступ к настройкам маршрутизатора по беспроводной сети. Просто откройте список сетей, выберите сеть роутера, введите пароль и подключитесь.
При первой настройке у вас наверняка возникнут вопросы о том, какую сеть выбрать и во что войти. Напоминание: посмотрите этикетку на роутере. Обычно SSID — это имя сети, пароль / PIN-код беспроводной сети — это пароль.
Введите адрес вашего маршрутизатора и данные для входа в браузер. Этот метод доступен как с телефона, так и с ноутбука.
Приложение для телефона
Этот метод не будет работать со старыми моделями маршрутизаторов.
Некоторые компании выпускают специальные приложения для последних моделей. Вы можете скачать их в официальных магазинах AppStore и PlayMarket абсолютно бесплатно.
Практически у всех известных брендов есть свое приложение:
- Asus — Asus Router.
- TP-Link — Tether.
- D-Link — Ассистент D-Link.
- Keenetic — старые модели My.Keenetic, новые — Keenetic.
После скачивания и установки приложения вам необходимо подключиться к wi-fi сети роутера. Затем заходим в приложение в списке, выбираем нашу модель. Затем вам нужно будет ввести свой логин (логин) и пароль. Осталось только настроить устройство.
Дополнительные советы
Роутером ранее пользовались
В этом случае бывший пользователь мог изменить IP-адрес машины и, конечно же, придумал свой пароль из админки, чтобы соседи не могли взломать роутер. В этом случае мы не будем создавать пароли, так как это довольно сложно и не факт, что это сработает. Просто восстановите конфигурацию до заводских настроек, и вместе с ними пароль и адрес будут сброшены. Но учтите, что вам нужно будет перенастроить интернет и Wi-Fi.

Для этого находим кнопку «СБРОС» или «СБРОС» на задней панели роутера. Он может быть внутренним и иметь форму небольшого отверстия или комбинироваться с WPS. Держим ровно 10 секунд. Устройство должно начать мигать, а затем перезапуститься. Теперь по идее следует перейти к стандартным данным.
Не заходит после сброса настроек
Итак, в этом случае есть два варианта, конечно, есть третий: сломан роутер, но это бывает крайне редко. Если вы подключаетесь через сеть Wi-Fi, подключайтесь напрямую с помощью кабеля. В случае прямого подключения витой пары проверьте целостность и целостность провода. Визуально он должен быть целым. Если у вас дома есть домашние животные, они могут легко его прогрызть, или он может сломать разъем. Это часто случается, если роутер постоянно переставляют с одного места на другое.
Далее посмотрим на индикаторы роутера. Порт, к которому подключен ПК, должен гореть или мигать, что означает обмен данными между устройством и компьютером. На изображении ниже горит первый порт LAN, что означает нормальную работу.

Если вам лень ходить, загляните за системный блок или посмотрите на разъем сетевой карты ноутбука. Там должен гореть свет. Если нет, замените кабель.
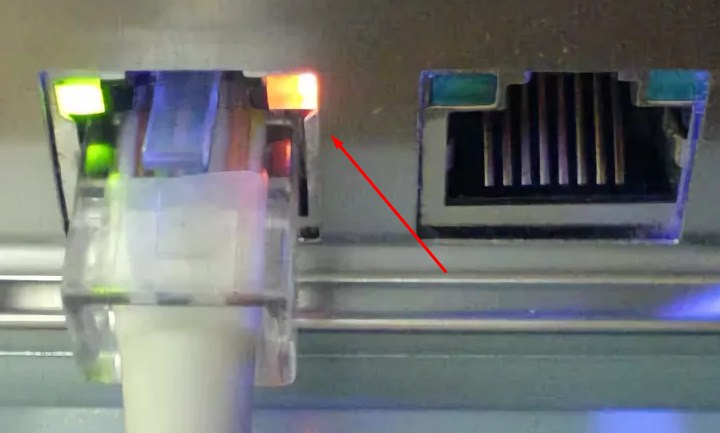
Также внизу экрана вы можете лицезреть красный крест, который указывает на отключение.
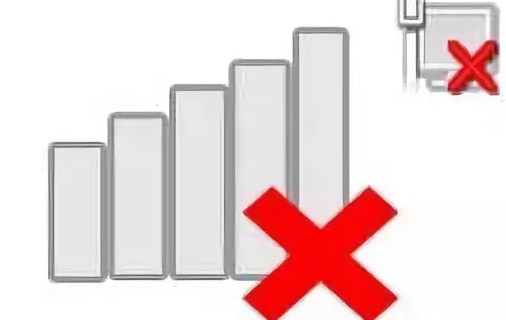
Сброс конфигурации адаптера на компьютере
Бывает, что вы не можете подключиться к роутеру, потому что у вас есть настройки статического IP-адреса в вашей сетевой карте или модуле Wi-Fi. В этом случае при вводе стандартных данных может появиться окно с ошибкой подключения. Также в правом нижнем углу панели задач вы можете увидеть значок подключения с желтым треугольником и восклицательным знаком. Прежде всего, проверим, что IP-настройки поступают с вашего компьютера автоматически:
- Найдите на клавиатуре две клавиши «Win» (на ней может быть значок Windows) и английскую клавишу «R» — нажмите их одновременно.
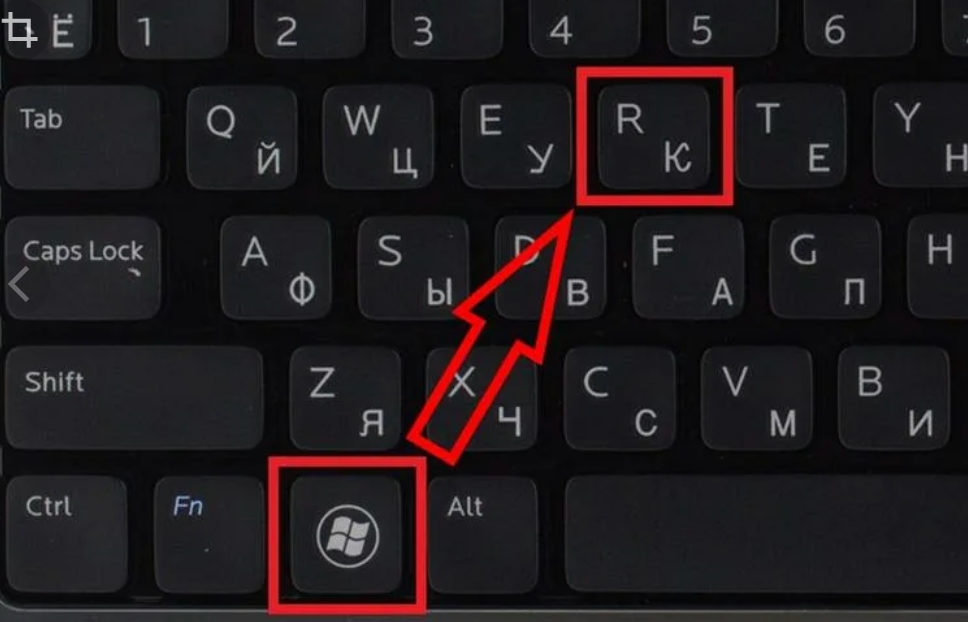
- После этого должно появиться окно, введите команду:
- ncpa.cpl
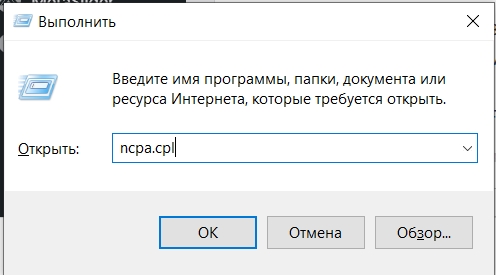
- Щелкните «ОК».
- Затем вы должны увидеть имеющиеся у вас физические соединения. Их должно быть два: «Ethernet» — проводное соединение, «Wi-Fi» — беспроводное соединение. Щелкните правой кнопкой мыши соединение, которое вы используете для подключения к маршрутизатору. Далее перейдите в «Свойства».

- После того, как вы нажали строку протокола (TCP / IPv4), вернитесь в «Свойства». Установите автоматическое получение IP и DNS, как показано на изображении ниже. И дважды нажмите кнопку «ОК».
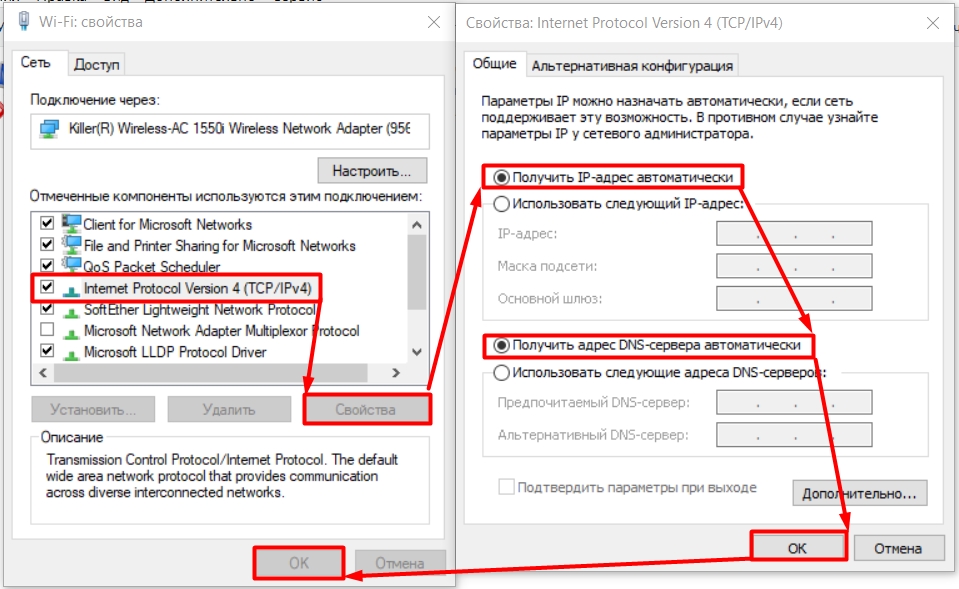
- Опять же, попробуем перейти по указанному адресу.
Типовые проблемы, возникающие в процессе
Если при выполнении предыдущего шага что-то пошло не так, есть несколько способов решить проблему:
- Если сам сайт роутера не загружается, причиной может быть несколько ошибок. Во-первых, это техническая проблема с самим оборудованием, с которым производятся манипуляции. В этой ситуации вам просто нужно перезапустить его. Вторая причина — неверно указанный IP-адрес. В такой ситуации настоятельно рекомендуется проверить введенный набор цифр и адрес, указанный на наклейке на корпусе, и убедиться, что все введено точно.
- Одно из возможных решений проблемы — переподключить патч-корд (кабель) к следующему порту. Вы можете попробовать все желтые двери по порядку, одна из них точно отреагирует.
- Неисправность и ошибка подключения на стороне компьютера / ноутбука, заданная в сетевых параметрах. Здесь все достаточно просто — если выполнение элемента этой инструкции «Начальная конфигурация устройства в параметрах компьютера» не сработало, то нужно в этом же окне выбрать вариант статического подключения:
Аналогично выбираем DNS-сервер и, введя комбинацию 192.168.1.1, заставляем его подключиться принудительно.
Если появляется сообщение об ошибке «Конфликт IP-адресов», зарегистрируйте 192.168.1.3 или 192.168.1.4 и так далее. Если эта последовательность не помогла, то нужно открыть командную строку комбинацией клавиш на клавиатуре win + R и ввести следующую команду: ping IP-адрес роутера -t. Например, для стандартной модели команда будет записана так: ping 192.168.0.1 -t. После нажатия кнопки Enter эта команда будет выполнена, что позволит вам непрерывно отправлять пакеты для соединения. Далее повторно подключаем патч-кабель к каждому из желтых портов по очереди — один из них обязательно понадобится.
Программное обеспечение, поставляемое в комплекте
Здесь все максимально просто. Вставляем DVD диск, который идет в комплекте с роутером, в компьютер или подключаем флешку, которая шла с ним. Установщик откроется сам по себе, или вам нужно будет найти его через проводник и запустить. Часто это единственный исполняемый файл на носителе.
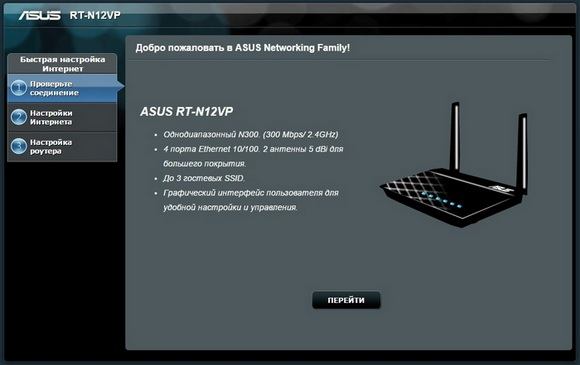
После запуска утилита может, как и в случае входа в настройки роутера через браузер, запросить имя пользователя и пароль. Вводится аналогично: admin, admin.
Если диска нет, но вы хотите использовать отдельную программу, вы можете скачать ее с сайта производителя роутера.

