- Виды подключения
- 3 этап. Проверка настроек на устройстве
- D-Link и TP-Link
- ASUS и NetGear
- ZyXEL
- Huawei
- Tenda
- Фиаско
- Почему не получается зайти в настройки роутера
- Доступ к веб-интерфейсу роутеров различных моделей
- Доступ к веб-интерфейсу маршрутизаторов TP-LINK
- Видео: настройка роутера TP-LINK
- Доступ к веб-интерфейсу маршрутизаторов D-LINK
- Видео: настройка роутера D-LINK
- Доступ к веб-интерфейсу маршрутизаторов ASUS
- Видео: настройка роутера ASUS
- Доступ к веб-интерфейсу маршрутизаторов Zyxel
- Видео: настройка роутера Zyxel
- Доступ к веб-интерфейсу маршрутизаторов Tenda
- Видео: настройка роутера Tenda
- Вход с компьютера по кабелю
- Настройка компьютера
- Автоматическое получение IP-адреса
- Задание IP-адреса вручную
- Вход в меню
- Вход с телефона по Wi-Fi
- 192.168.0.1 – веб-интерфейс D-Link
- 192.168.1.1 – веб-интерфейс маршрутизатора ASUS
- Какие проблемы могут возникнуть и как их решить
- Действия, как зайти в настройки роутера вай фай
- Вход для D-Link
- Вход для Asus
- Вход для TP-Link
- Возможные проблемы и их решение
- Данные для доступа к настройкам
- Вход в настройки
- Стандартный локальный (браузерный) вариант
- Как узнать IP и войти в настройки роутера.
- Установка прошивки
- Определение ip адреса
- По этикетке
- Windows 7/10
- Таблица ip адресов и паролей
- Данные с этикетки, которые могут пригодиться при настройке
- Вход в панель управления
- По кабелю
- По Wi-Fi
- Приложение для телефона
- Подключение через Telnet
- Первичная настройка в параметрах компьютера
- Как попасть в интерфейс роутера
- Вход в админ панель с помощью ПК
- Беспроводное соединение с мобильных устройств
- Как определить IP-адрес маршрутизатора в Windows 7.
Виды подключения
Подключиться к роутеру для доступа к настройкам можно несколькими способами:
- Третий способ — подключение через консоль. Доступно не для всех устройств, а только для тех, у которых есть специальный разъем. Он может быть в виде COM-порта или сетевого разъема RJ45 на витой паре. Подключение к компьютеру осуществляется через COM-порт.
- Второй способ — настроить маршрутизатор из командной строки по протоколу Telnet. Позволяет настраивать роутер без доступа к веб-интерфейсу с помощью команд. Новичкам этот метод может показаться сложным, но некоторые пользователи предпочитают его использовать.
- Самым популярным является кабельное подключение (патч-корд) к компьютеру. Этот способ удобен тем, что не требует специальных навыков. Просто введите IP-адрес вашего маршрутизатора в адресную строку браузера, укажите имя пользователя и пароль, и вы попадете в веб-интерфейс устройства.
Рассмотрим подробно каждый из вышеперечисленных способов.
3 этап. Проверка настроек на устройстве
Ну а теперь пора поговорить о том, как войти в роутер и проверить настройки для разных моделей устройств. Найдите нужные инструкции и следуйте им!
D-Link и TP-Link
Для доступа к меню роутера (сайта) этих брендов необходимо сделать следующее:
- Укажите логин и пароль в соответствующих строках окна авторизации;
- Зарегистрируйте IP-адрес. Стандартное значение для этого оборудования 192.168.0.1.;
- Откройте адресную строку;
- Войдите в браузер;
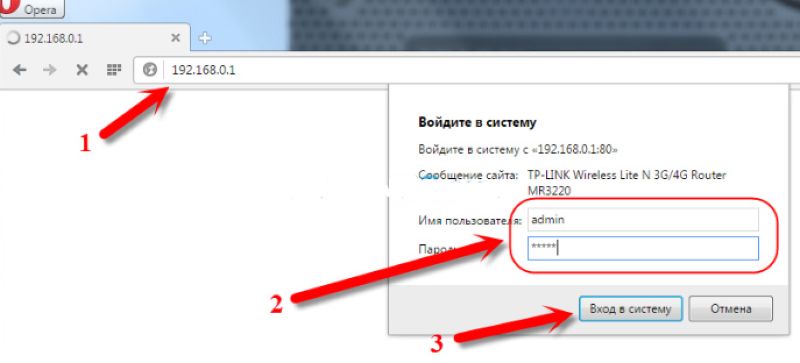
- Щелкните значок входа в систему.
Если все было сделано правильно, откроется веб-интерфейс, и вы сразу сможете получить доступ к настройкам роутера.
Важно!
- Для TP-Link можно использовать имя хоста tplinklogin.net. Имя хоста — это универсальный адрес, который не меняется при изменении IP-адреса, другими словами, символическое имя хоста;
- Некоторые модели D-Link Dir не требуют пароля, достаточно входа в систему.
ASUS и NetGear
Алгоритм остается знакомым:
- Значение немного меняется: требуется адрес 192.168.1.1.;
- Сначала зайдите в браузер и введите ip в адресную строку;
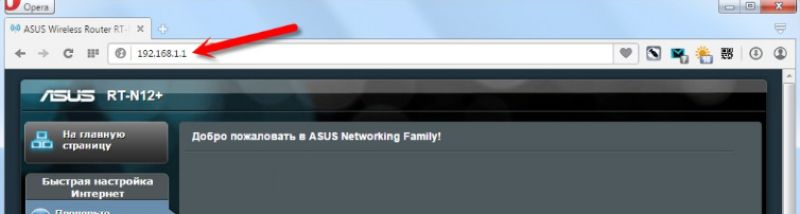
- Введите данные для входа и щелкните значок входа.

Рассмотрим особенности:
- Стандартная пара для авторизации — admin / admin. Но иногда вместо кода подтверждения можно использовать значение «пароль».
- Для моделей Netgear можно использовать имя хоста routerlogin.net;
ZyXEL
Здесь мы узнаем, как получить доступ к маршрутизатору через маршрутизатор для модели ZyXEL.

Вы можете воспользоваться приведенными выше инструкциями, но обязательно обратите внимание на следующие варианты:
- Чтобы открыть управление маршрутизатором Wi-Fi на вашем компьютере, введите имя хоста my.keenetic.net или IP 192.168.1.1.;

- Стандартная комбинация для ввода настроек — admin / 1234.
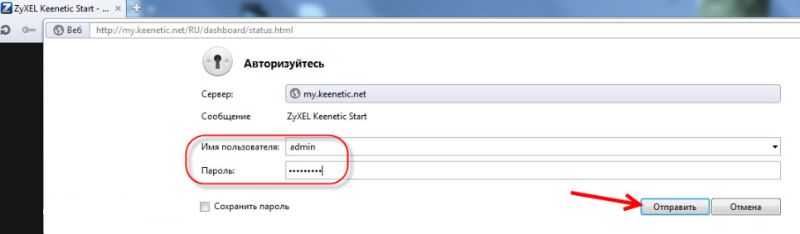
Huawei
Вы можете без проблем зайти в настройки Wi-Fi роутера через браузер для этого оборудования — процесс кажется сложным только на первый взгляд. 
Инструкции:
- Установка адреса роутера — 192.168.100.1.;

- Для авторизации используйте имя пользователя root и пароль admin.
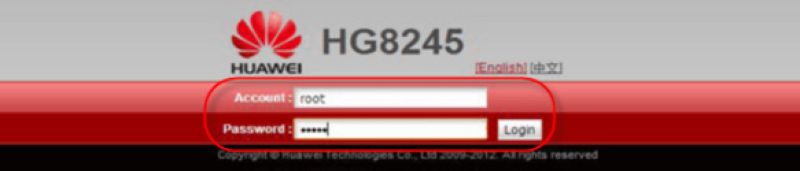
В некоторых случаях можно использовать другие пары входов, которые расположены на задней панели роутера. Найдите время, чтобы внимательно прочитать заводскую информацию.
Tenda
Здесь вам нужно будет выполнить всего несколько простых шагов:
- Указываем значение 192.168.0.1 или имя хоста tentwifi.com;
- Входим в браузер;
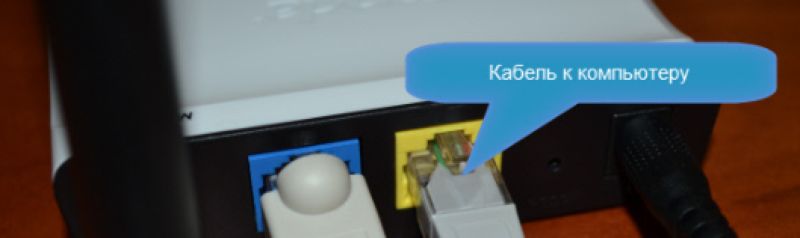
- Поле имени пользователя по умолчанию — «admin» (на английском языке);
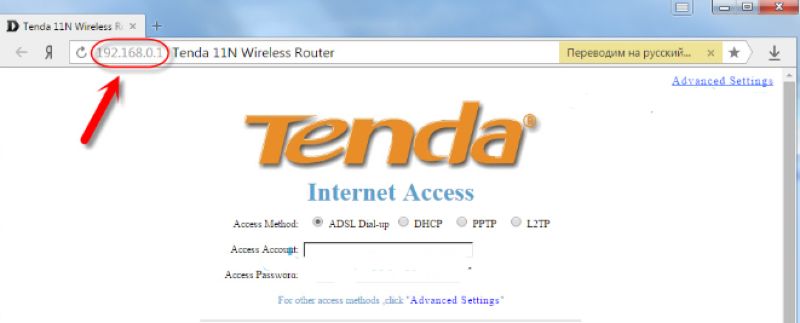
- Наконец, щелкните значок входа, чтобы войти.
- Поле кода авторизации можно оставить пустым;
Вот и все, удалось зайти в настройки! В следующем разделе мы хотим рассказать вам об основных ошибках авторизации и о том, как их исправить.
Фиаско
Невозможно войти в систему или открыть настройки: полный сброс роутера.
- Ждать.
- Нажать кнопку спичкой, подержать несколько секунд.
- Найдите отверстие для сброса.
Значения параметров сброса указаны на наклейке. Вам необходимо открыть браузер, перейти на указанный IP-адрес, ввести свой логин / пароль, правильно настроить сеть.
Выход из строя роутера может произойти после некорректно выполненного обновления программного обеспечения: отключено питание, либо проблема в Wi-Fi (обновление должно производиться только по проводам). Тогда форма превращается в кучу мусора. Инструкции по восстановлению общедоступны.
Почему не получается зайти в настройки роутера
Как показывает мой опыт, очень часто проблемы с доступом к веб-интерфейсу начинаются на самой ранней стадии. И вроде все делаете правильно, устройство работает, индикаторы мигают, но почему-то нет возможности получить доступ к настройкам роутера. Абсолютно нет, от слова «абсолютно». Что делать и как быть ?! Давайте разберемся!
Доступ к веб-интерфейсу роутеров различных моделей
В зависимости от производителя и ценовой категории роутера, вы можете получить доступ к его настройкам по IP-адресу, названию встроенного портала или даже через мобильное приложение с Android или iOS.
Доступ к веб-интерфейсу маршрутизаторов TP-LINK
Для доступа к веб-интерфейсу роутера TP-LINK используйте сетевой адрес 192.168.0.1, который необходимо ввести в адресной строке интернет-браузера. В старых моделях роутеров (TL-WR841, TL-WR941, TL-WR1043) вместо сетевого адреса можно указать символическое имя портала — http://tplinklogin.net или http://tplinkwifi.net.
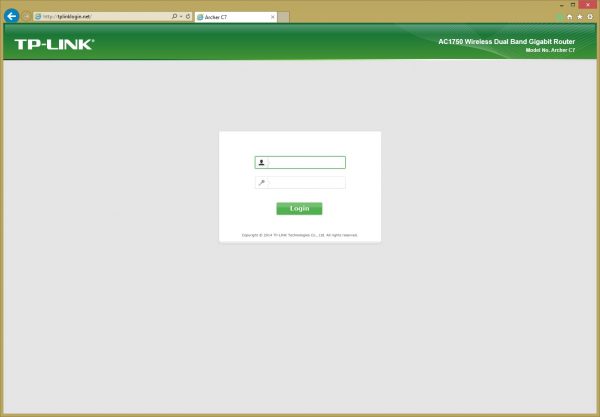
Форма авторизации веб-интерфейса роутера TP-LINK
Все данные для первоначальной настройки роутера напечатаны на наклейке, расположенной в нижней части корпуса:
- пароль администратора.
- администратор — доступ;
- http://tplinklogin.net — адрес веб-интерфейса;
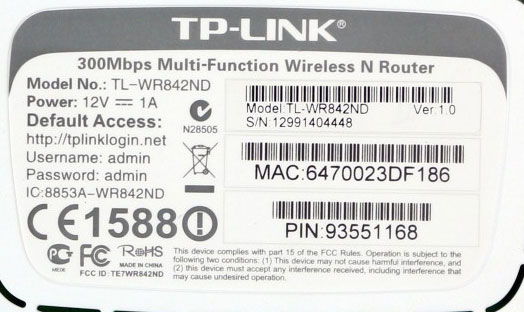
После восстановления заводских настроек параметры авторизации соответствуют данным на наклейке
Видео: настройка роутера TP-LINK
Доступ к веб-интерфейсу маршрутизаторов D-LINK
Введя 192.168.0.1 в адресную строку интернет-браузера, вы будете перенаправлены на страницу авторизации веб-интерфейса маршрутизатора D-LINK. Вход в систему — admin, пароль пустой, т.е вводить его не нужно.

Форма авторизации веб-интерфейса роутера D-LINK
Пара адреса и пароля может отличаться в зависимости от модели или версии прошивки. После восстановления заводских настроек устройства входные параметры соответствуют данным, указанным на наклейке с серийным номером устройства.

После восстановления заводских настроек параметры авторизации соответствуют данным на наклейке
Видео: настройка роутера D-LINK
Доступ к веб-интерфейсу маршрутизаторов ASUS
При первом подключении к маршрутизатору ASUS (новый или с заводскими настройками) вам необходимо использовать адрес 192.168.1.1. Если у вас относительно старый роутер (WL-G500, RT-G32, RT-N13), используйте логин и пароль администратора.
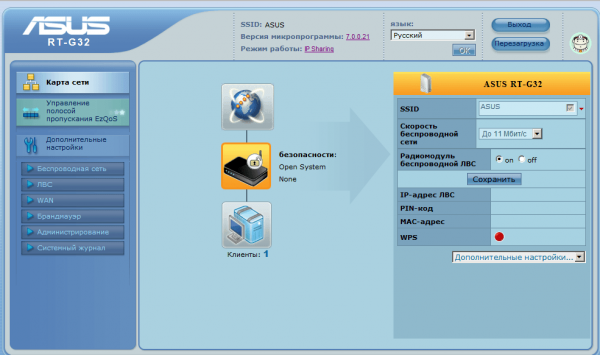
Модуль авторизации веб-интерфейса роутера ASUS
Если у вас есть новый диск с программным пакетом AsusWRT, при первом подключении маршрутизатор попросит вас выбрать логин и пароль для доступа к веб-панели. После ввода пара паролей будет сохранена и может использоваться до следующего сброса маршрутизатора до заводских настроек.
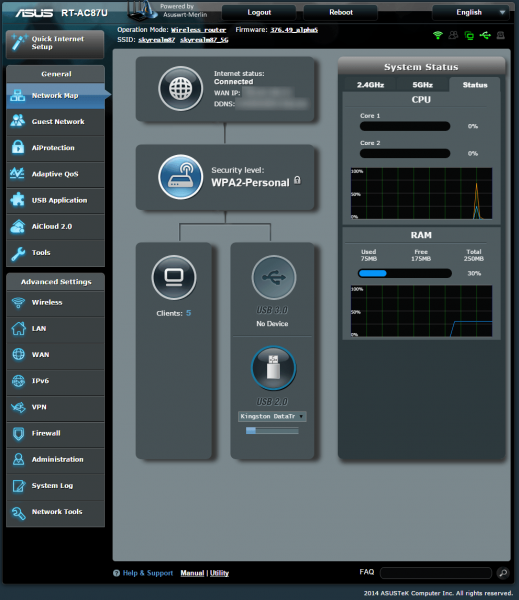
Веб-интерфейс современных роутеров ASUS
Если у вас есть смартфон или планшет на базе Android или iOS, вы можете установить приложение Asus Router и управлять маршрутизатором с его помощью. Программа автоматически находит ваш роутер и подключается к нему.

Asus Router — программа для управления роутером с помощью смартфона
Видео: настройка роутера ASUS
Доступ к веб-интерфейсу маршрутизаторов Zyxel
Адрес для доступа к веб-конфигуратору роутеров Zyxel стандартный — 192.168.1.1. Муниципалитет и логин — админ. Но разработчики решили использовать нетрадиционный пароль — комбинацию цифр «1234». Вы также можете получить доступ к веб-конфигуратору с именем портала — my.keneetic.net.
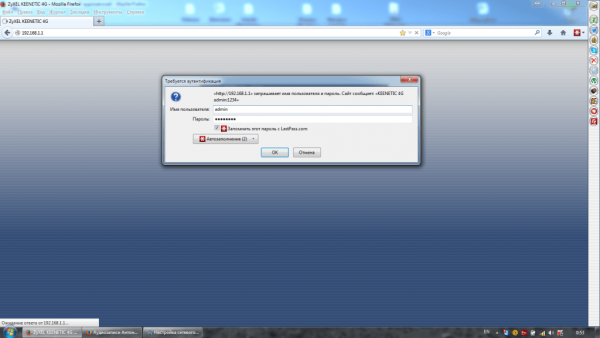
Форма доступа к веб-интерфейсу роутера Zyxel
Если вы решите выполнить первоначальную настройку маршрутизатора с использованием беспроводной сети, обратите внимание, что шифрование уже включено в заводских настройках беспроводной сети, и вам потребуется пароль для доступа к ней. Вы можете прочитать название беспроводной сети и ее пароль на информационной наклейке, расположенной в нижней части корпуса роутера:
- xnyVFsQx — это пароль для доступа к беспроводной сети.
- 1234 — пароль;
- администратор — доступ;
- my.keenetic.net — адрес доступа к веб-интерфейсу;
- Keenetiс9473 — название беспроводной сети;

Заводские настройки напечатаны на нижней наклейке роутера
Видео: настройка роутера Zyxel
Доступ к веб-интерфейсу маршрутизаторов Tenda
Как и в случае с семейством маршрутизаторов D-LINK, для доступа к веб-интерфейсу используются имя пользователя admin и пустое поле пароля. Адрес доступа — 192.168.0.1 или http://tendawifi.com.
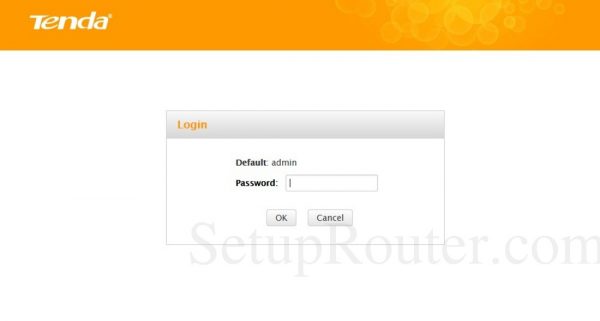
Форма авторизации веб-интерфейса роутера Tenda
Для младших моделей, таких как Tenda W316R или Tenda W309R, беспроводная сеть в заводских настройках работает с отключенным шифрованием, поэтому для доступа к ней пароль не требуется. Но после настройки подключения к Интернету первым делом нужно включить шифрование Wi-Fi, чтобы не устраивать соседям подарок в виде бесплатного доступа в сеть.
Старые модели сразу активируют шифрование WiFi. Для подключения для беспроводной настройки используйте информацию с информационной наклейки: имя беспроводной сети (Tenda_1AAE30) и пароль для доступа к ней (falltable831). Вы также можете подключиться к Wi-Fi с помощью функции безопасного подключения (WPS). Для этого нажмите кнопку WPS на роутере, а затем в открывшемся диалоговом окне операционной системы компьютера введите ПИН-код, который напечатан на наклейке под названием и паролем сети Wi-Fi (47896123).

Наклейка на паспорт роутер Палатка
Видео: настройка роутера Tenda
Вход с компьютера по кабелю
Маршрутизатор обычно поставляется с патч-кабелем для подключения устройства к компьютеру. С помощью этого кабеля необходимо подключить разъем сетевой карты ПК к одному из LAN-портов роутера. У большинства моделей их четыре. Кабель можно подключить к кому угодно.
Настройка компьютера
Чтобы компьютер мог успешно подключиться к роутеру с помощью кабеля, необходимо настроить сетевое соединение. На современных маршрутизаторах DHCP включен по умолчанию. То есть маршрутизатор автоматически назначает IP-адреса подключенным к нему устройствам. Но для этого в параметрах сетевой карты вашего ПК должна быть включена опция «Получать IP-адрес автоматически».
Автоматическое получение IP-адреса
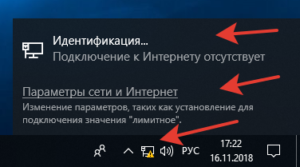
Откройте «Центр управления сетями и общим доступом» на вашем компьютере. Это можно сделать, нажав на настройки сети в правом нижнем углу экрана. А после этого откройте настройки сети или точку подключения.
В открывшемся окне нажмите Ethernet.
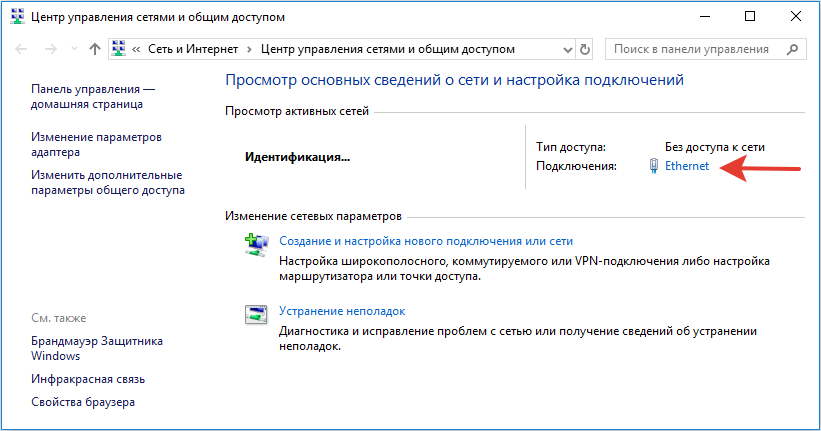
Появится окно статуса сети ethernet, перейдите в его свойства. В открывшемся окне выберите компонент «IP Version 4 (TCP / IPv4)» и перейдите в свойства, как показано на скриншоте справа.
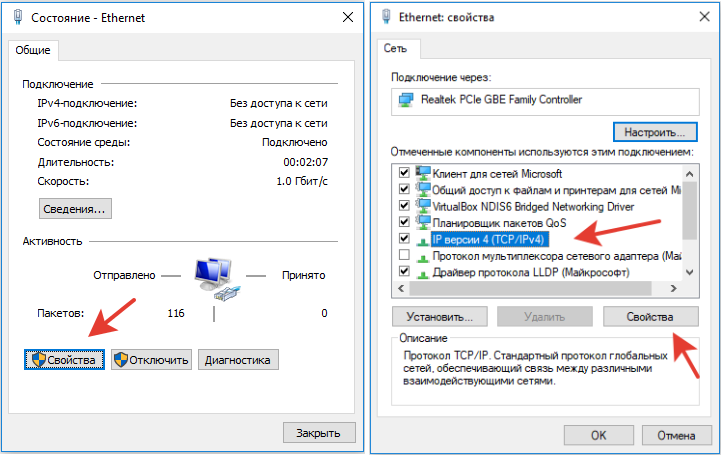
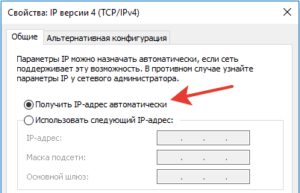
Здесь мы должны установить флажок для автоматического получения IP-адреса. И жмем ОК.
Настроенные параметры вступят в силу только после закрытия окна свойств Ethernet.
Задание IP-адреса вручную
Если по какой-либо причине вы не можете подключиться к маршрутизатору с использованием этих параметров, зарегистрируйте IP-адрес вручную. Возможно, на нем не включен DHCP.
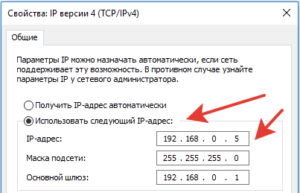
Откройте свойства для IP версии 4. Но на этот раз установите флажок «Использовать следующий IP-адрес». Адрес должен находиться в диапазоне IP-адресов маршрутизатора. То есть, если у роутера адрес 192.168.0.1, то для сетевой карты необходимо прописать, например, 192.168.0.2 или 192.168.0.5. Адрес вашего роутера указан на наклейке внизу устройства. Маска подсети по умолчанию — 255.255.255.0. Шлюз по умолчанию — это IP-адрес маршрутизатора.
Если все сделано правильно, в правом нижнем углу экрана ПК появится значок активного сетевого подключения. Поздравляем, вы успешно подключили свой компьютер к роутеру. Вы можете продолжить настройку.
Вход в меню
Чтобы получить доступ к веб-интерфейсу маршрутизатора, введите его IP-адрес в адресной строке браузера вашего ПК и нажмите ENTER. Появится окно с запросом логина и пароля. Их можно увидеть там, на наклейке, рядом с IP-адресом.

Если логин и пароль введены правильно, вы получите доступ к личному кабинету роутера: загрузится главная страница панели администрирования устройства. Здесь вы можете настроить локальную сеть, доступ в Интернет и другие параметры. Подробно настройка различных моделей роутеров обсуждается в отдельных статьях на нашем сайте.
Если вы не можете подключиться к адресу, указанному на наклейке, попробуйте использовать стандартные IP-адреса, например 192.168.0.1 или 192.168.1.1.
Если это не помогает, возможно, заводские настройки маршрутизатора уже были изменены. В этом случае вы можете попробовать сбросить его до настроек по умолчанию.
Вход с телефона по Wi-Fi
Вы также можете войти в настройки роутера по беспроводной сети с планшета, телефона или ноутбука. Проводное соединение более надежное и стабильное, поэтому для настройки рекомендуется использовать его. Однако, если это невозможно, также можно использовать беспроводное соединение. Этот метод категорически не рекомендуется только при перепрошивке устройства — при потере связи роутер может не работать.
Ввод настроек роутера по Wi-Fi принципиально не отличается от подключения по кабелю. Беспроводная сеть включена по умолчанию на большинстве современных маршрутизаторов, и ее параметры можно найти там, на этикетке в нижней части устройства.
Настройка сетевого подключения аналогична описанной в предыдущем абзаце: вы должны выбрать получение IP-адреса автоматически или указать его вручную. По умолчанию адрес выбирается автоматически. И почти всегда при работе по Wi-Fi на роутере работает DHCP-сервер. Так что это не должно быть проблемой.
Вы можете подключиться к роутеру удаленно с телефона двумя способами:
- Обычное соединение, требующее ввода ключа безопасности (если сеть защищена паролем).
- Использование WPS (QSS), если доступно и включено. Это самый простой вариант подключения.
Подключение WPS подробно описано в статье на нашем сайте.
При обычном подключении зайдите в настройки телефона. Выбираем точку подключения. Перейдем к Wi-Fi. Убедитесь, что Wi-Fi включен. Найдите свой маршрутизатор в списке беспроводных сетей. Введите пароль по умолчанию (сетевой ключ), указанный на наклейке.
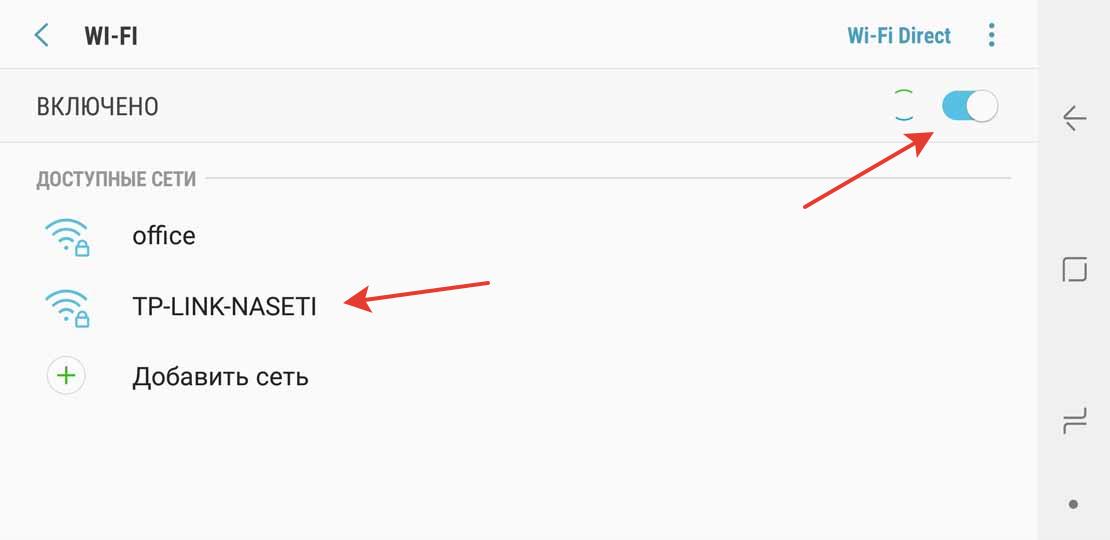
На некоторых маршрутизаторах соединение может не быть защищено паролем. В этом случае рекомендуется установить пароль сразу при настройке устройства в первый раз.
Если соединение установлено, запустите любой браузер на планшете или телефоне, введите IP-адрес вашего роутера в адресной строке. Чтобы получить доступ к меню роутера, вам нужно будет ввести свой логин и пароль. Как и на ПК, откроется главная страница веб-интерфейса устройства.
Поскольку мобильные устройства стали повсеместными и широко используются, производители роутеров создают специальные приложения для iOS и Android, установив которые, вы сможете контролировать параметры устройства.
Это намного удобнее, чем доступ к веб-интерфейсу роутера на телефоне через браузер. Но пока эта функция реализована не для всех моделей.
192.168.0.1 – веб-интерфейс D-Link
D-Link не так прост. В том смысле, что существует множество разных версий самого веб-интерфейса (я знаю как минимум 4 версии). И внешне все они очень разные.
Но вы легко можете зайти в настройки по адресу 192.168.0.1. Заводские данные для авторизации: логин и пароль — admin / admin. Или логин — admin, а поле пароля остается пустым. Если вы их изменили, мы, очевидно, установим свои.
192.168.1.1 – веб-интерфейс маршрутизатора ASUS
Для роутеров ASUS все несколько проще. Там всегда адрес 192.168.1.1. Вы также можете использовать router.asus.com. На моей практике других вариантов не встречалось.
Мы подключаемся к маршрутизатору и переходим к 192.168.1.1 в веб-браузере. Если вы все сделали свободно, вы увидите окно с запросом имени пользователя и пароля. Заводской администратор и администратор.
Заходим в веб-интерфейс нашего роутера ASUS.
У предыдущих моделей была другая страница настроек.
У меня был один на ASUS RT13U. В обоих случаях вы можете выбрать язык панели управления.
Какие проблемы могут возникнуть и как их решить
Как без проблем зайти в настройки роутера? Часто пользователи сталкиваются с нюансом, когда после ввода IP-адреса роутера в адресной строке браузера открывается пустая страница (или веб-страница не найдена). Чтобы решить проблему, обратите внимание на следующие аспекты:
- Еще раз проверьте затяжку сетевого кабеля. Используйте запасной кабель, если текущий вызывает проблемы.
- Отключите Wi-Fi при подключении по кабелю. Если через Wi-Fi, отключите кабель.
- Проверьте правильность введенных данных.
Если ничего не дает положительного результата, нужно восстановить заводские настройки. Произошла программная ошибка устройства или настройки были изменены техническим специалистом. Если вы не можете войти в админку, вам нужно использовать аналогичный метод.
Действия, как зайти в настройки роутера вай фай
Все, что требуется для входа в меню настроек роутера, — это логин и пароль. Если вы их не знаете, производители всегда указывают заводские параметры на задней панели устройства: авторизуйтесь, соответственно логин для входа в меню и пароль ваш пароль. В большинстве случаев слово admin используется в качестве логина, а пароль не используется или аналогичен логину. Помимо имени и пароля для входа в параметры роутера на задней панели указывается еще и адрес роутера в сети. На большинстве маршрутизаторов адрес 192.168.1.1 или 192.168.0.1. Для доступа к настройкам необходимо открыть браузер и ввести указанный адрес в поле адресной строки. После этого вы будете перенаправлены на страницу входа в меню роутера, где вам нужно будет ввести свой логин и пароль. Доступ к настройкам маршрутизатора позволяет вносить изменения в отдельные параметры, изменять пароль для Wi-Fi, а также получать доступ к настройкам маршрутизатора. Как правило, настройки роутера разделены на соответствующие категории. Несмотря на то, что интерфейс многих роутеров переведен на русский язык, есть модели, для которых доступен только английский язык.
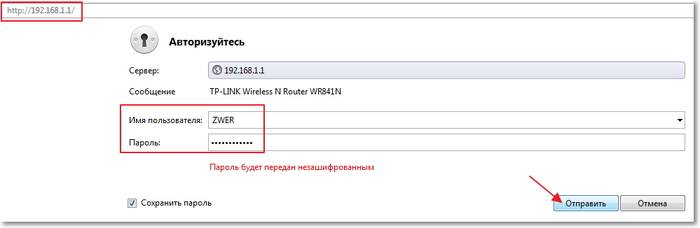
Вход для D-Link
Ввод настроек роутера d link практически не отличается от способов доступа к параметрам роутеров других производителей. Единственное отличие — только IP-адрес роутера для доступа к меню настроек; для входа необходимо ввести адрес 192.168.0.1.
Вход для Asus
Доступ к настройкам роутера asus осуществляется, как и на других устройствах, функция имеет те же значения логина и пароля — admin.
Вход для TP-Link
Как войти в настройки роутера TP Link? Параметры доступа к настройкам роутеров TP-Link идентичны стандартным настройкам роутеров Asus. Поэтому для доступа к интерфейсу введите 192.168.1.1 и используйте значение admin в полях Логин и Пароль.
Возможные проблемы и их решение
Самая распространенная проблема заключается в том, что вы вводите IP-адрес маршрутизатора в своем браузере, и вместо запроса имени пользователя и пароля появляется сообщение о том, что эта страница не может быть найдена.
Обратите внимание на следующие моменты:
- Убедитесь, что кабель надежно вставлен в разъемы на маршрутизаторе и сетевой карте. Проблема также могла быть в самом кабеле. Если есть запасной, попробуйте его заменить.
- Если вы подключаетесь с помощью кабеля, но на вашем компьютере есть Wi-Fi, выключите его. И наоборот, при беспроводном подключении отключите кабель от роутера.
- Возможно, вы ошиблись при вводе данных.
- Если соединение установлено, проверьте его параметры.
Если ничего не помогает, сбросьте маршрутизатор до заводских настроек. Не исключено, что неисправность произошла в самом устройстве или его параметры были изменены, например, продавцом во время проверки.
Если вы попали на страницу роутера, но после ввода логина и пароля не можете получить доступ к веб-интерфейсу, то, скорее всего, вам также придется сбросить настройки.
Данные для доступа к настройкам
Самая главная вещь! Для доступа к «панели администрирования» роутера не обязательно подключаться к Интернету! При первой настройке рекомендуется подключить роутер к ПК или ноутбуку с помощью соединительного кабеля. Если это невозможно, смело используйте соединение Wi-Fi.
Первое, что нам нужно, чтобы открыть WEB-интерфейс, — это узнать IP-адрес роутера. Самый простой способ — перевернуть устройство и изучить наклейку.

Если он отсутствует, вы можете увидеть необходимую информацию в сетевых подключениях (например, Windows 10):
- В «Настройках Windows» перейдите в раздел «Сеть и Интернет».
- Выберите «Настроить параметры адаптера»
- Щелкните ПКМ по желаемому сетевому подключению, затем щелкните «Статус».
- Выбираем «Информация». Ищем строчку «Шлюз по умолчанию». Там указан IP-адрес.
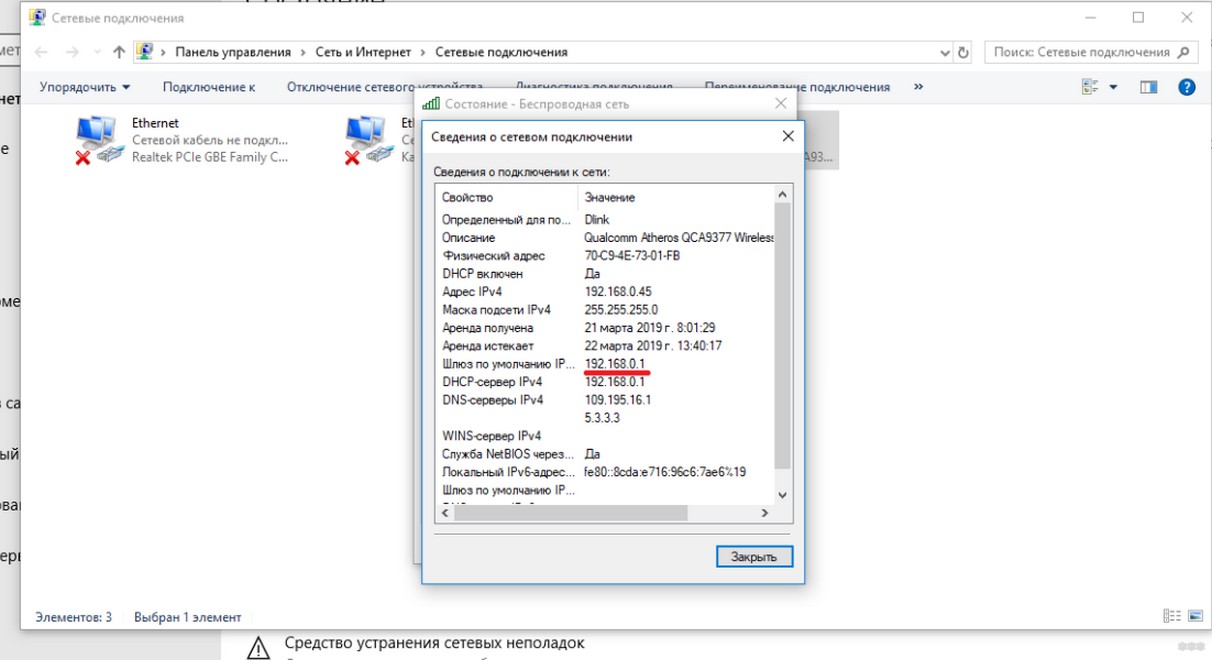
Другой вариант — через текстовый интерфейс (командная строка или Windows PowerShell, если у вас их дюжина). Введите там ipconfig и нажмите ENTER. Внизу строки «Default Gateway» вы найдете нужное вам значение.
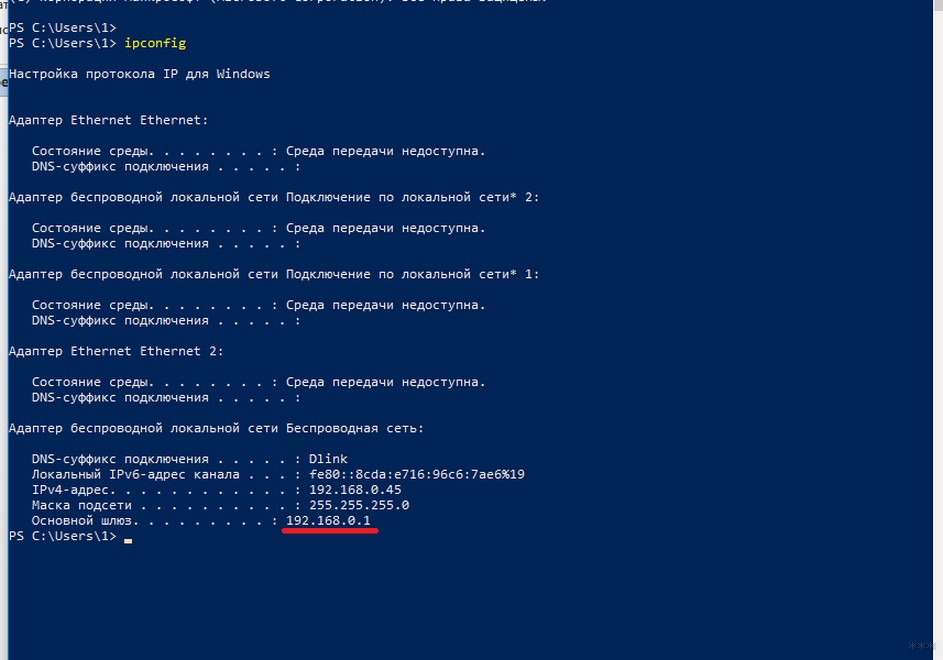
Второе, что нам нужно для доступа к WEB-интерфейсу роутера, — это логин и пароль для авторизации. Эти данные также указаны на наклейке на задней панели устройства. В качестве логина почти всегда слово «админ». Пароль может быть таким же, как «admin», 1234, пароль.
В некоторых моделях доступ к панели управления не защищен паролем (например, в роутерах D-Link).
Вход в настройки
Как получить доступ к WEB-интерфейсу роутера? Открываем любой браузер и пишем его IP-адрес в адресной строке (не поисковой!). В кабинете администратора откроется окно авторизации, в котором нужно указать логин и пароль. Все.
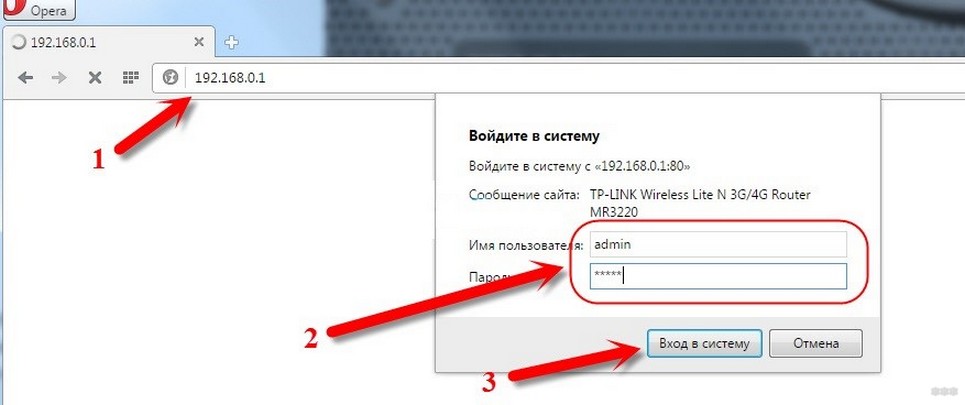
Стандартный локальный (браузерный) вариант
Подключитесь кабелем к любому внутреннему порту (LAN) или используйте беспроводной протокол (Wi-Fi):
- Перейдите на страницу личного кабинета роутера, указав в браузере соответствующий IP-адрес.
- Введите свой логин / пароль.
- При необходимости следуйте инструкциям.
Как узнать IP и войти в настройки роутера.
Чтобы получить доступ к интерфейсу роутера, вам необходимо ввести его IP в адресную строку браузера, нажать «Enter» и пройти аутентификацию. Вы можете найти IP-адрес маршрутизатора, имя пользователя и пароль для доступа к панели управления в документации, прилагаемой к вашему сетевому устройству. Эта информация также дублируется на наклейке, расположенной на нижней панели роутера.
Я должен сказать, что если данные аутентификации на устройстве ранее не менялись, по умолчанию производители обычно устанавливают имя пользователя и пароль на admin, и их IP-адрес может немного отличаться. Например, популярные мировые бренды сетевого оборудования устанавливают следующие IP:
- Белкин-192.168.2.1
- ASUS, TP-Link, Netgear, Linksys-192.168.1.1
- D-Link -192.168.0.1
Осталось только ввести в адресную строку IP-адрес, соответствующий вашему производителю, и заполнить форму аутентификации (имя, пароль).
Если вы получили доступ к интерфейсу, остается настроить интернет-соединение с провайдером и установить пароль для беспроводной сети Wi-Fi. В противном случае лучше прочитать статью до конца. Кстати, если у роутера слабый сигнал Wi-Fi, рекомендую вам найти бесплатный канал с бесплатной программой inSSIDer.
Установка прошивки
Прошивка роутера помогает не только увеличить функциональность устройства, но и решить некоторые эксплуатационные проблемы. Сразу стоит сказать, что неудачная перепрошивка может привести к полному выходу устройства из строя. Чтобы снизить возможный риск, прошивка работает только с кабелем. Существует множество неофициальных прошивок для разных моделей, но во избежание поломки роутера рекомендуется устанавливать прошивку, предоставленную только производителем устройства. Неожиданные ситуации, такие как отключение электроэнергии при прошивке роутера, также могут привести к необратимым последствиям. Поэтому во время прошивки нужно подключить устройство и компьютер к ИБП.
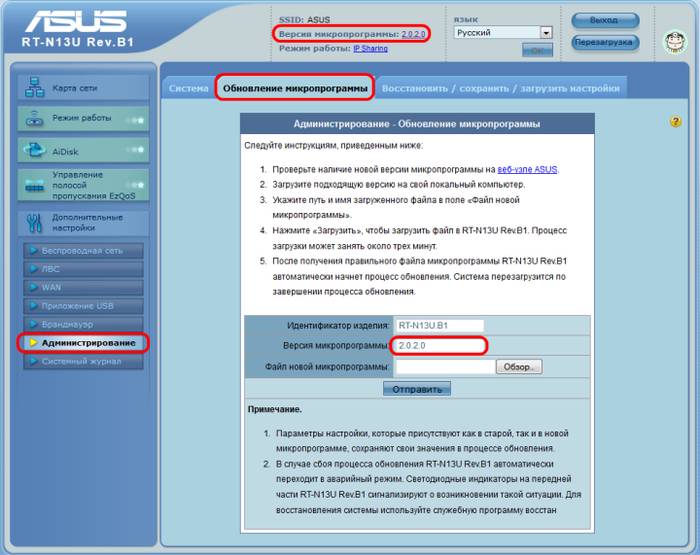
Чтобы выполнить саму перепрошивку, нужно выполнить ряд простых операций:
- если на вашем устройстве нет этой функции, вам нужно будет вручную указать местоположение новой прошивки.
- откройте веб-интерфейс и перейдите в раздел FirmwareUpdate).
- отключите интернет-кабель от роутера.
- скачайте и проверьте новую прошивку для своего устройства. Версии прошивки различных версий доступны для скачивания на сайтах производителей роутеров.
- восстановить заводские настройки устройства.
- у некоторых моделей есть автоматический поиск файла прошивки; чтобы обновить это устройство, просто следуйте инструкциям на экране.
Во время прошивки ни в коем случае не выключайте и не перезагружайте устройство. После завершения операции появится сообщение об успешной установке прошивки, необходимо перезагрузить роутер.
Определение ip адреса
Чтобы открыть настройки роутера на вашем компьютере, вам нужно найти адрес роутера. Через него осуществляется доступ к панели управления. Без адреса вам придется совершить множество ненужных действий, поэтому лучше его узнать или записать, чтобы не потерять до следующего подключения. Есть несколько способов узнать адрес подключения к роутеру. Перечислим их от самых простых до самых сложных.
По этикетке
Если у вас новое устройство и вы устанавливаете его впервые, то все просто. Переверните устройство и найдите на этикетке IP-адрес, чтобы войти в роутер. Он может быть в алфавитном порядке (например, адрес веб-сайта) или в формате чисел, разделенных точками.
Даже если роутер не новый, все равно проверяйте, подходит ли стандартный адрес. Он редко менялся.
Windows 7/10
Если маршрутизатор уже использовался и на компьютере сохраняется подключение к Интернету, вы можете найти нужный адрес оттуда.
В семь бывает так:
- Затем «Информация»;
- Щелкните «Статус»;
- Выберите активное соединение и нажмите на нем ПКМ;
- Щелкните правой кнопкой мыши значок компьютера рядом с часами;
- Зайдите в «Центр управления сетями и общим доступом»;
- Находим «Шлюз по умолчанию», это искомый адрес.
- Выберите «Редактировать параметры адаптера»;
В первой десятке все немного иначе. Выберите «Пуск»> «Настройка»> «Панель управления»> «Сеть и Интернет»> «Центр управления сетями и общим доступом»> «Изменить настройки адаптера.
Здесь снова нажмите на активное соединение, выберите «Статус» и в нем выберите «Подробности». Здесь также будет виден адрес шлюза.
Таблица ip адресов и паролей
В случае, если наклейка изношена или отвалилась, а данные для входа в систему забыты, воспользуйтесь таблицей со стандартными адресами, логинами и паролями для доступа к панели администрирования маршрутизаторов различных марок. Эта информация сейчас известна, со временем она может стать неактуальной для новых моделей.
Самая распространенная комбинация для многих моделей — admin / admin. Стандартный адрес — 192.168.0.1 или 192.168.1.1.
| Марка | Айпи адрес | Авторизоваться | Пароль |
| D-Link | 192.168.0.1 | администратор | администратор или без пароля |
| ASUS | router.asus.com
192.168.1.1 |
администратор | администратор |
| Штора | 192.168.0.1
tentwifi.com |
учетные данные создаются при подключении | |
| TP-Link | 192.168.0.1
tplinkwifi.net tplinklogin.net, tplinkmodem.net |
администратор | администратор |
| Zyxel Keenetic | 192.168.1.1
my.keenetic.net |
администратор | admin / 1234 или оставьте поле пустым |
| Netis | 192.168.1.1
netis.cc 192.168.1.245 |
войти без авторизации | |
| Sitecom | 192.168.0.1 | админ или сайтком | администратор |
| NetGear | 192.168.0.1
routerlogin.net |
администратор | пароль |
| Xiaomi | 192.168.31.1
miwifi.com |
войти без авторизации |
Данные с этикетки, которые могут пригодиться при настройке
Производители предоставляют основные данные для первоначальной настройки маршрутизатора на этикетках на упаковке и на этикетках на корпусе устройства. Здесь сказано:
- символический адрес встроенного веб-сервера (если есть).
- логин и пароль, под которым вы впервые заходите в веб-интерфейс;
- начальный iP;
- модель и серийный номер;
- MAC-адрес;
- PIN-код и начальный пароль для беспроводной сети;

Вход в панель управления
В основном настройка роутера происходит через браузер. Вы можете сделать это практически с любого устройства, которое может подключаться к Интернету или локальной сети. Введите адрес, который вы собрали в предыдущих абзацах, в адресную строку вашего браузера. Введите свой логин, пароль, откроется страница настроек (админка).
По кабелю
После проводного подключения остается только открыть любой браузер. Введите адрес роутера и войдите в систему, указав свое имя пользователя и пароль. Вы будете перенаправлены на главную страницу веб-интерфейса роутера.
По Wi-Fi
При первом подключении не все маршрутизаторы смогут использовать беспроводную сеть. У большинства современных моделей есть такая возможность. Но не все модели сразу создают сеть Wi-Fi. Если маршрутизатор уже был настроен один раз, вы можете получить доступ к настройкам маршрутизатора через Wi-Fi.
Возможно, вы не знаете, как получить доступ к настройкам маршрутизатора по беспроводной сети. Просто откройте список сетей, выберите сеть роутера, введите пароль и подключитесь.
При первой настройке у вас наверняка возникнут вопросы о том, какую сеть выбрать и во что войти. Напоминание: посмотрите этикетку на роутере. Обычно SSID — это имя сети, пароль / PIN-код беспроводной сети — это пароль.
Введите адрес вашего маршрутизатора и данные для входа в браузер. Этот метод доступен как с телефона, так и с ноутбука.
Приложение для телефона
Этот метод не будет работать со старыми моделями маршрутизаторов.
Некоторые компании выпускают специальные приложения для последних моделей. Вы можете скачать их в официальных магазинах AppStore и PlayMarket абсолютно бесплатно.
Практически у всех известных брендов есть свое приложение:
- Asus — Asus Router.
- TP-Link — Tether.
- D-Link — Ассистент D-Link.
- Keenetic — старые модели My.Keenetic, новые — Keenetic.
После скачивания и установки приложения вам необходимо подключиться к wi-fi сети роутера. Затем заходим в приложение в списке, выбираем нашу модель. Затем вам нужно будет ввести свой логин (логин) и пароль. Осталось только настроить устройство.
Подключение через Telnet
Telnet — это протокол обмена данными между сетевыми устройствами, разработанный специально для удаленного управления. Этот протокол позволяет изменять настройки роутера, беспроводной сети, устанавливать другие параметры и перезагружать устройство с помощью командной строки.
Чтобы иметь возможность подключаться к маршрутизатору через Telnet, эта опция должна быть включена в веб-интерфейсе устройства. Если вы купили новый маршрутизатор и эта опция по умолчанию отключена, вы не сможете управлять устройством из командной строки.
Чтобы использовать Telnet, вы можете использовать программу PuTTy. Вы также можете использовать стандартные инструменты Windows. Открываем панель управления (ее можно найти поиском на компьютере). Ищем в нем программы и компоненты. Нажмите на пункт «Включить или отключить компоненты Windows». Там выбираем клиент Telnet, нажимаем ОК и ждем завершения установки компонента.
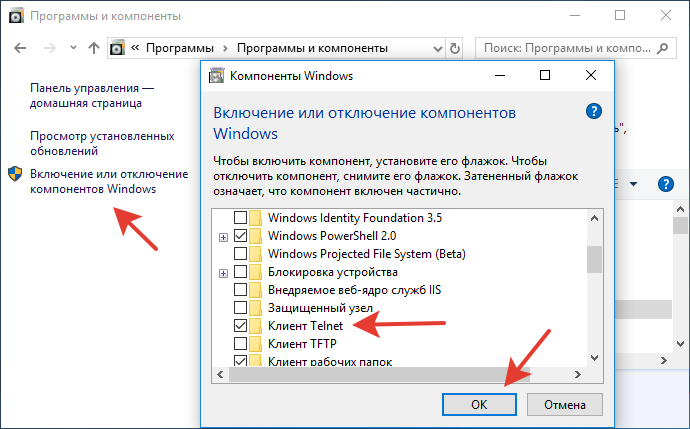
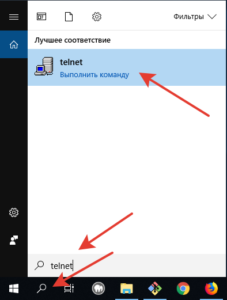
После установки запускаем приложение. Его можно найти в компьютерном поиске «телнет».
Введите команду telnet 192.168.1.1. Цифры — это IP-адрес вашего роутера. Нажмите Ввод.
Сразу после этого появится запрос на логин и пароль. После их ввода вы получите доступ к настройкам роутера.
Команды, используемые для настройки большинства устройств, одинаковы. Для получения дополнительной информации загрузите руководство к маршрутизатору. Некоторые маршрутизаторы используют команду help для отображения полного списка доступных команд. Однако не у всех производителей есть такая возможность. Например, его нет на роутерах ZyXEL.
Telnet в большинстве случаев позволяет полностью настроить маршрутизатор из командной строки.
Первичная настройка в параметрах компьютера
Как правило, компьютер, к которому подключен роутер, самостоятельно настраивает все необходимые настройки. Но лучше проверить и убедиться, что вы избежите дальнейших проблем и ошибок при входе в систему. Это требует:
- В правом нижнем углу панели задач есть значок сети:
- Вы должны открыть его, щелкнув правой кнопкой мыши: откроется небольшое меню, в котором нужно перейти в пункт «Центр управления сетями и общим доступом»:
- В появившемся диалоговом окне в списке слева выберите «Изменить настройки адаптера»:
- Затем щелкните правой кнопкой мыши, чтобы открыть свойства подключения к локальной сети:
- В появившемся окне необходимо открыть свойства компонента «Протокол TCP / IPv4» и настроить автоматический выбор IP и DNS серверов:
Устройство готово к работе, можно переходить к настройке самого роутера.
Как попасть в интерфейс роутера
Маршрутизатор — это автономное устройство, для которого не требуется установка дополнительных драйверов или другого программного обеспечения на ПК. По сути, это маленький компьютер. В нем есть процессор, оперативная память и даже операционная система.
Компакт-диск, поставляемый некоторыми производителями в комплекте, не содержит драйверов. На нем есть утилита, предназначенная для управления устройством через его интерфейс. Использование такого программного обеспечения не будет рассматриваться в контексте данной статьи. Так как есть более простой и универсальный способ настройки точки доступа.
вы можете получить доступ к панели управления маршрутизатора через браузер, введя его IP-адрес в адресной строке: 192.168.1.1 или 192.168.0.1. Точный сетевой адрес точки доступа можно найти в нижней части устройства.
Видеоинструкция по входу в интерфейс:
вы можете изменить параметры оборудования как по проводному, так и по беспроводному соединению.
Вход в админ панель с помощью ПК
Вы можете войти в настройки роутера со своего компьютера, используя кабельное соединение, используя любой браузер, например Google Chrome. После ввода IP-адреса точки доступа в адресной строке откроется страница авторизации пользователя. Данные по умолчанию можно увидеть на наклейке внизу роутера. Чаще всего используется имя пользователя и пароль admin. Они вводятся в соответствующие поля, после чего нужно нажать кнопку «Enter» или «Войти».
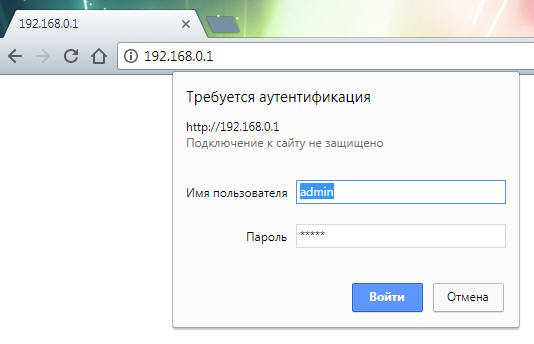
Если введенные значения верны, вы будете переведены в личный кабинет панели управления оборудованием.
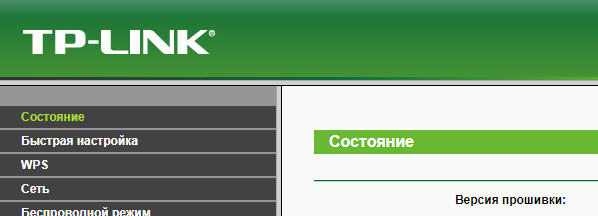
Беспроводное соединение с мобильных устройств
Не всегда можно проверить параметры точки доступа на компьютере. Например, некогда включать или не хочется искать кабель. Если сеть Wi-Fi доступна, вы можете управлять роутером с ноутбука, планшета или телефона, оснащенного программой для просмотра интернет-сайтов.
Последовательность действий такая же, как и для ПК, разница в способе подключения к сети. Для подключения к сети Wi-Fi новой точки доступа не нужно вводить пароль. Ваш телефон или планшет найдет нужную сеть, после чего останется только получить к ней доступ. Далее необходимо запустить браузер и ввести в его адресной строке IP-адрес роутера, например 192.168.0.1, после чего откроется страница авторизации. На мобильном телефоне Android это выглядит так:
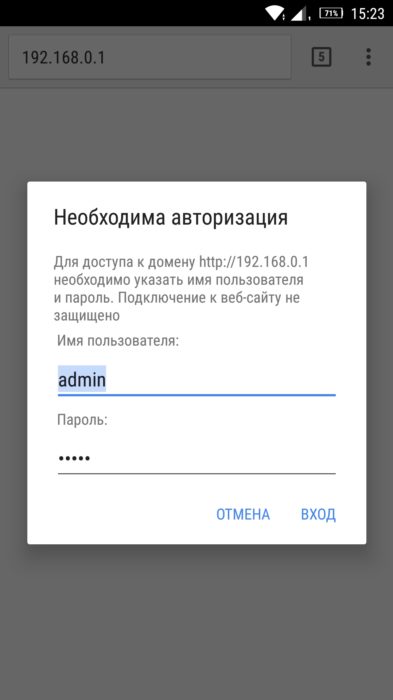
Чтобы открыть панель управления, вам необходимо ввести стандартный логин и пароль.
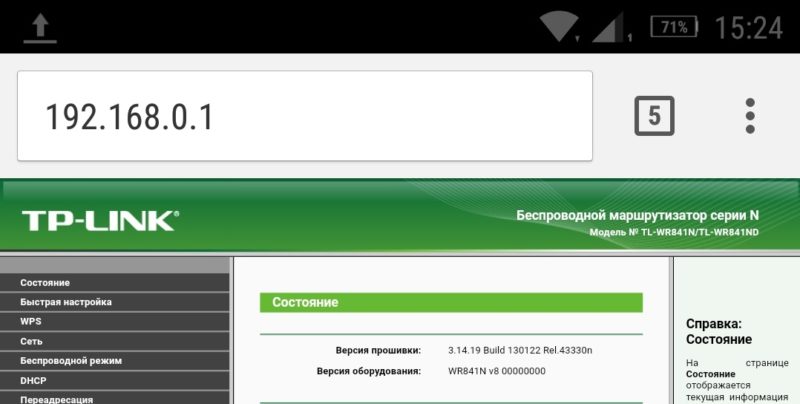
Настройка оборудования ничем не отличается от того же процесса с использованием кабельного подключения. Через Wi-Fi можно изменить параметры старого устройства или настроить новое. Единственное, чего нельзя делать по беспроводному соединению, — это перепрошивать систему или восстанавливать из файла резервной копии.
Как определить IP-адрес маршрутизатора в Windows 7.
Если по какой-то причине у вас нет прикрепленного документа и необходимой информации на наклейке, вы можете узнать данные для доступа к панели управления через сетевые подключения. Например, для операционной системы Windows 7 вы можете просмотреть IP-адрес сетевого устройства по следующему пути:
Windows 7 — «Пуск»> «Панель управления»> «Сети и Интернет»> «Центр управления сетями и общим доступом»> «Изменения в настройках адаптера»> дважды щелкните значок «Подключение по локальной сети» и в открывшемся окне нажмите кнопку «Подробнее…». В новом окне IP-адрес подключенного маршрутизатора отобразится в строке «DNS-сервер.
Также вы можете определить IP-адрес роутера через командную строку. Для этого нажмите комбинацию клавиш Windows + R на клавиатуре (бесплатные ссылки на сочетания клавиш здесь) и в открывшемся окне «Выполнить» введите команду CMD (командная строка), нажмите кнопку «ОК».
Далее откроется командная строка, где нужно прописать команду ipconfig.
Теперь у вас есть доступ к информации о сетевых подключениях в локальной сети. Найдите строку «Шлюз по умолчанию», в ней отображается IP-адрес роутера. У меня 192.168.1.1. Это все. Осталось ввести полученный адрес в строке браузера, пройти аутентификацию, подключить роутер к Интернету и настроить беспроводную сеть.
