- Для чего нужна опция
- Отличия от QSS
- Как включить WPS на разных роутерах через админ-панель
- ASUS
- ZyXEL
- Подключить на телефонах, смартфонах, планшетах с ОС Android
- Как подключиться к Wi-Fi без ввода пароля
- Как подключить к Wi-Fi компьютер (ноутбук) на Windows 7, 8, 10
- Настройка
- Включение
- Отключение
- Описание подключения на ПК (Windows)
- Настройка сопряжения при помощи кнопки для Windows систем
- Настройка сопряжения по ПИН-коду для Windows систем
- Подключение на ПК с внешним USB Wi-Fi адаптером
- Как использовать WPS Connect
- Подключение WPS в Windows 10 и Windows 8.1
- Виртуальная кнопка WPS в Android
- Где находится кнопка WPS на модеме или роутере?
- Кнопка WPS на роутере TP-LINK (QSS)
- Zyxel, Keenetic
- Asus (EzSetup)
- Netis
- D-Link
- MiNet в роутерах Xiaomi
- Upvel
- Tenda
- Принцип работы
- Преимущество и безопасность
- Подключение смартфонов и планшетов на Android
- Использование WPS (QSS) на роутере
- Аппаратное подключение: что это и как применяется
- Программное подключение мобильного телефона/планшета
- Подключение устройства на ОС Windows
- Как подключить Windows XP, Vista, 7, 8, 10?
- 4 способа подключения к WiFi через WPS
- Когда аппаратная кнопка WPS есть как на роутере так и на клиенте
- Когда аппаратная кнопка WPS есть только на маршрутизаторе
- Подключение ноутбука с ОС Windows 10
- Подключение ноутбука с Windows 7
- Подключение смартфона с андроид 8
- Подключение смартфона с андроид 6
- Через ввод пин-кода если сеть на роутере уже настроена
- Как подключить устройства на iOS?
- Индикация
- Разные методы подключения с использованием WPS
- Как включить, отключить и настроить на роутере
- TP-LINK
- ASUS
- ZyXEL Keenetic
- D-LINK
- Включение и отключение функции на роутере
- TP-Link
- ASUS
- Zyxel Keenetic
- D-Link
- Что означает, если WPS на роутере мигает красным
Для чего нужна опция
Мобильные телефоны под управлением Android, ноутбуки и другие гаджеты, которые начинают принимать Интернет, добавляются к Wi-Fi. Функцию можно запустить или отключить. Но также необходимо настроить работу роутера, которая осуществляется разными способами в зависимости от типов и моделей.
Стоит более подробно рассмотреть назначение Wi-Fi WPS и каков функционал роутера. Стандарт, представленный в 2007 году, упрощает подключение к сети без ущерба для безопасности. Технология была введена в эксплуатацию Wi-Fi Alliance.
Примечание! Основная особенность — быстрый старт работы без авторизации при защите сети.
Какую кнопку нужно нажать на роутере для подключения? Он есть на панели сзади устройства.
Зная, что такое WPS на домашнем маршрутизаторе Wi-Fi, пользователи не всегда находят эту функцию полезной. Соединение установить слишком легко. Но если гости приходят со своими устройствами, удобство становится очевидным: вам не нужно запоминать пароль.

Отличия от QSS
WPS считается синонимом QSS, но разница заключается в оборудовании, на котором работает эта технология. В современных роутерах такая опция предусмотрена, а кнопка обычно называется WPS. Но в устройствах TP-Link раньше он назывался QSS. Символы переводятся с английского следующим образом:
- QSS означает «Быстрая и безопасная установка».
- WPS — «Настройки безопасности Wi-Fi»;
Как подключить и настроить роутер TP-Link модели TL WR740n
По функциональности это аналогичные типы безопасности Wi-Fi.
Примечание! Также есть шифрование WPA (Wi-Fi Protected Access), которое обеспечивает упрощенный режим WPS.
Как включить WPS на разных роутерах через админ-панель
Настройка параметров дозирующего оборудования не должна вызывать затруднений и мало отличаться для каждой конкретной модели. Разница заключается исключительно в интерфейсе управления.
ASUS
Для начала нужно перейти на главную страницу панели, выбрать беспроводную сеть в левом меню и перейти на вкладку WPS в окне параметров.
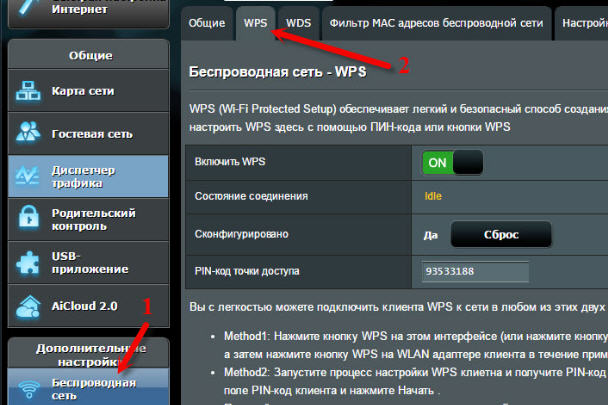
ZyXEL
Здесь все параметры управления находятся на странице настроек беспроводной сети внизу.
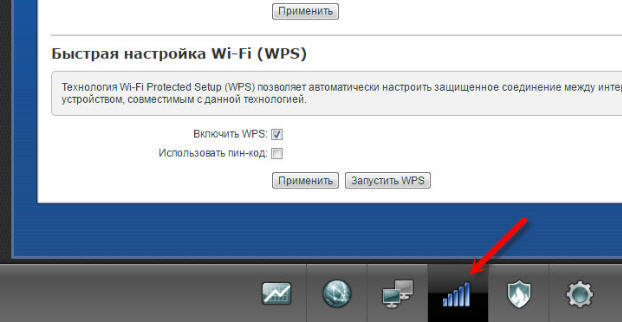
Подключить на телефонах, смартфонах, планшетах с ОС Android
- Включите кнопку на роутере;
- Активируйте Wi-Fi на своем смартфоне или планшете;
- В списке сетей выберите нашу;
Теоретически устройство автоматически подключится к сети. Если вам будет предложено ввести пароль, вам нужно будет снова нажать кнопку WPS на маршрутизаторе. Некоторые прошивки Android имеют встроенную кнопку WPS. Чтобы включить его:
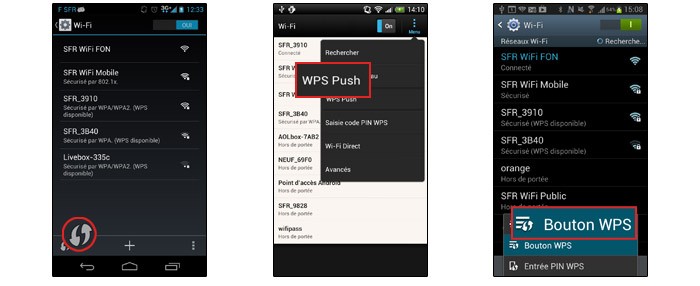
- Щелкните Дополнительные настройки Wi-Fi.
- Затем выберите раздел под названием WPS.
- Активируйте функцию с паролем или без него.
Как подключиться к Wi-Fi без ввода пароля
Узнать, как настроить рассматриваемый режим распространения, легко и просто. Без пароля можно обойтись, если и на роутере, и на гаджете есть кнопки WPS. Например, к ПК через USB-порт добавляется внешний Wi-Fi-ресивер. Затем нажмите их на обоих устройствах.
На нетбуках, планшетах, смартфонах кнопки нет. Тогда включение производится только на роутере. Компьютер автоматически включит Wi-Fi. А в мобильных телефонах вы должны искать соединение с WPS, зайдя в настройки. Эта технология также присутствует в роутере без кнопки, которая активируется через настройки WPS, доступные на роутере.
Примечание! При необходимости используйте ПИН-код, указанный в настройках. Вам просто нужно выбрать этот метод и ввести требуемый код (PIN-коды WPS разных Wi-Fi роутеров).
Как подключить к Wi-Fi компьютер (ноутбук) на Windows 7, 8, 10
Вам необходимо открыть список доступных на вашем ПК сетей, найти нужную и нажать «Подключить». Появится окно пароля и сообщение о том, что соединение можно установить, нажав кнопку на маршрутизаторе. Чтобы запустить беспарольный режим Wi-Fi через WPS на ноутбуке под управлением Windows 7, вам необходимо выполнить эту команду. После этого компьютер будет открывать интернет-страницы без пароля.
Подключить компьютер проще, чем телефон (смартфон), будь то Windows 8 или 10. Как это сделать:
- На панели задач щелкните значок Wi-Fi.
- Раскрыв список сетей, найдите интересующую.
- Выберите его и нажмите «Подключить».
- Вновь открывшееся окно используется для ввода пароля. Но для входа код не нужен. Когда на роутере включен WPS, под этой строчкой находится надпись о необходимости нажатия соответствующей кнопки. Соединение будет установлено без пароля. Для этого нужно удерживать кнопку до тех пор, пока роутером не будут получены параметры, о которых система сообщит.
- Через несколько секунд после появления сообщения о запуске вы можете использовать Wi-Fi.
Важно! Если сообщение не появляется, значит в настройках роутера технология отключена. Приходится зайти в настройки и запустить опцию.
В случае адаптера с кнопкой WPS, такого как USB TP-LINK, который активируется нажатием QSS, это аппаратное соединение также обеспечивает соединение. Но утилита, которая идет в комплекте с модулем Wi-Fi, тоже установлена на компьютере. Это может быть диск с программными файлами, а если его нет, нужно скачать драйвера с официального сайта производителя конкретной модели.
Настройка
На некоторых роутерах нет кнопки WPS. Но все современные беспроводные маршрутизаторы поддерживают одну и ту же технологию.
В этом разделе мы узнаем, как подключиться через WPS, если на вашем устройстве нет кнопки. А заодно узнаем, как программно настроить WPS на роутере.
Включение
Как мы выяснили, если на роутере есть кнопка, никаких настроек делать не нужно, все сразу работает, все готово. За исключением маршрутизаторов D-Link, где эта функция отключена по умолчанию.
Чтобы включить и настроить WPS на вашем маршрутизаторе, вам необходимо войти в веб-интерфейс вашего маршрутизатора. Как это сделать, описано в инструкции к конкретной модели. В зависимости от модели и версии прошивки настройки WPS могут быть выделены в отдельный пункт или расположены в меню настроек беспроводной сети. В любом случае они предельно просты. Как правило, здесь всего два-три пункта.
Первое — это, по сути, активация или деактивация функции. Чтобы включить WPS, установите флажок или переключитесь на ВКЛ или Включено в зависимости от модели маршрутизатора.
На фото ниже показан пример настроек WPS на роутере TP-Link, в этом случае настройка в меню отображается как «Функция QSS».
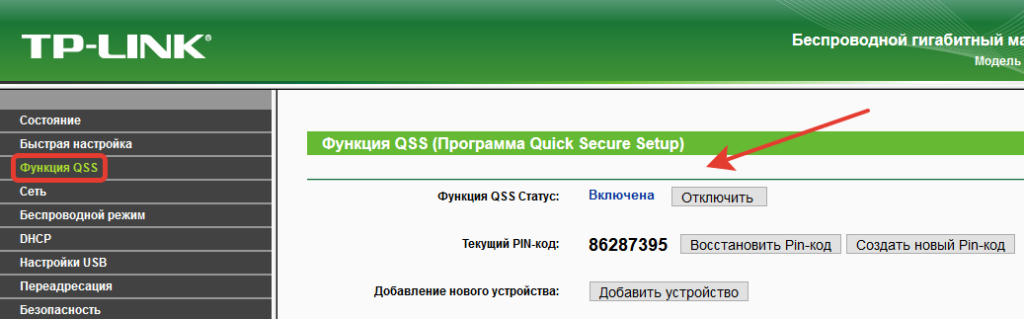
Подключение к программе WPS осуществляется с помощью PIN-кода. Это указано на этикетке внизу роутера. Обычно это восемь цифр. Его также можно посмотреть в настройках WPS в веб-интерфейсе. Здесь вы также можете включить, отключить, сгенерировать новый PIN-код или восстановить старый.
PIN-код — это пароль для ввода при подключении через WPS. То есть, если у роутера нет аппаратной кнопки, процедура подключения усложняется. Фактически, это идентично обычному беспроводному сетевому подключению — вам нужно ввести пароль на каждом клиентском устройстве.
вы можете отключить PIN-код, чтобы устройства в пределах досягаемости маршрутизатора могли подключаться автоматически. Это приемлемо, если вы живете в частном доме и ваши ближайшие соседи находятся за пределами зоны покрытия вашей сети. Если вы пользуетесь Интернетом в многоквартирном доме или офисе, отключать ПИН-код небезопасно — любой может подключиться к вашей сети.
Конечно, чтобы использовать WPS, вам необходимо настроить Wi-Fi. Зайдите в настройки беспроводной сети. Здесь следует обратить внимание на следующие моменты:
- Имя сети: задаем имя, под которым наша сеть будет отображаться в списке доступных сетей.
- Включаем беспроводную передачу роутера, то есть включаем Wi-Fi.
- Включите широковещательный SSID. Таким образом, название нашей сети отображается в списке доступных для подключения.
- Не забудьте сохранить свои настройки.

Эта функция доступна в ОС Windows Vista, Windows 7 и новее. Отсутствует в предыдущих версиях. Для его использования потребуются дополнительные драйверы или специальное программное обеспечение.
Отключение
Иногда бывает необходимо отключить WPS на роутере. Для этого зайдите в настройки и отключите эту функцию. После выключения необходимо перезагрузить роутер.
Ниже приведен пример отключения на TP-Link. Эта функция отображается здесь как QSS.
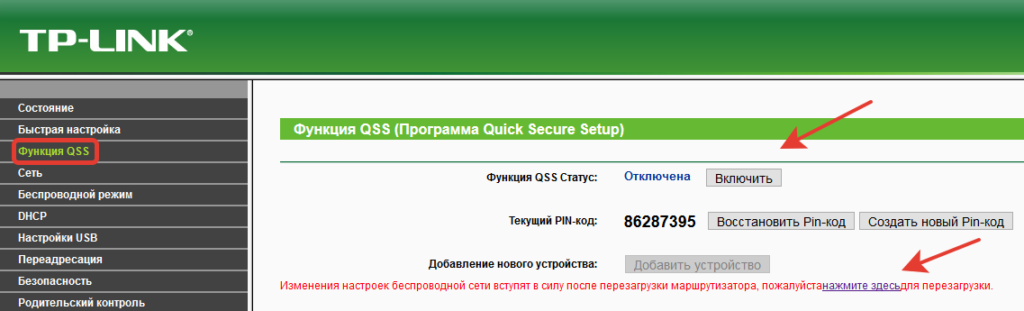
Если отключить беспроводную передачу роутера, то есть Wi-Fi, то WPS, соответственно, работать не будет.
Описание подключения на ПК (Windows)
Чтобы подключить компьютер к беспроводной сети через WPS, убедитесь, что драйверы адаптера установлены, т.е возможно подключение через Wi-Fi. Также на модеме должна быть включена функция WPS / QSS.
Настройка сопряжения при помощи кнопки для Windows систем
Сама процедура не сильно отличается от аналогичной вводом пароля. Для начала нужно выбрать доступную беспроводную сеть и нажать «Подключиться». После этого откроется окно для ввода ключа безопасности. В этом окне чуть ниже ввода пароля будет указано, что вы можете подключиться через кнопку на роутере.

Эта надпись может появиться не сразу, так как Windows требуется время для сканирования оборудования на наличие функции аутентификации без пароля. Если подписка не отображается, WPS не активирован на точке доступа, что исправляется через интерфейс управления.
Кнопку на роутере нужно нажимать после нажатия соответствующей кнопки в меню Windows, подключиться нужно в течение 5 минут. Чтобы все заработало, может потребоваться около минуты.
Настройка сопряжения по ПИН-коду для Windows систем
После выбора беспроводной сети откроется окно, в котором будет отображаться сообщение о том, что данный роутер еще не установлен, и предложение по исправлению ситуации.
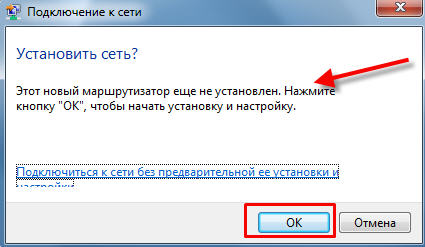
После подтверждения откроется окно с полем для ввода ПИН-кода, который можно найти на наклейке внизу адаптера или через интерфейс точки доступа.
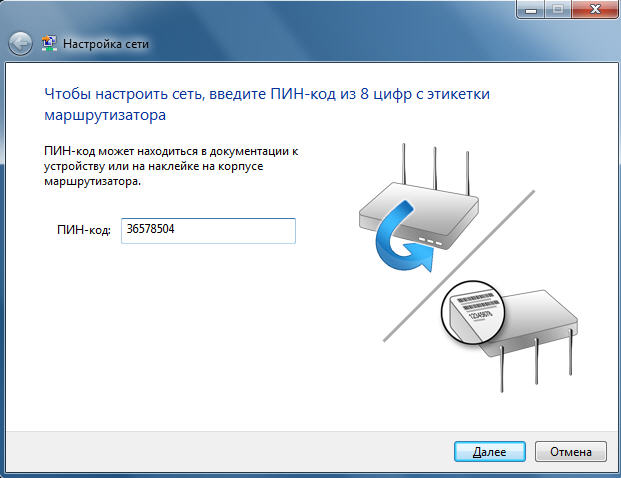
Если все поля заполнены правильно, нажатие на «Далее» установит подключение к сети. Возможно, система попросит вас определить тип сети (Домашняя, Общедоступная и т.д.), И в этом случае вам придется выбрать наиболее предпочтительный метод для вашей среды. Независимо от того, какой вариант организации сетевого пространства выбран, подключение к Интернету будет доступно.
Подключение на ПК с внешним USB Wi-Fi адаптером
Вставляем адаптер Wi-Fi в USB-разъем ПК или ноутбука, после установки драйверов с диска устройства (в некоторых версиях Windows устройство инициализируется автоматически). Для подключения нажмите клавишу QSS. При этом нажимаем то же самое на роутере, после чего на нем должен мигать индикатор статуса QSS (обычно в виде замка), если он не горит, то функцию нужно активировать в настройках роутера.
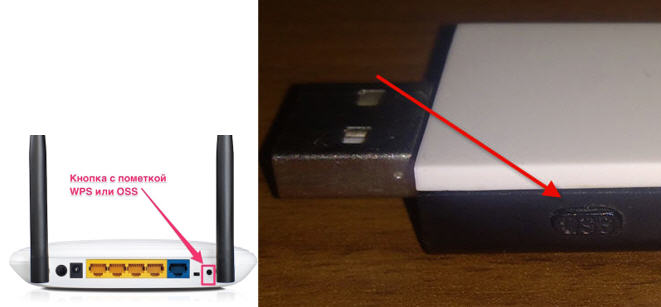
Практически на всех точках доступа стандарт включен по умолчанию и после описанных выше манипуляций соединение заработает в течении минуты. Все быстро, удобно и не нужно вводить пароль.
Как использовать WPS Connect
Процедура подключения клиентских устройств к WiFi-роутеру с помощью Wi-Fi Protected Setup следующая:
1. Нажмите кнопку WPS и удерживайте ее несколько секунд. Если на передней панели роутера есть соответствующий индикатор, он должен начать мигать.
Здесь учтите, что если кнопка быстрого подключения к Wi-Fi совмещена с Reset, удерживать WPS более 3-4 секунд не рекомендуется, так как это чревато восстановлением заводских настроек. Теперь после активации поиска устройств на роутере нужно нажать кнопку WPS на подключенном устройстве.
Подключение WPS в Windows 10 и Windows 8.1
После нажатия кнопки WPS на маршрутизаторе достаточно пары минут, чтобы просто инициировать подключение к этой сети. В тот момент, когда система попросит вас ввести пароль для Wi-Fi, подождите.
Через несколько секунд ваш компьютер или ноутбук подключится к беспроводной сети, и вы сможете им пользоваться!
Виртуальная кнопка WPS в Android
Не на всех устройствах есть настоящая кнопка WPS: на многих она виртуальная, то есть выполнена в программном виде. Ярким примером является мобильная операционная система Android. Чтобы использовать функцию настройки защищенной сети на телефоне или планшете, сначала зайдите в настройки, затем откройте настройки WiFi и там — дополнительные настройки.
Другие доступные варианты включают виртуальную кнопку WPS. Нажмите здесь.
пришло время нажать кнопку UPU на маршрутизаторе или точке доступа, если вы этого не делали раньше. После успешного подключения функция будет отключена на обоих устройствах.
Где находится кнопка WPS на модеме или роутере?
Функция WPS присутствует на всех современных WiFi-роутерах и модемах. Его также можно найти на адаптере Wi-Fi или принтере, оснащенном беспроводным модулем.

На корпусе роутера она выглядит как небольшая кнопка, расположенная на незаметном месте рядом с сетевыми портами, сбоку или прямо рядом с панелью индикаторов. Он обозначается как WPS, WPS / RESET, QSS (старый TP-Link) или просто WiFi (Zyxel Keenetic) или Mi (Xiaomi).
Осторожно! Чаще всего кнопка WPS совмещена с сбросом настроек. В этом случае, если вы кратковременно нажмете кнопку WPS на роутере, будет инициировано быстрое соединение. При длительной блокировке все конфигурации будут восстановлены до заводского состояния.
Кнопка WPS на роутере TP-LINK (QSS)
До недавнего времени TP-LINK использовала на своих маршрутизаторах собственное название «QSS», что расшифровывается как Quick Security Setup — быстрая и безопасная установка. Но новые модели также используют общее название «WPS».
На роутере TP-LINK кнопка WPS на многих моделях очень часто совмещена с функцией сброса. В этом случае короткое нажатие активирует WPS, а долгое нажатие сбросит настройки.
В противном случае это не означает, что на маршрутизаторе отсутствует функция WPS. Просто производитель сэкономил деньги и не поместил его на корпус в виде кнопки. Настройку включения / выключения WPS на роутере TP-Link необходимо найти в панели управления.
Он находится на верхней вкладке «Дополнительные настройки». Здесь в боковом меню в разделе «Системные инструменты» нужно открыть пункт «Системные настройки» и поставить галочку в поле «Включить WPS», затем нажать кнопку «Сохранить».
Кнопку WPS часто совмещают с функцией «Сброс», поэтому нажимать и отпускать ее нужно сразу — долгое ожидание приведет к полному сбросу и перезагрузке.
Zyxel, Keenetic
На маршрутизаторах Zyxel и Keeentic функция WPS по умолчанию запрограммирована на кнопку WiFi, которая находится на верхней панели рядом с индикаторами.
Хотя позже через меню настроек, его также можно назначить кнопке FN.
Перед включением функции WPS с помощью кнопки на роутере Zyxel Keenetic необходимо проверить, работает ли этот режим, так как его можно отключить в настройках. Активацию кнопки WPS в старой версии прошивки Zyxel можно найти в разделе меню «WiFi
В новой админпанели интернет-центра Keenetic вы можете сразу ввести нужную нам конфигурацию со стартового экрана
И здесь жмем кнопку «Начать WPS»
Asus (EzSetup)
На роутерах Asus есть функция WPS. Вот кнопка:
А вот скриншот включения WPS на Asus с панели управления. Обратите внимание, что вы также можете установить свой собственный PIN-код, если хотите
Если у вас более старая модель, вы, скорее всего, увидите программу вроде EzSetup вместо WPS. Эта кнопка запускает это приложение для быстрой настройки.
Netis
Точно такая же кнопка WPS для активации режима быстрого сетевого подключения также присутствует на маршрутизаторах Netis
Вреден ли Wi-Fi? Да22.87% Нет77.13% Показать результаты Рейтинг: 25947
Кстати, здесь также можно подключить любое устройство через WPS с паролем в обратном направлении. То есть когда ключ шифрования задается на самом гаджете, а затем вводится в панели управления роутера. Иногда так подключать гораздо удобнее.
D-Link
А вот как выглядит панель настройки WPS на роутере D-Link
Активируем этот режим и применим изменения. Затем мы находим кнопки WPS на маршрутизаторе D-link и на втором устройстве и быстро нажимаем их одновременно. Обмен сигналами будет происходить всего несколько секунд, поэтому они должны работать одновременно.
MiNet в роутерах Xiaomi
Разработчики Xiaomi решили пойти по стопам Zyxel Keenetic и отойти от общепринятого обозначения WPS. На роутерах этой компании на передней панели корпуса есть кнопка «Mi», активирующая так называемую функцию «Mi Net».
По сути, это не что иное, как сам WPS.
Upvel
На маршрутизаторах Upvel кнопку WPS также можно разделить или объединить с функцией сброса.

Подключение с помощью PIN-кода настраивается в разделе «Сеть Wi-Fi — WPS». Здесь вы также можете принудительно выполнить казнь.
Tenda
Кнопка WPS / RST выглядит так же на роутерах Tenda
В панели управления эта функция вызывается в разделе «Настройки WiFi»
Принцип работы

Принцип действия кнопки WPS следующий: если кто-то находится в зоне действия роутера, то этот пользователь может подключить свое устройство к роутеру. Поэтому вместо того, чтобы вводить длинный пароль, вы можете просто нажать кнопку и подключить желаемое устройство.
При нажатии на кнопку роутер начинает поиск совместимых устройств. Если он найдет гаджет, который также ищет маршрутизатор с поддержкой WPS, соединение будет установлено автоматически. Если около двух минут ничего не будет подключено, роутер прекратит поиск.
Обратите внимание, что не все устройства могут подключаться через WPS. Все гаджеты, выпущенные до появления этой функции, не совместимы с ней, а производители некоторых новых устройств сознательно отказываются от поддержки WPS.
Если ваше устройство совместимо с WPS, вы увидите опцию «Подключиться через WPS» при подключении к новому маршрутизатору.
Преимущество и безопасность
Основная особенность режима WPS на роутере — простота активации. Технология WPS была разработана и продолжает развиваться по сей день именно для того, чтобы облегчить подключение для пользователя.
Беспроводная сеть настраивается через интерфейс роутера, а формирование имени и PIN-кода происходит автоматически; при доступе к сети вводить их не обязательно. Для установки цифрового устройства на адаптер знание этих настроек не требуется.
Функция WPS на маршрутизаторе запускается легким коротким нажатием. Устройство получает запрос на подключение, по этой технологии активируем режим на адаптере и немного ждем. Подключение к сети автоматическое. Кнопка обеспечивает постоянное WPS-соединение на более высокой скорости (по заявлению разработчиков).

Это маршрутизаторы с аппаратной связью. При отсутствии режима в настройках конечно разбираемся, подключаемся через личный кабинет устройства. Для клиентов требуется PIN-пароль. Что касается скорости передачи данных, то здесь практически нет разницы, с WPS или без. Проще говоря, WPS работает как Wi-Fi, только для установления соединения используется более короткий путь.
Настройка подключения с помощью этой функции затруднена, если устройство не оснащено технологиями подключения WPS. Однако безопасность в этом контексте является важным вопросом.
Большинство устройств имеют PIN-код. Этот метод более уязвим, чем другие методы предоставления клиенту Wi-Fi. Код состоит всего из 8 цифр и имеет ограничение на количество возможных изменений пароля. Взлом осуществляется путем отбора. Соединение WPS не очень безопасное. Для качественной защиты сети от взлома мы используем более надежные методы предоставления доступа к сети.
Подключение смартфонов и планшетов на Android
Имея мобильное устройство под управлением Android, вы можете подключаться к Wi-Fi без разрешения. Вам нужно открыть настройки Wi-Fi, выбрав дополнительные, затем щелкнуть соединение. На этом этапе вам нужно включить кнопку Wi-Fi на маршрутизаторе. Теперь мобильный телефон может использовать беспроводной Интернет автоматически.
Примечание! Настройки немного отличаются от устройства к устройству. Главное, соблюдать указанный пошаговый порядок.
вы также можете выбрать соединение WPS с помощью PIN-кода. Эта технология также подходит для включения телевизоров. Операционная система iOS, используемая в iPad и iPhone, не поддерживает его.
Как подключиться к функции Wi-Fi, зная PIN-код WPS? Это можно сделать для гаджетов на ОС Android, перейдя в дополнительные настройки Wi-Fi:
- Нажмите «Ввести PIN-код WPS».
- Появится окно с указанием подключения и PIN-кодом. Код необходимо ввести на роутере.
- Не сворачивая окно, заходим в настройки роутера, где есть поле для прописывания ПИН-кода. После ввода кода нажмите «Старт».
Поскольку ввести пин-код на Wi-Fi роутере несложно, то в операционной системе Android интернет заработает практически сразу.
Важно! Существует два типа WPS: с 8-значным PIN-кодом, одинаковым на точке доступа и клиентском устройстве, и работающим после включения кнопки.
Использование WPS (QSS) на роутере
подключать устройства к роутеру можно как с помощью аппаратного, так и программного WPS. Все зависит от гаджета, который вы подключаете к беспроводной сети.
Аппаратное подключение: что это и как применяется
Первый вариант предполагает всего два шага — нужно нажимать кнопки с соответствующим обозначением на роутере и подключенном гаджете. Кнопка WPS на роутере обычно находится на задней панели устройства.
В некоторых случаях кнопка совмещена с функцией СБРОС. Если вы не хотите сбрасывать настройки маршрутизатора до заводских, не удерживайте его более 5 секунд. При активации функции WPS вы получите уведомление с помощью соответствующего светового индикатора на передней панели роутера.
Программное подключение мобильного телефона/планшета
В ОС Android есть функция подключения WPS. Чтобы использовать его, следуйте приведенным ниже инструкциям, а именно:
- включите Wi-Fi и перейдите в список доступных беспроводных сетей;
- найдите значок кнопки WPS (обозначен двумя закругленными стрелками) или вызовите меню функций, затем найдите этот элемент;
- активируйте WPS на своем телефоне, после чего на экране появится строка поиска;
- сразу нажмите кнопку на роутере.
Если все сделано правильно, смартфон подключится к вашей локальной сети.
Подключение устройства на ОС Windows
Вы можете использовать Wi-Fi на своем ноутбуке после установления соединения с роутером через WPS. Для этого выполните несколько шагов:
- В области уведомлений Windows (нижний правый угол) щелкните значок беспроводной связи. В открывшемся списке выберите свою сеть Wi-Fi.
- Нажмите кнопку «Подключиться». После этого появится сообщение с просьбой ввести пароль.
- Вместо того, чтобы вводить пароль, нажмите кнопку на роутере. Дождитесь автоматического подключения к роутеру.
Если вам нужно отключить этот протокол на роутерах, просто нажмите кнопку (если ее нет, отключить WPS на роутере можно только через настройки).
Как подключить Windows XP, Vista, 7, 8, 10?
- Включаем рамку кнопки на выдающем устройстве, как описано выше;
- Если у вас есть ПК с WiFi-флешкой, вам нужно будет нажать на нем ту же кнопку. В случае сбоя подключения установите драйверы и фирменное программное обеспечение с модуля Wi-Fi.
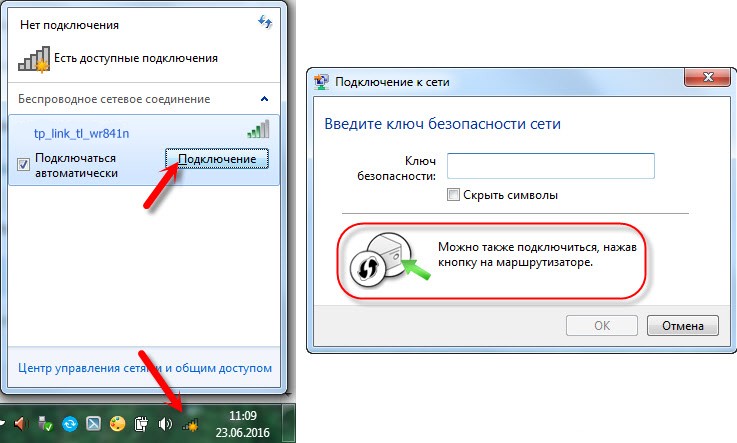
- В правом нижнем углу находим значок сети и щелкаем по нему левой кнопкой. Появится список всех возможных сетей. Сеть будет иметь название модели маршрутизатора. Например: Tp-Link TL WR841 Нажмите кнопку «Подключить».
- Появится окно с просьбой ввести пароль. Чтобы войти в систему, перейдите к маршрутизатору и снова нажмите кнопку WPS. Это сделано в целях безопасности, так как доступ к машине есть только у вас. Или посмотрите ПИН-код на этикетке ниже.
- Если на роутере не настроена сеть Wi-Fi, появится окно настроек. Введите имя сети, ключ безопасности или пароль, укажите протокол безопасности WPA2-Personal и тип шифрования, например AES. Нажмите «Далее»
Теперь вы можете настроить роутер или получить доступ к Интернету, если настройки уже выполнены.
4 способа подключения к WiFi через WPS
Вы можете подключиться к wi-fi через wps четырьмя разными способами, в зависимости от ситуации.
Когда аппаратная кнопка WPS есть как на роутере так и на клиенте
Этот способ актуален, когда и на роутере, и на подключенном к нему устройстве есть кнопка WPS, например: WiFi-принтер, USB-адаптер WiFi или усилитель сигнала WiFi (повторитель). В этом случае необходимо сначала нажать кнопку на клиенте, затем на основной точке доступа с интервалом не более двух минут.
После нажатия кнопки WPS маршрутизатор или клиент ждет всего две минуты, чтобы подключиться к нему. Если в это время не нажимать кнопку WPS на втором устройстве, процесс сопряжения прерывается из-за тайм-аута.
Когда аппаратная кнопка WPS есть только на маршрутизаторе
Этот способ актуален для подключения ноутбуков, планшетов и смартфонов к точке доступа Wi-Fi, на которой нет аппаратной кнопки WPS.
Подключение ноутбука с ОС Windows 10
Windows 10 не поддерживает аутентификацию по пин-коду, поэтому вы можете подключиться к беспроводной сети, только нажав аппаратную кнопку WPS на маршрутизаторе или введя пароль PSK. Чтобы подключить ноутбук с установленной Windows 10 к WiFi через WPS, необходимо сделать следующее:
- Щелкните значок глобуса на панели задач в нижней части панели задач. Должен открыться список всех доступных для подключения сетей Wi-Fi. Среди них вам нужно найти свою и нажать на нее. Затем установите флажок «Подключаться автоматически» и нажмите «Подключиться».
- После нажатия кнопки «Подключиться» появится сообщение, как на скриншоте ниже: «Вы также можете подключиться, нажав кнопку на маршрутизаторе». Остается только нажать кнопку WPS на роутере, и ноутбук сразу же подключится к WiFi без ввода пароля, что, кстати, может быть намеренно сложным и требующим много времени для обеспечения безопасности.

Подключение ноутбука с Windows 7
Windows 7 поддерживает авторизацию как по пин-коду, так и по нажатию аппаратной кнопки на маршрутизаторе. Чтобы подключиться к Wi-Fi по протоколу WPS, щелкните значок сети «1», найдите свою сеть и щелкните по ней. Установите флажок «2» и нажмите кнопку «Подключить» «3».
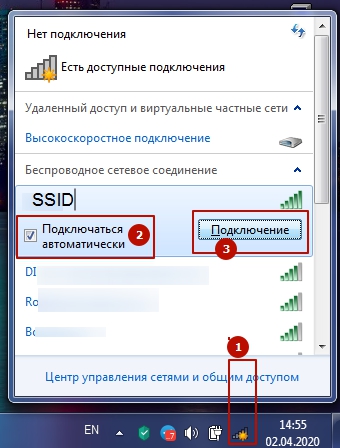
Подключение смартфона с андроид 8
Чтобы подключить смартфон с операционной системой Android 8, вам необходимо сделать следующее:
- Зайдите в настройки (значок шестеренки).
- Зайдите в раздел «Сеть и Интернет».
- Щелкните значок «три точки» вверху справа.
- Щелкните «Настройки Wi-Fi».
- Нажмите «Расширенные настройки»
- Щелкните по пункту «Кнопка WPS».
- Затем должно появиться сообщение: «Нажмите кнопку безопасной настройки Wi-Fi на вашем роутере. Она может называться WPS или может иметь символ в виде двух стрелок».
- После нажатия кнопки WPS на роутере клиент сразу же подключится к WiFi.
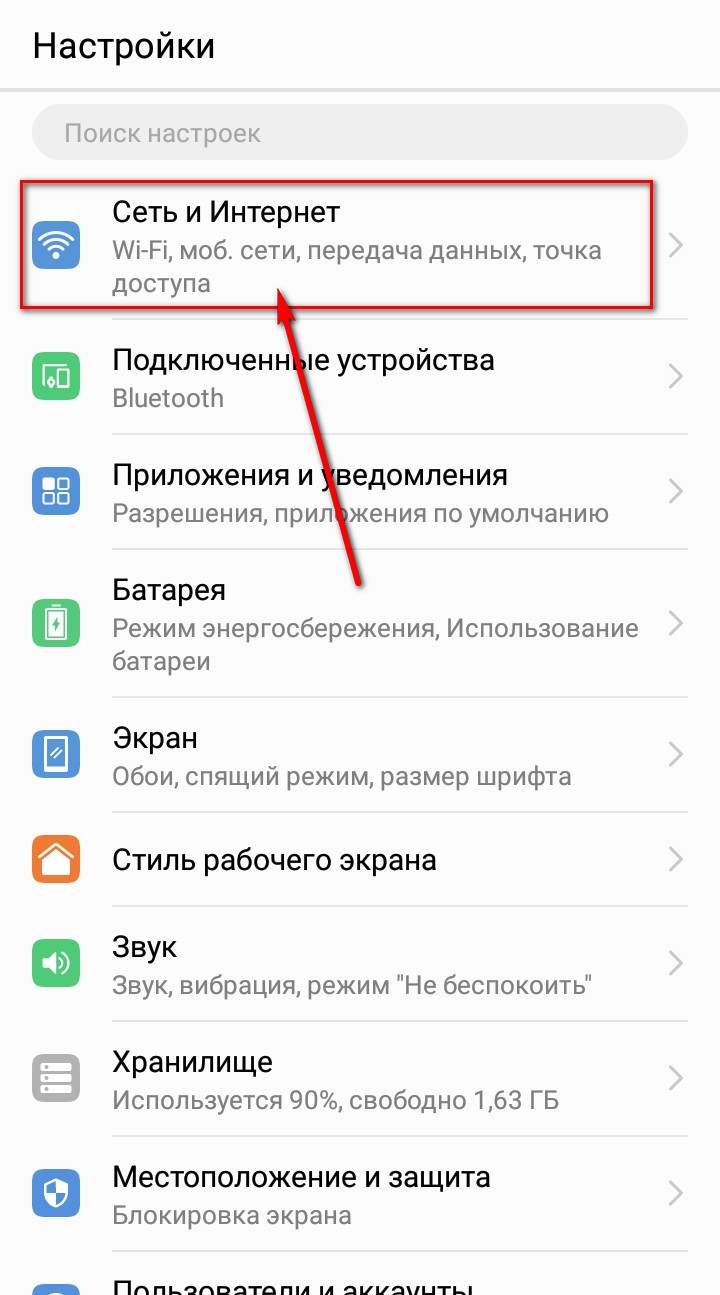
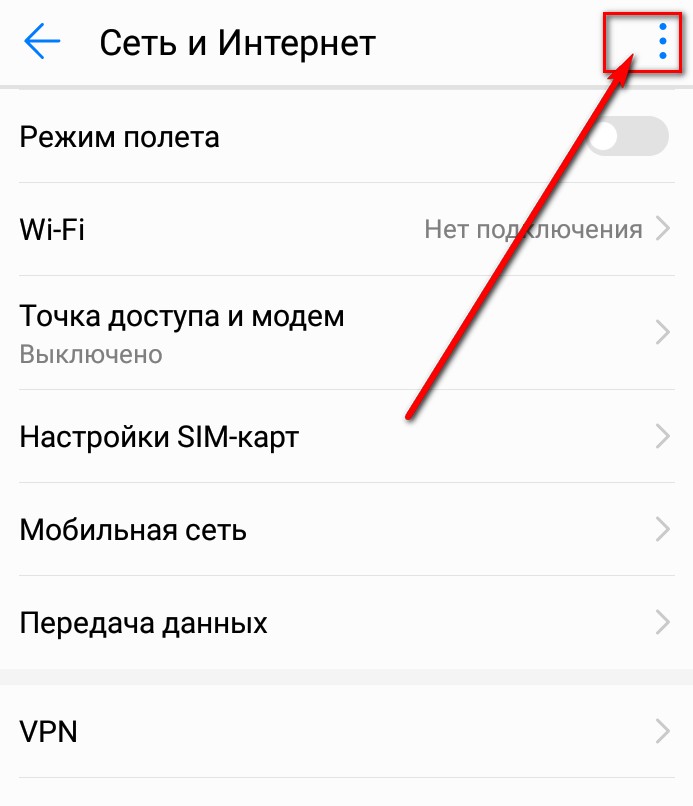

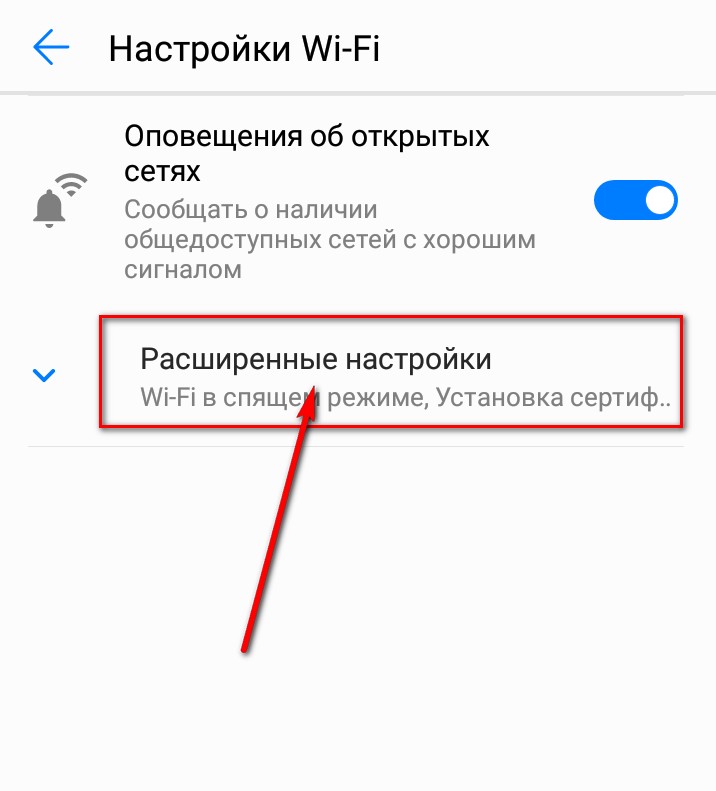
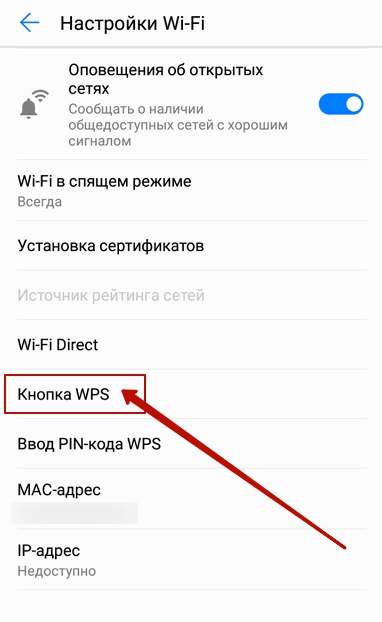
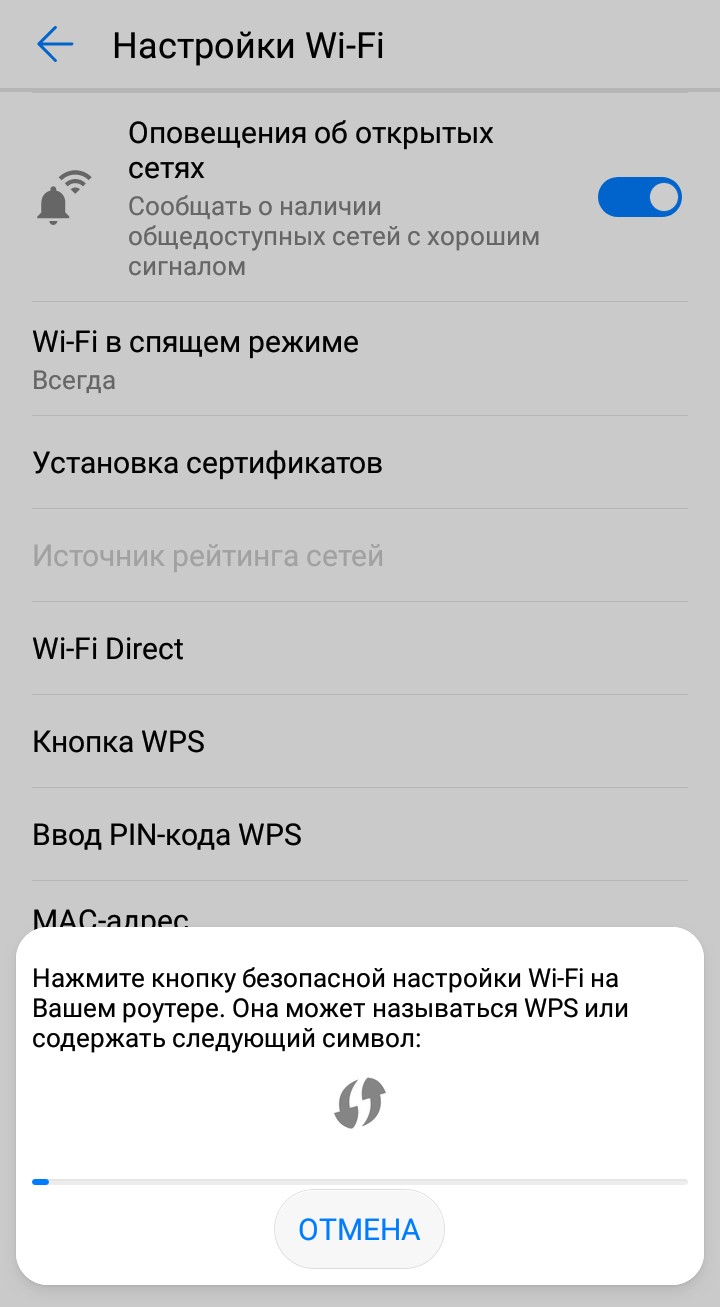
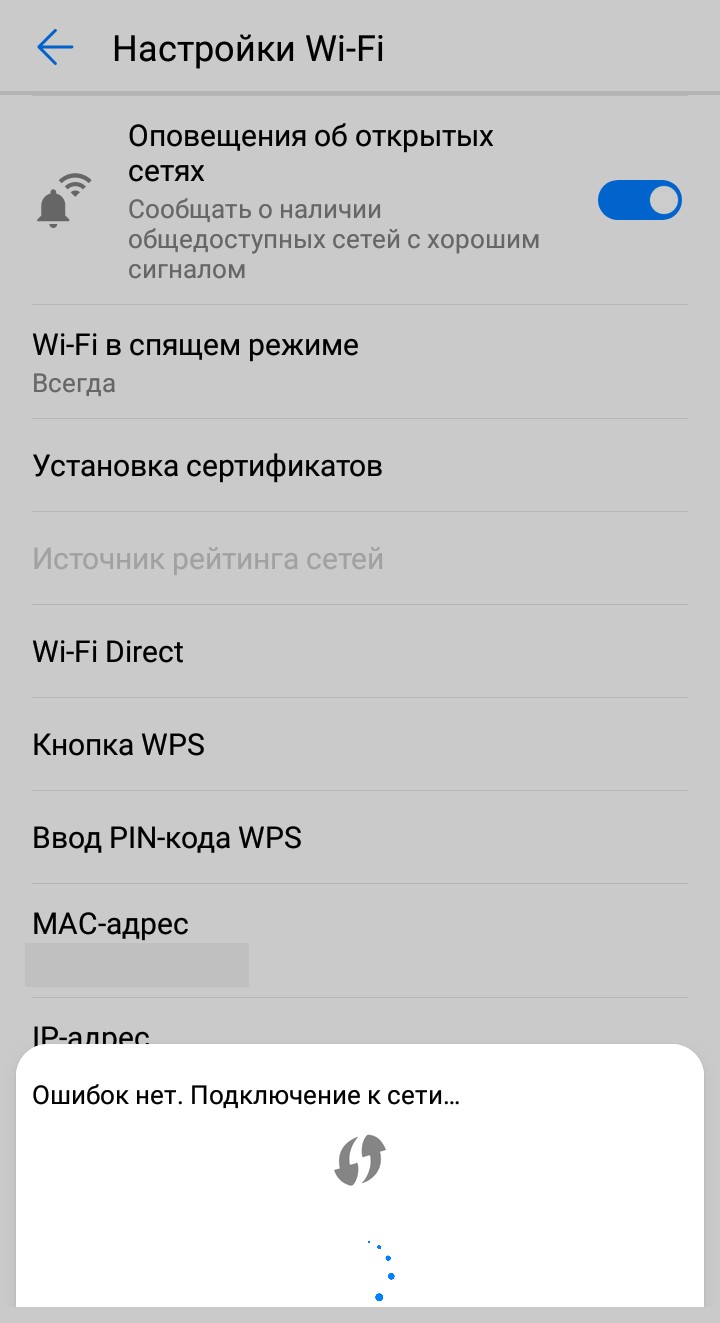
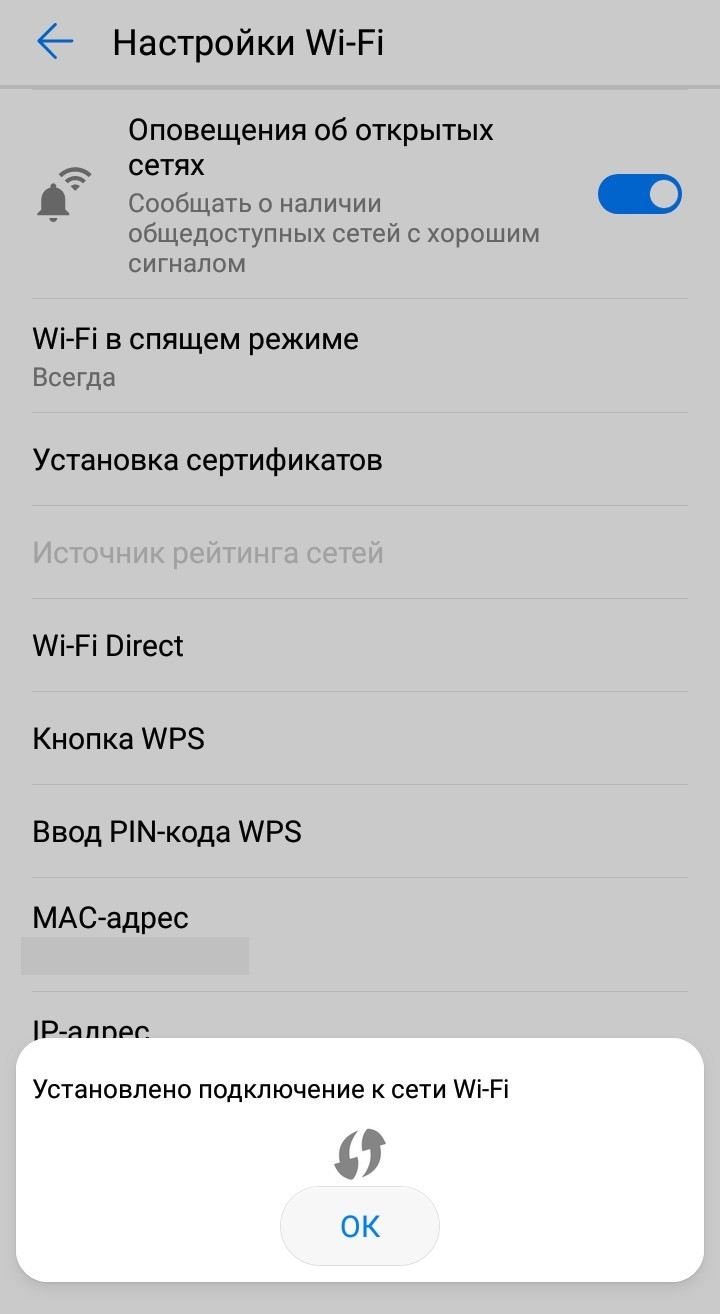
Подключение смартфона с андроид 6
На телефоне под управлением Android 6 нужно зайти в «Настройки», затем «Беспроводные сети Wi-Fi», поэтому делаем все как на скриншотах:
- Щелкните значок «три точки» вверху справа.
- Щелкните по записи «Дополнительные функции».
- Щелкните по пункту «Кнопка WPS».
- Затем должно появиться сообщение: «Нажмите кнопку безопасной настройки Wi-Fi на вашем маршрутизаторе. Это может называться WPS или может быть отмечено символом с двумя стрелками».
- После нажатия кнопки WPS на роутере клиент сразу же подключится к WiFi.
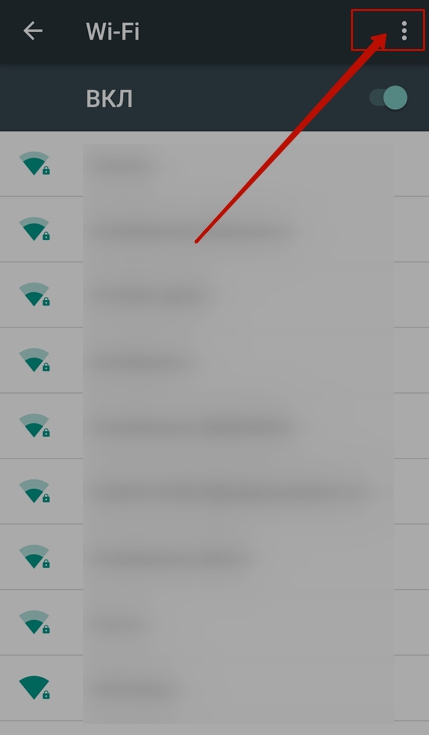
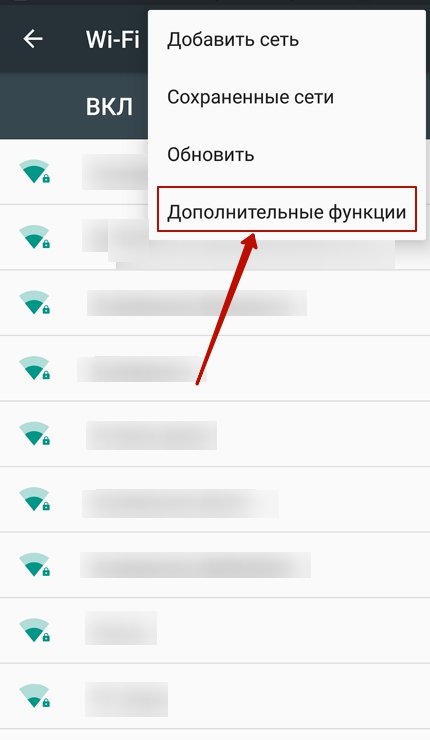
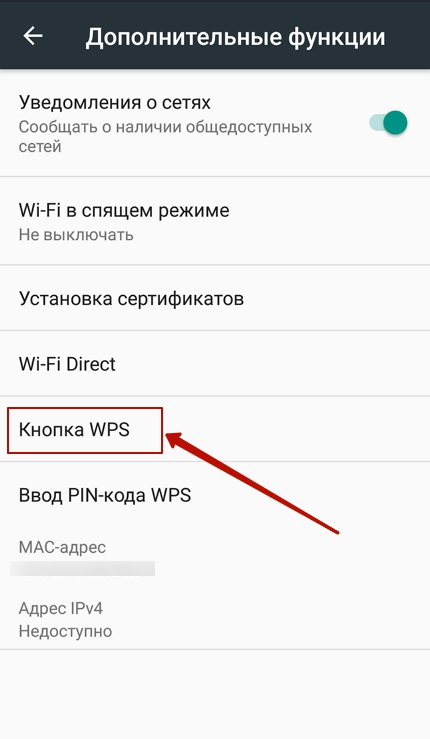
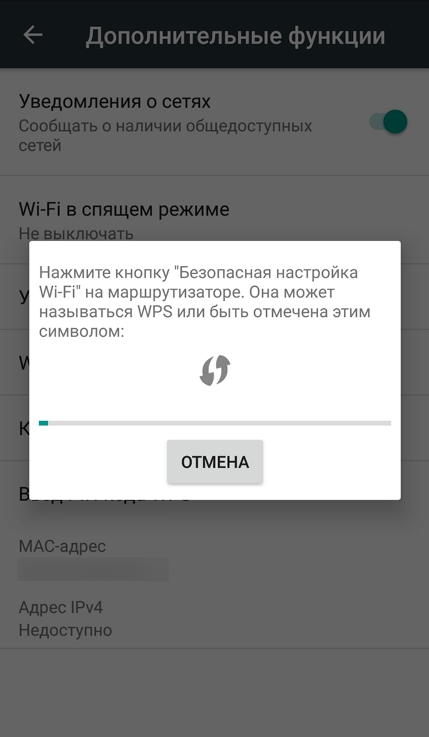
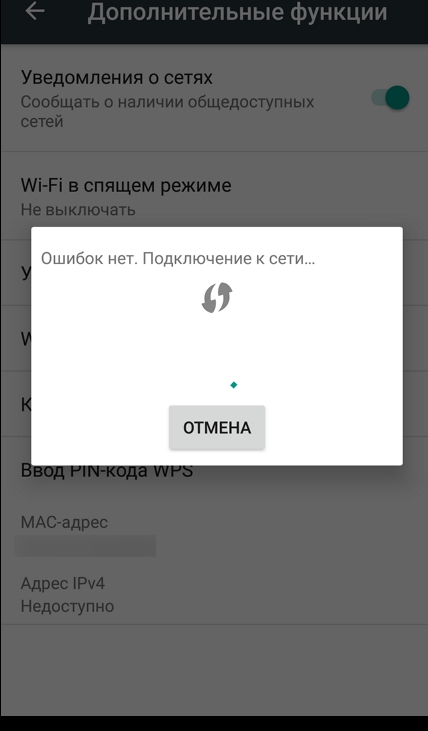
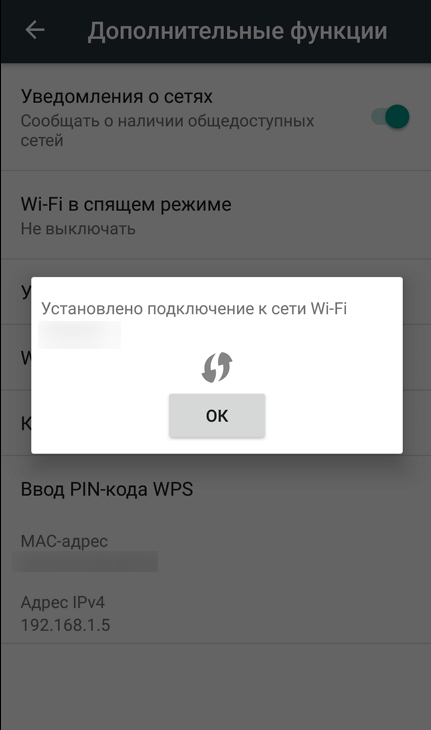
Через ввод пин-кода если сеть на роутере уже настроена
Настоятельно рекомендуется отключить возможность подключения к точке доступа через WPS PIN. Часто ПИН-код состоит всего из 8 цифр, которые можно собрать (закрепить), кроме того, существует уязвимость, которая может значительно упростить этот процесс.
Чтобы подключиться к Wi-Fi с помощью пин-кода, найдите свою в списке доступных сетей и введите пин-код. PIN-код WPS часто пишется внизу наклейки на роутере, если его нет, вы можете узнать в настройках роутера.
Как подключить устройства на iOS?
Эта функция не поддерживается в iOS, поскольку Apple считает ее недостаточно безопасной. Каждое окно настройки для подключения к беспроводной сети очень похоже на то, что существует на Android, но в нем отсутствует точка для инициирования подключения WPS.
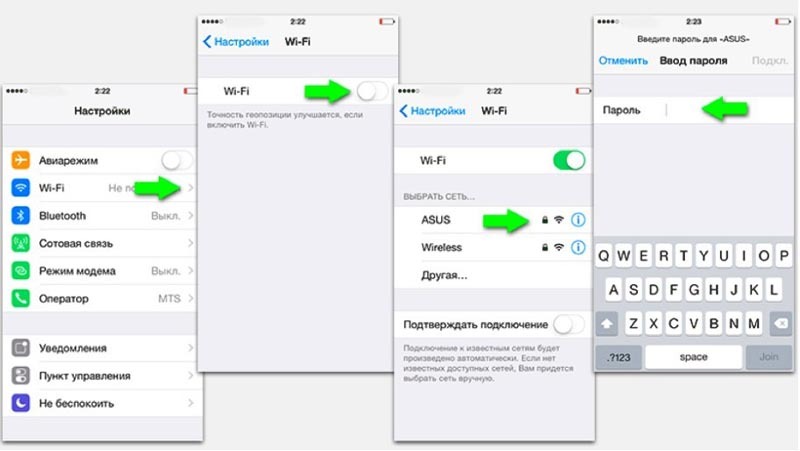
Индикация
Как правило, функция WPS имеет световую индикацию, которая позволяет вам понять, что происходит с вашим устройством прямо сейчас. Сама кнопка WPS может быть оснащена световым индикатором. Или (в основном это касается роутеров без кнопки) индикатор помещается на лицевую панель.
Индикатор WPS загорается, когда маршрутизатор подключен к сети, и выключается через несколько секунд. Если нет активных подключений, WPS на роутере отключается.
При нажатии кнопки индикатор начинает медленно мигать. Это означает, что соединение установлено.
Если индикатор режима WPS на маршрутизаторе быстро мигает, соединение не удалось или истекло время ожидания.
Если индикатор горит, не мигая, соединение установлено успешно и работает стабильно.
возможно, что при нажатии на кнопку индикатор загорается и гаснет или не горит совсем. Скорее всего, вы отключили функцию WPS. Зайдите в веб-интерфейс вашего устройства и включите его в настройках беспроводной сети.
Разные методы подключения с использованием WPS
Подключить устройство при наличии кнопки WPS на роутере несложно.
Для этого нужно действовать в таком порядке:
- Нажмите кнопку WPS на роутере. Если режим отключен, откройте любой веб-браузер и введите 192.168.1.1 в адресной строке, затем нажмите «Enter». Для входа в систему поле «Имя пользователя» необходимо оставить пустым, «Пароль» — введите «admin», затем нажмите «ОК». В открытых настройках нужно найти карту WPS и активировать этот режим.
- Нажмите кнопку WPS на клиентском устройстве, подключенном к беспроводной сети.
После этого устройство следует подключить к роутеру.
Подключение к роутеру через PIN-код WPS необходимо использовать, если на устройстве провайдера есть персональный идентификационный номер WPS.
Для этого вам понадобятся:
- Откройте веб-страницу, чтобы настроить маршрутизатор. Для этого откройте любой веб-браузер, введите 192.168.1.1 в адресную строку и нажмите «Enter».
- После того, как будет предложено ввести данные для входа, вы должны оставить поле «Имя пользователя» пустым, ввести «admin» в поле «Пароль» и нажать «ОК».
- Щелкните Wireless> WiFi Protected Setup.
- Введите PIN-код клиентского маршрутизатора в пустое поле, нажмите кнопку «Зарегистрироваться». Процесс окончен.
Подключение устройства через PIN-код WPS маршрутизатора Xiaomi или Zyxel используется, когда клиентское устройство запрашивает персональный идентификационный номер (PIN) маршрутизатора.
В этом случае для подключения вам понадобятся:
- Откройте веб-страницу, чтобы настроить маршрутизатор. Для этого откройте любой веб-браузер, введите 192.168.1.1 в адресную строку и нажмите «Enter».
- Введите данные для входа. Оставьте поле «Имя пользователя» пустым и введите «admin» в поле «Пароль», нажмите «ОК».
- Щелкните Wireless> Wi-Fi Protected Setup.
- Когда будет предложено ввести PIN-код WPS маршрутизатора, вам необходимо его ввести. PIN-код маршрутизатора может отличаться в зависимости от используемого вами устройства.
- После ввода ПИН-кода следуйте инструкциям, которые появятся на экране клиентского устройства.
Как включить, отключить и настроить на роутере
Чтобы описанная выше технология работала, вам необходимо включить режим WPS на вашем роутере. Настройки производятся там же, где и Wi-Fi, в этом разделе. Для наглядности есть несколько примеров включения на распространенные модели маршрутизаторов.
TP-LINK
Вам нужно будет посмотреть на главную панель, так как там находится настройка параметра роутера TP-LINK. Нажмите «WPS», чтобы просмотреть настройки. Режим запускается нажатием кнопки «Включить WPS». Точно так же технология отключена, поэтому доступ к Wi-Fi должен быть потерян.
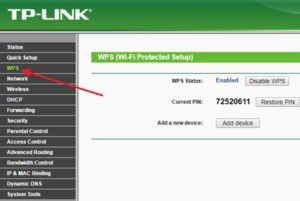
ASUS
Вам необходимо посетить раздел «Защищенная сеть» в настройках роутера ASUS, где находится вкладка «WPS». Там найдите переключатель для включения и выключения желаемого режима.
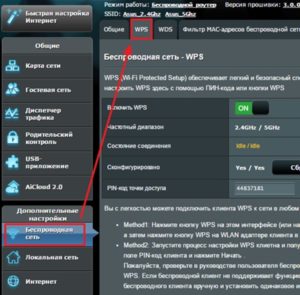
ZyXEL Keenetic
На маршрутизаторе ZyXEL включение происходит следующим образом: откройте раздел «Сеть — Беспроводная сеть», затем перейдите на вкладку «WPS», установите флажок «Включить WPS». Режим вступит в силу.

D-LINK
В случае маршрутизатора D-LINK вам необходимо перейти в раздел «Дополнительно» и к следующему шагу, подразделу «Wi-Fi Protected Setup». Запуск опции начинается после установки флажка рядом с «Включить».
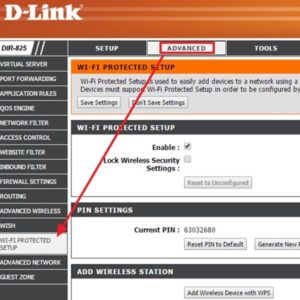
Включение и отключение функции на роутере
Некоторые маршрутизаторы физически не имеют кнопки UPU, но сама технология поддерживается такими беспроводными маршрутизаторами. Далее давайте посмотрим, как подключать устройства к сети Wi-Fi через WPS, если на роутере нет кнопки.
TP-Link
Если на маршрутизаторе TP-Link нет кнопки, откройте веб-интерфейс маршрутизатора и щелкните вкладку функции WPS / QSS. Инструкции по доступу к панели управления роутера TP-Link представлены здесь.
По умолчанию эта технология всегда включена, и чтобы отключить ее, нажмите кнопку «Отключить WPS / Отключить». Подключение к программе осуществляется с помощью PIN-кода, указанного на нижней части устройства. Чаще всего это комбинация из 8 чисел. В этих настройках вы можете просмотреть PIN-код, сгенерировать новые значения.
ASUS
Принцип настройки UPU на Асусе аналогичный. Заходим в веб-интерфейс роутера по адресу в строке браузера 192.168.1.1. Откройте вкладку «Беспроводная сеть — WPS» и настройте свои параметры.
Zyxel Keenetic
Чтобы настроить WPS на маршрутизаторе Zyxel Keenetic, выполните следующие действия. В веб-интерфейсе откройте вкладку «Wi-Fi», активируйте нужный режим. Чтобы отключить WPS на вашем роутере, сделайте то же самое.
D-Link
Открываем панель управления роутером, где находим меню «WPS Wi-Fi» для включения WPS. В открывшейся вкладке включите технологию, так как это устройство по умолчанию оставляет ее отключенной.
Убедитесь, что вы сохранили все настройки. Кстати, роутеры Ростелекома тоже поддерживают эту функцию.
Что означает, если WPS на роутере мигает красным
Иногда кнопка на роутерах TP-Link, D-Link, Huawei или Keenetic начинает мигать разными цветами. Каждый цвет указывает на разные проблемы с устройством. Мигающая красная кнопка WPS на роутере указывает на серьезную проблему с подключением.
При попытке подключить роутер к устройству через WPS соответствующий индикатор может начать мигать красным цветом. Это означает, что соединение не установлено. Если после установки WPS-соединения кнопка внезапно начинает мигать красным, это означает, что соединение было потеряно, и вы не сможете использовать Интернет на клиентском устройстве.
Рекомендации по решению проблемы:
- Проверьте подключение сетевого кабеля. Убедитесь, что кабель вашего интернет-провайдера надежно подключен к маршрутизатору. Если концы кабеля болтаются, надежно соедините их. Убедитесь, что кабель подключен к правильному порту маршрутизатора. В большинстве современных маршрутизаторов кабель провайдера должен входить в порт WAN, хотя есть устройства, в которых первый порт LAN может использоваться в режиме WAN.
- Переподключите и запустите роутер. Если по-прежнему не удается подключиться, выключите маршрутизатор и отсоедините кабели. Подождите несколько секунд, снова подключите маршрутизатор и снова вставьте шнур питания в розетку. После включения маршрутизатора попробуйте снова включить устройство с помощью метода WPS и посмотрите, мигает ли красный индикатор.
- Правильно настройте соединение. Держите устройства Wi-Fi и маршрутизатор поблизости, пока пытаетесь подключиться. Нажмите кнопку WPS на маршрутизаторе и в течение двух секунд нажмите кнопку WPS на другом устройстве для безопасного подключения.
- Уточните у своего интернет-провайдера, отключен ли Интернет. В случае медленного интернета проверьте, поэтому кнопка на роутере мигает красным.
