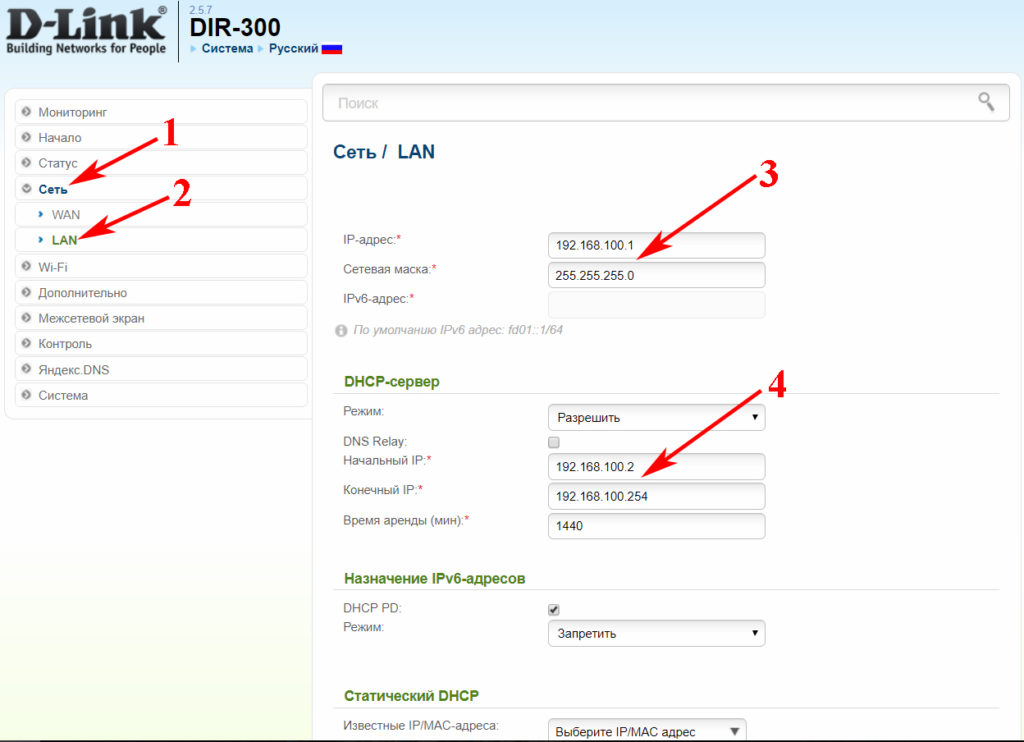- Определение IP адреса программным путём
- КАК УЗНАТЬ IP АДРЕС РОУТЕРА В WINDOWS?
- Настраиваем беспроводной режим WiFi
- Логин и пароль не подходит
- Что делать, если не получается войти в роутер по найденному IP?
- Как узнать шлюз на Linux?
- Как изменить IP-адрес роутера
- Настраиваем сетевую карту на ПК
- Первый вариант установки
- Второй вариант установки
- Использование ОС Windows
- Windows 7
- Windows 10
- Способ №2 — При помощи интерфейса Windows
- С телефона Android
- Универсальные IP-адреса роутеров
- Подключение к роутеру через браузер
- Как узнать IP-адрес Wi-Fi роутера на Android
- На Mac OS
- Как узнать адрес роутера в сети (через настройки Windows)
- С помощью командной стройки
- Что такое MAC-адрес и зачем он нужен
- Способ №1 — При помощи командной строки
- Как узнать IP адрес роутера на Mac OS?
- Первый способ
- Второй способ
- Через командную строку
- Второй способ
- Определить IP-адрес роутера на Андроиде
- Как узнать внешний IP-адрес роутера
- Поэтапная установка настроек на роутер
- Выясняем, какой у вас тип подключения
- Настройка интернета на маршрутизаторе
- Настраиваем PPPoE соединение
- Настройка PPPoE + статический IP
- Настраиваем PPPoE + динамический IP
- Настраиваем PPTP + Статический IP или Динамический IP
- Привязка по MAC-адресу
- Не заходит даже после сброса настроек
- Замена пароля на роутере
- Лучшее место расположения для роутера
- Создаем домашнюю сеть LAN
Определение IP адреса программным путём
В некоторых случаях узнать IP роутера на наклейке невозможно (например, данные перезаписываются или наклейка удаляется). Вы можете уточнить адрес через компьютер, подключенный к устройству. Для подключения используйте кабель Wi-Fi или Ethernet. Как только соединение будет установлено, откройте панель управления и выберите «Центр управления сетями и общим доступом». В разделе «Просмотр активных сетей -> Подключения» щелкните имя своей сети.
В окне с данными подключения нажмите кнопку «Подробнее».
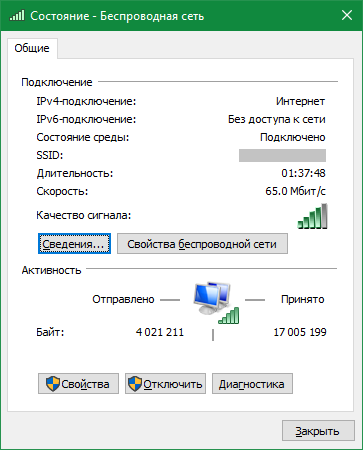
Нужный нам параметр называется «Шлюз по умолчанию IPv4». Именно в этот момент будет записан IP-адрес маршрутизатора.
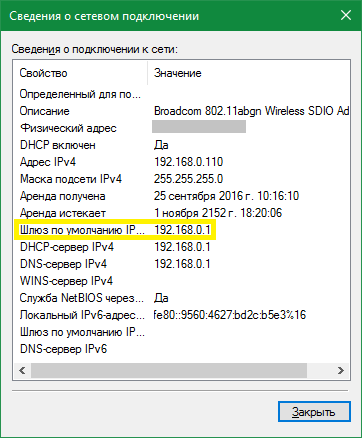
Чтобы использовать альтернативный метод указания IP-маршрутизатора, нажмите комбинацию клавиш «Win + R» и введите имя программы: cmd. Если окно «Выполнить» не открывается, выберите «Выполнить», щелкнув правой кнопкой мыши меню «Пуск».
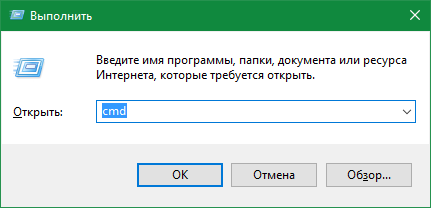
После запуска текстового интерфейса введите команду ipconfig и нажмите Enter. В окне будут отображаться все данные о ваших сетевых устройствах и активных подключениях. IP-адрес маршрутизатора можно найти в строке «Шлюз по умолчанию». Обычно это формат «192.168.XX» или «10.10.XX», поскольку эти диапазоны IP-адресов зарезервированы для внутренней адресации.
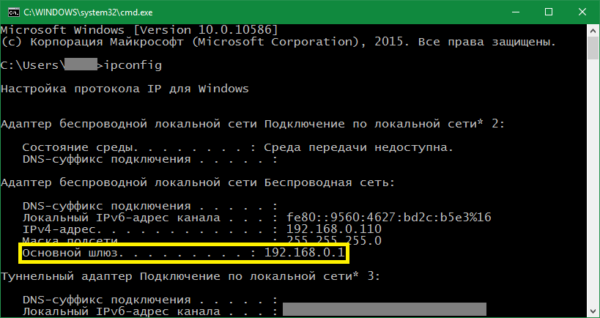
Если статистика недоступна после выполнения команды или если не удается найти требуемый сетевой адаптер, используйте альтернативную команду: tracert. В отличие от предыдущего, он не отображает сетевую статистику, а показывает весь путь, по которому проходит запрос на доступ к определенному сайту или IP-адресу. Поэтому после самой команды необходимо указать любой сетевой адрес, разделенный пробелом. Например, на скриншоте используется ya.ru. Первым шагом в маршрутизации (перенаправлении запроса) является обращение к маршрутизатору. Таким образом, вы можете узнать IP-адрес маршрутизатора в первой строке трассировки маршрута.
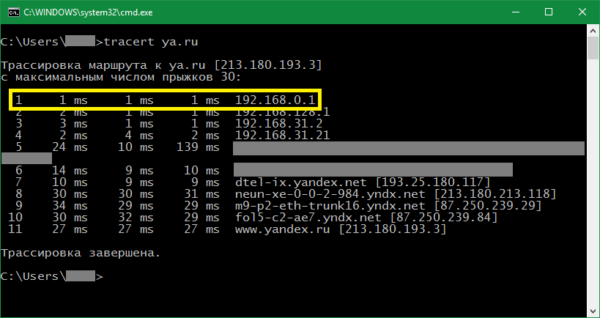
Для других операционных систем действия по определению адреса маршрутизатора могут отличаться. Но в большинстве случаев IP роутера можно проверить в свойствах текущего подключения.
КАК УЗНАТЬ IP АДРЕС РОУТЕРА В WINDOWS?
Самый простой способ узнать IP-адрес маршрутизатора в Windows — использовать утилиту командной строки ipconfig. Щелкните правой кнопкой мыши значок «Пуск» и выберите «Командная строка»
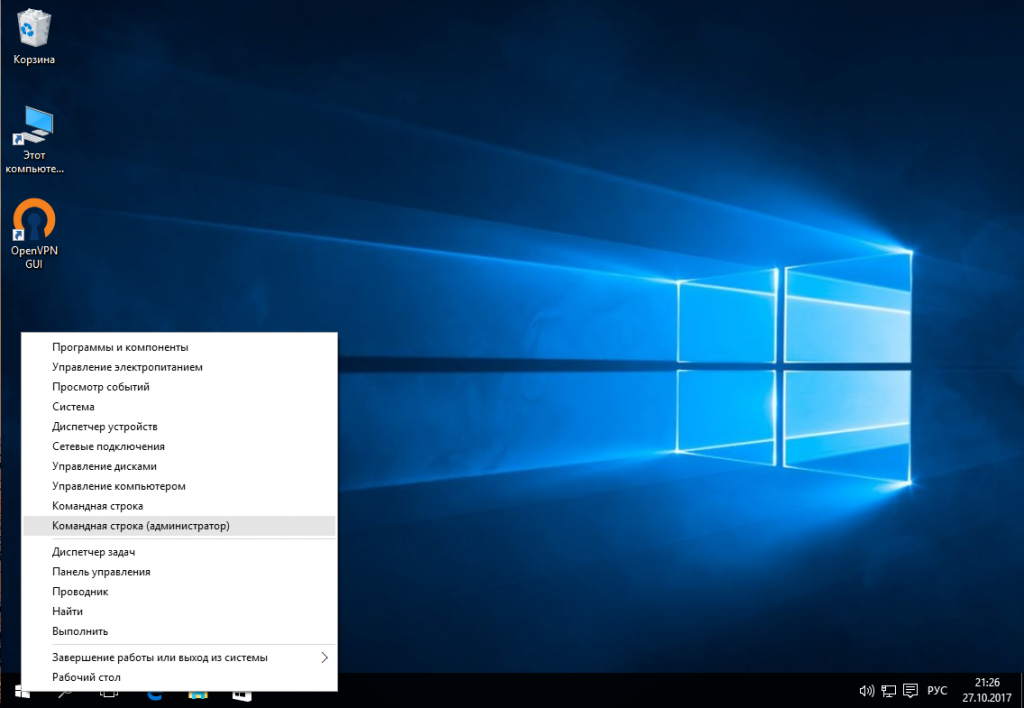
В открывшемся окне введите: ipconfig
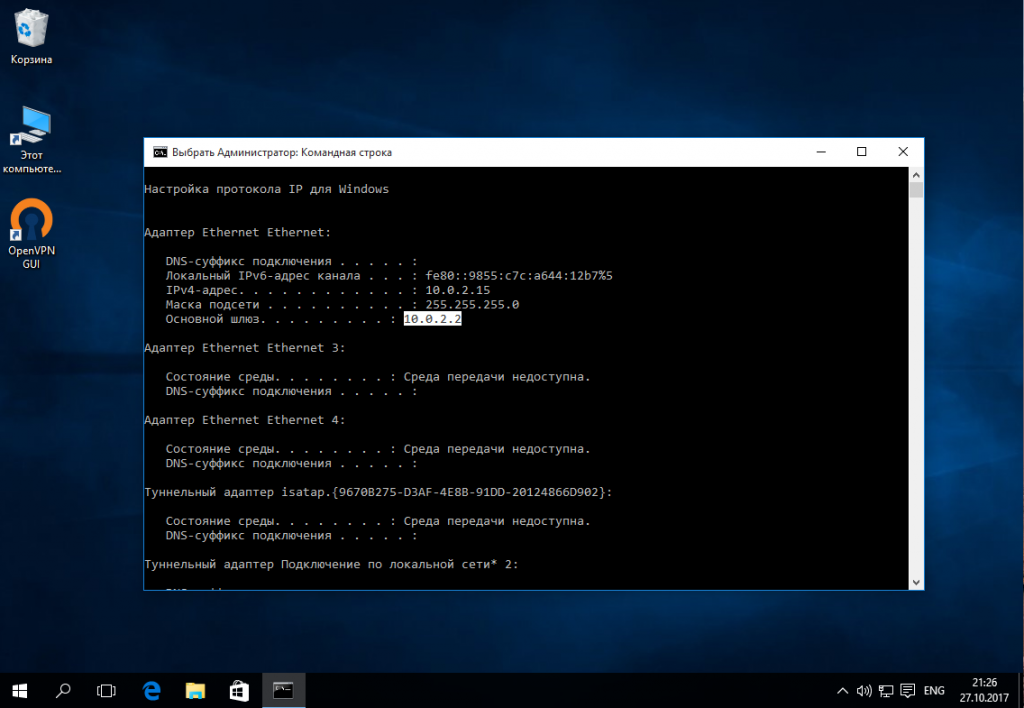
Адрес маршрутизатора будет отображаться перед «Адресом первичного шлюза». Еще один способ узнать IP-адрес роутера — использовать стандартную утилиту настройки. Щелкните значок сетевых подключений, выберите «Открыть центр управления сетями и общим доступом»:
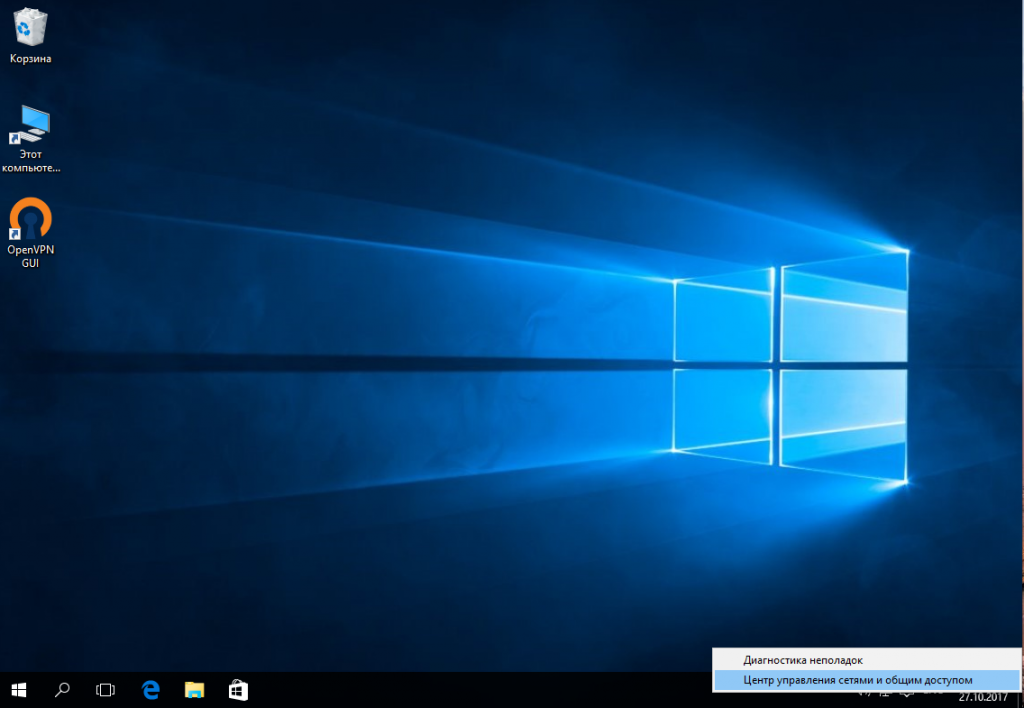
Щелкните по сети, к которой вы подключены:
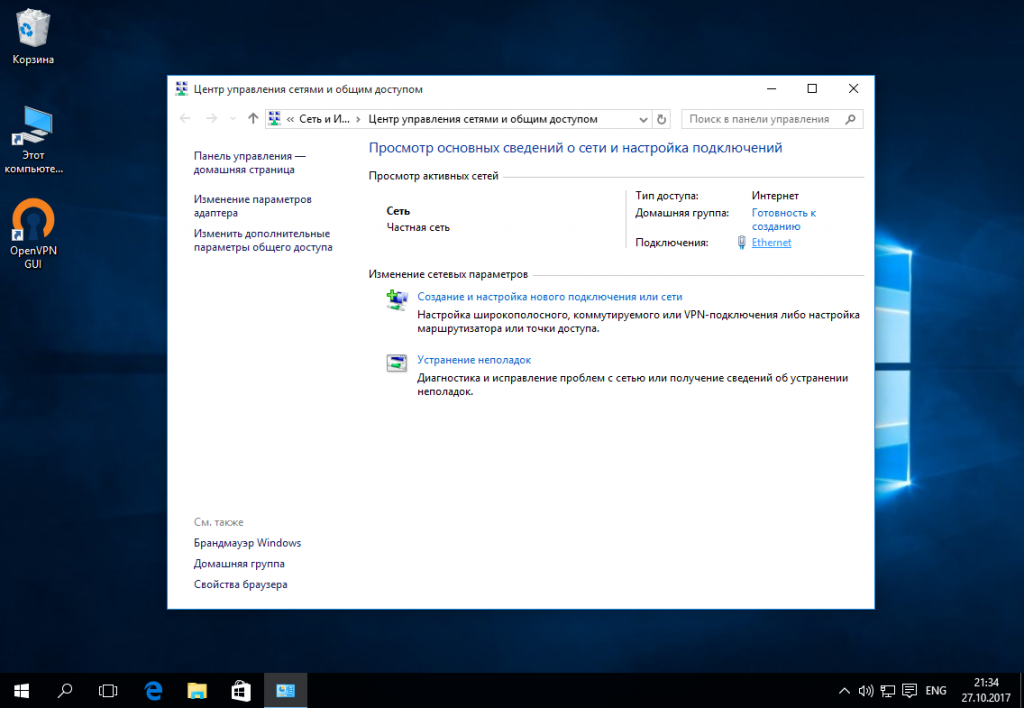
Затем нажмите кнопку информации:
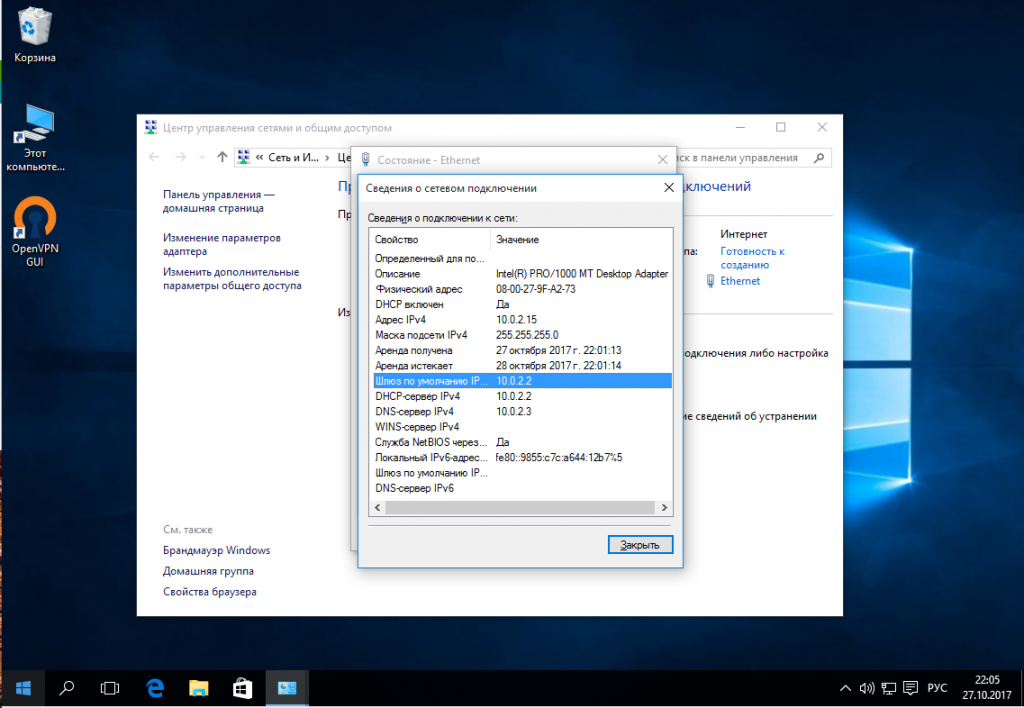
Здесь, среди другой информации, будет отображаться адрес шлюза. Если вам нужен внешний адрес, вы можете открывать в браузере те же сайты, что и для Linux.
Настраиваем беспроводной режим WiFi
Переходим к настройке беспроводной сети. Заходим в раздел «Wi-Fi», «Основные настройки». Находим и вводим имя сети (SSID), выбираем страну, можно выставить канал самостоятельно или ввести «Авто», тогда роутер самостоятельно определит, какие каналы менее громоздкие. Рекомендуется выбрать беспроводной режим «Смешанный 802.11 B / G / N», вы можете установить максимальное количество клиентов, которые могут использовать эту беспроводную сеть.
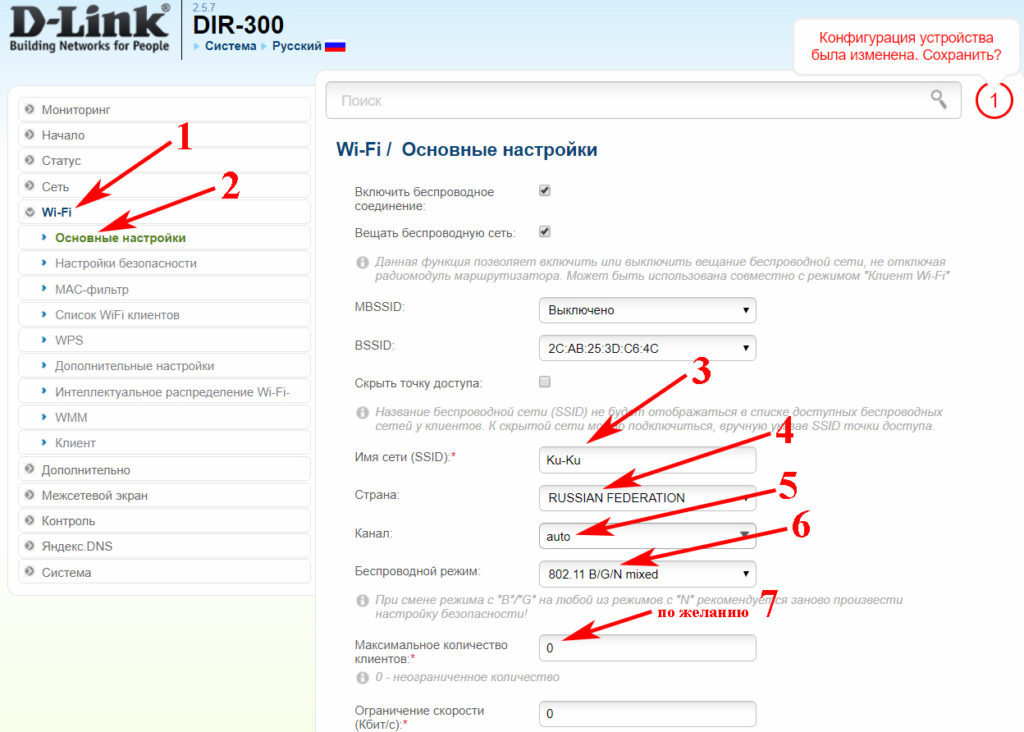
Далее переходим в пункт «Настройки безопасности», лучше настроить сетевую аутентификацию как можно более современную, в нашем случае это «WPA2-PSK». Прописываем ключ шифрования PSK не менее восьми символов, в идеале, если есть буквы, цифры, большие и маленькие. Выберите шифрование «AES» WPA».
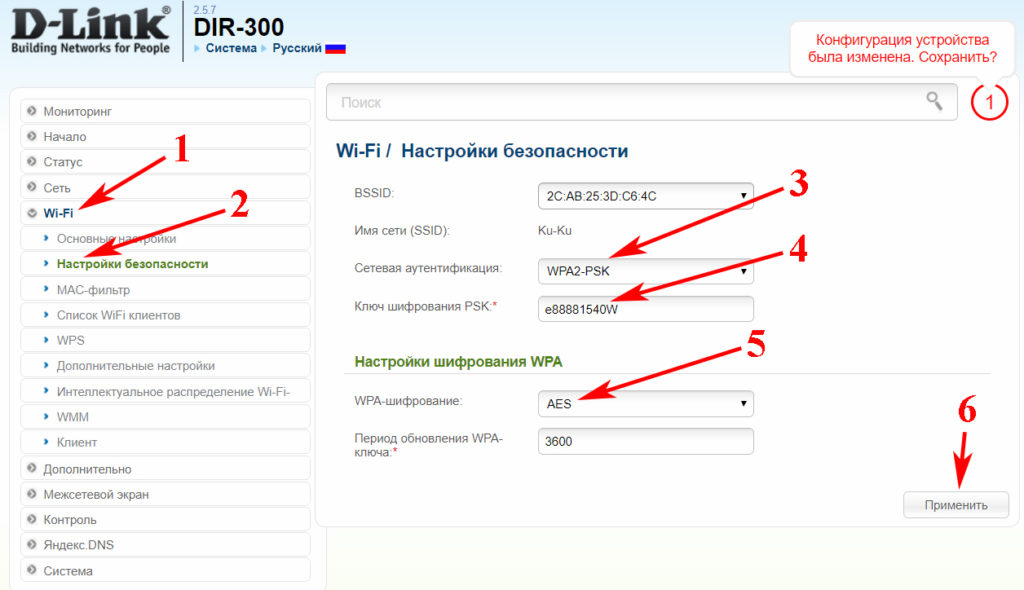
Следующий раздел — «Mac Filter», здесь вы можете ввести все мак-адреса ваших устройств, которые есть в доме. Чтобы никто, кроме них, не мог подключиться. Хотя опытному хакеру не составит труда найти подходящий mac-адрес для дальнейшего подключения. Поэтому выбирайте, нужен вам этот мак-фильтр или нет.
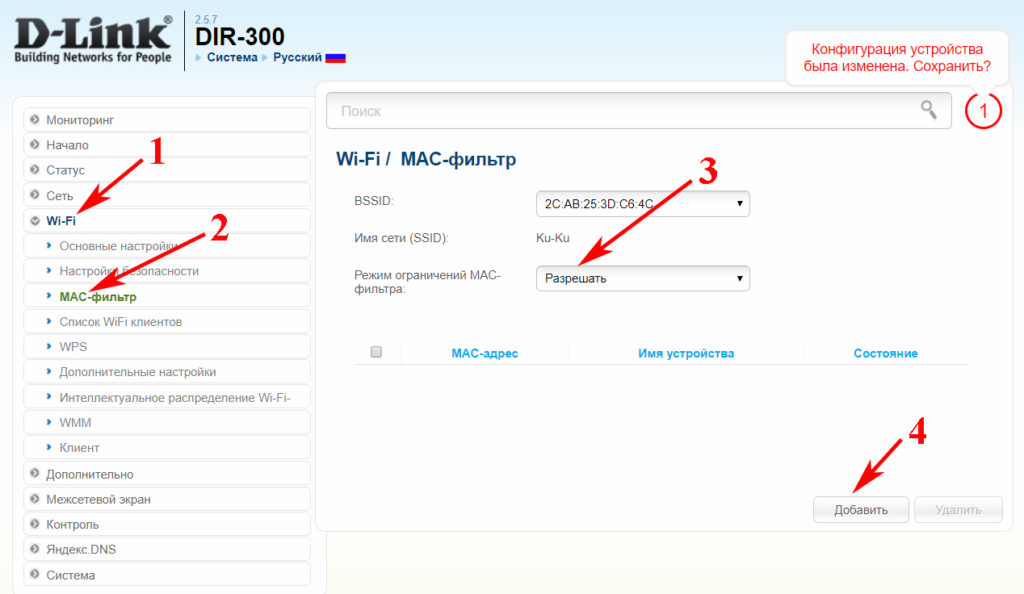
Логин и пароль не подходит
Если ваши данные для входа не подходят, скорее всего, этим устройством пользовался кто-то другой. Взламывать не будем и сделаем намного проще. На каждом устройстве есть кнопка, которая восстанавливает заводские настройки конфигурации устройства. Сбрасывается все: от настроек до логина, пароля и настроек сети (IP, маска и доступ в Интернет).

Кнопка обычно находится на задней панели, где расположены все порты. Обычно он встроен в корпус и имеет слово «СБРОС» или «СБРОС». Берем скрепку и удерживаем кнопку 6-10 секунд. Маршрутизатор мигнет, мигнет и перезапустится. Теперь доступ к устройству будет через стандартный IP и логин с паролем.
Что делать, если не получается войти в роутер по найденному IP?
Если вы не можете получить доступ к веб-меню маршрутизатора, используя стандартный адрес, возможно, он был изменен ранее. Чтобы восстановить IP по умолчанию (указанный на наклейке на задней или нижней части устройства), вам необходимо сбросить устройство до заводских настроек.
Бывает, что даже после полного сброса веб-интерфейс не открывается. В этом случае проблема может заключаться не в роутере, а в самом ПК, точнее в настройках сетевого оборудования. После настройки статического IP-адреса на своем компьютере пользователи не могут получить доступ к настройкам маршрутизатора, поскольку оба устройства могут находиться в разных подсетях. Пошаговая инструкция, как исправить сетевые параметры ПК, т.е установить автоматический IP вместо статистического:
- Откройте «Центр управления сетями и общим доступом», щелкнув значок сети слева от средства запуска.
- Заходим в раздел «Изменение параметров адаптера». Вот список всех сетей, используемых компьютером. В зависимости от того, как ПК подключен к точке доступа (беспроводной или проводной), выберите соответствующее подключение и щелкните по нему ПКМ, затем выберите строку «Свойства» в контекстном меню».

- На изображении выше вы можете видеть, что компьютер находится в 34-й подсети, а стандартный адрес маршрутизатора — 192.168.1.1, то есть он находится в первой подсети. Переписывать значения вручную не нужно, просто отметьте строку «Получить IP-адрес автоматически».
После выполнения приведенных выше инструкций ПК должен без проблем получить доступ к стандартному адресу маршрутизатора при условии, что IP-адрес был введен правильно.
Если вы не можете получить доступ к настройкам, это означает, что входные данные были изменены. Чтобы вернуть на роутере логин и пароль по умолчанию, нужно сбросить настройки на устройстве.
Как узнать шлюз на Linux?
Зарегистрируем команду ip route show. Давайте посмотрим на строку по умолчанию.
Вы также можете увидеть адрес, набрав route -n.
Та же информация находится в таблице записей ARP. Это команда arp -a.
Как изменить IP-адрес роутера
В некоторых случаях может потребоваться изменить сетевой адрес роутера, например, если в вашей домашней сети их несколько. Это легко сделать с помощью встроенного программного обеспечения роутера:
- Запустите интернет-браузер и в адресной строке введите IP-адрес, указанный на наклейке вашего роутера. Большинство домашних маршрутизаторов имеют 192.168.0.1.
- Если для маршрутизатора установлен пароль для входа, введите его в появившемся диалоговом окне.
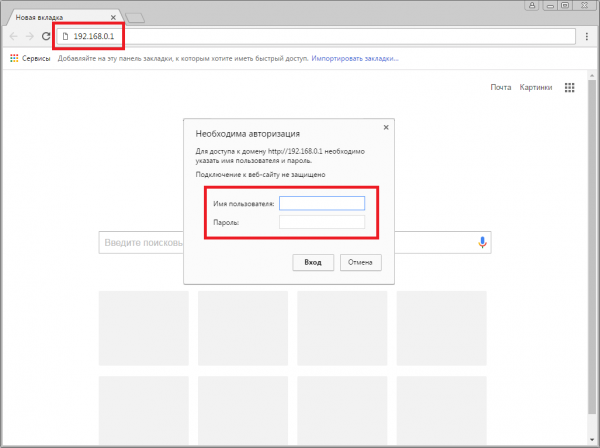
Введите свое имя пользователя и пароль для входа в веб-интерфейс - В вертикальном меню в левой части интерфейса выберите раздел «Сеть» и в нем пункт LAN.
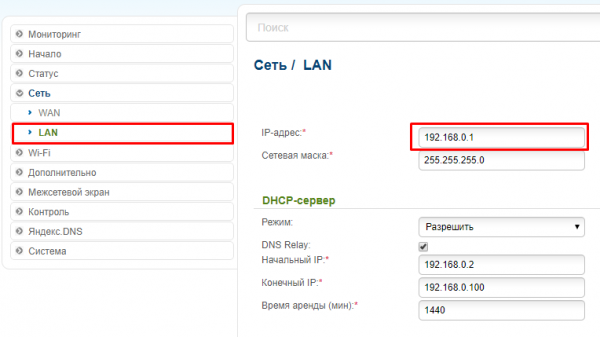
Введите желаемый IP-адрес и сохраните изменения - В поле «IP-адрес» введите желаемое значение сетевого адреса и нажмите кнопку «Применить».
- Перезагрузите роутер.
Настраиваем сетевую карту на ПК
После подключения всех необходимых кабелей приступим к первоначальной настройке сетевой карты на компьютере.
Первый вариант установки
В параметрах ищем «Центр управления сетью…». Затем «Изменить параметры адаптера» щелкните правой кнопкой мыши сетевой модуль и выберите «Свойства».

Или вы можете быстро вызвать окно «Сетевые подключения», нажать «Win + R», затем набрать команду «ncpa.cpl».
В появившемся окне выберите «IP Version 4 (TCP / IPv4)». Ставим галочки в разделах «Получить IP-адрес автоматически» и «Получить адрес DNS-сервера автоматически».
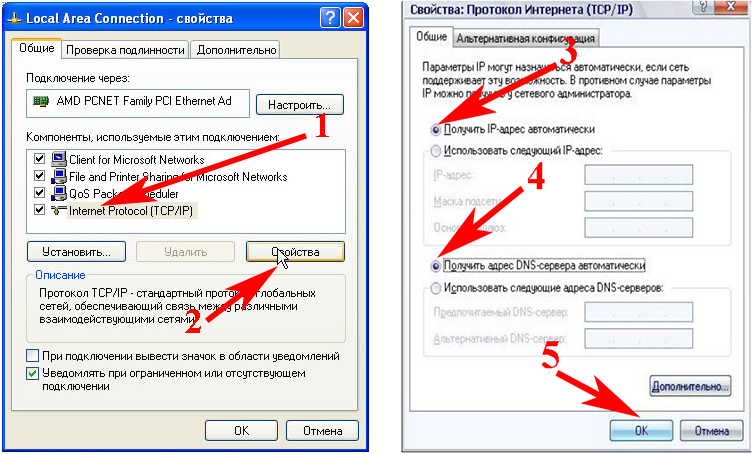
Второй вариант установки
Нажимаем на «IP версии 4 (TCP / IPv4)», ставим точки «Использовать следующий IP-адрес» и прописываем IP с отличием от роутера (например, у вашего роутера IP — 192.168.80.1, значит вы нужно проехать 192.168.80.8). Установите маску подсети 255.255.255.0. Все, жмем «ОК».
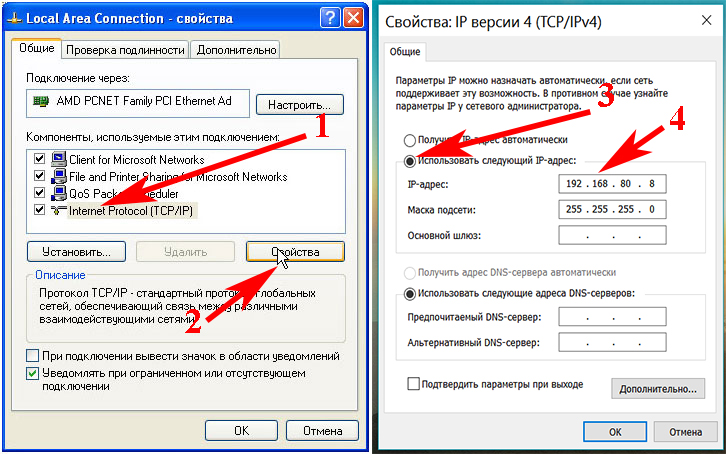
Использование ОС Windows
Пользователям Windows не нужно беспокоиться о поиске документации, и им не нужно тянуться к неудобному маршрутизатору, чтобы его перевернуть. IP-адрес модема можно просмотреть с помощью функций операционной системы.
Windows 7
Выпущенная восемь лет назад Windows 7 пользуется популярностью у пользователей из-за невысоких требований к ресурсам и хорошей аппаратной поддержки и устанавливается на 48,9% компьютеров. Почти каждую секунду. По этой причине мы сосредоточимся на действиях пользователя внутри него.
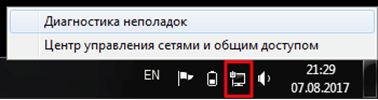
На панели задач найдите значок подключения к Интернету и перейдите в центр управления подключением.
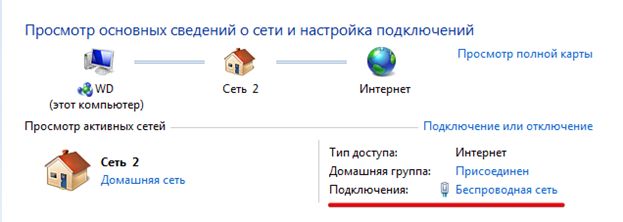
Здесь вам нужно найти свое соединение и щелкнуть интерактивное меню, подчеркнутое на скриншоте, чтобы получить подробную информацию о нем.

В открывшемся окне отображаются общие параметры сетевого подключения. Вы можете узнать подробности подключения, нажав на кнопку «Подробнее».

Шлюз по умолчанию, сетевой адрес которого выделен на скриншоте, будет желаемым адресом маршрутизатора.
Описанный метод можно назвать «классическим», его может использовать любой пользователь, знакомый с управлением мышью. Следующий метод позволяет быстрее получить нужную информацию, но при этом необходимо знать несколько сочетаний клавиш и команд.
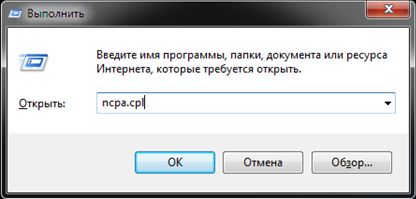
Microsoft перемещает меню «Выполнить» в разные разделы в каждой версии операционной системы. «Плохие» руки ребят из Редмонда доходили не только до «горячих» клавиш. Win + R по-прежнему работает в любой версии операционной системы, включая последнюю версию Windows 10. Вводя команду, показанную на скриншоте, вы попадаете прямо в раздел сетевых подключений.
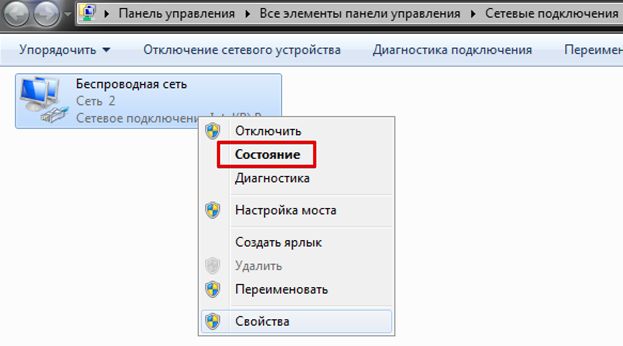
Щелкните правой кнопкой мыши рабочее соединение и выберите отмеченный пункт в контекстном меню. После этого откроется статус подключения, как в «классическом» методе. Нажмите «Подробнее» и получите подробную информацию, в которой указан IP-адрес модема.
Самый быстрый способ — использовать командную строку Windows. Вам нужно будет снова вызвать меню «Выполнить» и ввести команду, показанную на снимке экрана.

Командная строка изначально лучше всего подходит для использования сетевых инструментов. Он не пользуется популярностью у пользователей из-за отсутствия графического интерфейса и более популярен у сетевых администраторов. Посмотрим, как узнать IP модема, который его использует.

Гибкость этого инструмента говорит сама за себя. Вы получили IP-адрес Wi-Fi роутера в два этапа. Мы вызвали командную строку и ввели команду «ipconfig / all». Здесь же отображаются все остальные параметры подключения, включая MAC-адрес компьютера.
Windows 10
Изменения в этой системе весьма существенны, а пункты меню существенно различаются. Например, «классический» метод, когда пользователь все делает с помощью мыши, отправит нас в сетевой центр, который внешне не имеет ничего общего с таковым в Windows 7.
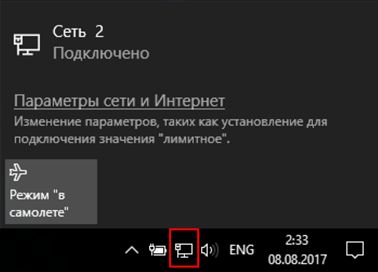
Меню панели задач открывается при нажатии левой кнопки мыши. Отсюда нужно перейти к параметрам сети и пролистать их длинный список до конца.
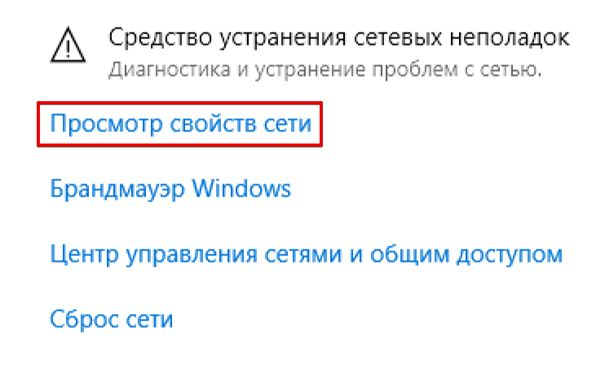
Внизу страницы вы найдете меню, показанное на скриншоте. С помощью выделенного пункта откройте окно свойств сетевого подключения.
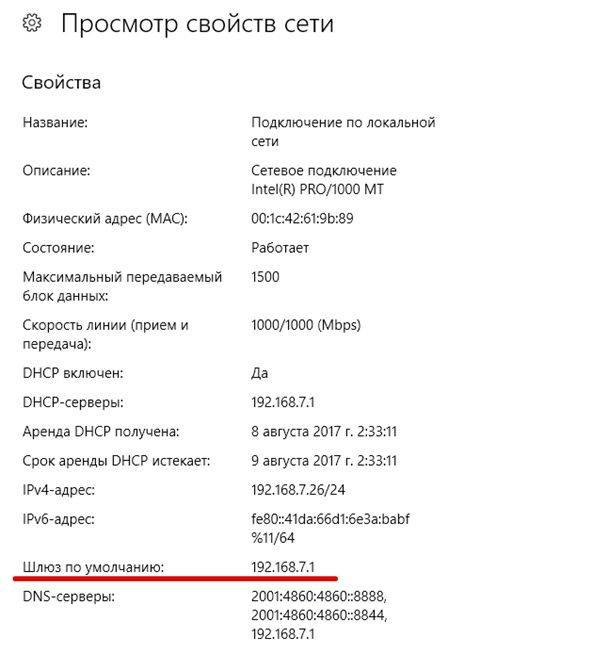
Структура представления информации аналогична выводу команды ipconfig, только в обычном графическом интерфейсе. Шлюзом по умолчанию будет адрес маршрутизатора.
Командная строка в первой десятке называется точно так же, как и в семерке. В новой операционной системе Microsoft активно продвигает PowerShell для замены этой утилиты. Это продвинутый объектно-ориентированный инструмент для создания сценариев и администрирования. Давайте посмотрим, как узнать IP-адрес модема, который его использует, и какие преимущества он может принести пользователю.
Вы можете найти PowerShell, развернув меню Windows 10 Programs.

В 64-битной версии операционной системы будет четыре элемента, в 32-битной — только два. ISE — это объектно-ориентированная оболочка, и нам нужна простая оболочка PowerShell. Мы даем ему ту же команду ipconfig, что и командную строку.
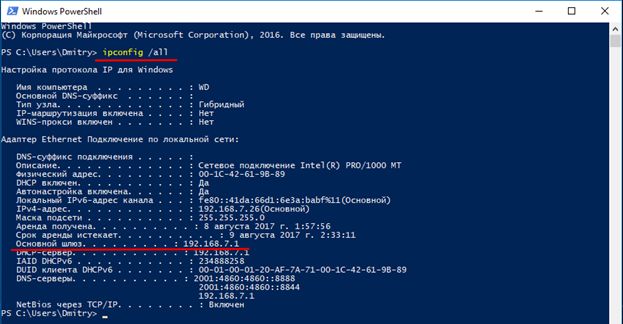
Как видите, данные выводятся в компактном виде. Его можно выбрать и скопировать в текстовый редактор без нарушения форматирования.
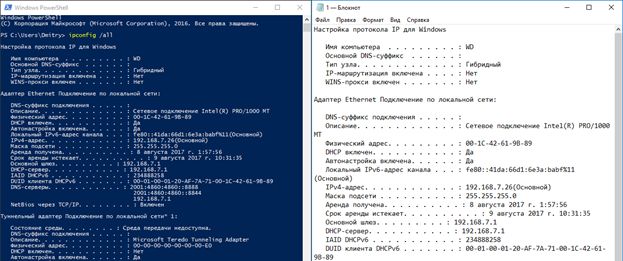
Сохраняя вывод в виде файла, вы всегда будете иметь под рукой необходимую адресную информацию в вашей домашней сети.
Другой инструмент оболочки — tracert. Это команда трассировки, которая показывает путь информационного пакета от вашего компьютера к выбранному получателю. Он работает одинаково во всех версиях Windows.
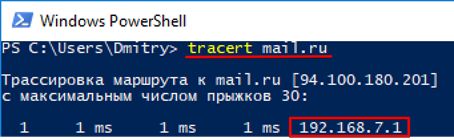
На снимке экрана показан исходный вывод трассировки для сайта mail.ru. Первым в списке узлов будет ваш маршрутизатор, так как именно от него исходит запрос к «большому» Интернету.
Способ №2 — При помощи интерфейса Windows
Чтобы узнать ip роутера в Windows 7, 8, 8.1 и 10, вам необходимо сделать следующее:
- Заходим в меню «Пуск», ищем «Панель управления» и открываем.
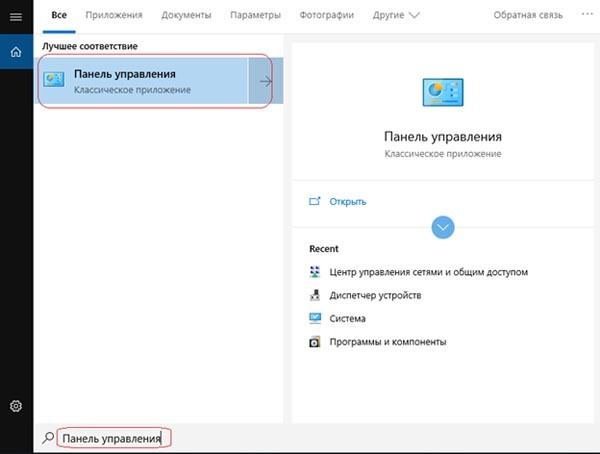
- В правом верхнем углу для удобного просмотра вы можете выбрать режим просмотра по категории. Затем выберите раздел «Сеть и Интернет»
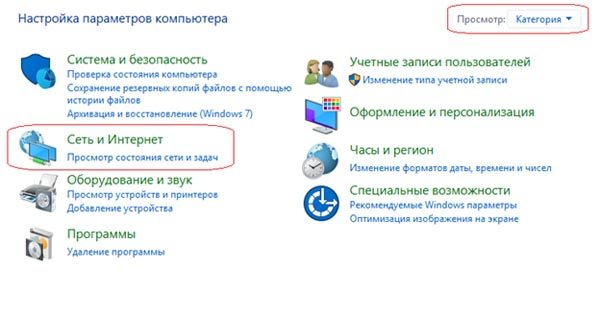
- Нажмите на активное подключение к роутеру (нажмите на кнопку «Ethernet»).
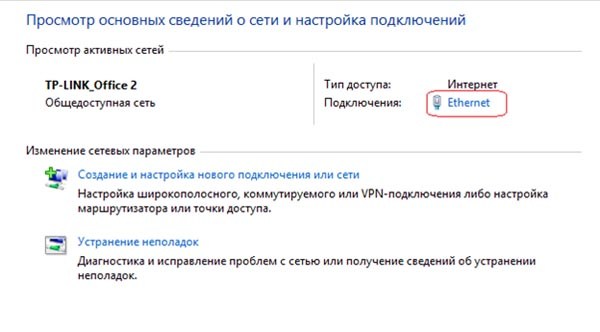
- В результате отобразится окно с информацией о статусе подключения. Нажмите кнопку «Подробнее», чтобы просмотреть более подробные данные.
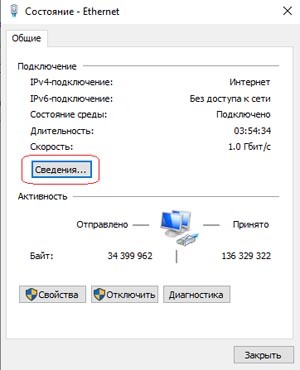
- В строке «IPv4 Default Gateway» будет отображаться адрес маршрутизатора в локальной сети. В данном случае он имеет следующее значение — 172.18.1.1
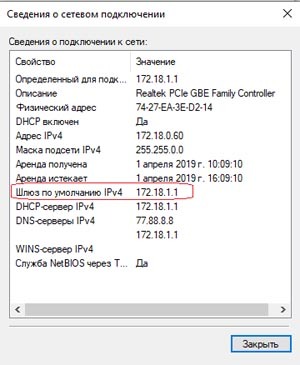
С телефона Android
К сожалению, у вас не всегда есть ноутбук или ПК для определения IP-адреса. Тогда на помощь может прийти смартфон.
- Заходим в настройки.
- В разделе «Сеть и Интернет».
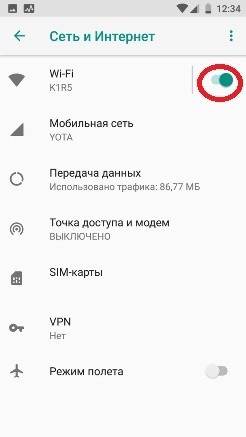
- Включите Wi-Fi. Теперь щелкните здесь, чтобы просмотреть доступные подключения. Если роутер новый и нет подключения, нужно включить WPS. Идем к роутеру и ищем эту кнопку сзади. На маршрутизаторах Zyxel он расположен на верхней крышке и обозначается значком волны или ключа. После этого телефон должен перехватить сеть.


- Выбираем нашу сеть. Если требуется пароль, проверьте заводскую этикетку. Если пароля нет, нажмите кнопку WPS еще раз, чтобы войти в систему.
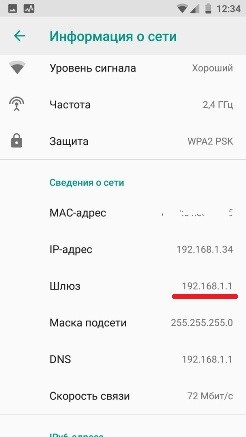
- В поле «Шлюз» вы увидите адрес.
Универсальные IP-адреса роутеров
Некоторые современные роутеры имеют в прошивке универсальные адреса. В отличие от IP, они выглядят как обычный интернет-адрес, а это означает, что они состоят не только из наборов чисел и точек между ними. Когда вы переходите по этому адресу, устройство самостоятельно определит свой текущий IP-адрес и перенаправит вас на него. Иногда производитель указывает на наклейке универсальный адрес вместо реального IP-адреса.

Конечно, это упрощает процесс настройки, но чтобы узнать истинный адрес роутера, вам потребуется выполнить дополнительный шаг. Откройте веб-интерфейс аппарата по указанному универсальному адресу и введите стандартные данные для входа. В панели управления вы можете проверить настоящий IP-адрес. Например, на устройствах TP-Link во вкладке «Статус» раздел «Локальная сеть».

Примечание! Универсальный IP-адрес можно найти в инструкции к роутеру или на сайте производителя.
Подключение к роутеру через браузер
Когда вы подключаете интернет-кабель между маршрутизатором и компьютером и выполняете настройки на сетевом адаптере, вы можете войти в меню настроек маршрутизатора.
Смотрим IP-адрес роутера, переворачиваем (пример ниже на фото).
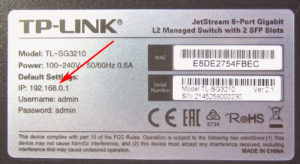
Открываем любой браузер (Internet Explorer, Opera). Регистрируем IP в адресной строке браузера. Нажмите Enter. «Появится окно авторизации, в котором вы должны указать имя пользователя, пароль (обычно находится в том же месте, что и IP-адрес, ниже). Выполнив эти шаги, вы попадете в главное меню роутера.
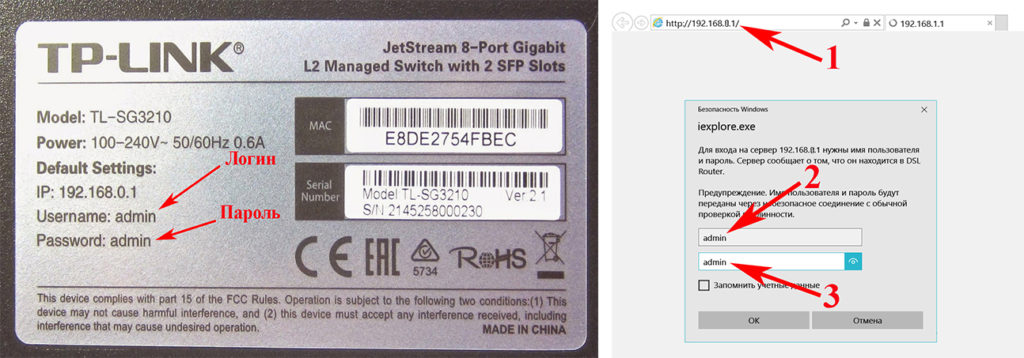
Как узнать IP-адрес Wi-Fi роутера на Android
В Android нет стандартной опции для просмотра IP-адреса маршрутизатора (шлюза по умолчанию), но это можно сделать с помощью сторонних приложений:
- Загрузите приложение Wi-Fi Analyzer из Play Store https://play.google.com/store/apps/details?id=com.farproc.wifi.analyzer
- В приложении откройте меню — Инструменты — Лан соседи).
- Обратите внимание на запись «Шлюз»: это будет IP-адрес роутера. Кроме того, роутер может отображаться своим названием в списке с указанием адреса.
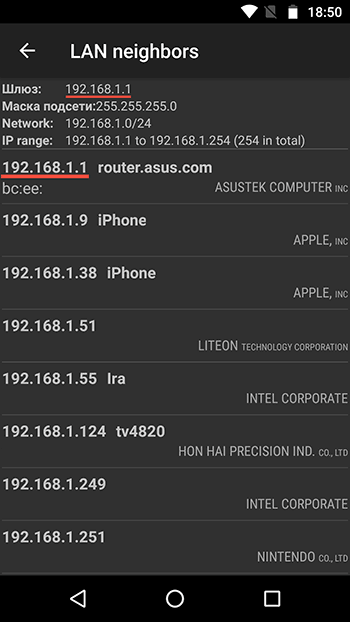
На Mac OS
Чтобы просмотреть IP-адрес вашего маршрутизатора на Mac:
- Нажмите на яблоко в верхнем левом углу и откройте «Системные настройки», затем — «Сеть».
- Выберите активное подключение к роутеру и нажмите кнопку «Дополнительно».
- В следующем окне выберите вкладку TCP / IP. На нем в пункте «Маршрутизатор» вы увидите IP-адрес вашего Wi-Fi роутера.
Как узнать адрес роутера в сети (через настройки Windows)
Вы можете увидеть шлюз по умолчанию в нашей информации о подключении. Сначала необходимо открыть «Сетевые подключения», где отображаются все адаптеры. Вы можете щелкнуть правой кнопкой мыши значок подключения к Интернету, выбрать «Центр управления сетью…» и в новом окне перейти в раздел «Изменить настройки адаптера». Или нажмите комбинацию клавиш Win + R, введите команду ncpa.cpl и нажмите «Ок».
Щелкните правой кнопкой мыши соединение, через которое вы подключены к маршрутизатору (если через кабель, то это «Подключение по локальной сети» или Ethernet (в Windows 10), а если через Wi-Fi, то «Беспроводное подключение») и выберите положение дел».
В новом окне нажмите кнопку «Подробнее…». Откроется еще одно окно, в котором вы можете посмотреть адрес в строке «IP шлюза по умолчанию…». Это будет адрес вашего роутера в локальной сети.
С помощью командной стройки
Запустите командную строку. Его можно найти и запустить поиском. Также вы можете нажать комбинацию клавиш Win + R, ввести cmd и нажать «ОК».
В командной строке выполните команду: ipconfig / all
В строке «Default Gateway» будет указан нужный нам IP-адрес.
это так просто.
Что такое MAC-адрес и зачем он нужен
Каждое сетевое устройство имеет свой уникальный адрес, не программный, а физический, вшитый в аппаратный контроллер. Этот адрес идентифицирует устройство в сети. Эту функцию используют многие интернет-провайдеры, которые идентифицируют пользователя не по паре паролей (логин / пароль), а по MAC-адресу.
Если при заключении договора у вас не было роутера, провайдер прописал MAC-адрес вашего компьютера в своих разрешениях. А теперь, чтобы подключить новый роутер к интернет-каналу, вам нужно будет узнать MAC-адрес роутера и передать его провайдеру, либо изменить этот адрес на адрес сетевой карты компьютера с помощью функции клонирования. Эта функция доступна практически во всех роутерах, даже самых дешевых.

Сетевой контроллер использует MAC-адрес для идентификации WAN
Способ №1 — При помощи командной строки
На компьютерах под управлением Windows вы можете узнать адрес роутера в сети с помощью консоли. Этот метод особенно полезен в случае, если IP-адрес маршрутизатора изменился и стандартный адрес не подходит. Пошаговая инструкция:
- Вызываем окно «Выполнить» с помощью комбинации клавиш Windows + R, вводим команду «cmd» в строке вызова консоли и нажимаем «ОК».

- Откроется окно командной строки.
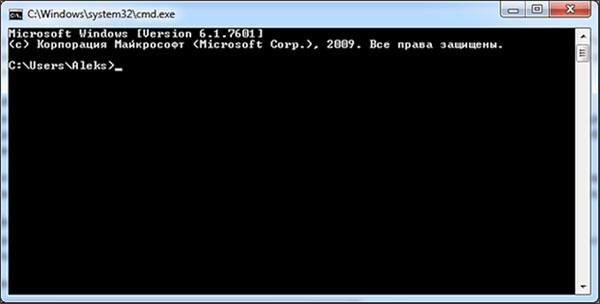
- В этом окне введите команду «ipconfig» и нажмите Enter. Будет отображена информация обо всех сетевых интерфейсах на этом ПК. Локальный IP маршрутизатора указывается в строке «Шлюз по умолчанию».
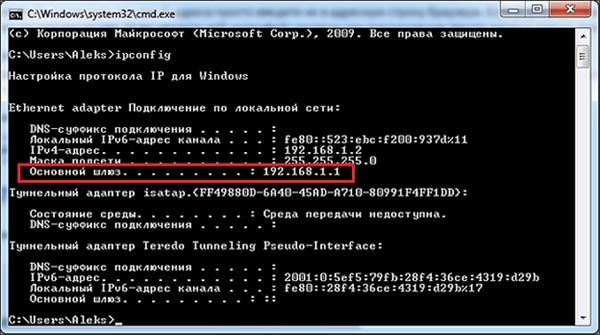
Как узнать IP адрес роутера на Mac OS?
Первый способ
- Нажмите на яблоко в верхнем левом углу и выберите «Системные настройки».
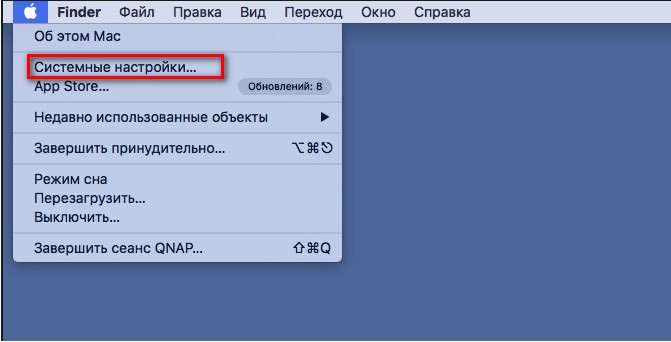
- Выбираем «Сеть». Требуемый адрес будет в поле роутера.
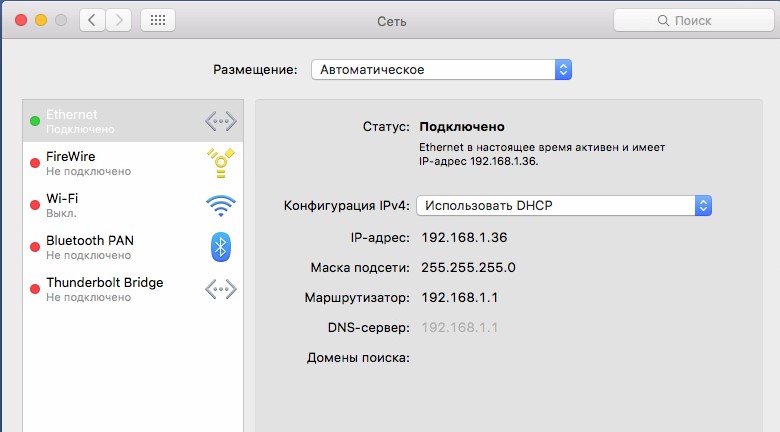
Второй способ
- Там же наверху нажмите «Finder».
- Зайдите в «Программы».
- В разделе «Утилиты» запускаем терминал.
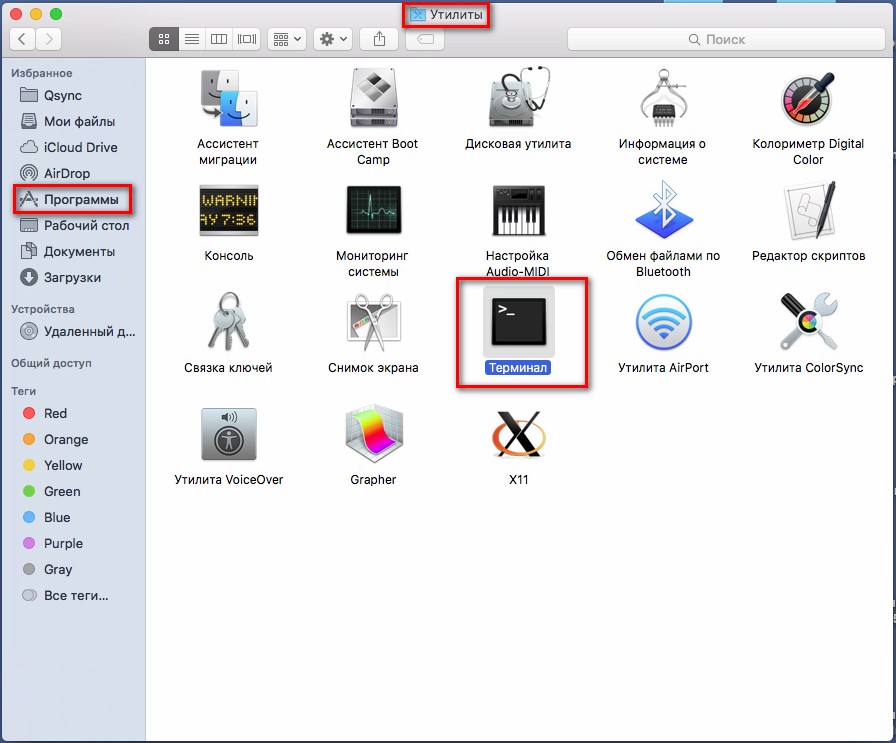
- Затем, как и в Windows, прописываем команду ifconfig и нажимаем Enter.

Через командную строку
- Вам нужно перейти в командную строку — это можно сделать несколькими способами:
- Идем вверх и в поле поиска внизу набираем «cmd», нажимаем Enter и запускаем консоль.
- Одновременно нажмите кнопки «Windows + R», введите cmd и нажмите «ОК».
- «Пуск» — «Все программы» — «Стандартные» — «Командная строка».
- Регистрируем команду ipconfig и нажимаем

- Заглянем в одноименное поле «главный шлюз». Также будет IP-адрес компьютера, с которого вы выходите в сеть.
Если данные в полях пустые, роутер, скорее всего, не подключен к компьютеру. Проверьте подключение и целостность кабеля. Для этого загляните в разъем сетевой карты и посмотрите, мигает ли индикатор.

Вы также можете посмотреть на индикатор LAN-порта маршрутизатора — он должен гореть или мигать. На изображении ниже первый порт подключен и имеет соединение.

Второй способ
- Если вы не видите этих данных, вы можете попробовать отправить пакет по URL-адресу и просмотреть его путь. То есть отслеживание сделаем мы. Для этого прописываем: tracert и любой доступный адрес. Например: tracert yandex.ru.
- Впоследствии пакет получит информацию о движении пакета, но нас интересует первая остановка, которой будет наш роутер. Итак, первая строка будет IP.

Определить IP-адрес роутера на Андроиде
Адрес роутера в локальной сети также можно определить с помощью мобильного устройства, если под рукой нет компьютера. Для смартфонов на Android инструкция следующая:
- Открываем параметры, находим подменю «Сеть и Интернет».
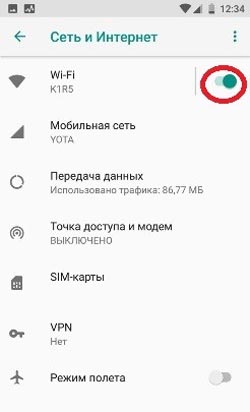
- Давайте активируем вайфай. В списке доступных точек доступа находим свою сеть и подключаемся (введя пароль или используя WPS). Под сетью должна появиться надпись «Подключено».
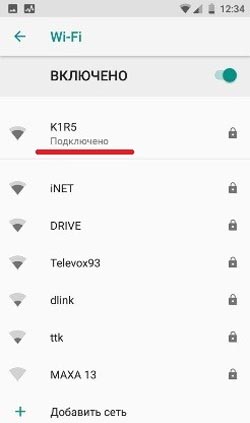
- Щелкните активное соединение. Откроется информация об используемом протоколе безопасности, MAC-адресе, IP-адресе и скорости соединения. В строке «IP-адрес» вы можете узнать свой IP, а в строке «Шлюз» указывается адрес роутера в локальной сети.
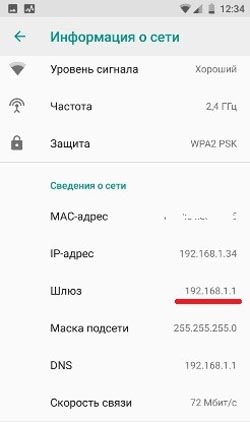
Как узнать внешний IP-адрес роутера
Внешний IP-адрес — это адрес, под которым роутер работает не в локальной сети, а в Интернете. Как правило, все устройства, подключенные к маршрутизатору, находятся в Интернете с одним и тем же адресом.
Поэтому, чтобы узнать внешний IP-адрес роутера, достаточно обратиться в любую службу для определения этого адреса с любого устройства (без прокси и VPN.
Самый простой способ сделать это — зайти на Яндекс и ввести запрос «Мой IP-адрес», либо зайти в Гугл с запросом «Мой IP-адрес» (сегодня он дает неверный результат для русскоязычного запроса).
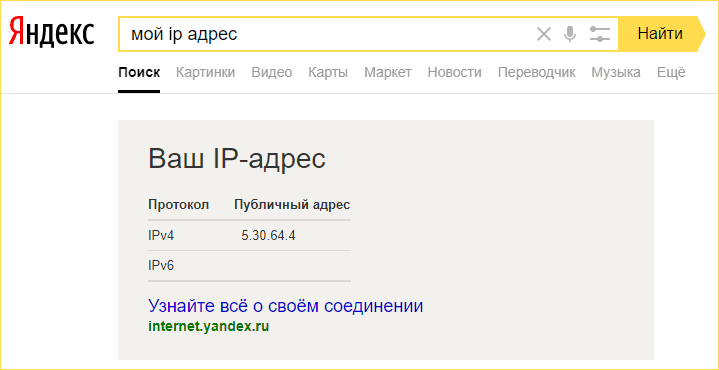
Это будет внешний IP-адрес маршрутизатора Wi-Fi.
Поэтапная установка настроек на роутер
Принцип настройки всех роутеров одинаковый. У многих производителей все пункты меню настроек имеют разные названия. Мы возьмем за основу самые популярные имена, которые встречаются чаще всего.
Выясняем, какой у вас тип подключения
При подключении к Интернету провайдер должен предоставить заполняемое вами соглашение, а также ваши настройки, в которых будут указаны все данные, необходимые для настройки роутера. Если у вас нет никаких настроек, это не имеет значения, попробуйте зайти на сайт провайдера и найти раздел «Моя учетная запись». Обычно в нем прописаны ваши настройки и краткое описание того, как можно настроить wi-fi роутер. Или просто позвоните в техподдержку, сообщите нам свои данные, и оператор продиктует настройки.
Настройка интернета на маршрутизаторе
Настроить интернет можно несколькими способами, все зависит от того, как установлено соединение с провайдером. Давайте рассмотрим все варианты настройки маршрутизатора Wi-Fi с другим подключением:
Настраиваем PPPoE соединение
Самый распространенный тип WAN-соединения — PPPoE. Здесь мы рассмотрим это в первую очередь. В меню настроек откройте «Сеть», выберите «WAN» из выпадающего списка. Итак, перейдем к центральному окну. Выберите тип WAN-соединения «PPPoE / Россия PPPoE», введите данные от провайдера — логин (логин), пароль и подтвердите пароль. В разделе WAN Connection Mode выберите «Подключаться автоматически». Убедитесь, что вы нажали кнопку «Сохранить».
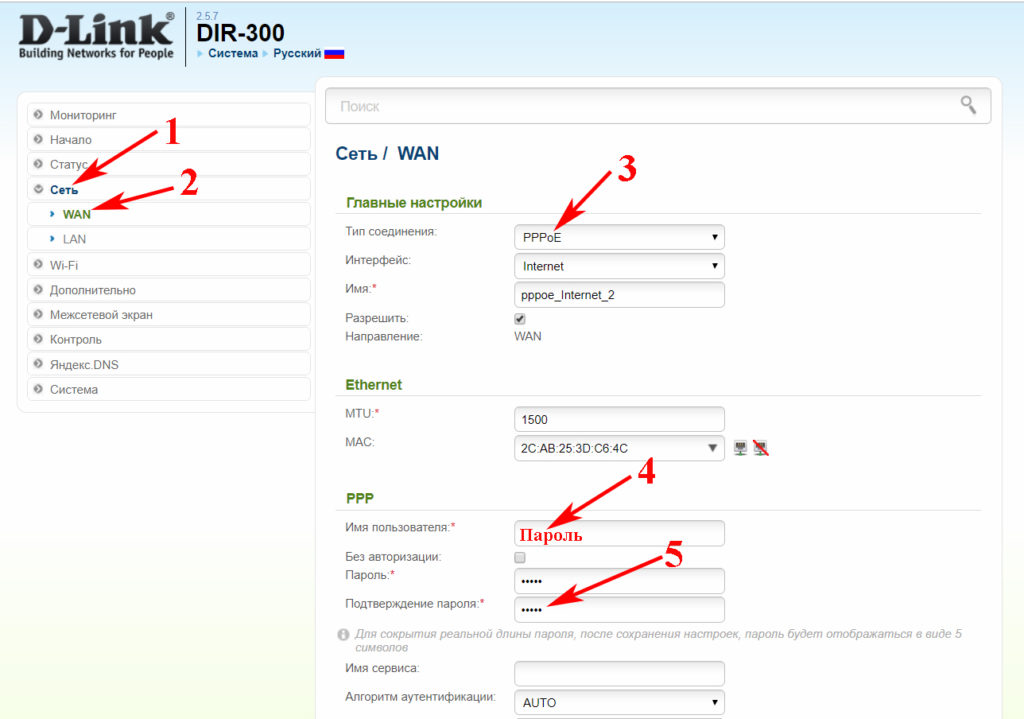
Настройка PPPoE + статический IP
Этот метод предполагает ручной ввод настроек: IP-адрес, сетевая маска, адрес IP-шлюза, первичный и вторичный DNS-сервер. В записи PPP необходимо ввести «Пароль, логин».
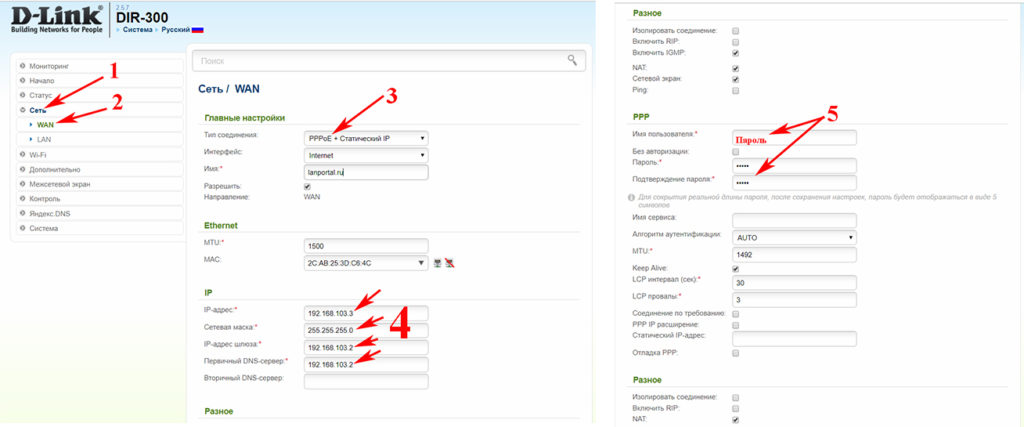
Настраиваем PPPoE + динамический IP
Настройки будут установлены автоматически, достаточно ввести логин и пароль в разделе PPP.
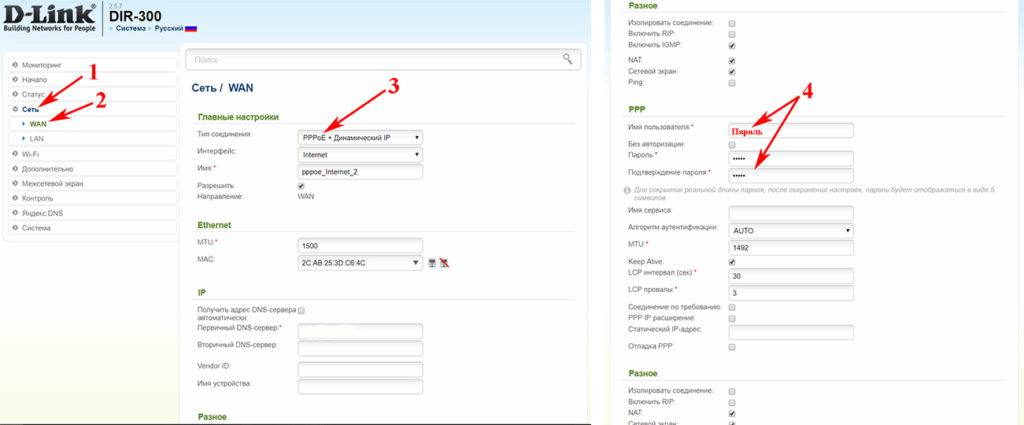
Настраиваем PPTP + Статический IP или Динамический IP
Эти настройки аналогичны предыдущим типам. Единственная разница здесь в том, что вам нужно знать, как правильно настроить VPN-туннель. Пример мы разместим ниже на фото.
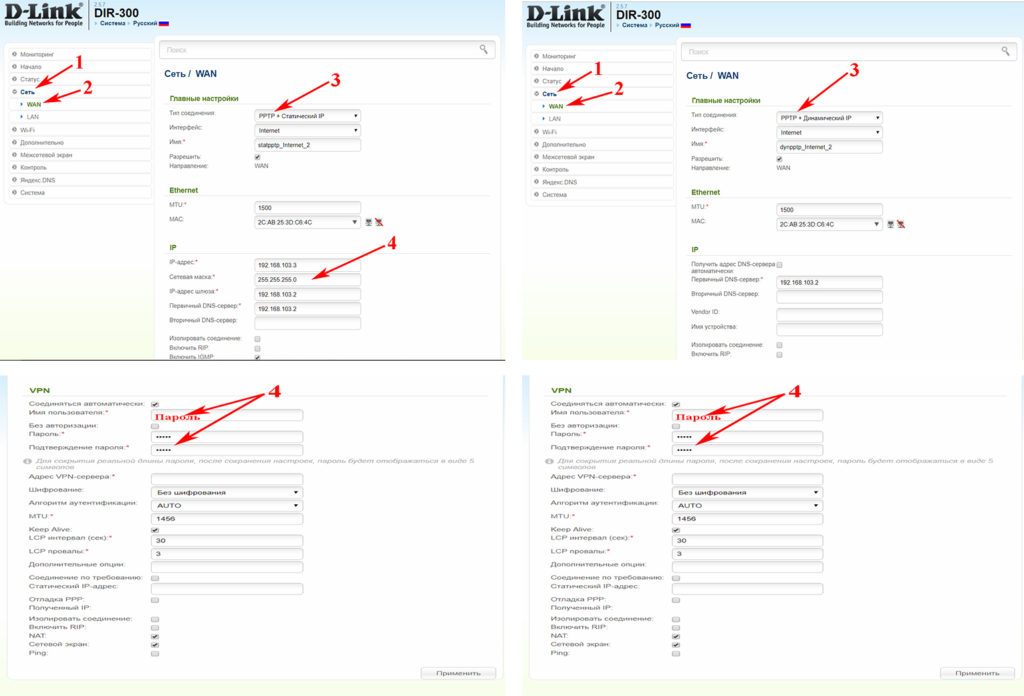
Привязка по MAC-адресу
При настройке Wi-Fi роутера рекомендуется клонировать MAC-адрес. Это можно сделать в записи «WAN», в записи «Ethernet». Перед надписью MAC вы увидите MAC-адрес вашего Wi-Fi роутера, для его замены нажмите кнопку «Клонировать». Измените его на мак-адрес вашего компьютера. Если вам нужен другой MAC-адрес, удалите и введите вручную нужный MAC-адрес. Вы спросите, что это для вас? Дело в том, что многие провайдеры в целях безопасности при подключении нового клиента к Интернету фиксируют мак-адрес вашего устройства, на котором настроен Интернет. А в случае, если у вас поменяли гаджет, вам нужно добавить старый мак-адрес на новое устройство. Или позвоните в техпомощь, оператор может поменять мак адрес на сервере.
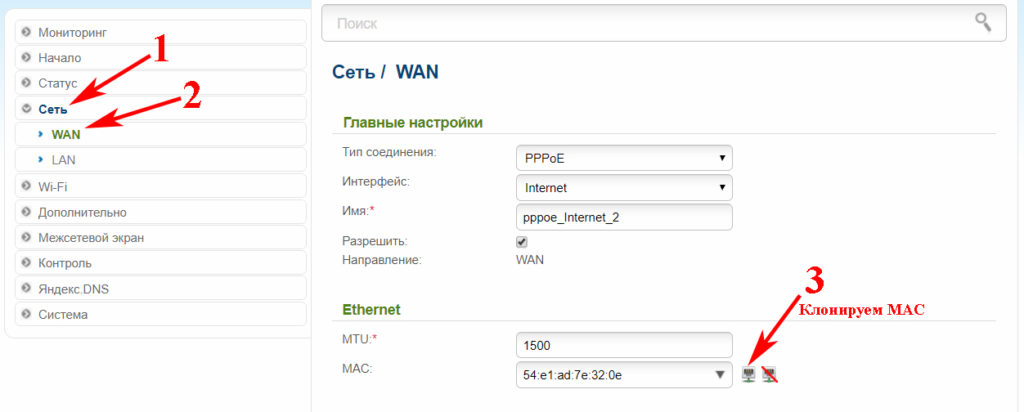
Не заходит даже после сброса настроек
Здесь вы сбросили настройки до заводских, но по какой-то беспрецедентной причине вы не можете получить доступ к роутеру с ПК, хотя вы вводите стандартный IP, который по идее должен был быть сброшен. Открою вам небольшой секрет: IP-адрес устройства сброшен до заводских настроек, но вы не можете войти в систему по другой причине.
Скорее всего, в настройках вашей сетевой карты есть другая подсеть, ее просто нужно изменить. Это часто случается в офисах со статическими адресами.
- Щелкните правой кнопкой мыши соединение в правом углу. И зайдите в «Центр управления сетями и общим доступом».
- Затем перейдите в раздел «Изменение параметров адаптера».
- Если у вас ноутбук, выберите тип беспроводного или проводного подключения, в зависимости от того, как происходит подключение. Щелкните правой кнопкой мыши, Свойства».
- Нажмите на тип TCP / IPv4 и снова на «Свойства».
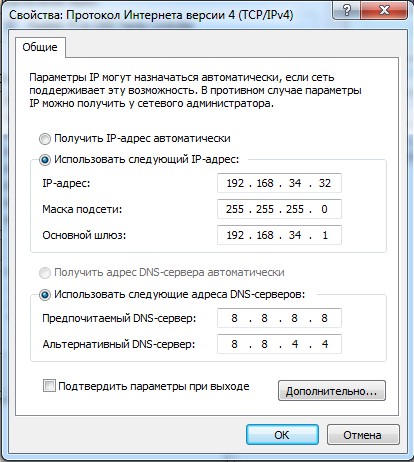
- Упс, обратите внимание на IP компьютера — 192.168.34.32. А у роутера IP 192.168.1.1. Мы не можем войти в систему, потому что маршрутизатор находится в первой подсети, а компьютер — в 34-й. Вам не нужно ничего менять, просто установите флажок «Получить IP-адрес автоматически».
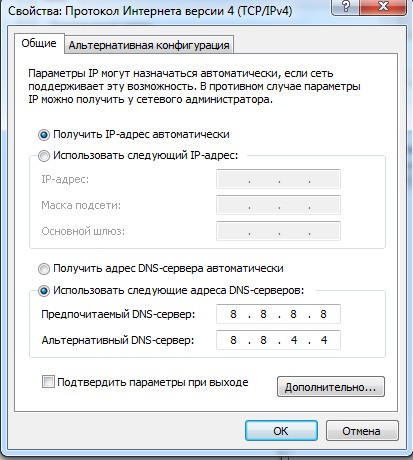
- Жмем «ОК». Теперь система попытается подключиться к сети маршрутизатора, и все будут довольны.
Замена пароля на роутере
Смена пароля, конечно же, необходима, это ваша безопасность. Для изменения необходимо ввести «Система», «Пароль администратора». Находим новый пароль, вводим его дважды, нажимаем «Применить». Готовый. Вот и все, мы разобрались, насколько просто настроить роутер. Теперь вы можете подключить ноутбук, гаджет через Wi-Fi, но как их настроить, вы можете прочитать в статье о настройках Wi-Fi на ноутбуках.
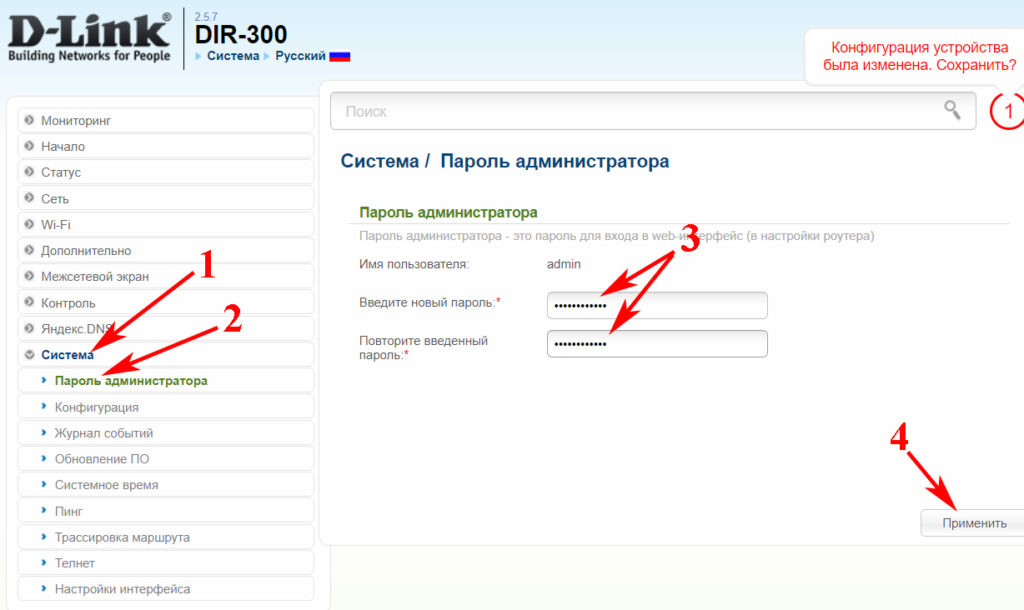
Лучшее место расположения для роутера
Идеальный вариант — разместить роутер в центре дома, повесить на стену. Чем меньше препятствий, тем более плавным и лучшим будет распределение сигнала Wi-Fi. Это обеспечит стабильную и максимальную скорость интернета.
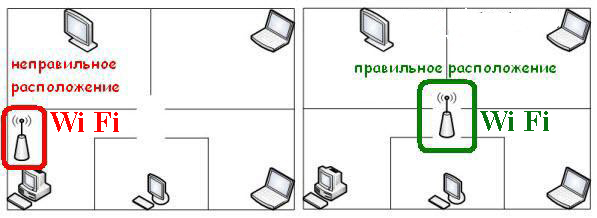
Создаем домашнюю сеть LAN
Заходим в раздел «Сеть», «LAN». Вводим любой IP-адрес и маску сети. Затем спускаемся в раздел «DHCP-сервер» и регистрируем начальный и конечный DNS.