- Наклейка с данными
- Как просмотреть пароли Wi-Fi на корневом устройстве Android
- #4 С помощью маршрутизатора
- Что означают буквы S и N на задней крышке
- Узнаем пароль от своей Wi-Fi сети на мобильном телефоне Android
- Смотрим пароль через свойства точки доступа
- Смотрим пароль Wi-Fi в системных файлах Android
- Возможно ли восстановить пароль от вай-фая, если забыл
- Восстановить пароль от Wi-Fi точки доступа средствами Windows
- Сброс настроек роутера и пароля на стандартные
- Нет пароля в настройках роутера
- Анализ файла конфигурации
- Программа RouterPassView
- Вычисление данных из настроек сети
- Windows
- MacOS
- Взлом роутера
- Восстанавливаем пароль
- На Android
- Через поиск файла
- Через специальное приложение
- На iOS
- Через стороннее приложение
- На Windows 10
- Видео: как узнать забытый пароль от Wi-Fi
- Как узнать пароль от Wi Fi на компьютере
- Стандартные логины и пароли
- TP-Link
- D-Link
- Asus
- Zyxel Keenetic
- Изменение пароля
- Посмотреть пароль от WiFi в Windows 7 или в Windows 8
- Через графический интерфейс
- Через командную строку
- Способы восстановления пароля от роутера
- Стандартный пароль
- Роутер от провайдера
- Полный сброс настроек
- Как узнать пароль от вайфая если забыл? С помощью панели управления роутером!
- Ищем пароль в настройках роутера на примере TP-Link
- Как восстановить домен админа
- Как определять код доступа и логин для входа в интернет
- Заводские параметры
- #2 Наклейка на устройстве
- Сброс настроек
Наклейка с данными
Самый простой способ узнать пароль — зайти в настройки роутера. Но это сработает, если вы забыли данные для доступа к настройкам, а не ключ безопасности сети для подключения к Wi-Fi. Перед тем как войти в настройки, первое, что вам нужно сделать, это посмотреть стандартные заводские логин и пароль. Обычно на наклейке внизу корпуса роутера есть наклейка с данными, включая имя пользователя и пароль для доступа к параметрам роутера. Наиболее распространенная комбинация — admin / admin. Кроме того, в качестве пароля можно найти «пароль» или «12345678». В некоторых случаях заводской пароль для доступа к меню веб-настроек отсутствует.

Если вы точно забыли свой электронный ключ, вы можете подключиться через WPS, нажав кнопку на маршрутизаторе и введя PIN-код на своем компьютере (он также указан на этикетке в нижней части корпуса). Если в роутере нет функции WPS, вы можете просто подключиться к роутеру с помощью кабеля LAN. В этом случае для подключения к сети пароль не требуется. Но как посмотреть пароль, если его еще нужно узнать? Это можно сделать через веб-интерфейс в разделе настроек беспроводной сети.
Как просмотреть пароли Wi-Fi на корневом устройстве Android
Что делать, если Wi-Fi не работает
#4 С помощью маршрутизатора
Если вы забыли свое имя пользователя и пароль, вы можете войти в роутер следующим образом:
- Откройте ваш браузер;
- В адресной строке введите «192.168.1.1», но без кавычек;
- Подключите оборудование к ПК с помощью прилагаемого силового кабеля;
![]()
- Укажите данные для авторизации: скорее всего, вам нужно указать admin в обеих строках;
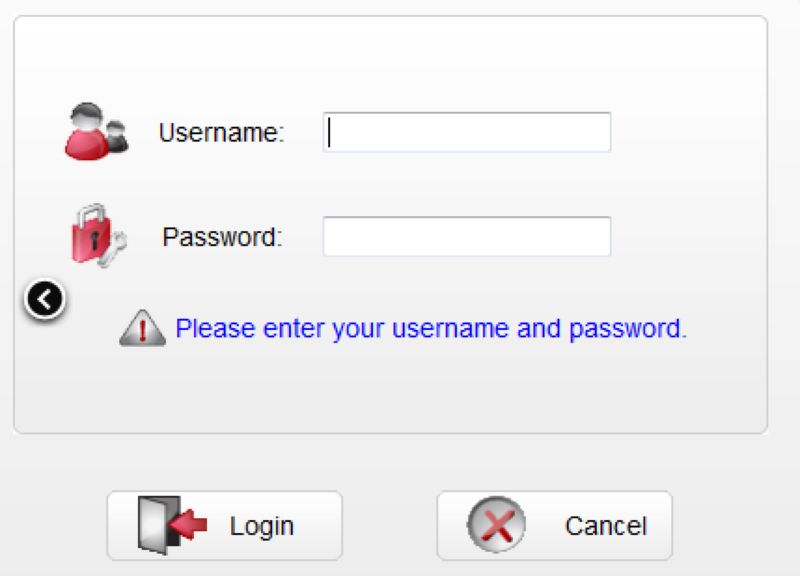
- Информация о поиске будет отображаться в строке пароля PSK.
- Откройте вкладку «Беспроводной режим», затем — «Беспроводная безопасность»;
Для некоторых роутеров инструкция устарела: необходимые данные уже указаны на первой странице.
Обратите внимание, что IP-адрес для доступа к меню настроек, а также данные для авторизации указаны на задней панели устройства (специальная наклейка).
Что означают буквы S и N на задней крышке
На обратной стороне крышки, помимо пароля, можно увидеть множество обозначений, в том числе буквы S и N. Это обозначение — SSID (Service Set Identifier) - идентификатор беспроводной сети. Это свойство необходимо для того, чтобы сети Wi-Fi чем-то отличались друг от друга. Изначально ноутбук получает не основное имя сети, а ее секретный s / n код. В этой строчке написано. Другими словами, это можно назвать стандартным входом в систему с роутера. Фактически, информация о графике s / n используется редко и в большинстве случаев не будет полезна. Но если человек захочет переименовать сеть, то ему придется изменить эти самые слова. Если учетная запись не русифицирована и вам лень искать нужное строковое имя в Интернете, вы можете просто посмотреть, что должно быть написано в поле s / n, и заменить его тем, что хочет видеть пользователь.
Узнаем пароль от своей Wi-Fi сети на мобильном телефоне Android
Есть два способа просмотреть пароль к сети Wi-Fi, сохраненный на телефоне Android.
Смотрим пароль через свойства точки доступа
Зайдите в настройки и подключитесь к сети Wi-Fi, от которой вы хотите узнать пароль.
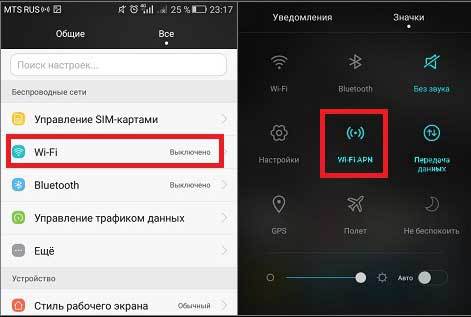
Далее в настройках заходим в меню «Точка доступа Wi-Fi» — «Настроить точку Wi-Fi».
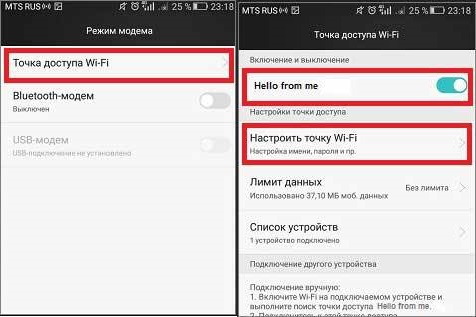
В меню настроек открытой точки доступа можно щелкнуть значок «отображать символы» рядом с полем пароля. Таким образом, вы увидите пароль, сохраненный в телефоне.
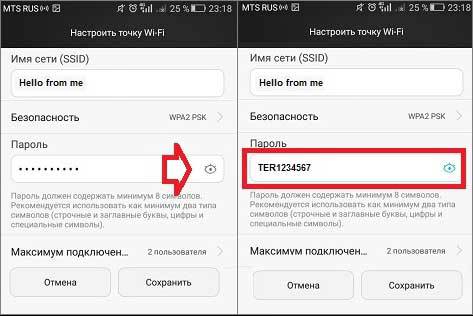
К сожалению, если после «пароля» пусто, вы никогда не использовали телефон дома в качестве точки доступа, это означает, что пароль от сети Wi-Fi не был автоматически зарегистрирован точкой доступа в этом поле в качестве пароля.
Смотрим пароль Wi-Fi в системных файлах Android
Мобильные телефоны и планшеты Android хранят данные о сохраненных сетях Wi-Fi и пароли в служебных файлах. Вы не можете получить доступ к этим файлам без root-доступа, но если у вас уже есть root-доступ, все очень просто.
Необходимые данные хранятся в файле wpa_supplicant.conf, который находится в служебной папке / data / misc / wifi/.
Скачайте и установите любой файловый менеджер с правами суперпользователя из Google Play, например RootBrowser.
Запускаем программу и заходим в папку с данными.
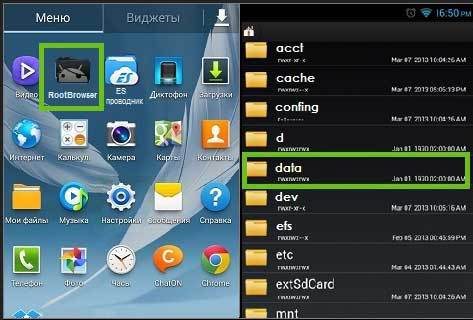
Зайдите в папку «Разное.
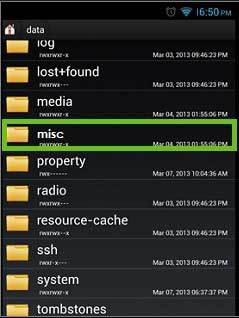
Откройте папку WiFi и в ней файл wpa_supplicant.conf.
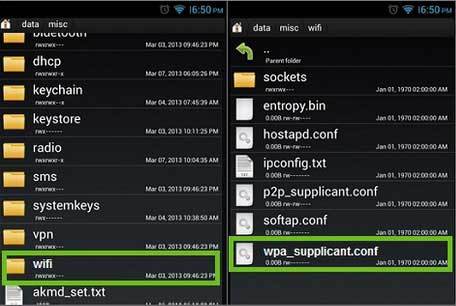
В открывшемся файле пароль Wi-Fi будет в строке «psk = пароль».
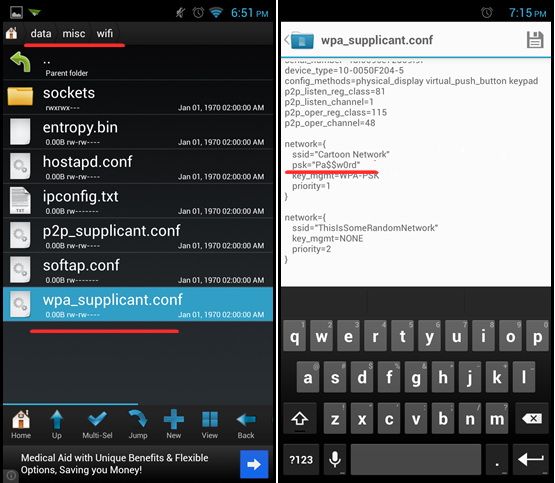
Возможно ли восстановить пароль от вай-фая, если забыл
жалко забыть код доступа к беспроводной сети. Однако есть несколько способов восстановить соединение. Например, если к этой сети подключено другое устройство или имеет доступ к WEB-интерфейсу роутера, проблема решается довольно просто.
Если данные подключения находятся на смартфоне Android, есть возможность подключиться с помощью QR-кода. Для этого нужно войти в меню «Поделиться Wi-Fi», на телефоне отобразится QR-код с данными подключения. На втором смартфоне уже должен быть установлен сканер QR-кода, это программа QR Code Reader, доступная как в PlayMarket, так и в AppStore. Сканер считывает код, после чего смартфон подключается к Wi-Fi.
На заметку! Вместо второго смартфона можно использовать ноутбук.
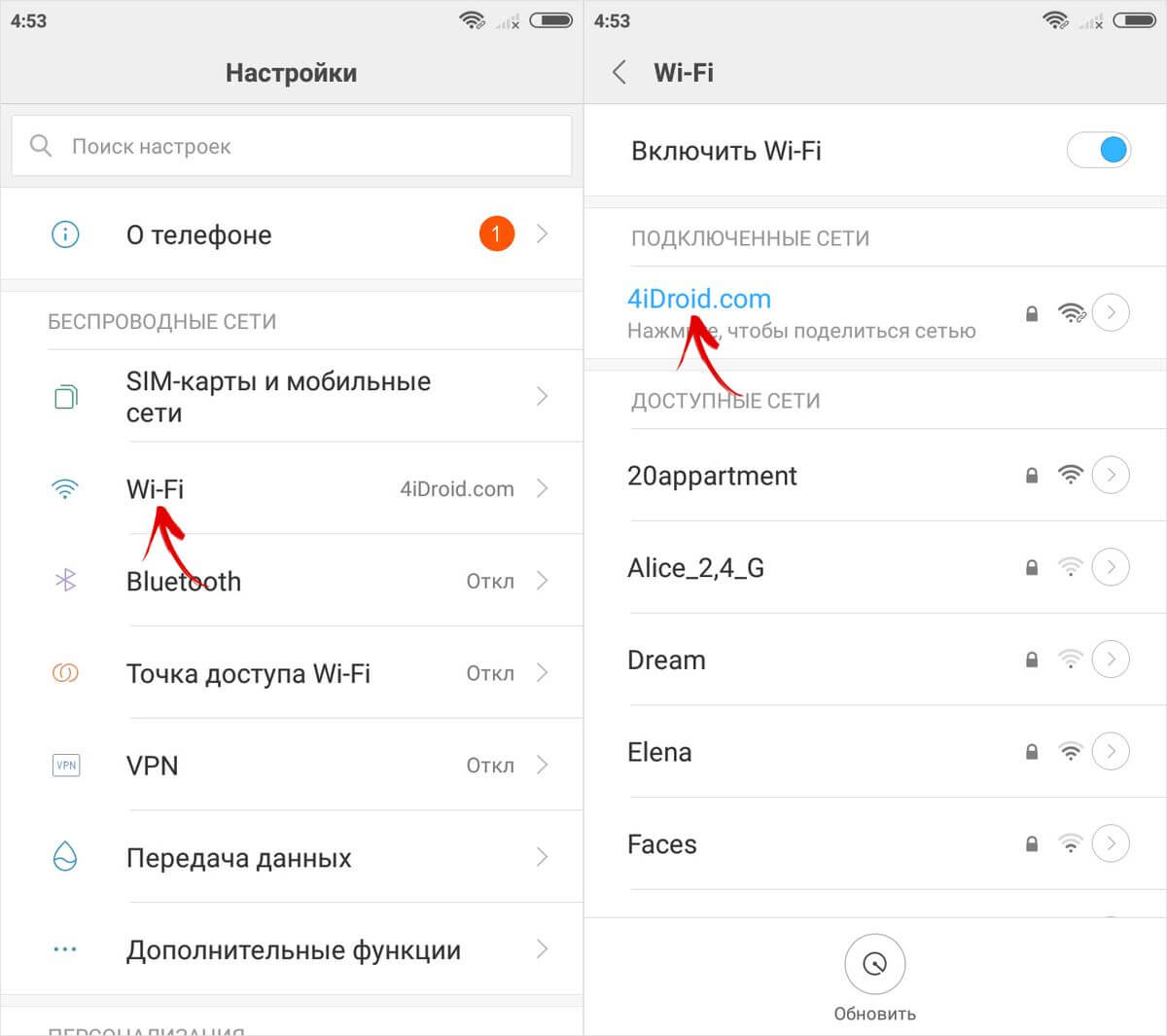
Вы также можете получить доступ к безопасному Интернету с помощью телефона
Восстановить пароль от Wi-Fi точки доступа средствами Windows
Как быстро восстановить пароль от Wi-Fi роутера, если к этой активной сети подключен компьютер? Самый простой способ распознать это — компьютер под управлением операционной системы Windows 7.
вам нужно начать с перехода в «Центр управления сетями и общим доступом», после чего откроется активная сеть, в которой вам нужно выбрать меню «Свойства беспроводной сети». В правом верхнем углу откроется вкладка «Безопасность». Установив флажок «Показать введенные символы», вы можете увидеть пароль для этой сети.
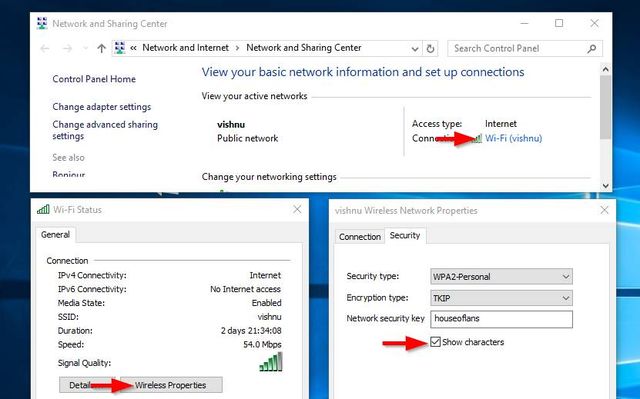
Процедура восстановления с использованием операционной системы Windows
На заметку! Вы можете использовать утилиту Wireless Key View для восстановления пароля.
В Windows 7 вы можете узнать пароли не только от активной сети, но и от любой другой сети, к которой был подключен компьютер.
Для этого выберите «Центр управления сетью», затем перейдите в «Управление беспроводными сетями», а оттуда — в «Свойства беспроводного подключения» интересующей вас сети. В разделе «Безопасность» щелкните разрешение, чтобы просмотреть введенные символы. Следовательно, вы можете получить доступ к любой сети из списка.
Важно! В этом случае вам необходимо авторизоваться с правами администратора.
В Windows 8 процесс просмотра пароля из текущей активной сети аналогичен Windows 7:
- откроется папка с сетевыми свойствами;
- запрошенная сеть найдена;
- подбираются параметры адаптера;
- доступ открыт.
- открытые сети и публичный доступ;
- отображение введенных символов запрашивается в окне безопасности;
Следует отметить, что в Windows 8 невозможно напрямую просматривать сети, к которым машина была ранее подключена.
В Windows 10 действия по восстановлению пароля выполняются по той же схеме.
Сброс настроек роутера и пароля на стандартные
Если доступ к Wi-Fi восстановить не удалось, вы можете удалить настройки роутера. Для этого нажмите и некоторое время удерживайте кнопку сброса на задней панели роутера. На некоторых моделях эта кнопка расположена внизу.
На заметку! В большинстве случаев он утоплен, чтобы защитить его от случайных нажатий, поэтому вам понадобится скрепка или ручка.
удерживать ее нужно, пока индикаторы роутера не начнут мигать. Теперь маршрутизатор вернулся к заводским настройкам.
Далее на компьютере вы можете увидеть, что появилась новая сеть Wi-Fi, название которой — модель роутера. Вы можете подключиться, введя ПИН-код, напечатанный на задней панели маршрутизатора или в инструкции к нему.
После этого открывается веб-интерфейс, в котором вы можете сменить пароль на новый или оставить старый.
Запомнить! Стандартный пароль лучше сбросить, так как он не отвечает требованиям безопасности и посторонние лица смогут подключиться к Wi-Fi.
Нет пароля в настройках роутера
Каждый маршрутизатор защищен кодом от возможных модификаций посторонними лицами и сбоев. Следовательно, вам необходимо указать имя пользователя и пароль.
Если пользователь хочет настроить новый маршрутизатор, необходимо ввести имя пользователя и пароль по умолчанию. Во многих моделях это «админ» и «админ». Но если это не сработает, вы можете оставить поле пустым. Это означает, что устройство не защищено. Для маршрутизаторов ZIXEL логин и пароль очень часто представляют собой набор из 1234 цифр.
Но, если пароль и логин уже были изменены в роутере другим человеком, без этих данных получить доступ к настройкам будет невозможно. Как я могу сбросить пароль роутера? Для этого нужно 10 секунд зажать кнопку, расположенную на самом устройстве.
Видеоинструкция по сбросу пароля и настроек роутера TP-LINK в следующем видео:
Рядом с этой кнопкой есть надписи: RESET, WPS / RESET, Reset, Default. Информация о маршрутизаторе, такая как расположение кнопки, зависит от типа кнопки. Они часто бывают глубокими, поэтому для скачивания нужно что-нибудь острое. Во время всех манипуляций оставляйте прибор включенным.
На некоторых роутерах кнопка сброса выглядит так:
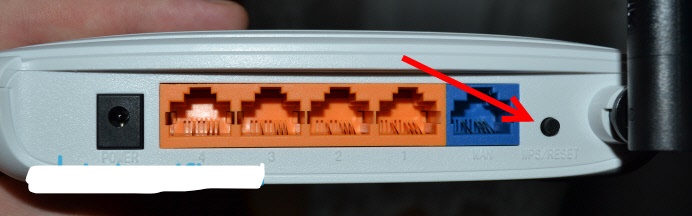
По сути, большинство людей, у которых нет доступа к паролю Вай Фай, просто используют сброс к заводским настройкам, чтобы установить новый код безопасности. Но перед тем, как сбросить пароль от роутера, следует уточнить информацию о настройках.
Анализ файла конфигурации
Еще один популярный метод получения данных авторизации роутера. Для получения журналов вам понадобятся две вещи: программа просмотра и файл конфигурации устройства. Первая — это утилита RouterPassView. Нам нужно найти нужный нам файл на компьютере в папке загрузок браузера.
Сохраняется так:
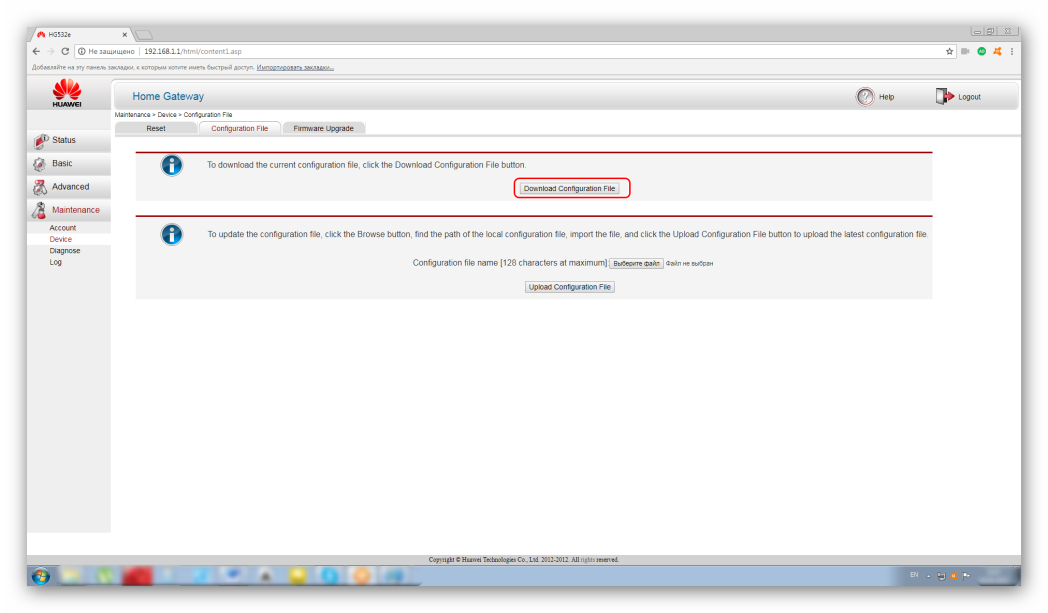
Важно! Этот способ актуален, если файл резервной копии был ранее сохранен на ПК. Если вы потеряете свой пароль и логин, вы больше не войдете в настройки и не создадите его.
Работаем в следующей последовательности:
- На сайте разработчика https://www.nirsoft.net/utils/router_password_recovery.html перейдите по ссылке, чтобы загрузить программное обеспечение RouterPassView и скачиваем кряк.
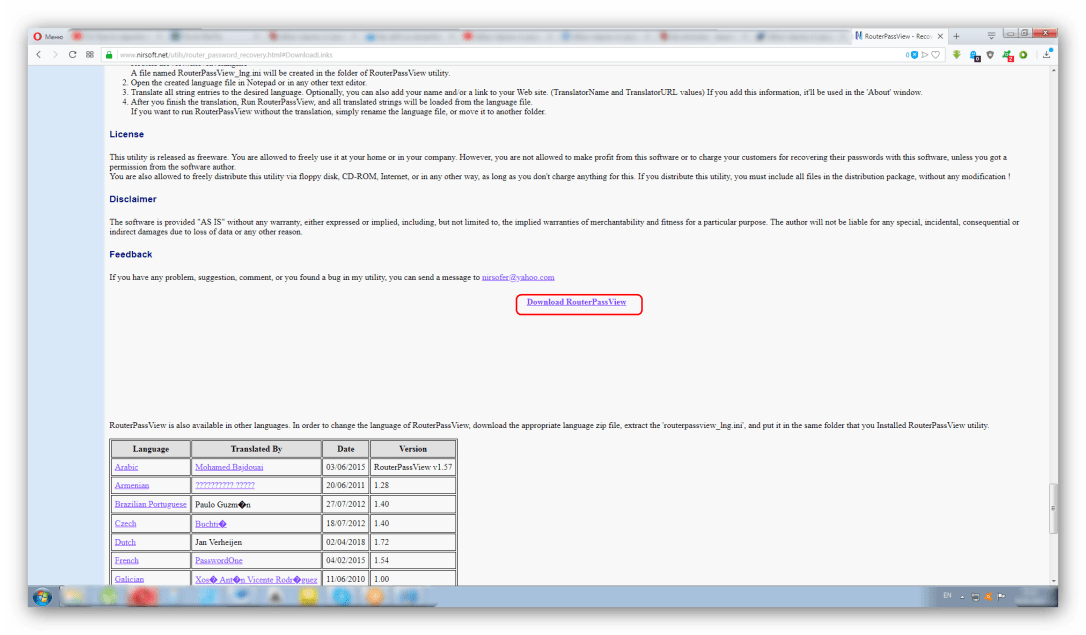
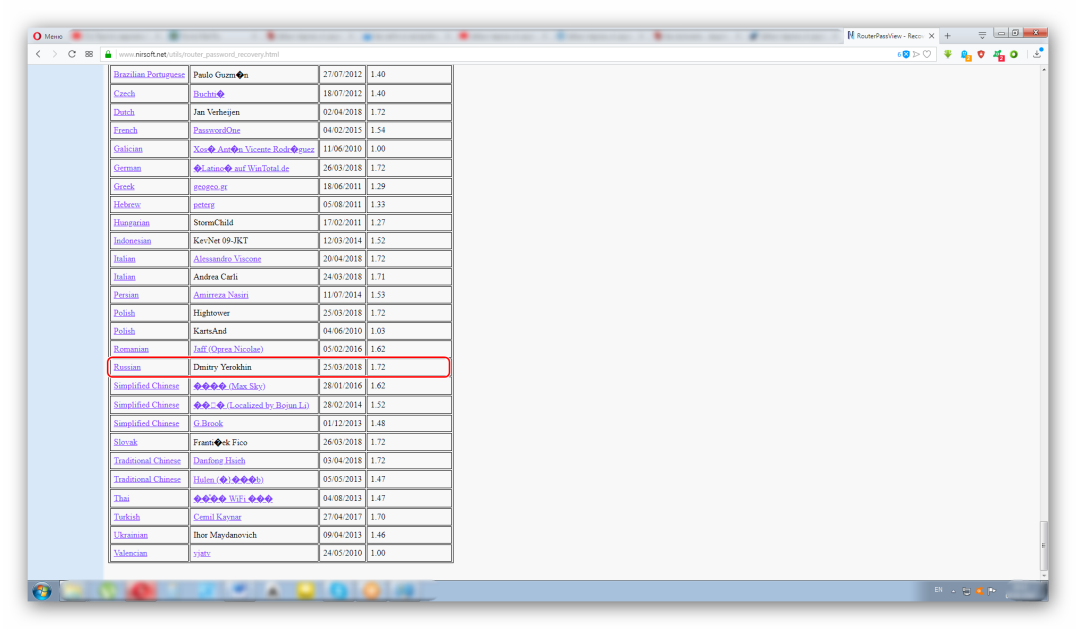
- Распаковываем архив с программой в отдельную папку и перемещаем туда распакованный русификатор.
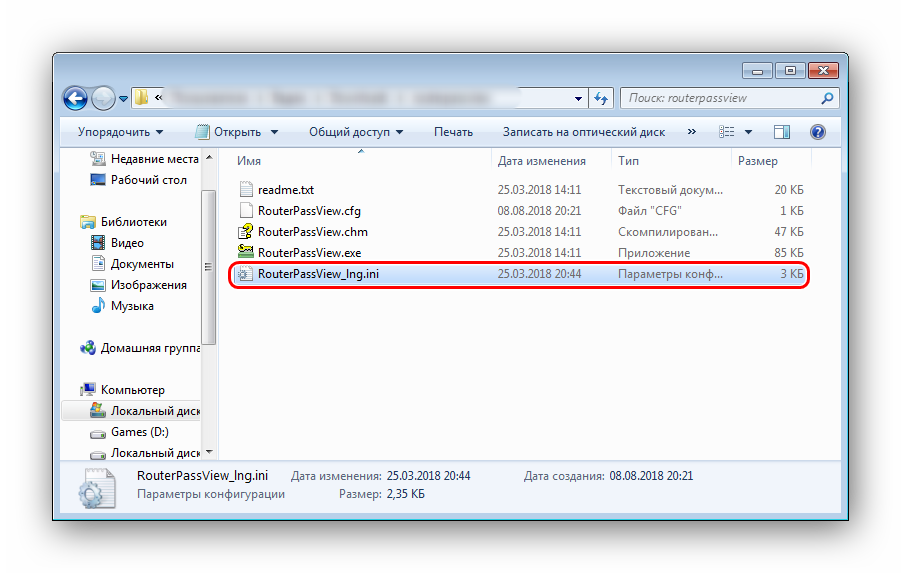
- Запустите RouterPassView и выберите «Открыть файл настроек маршрутизатора».
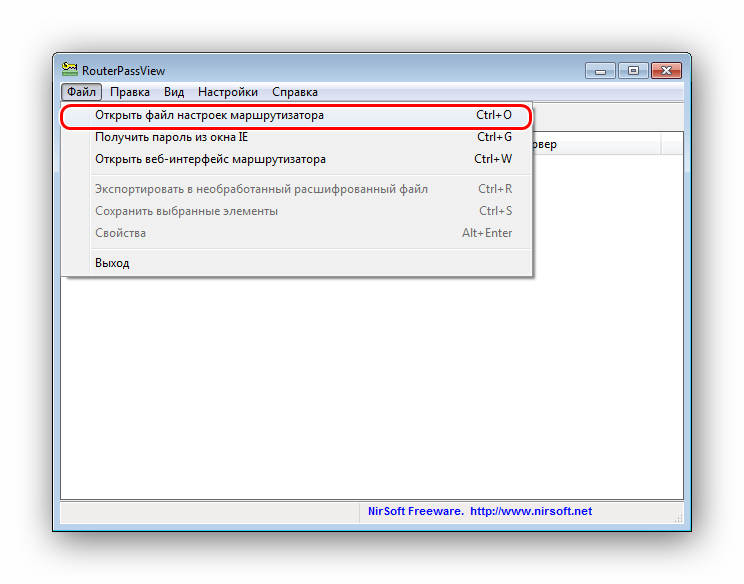
- В окне должна появиться следующая информация, включая имя пользователя и пароль для входа.
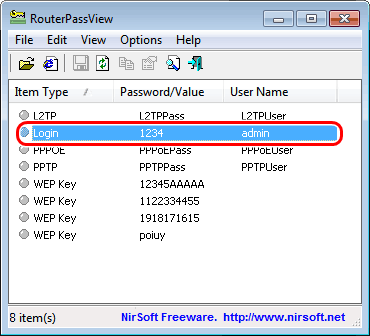
Работоспособность программы не гарантируется, так как количество поддерживаемых моделей невелико.
Программа RouterPassView
Этот метод имеет смысл использовать только в том случае, если вы заранее сохранили файл конфигурации устройства. После того, как вы приобрели и настроили роутер, это стоит сделать в первую очередь, так как этот файл поможет в случае чего восстановить не только пароль, но и все остальные настройки роутера, если они вдруг сбрасываются на причина или другая.
Вы можете сохранить файл конфигурации в настройках роутера. Вы можете найти его в разных пунктах меню настроек, в зависимости от модели используемого вами роутера. Итак, для устройства Huawei HG8245H этот путь выглядит так: вкладка «Системные инструменты» вверху — строка «Файл конфигурации» слева — кнопка «Сохранить.
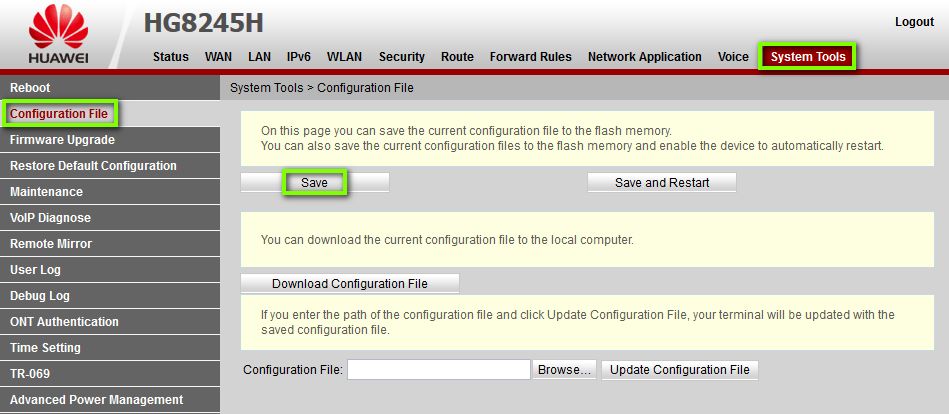
Если у вас есть файл конфигурации устройства, сохраненный заранее, загрузите программу RouterPassView, которая поможет вам извлечь логин и пароль из веб-интерфейса вашего маршрутизатора из зашифрованного файла данных.
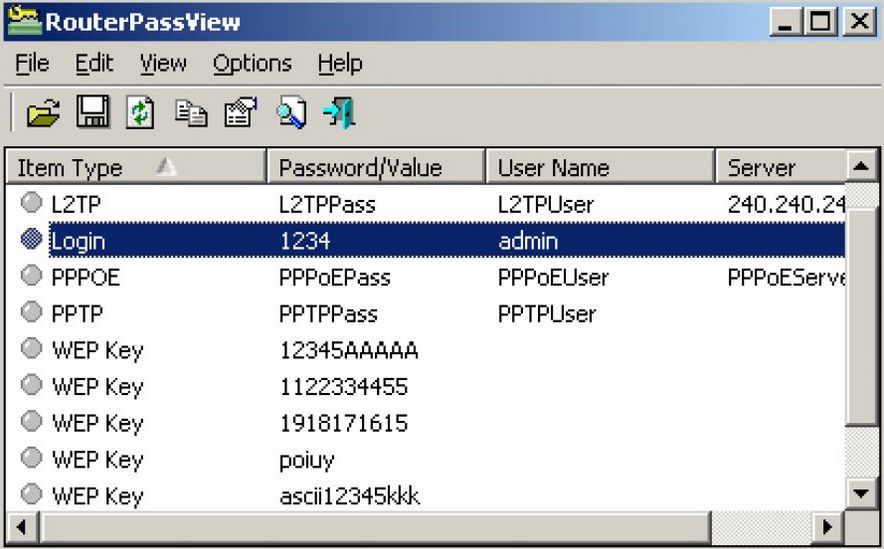
Использовать его просто: выберите пункт меню «Файл», затем щелкните ярлык «Открыть» и выберите файл конфигурации или перетащите его в окно программы с помощью мыши.
Чем более распространена ваша модель, тем быстрее вы сможете получить необходимую информацию. Правда, список поддерживаемых роутеров ограничен несколькими десятками моделей, большая часть которых принадлежит производителям TP-Link и D-Link.
Вычисление данных из настроек сети
Часто пользователь вводит данные только один раз. Во время всех последующих авторизаций ПК автоматически вводит все необходимые данные и подключается. Конечно, такое действие было бы невозможно, если бы эти самые данные нигде не хранились. Рассмотрим, где хранится эта информация в разных операционных системах.
Windows
Если на вашем компьютере установлена операционная система Windows, узнать имя и пароль будет несложно. Очевидно, что этот метод работает только для тех сетей, к которым вы уже подключены. Чтобы восстановить пароль, вам необходимо следовать следующему алгоритму:
- Открыть настройки.
- Найдите настройки Wi-Fi.
- Откройте свойства конкретной сети.

- Просмотрите ключ безопасности (это пароль).
MacOS
У владельцев продуктов Apple тоже не должно возникнуть проблем. Чтобы справиться с ситуацией, когда вы не знаете, что делать, если вы забыли имя пользователя и пароль от маршрутизатора, вам необходимо перейти к связке ключей. В нем хранятся не только данные ранее использованных сетей. Таким образом, выучить код из этой сети маршрутизатора через компьютер несложно.

Использование телефона разрешено, даже если он от Apple и к нему привязан сам iCloud. Перед входом человек также открывает набор ключей. Здесь вы можете узнать пароль от Wi-Fi, социальных сетей или любого другого сайта. Кстати, поскольку брелок привязан к iCloud, все данные, введенные на телефоне или планшете, будут автоматически дублироваться в базе данных ПК или ноутбука. Это касается не только Wi-Fi, поэтому вопрос, как получить код из ВКонтакте или YouTube, возникнуть не должно. Все это легко найти, если у вас есть яблоко. Прежде чем вы сможете увидеть пароль, вам нужно будет повторно авторизовать пользователя в системе.
Взлом роутера
Для этого подходят все методы. В нашем случае вы можете использовать специальную программу, чтобы «взломать» домашний роутер с пользой. В этой статье мы рассмотрим маршрутизатор паролей Kracker, созданный командой разработчиков SecurityXploded. Он прост в использовании и не требует от пользователя специальных навыков. Его недостатки — небольшой список поддерживаемых моделей и долгий процесс поиска кода.
Для работы с Kracker Password Router:
- Перейдите на https://securityxploded.com/router-password-kracker.php и выберите «Загрузить».
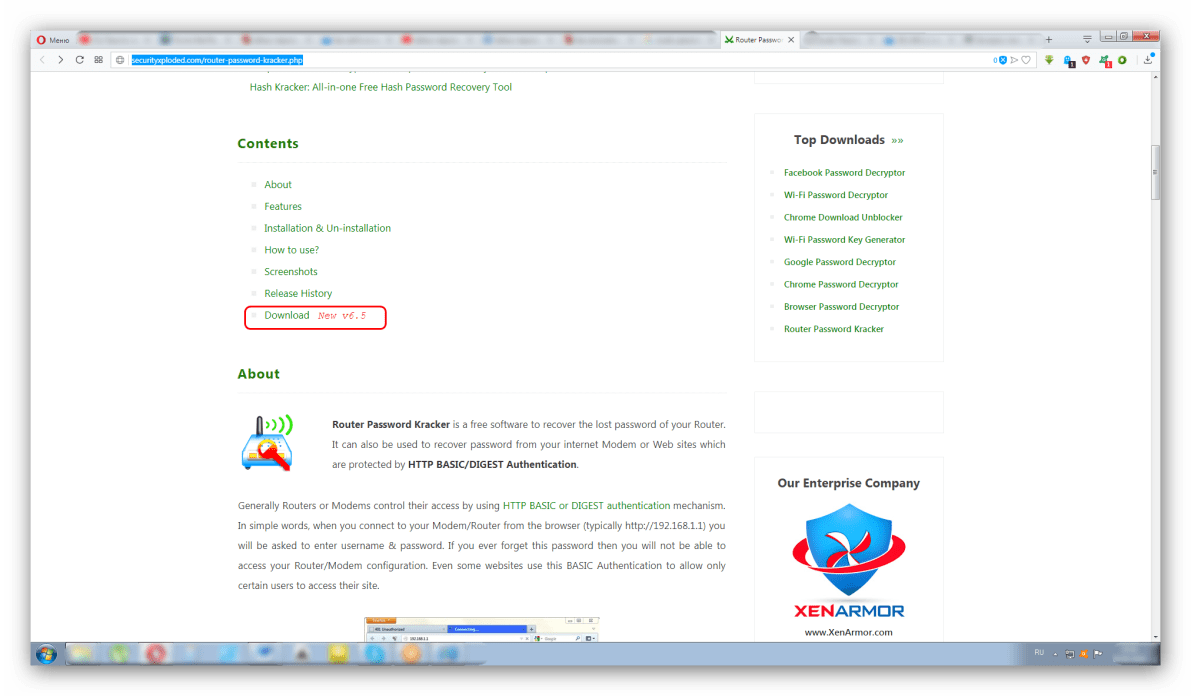
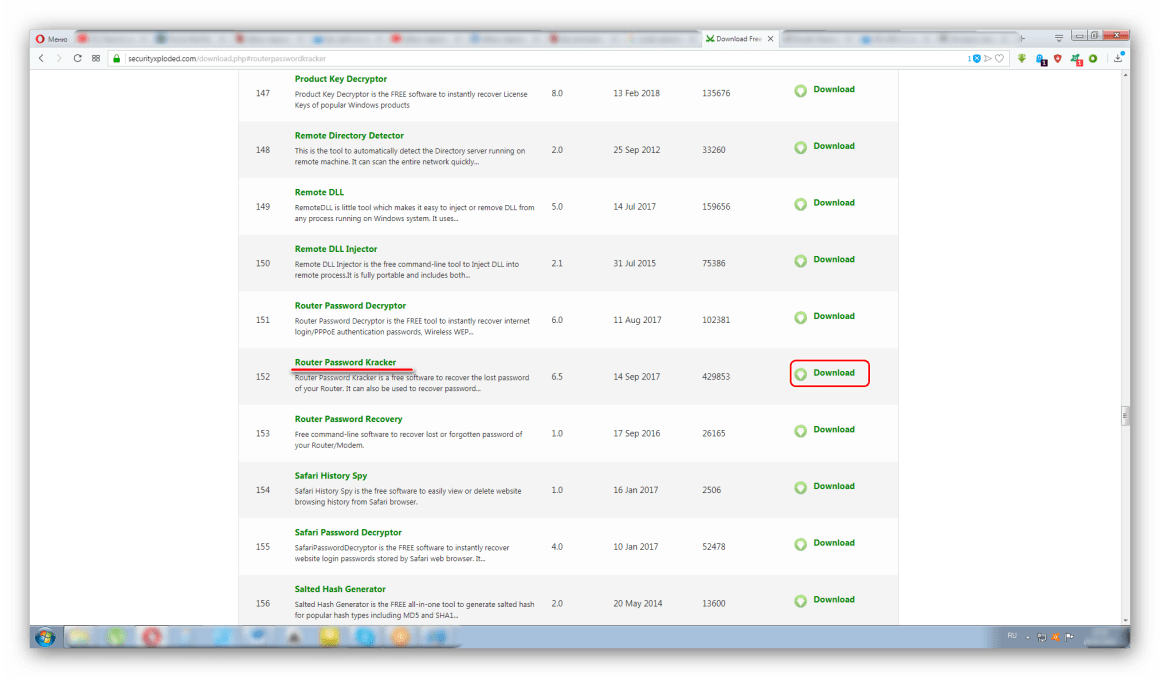
- Устанавливаем программу на ПК, после чего перед нами появляется главное рабочее окно. Для правильного поиска пароля маршрутизатора укажите его IP-адрес «168.1.1» или «192.168.0.1» и авторизуйтесь (в 90% случаев — «admin»). Нам также понадобится словарь грубой силы, поставляемый с программой в виде файла «passlist.txt». Указываем путь к нему в записи «Файл паролей словаря».
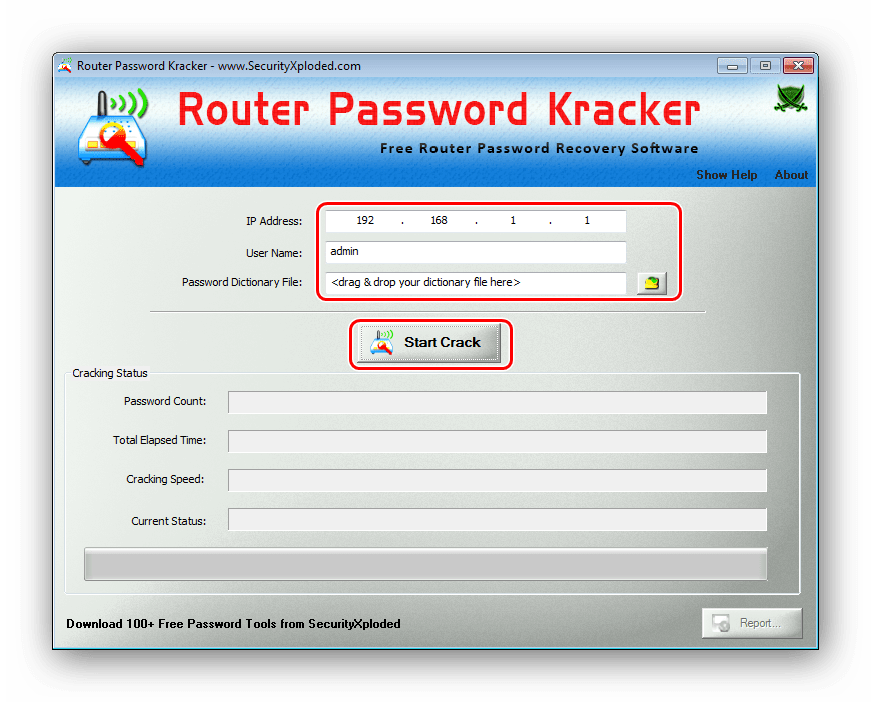
- Чтобы начать, нажмите «Начать Crack». Вы можете видеть, как идет сканирование, в нижней части окна. В итоге программа дает нам результат.
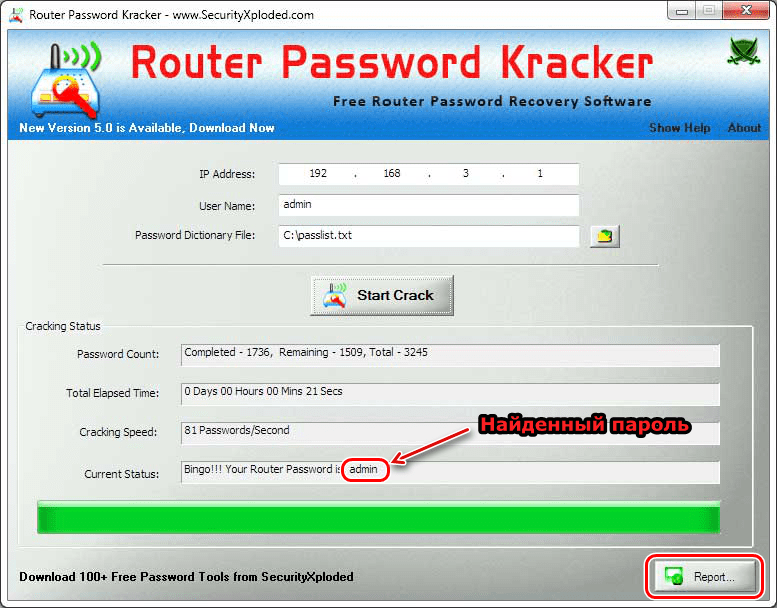
Более подробный отчет доступен во вкладке «Отчет».
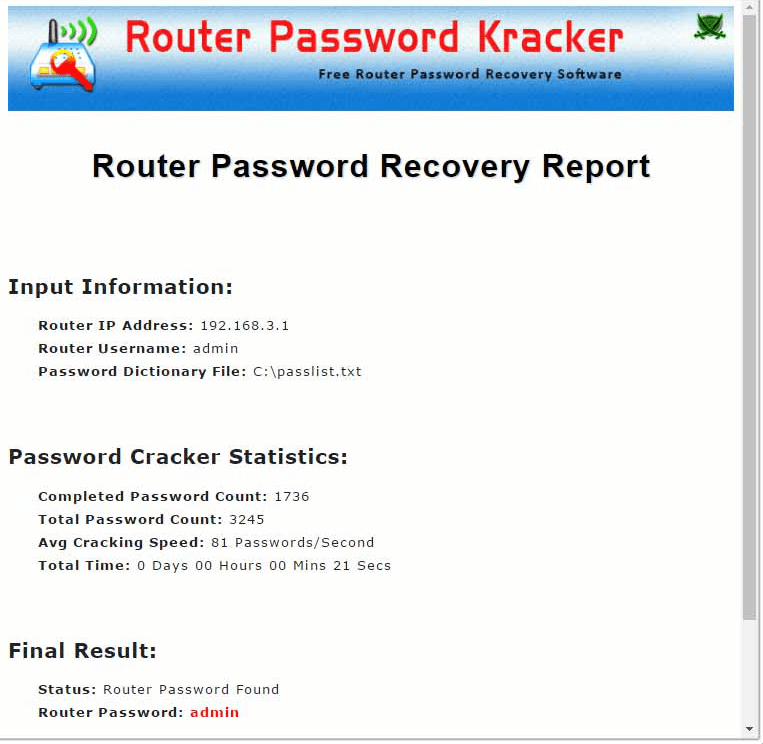
Мы описали только необходимые функции программы, чтобы узнать пароль роутера, если вы его забыли. Остальные возможности этого взломщика упоминать не будем (по понятным причинам.
Восстанавливаем пароль
Все популярные операционные системы (как Windows, так и Android и iOS) имеют встроенную функцию, сохраняющую пароль в памяти устройства. Пароль явно содержится на вашем устройстве, если оно автоматически подключается к сети без необходимости ввода пароля.
Если каждый раз, когда вы пытаетесь подключиться к своему Wi-Fi, система запрашивает пароль, значит, у вас стоит галочка рядом с условием «Не сохранять пароль», поэтому искать код в запоминающее устройство.
На Android
Чтобы получить пароль от Android-устройства, вам необходимо получить root-доступ. Система хранит код в зашифрованных файлах, к которым нельзя получить доступ без root-прав.
После получения рут-прав вы можете выбрать один из двух способов: вручную найти файл с нужными данными или воспользоваться специальным приложением.
Через поиск файла
Чтобы найти нужный файл, вам, скорее всего, понадобится сторонний проводник, так как стандартные проводники операционной системы скрывают некоторые файлы или не показывают некоторые расширения. Мы рекомендуем использовать приложения Total File Commander, ES или Root Browser:
- Попав в проводник, перейдите по пути / data / misc / wifi. Ищите исходную папку во внутренней памяти, а не на SD-карте.
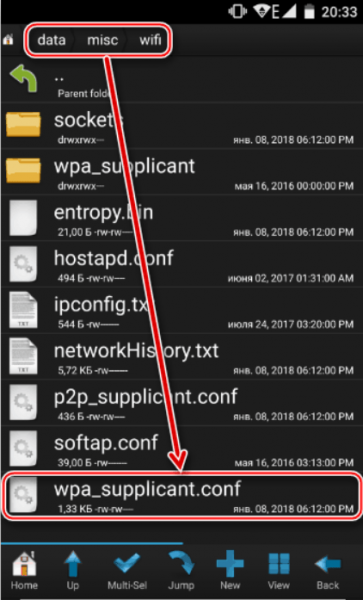
Зайдите в раздел / data / misc / wifi - Оказавшись в последнем разделе, разверните файл wpa_supplicant.conf (в предыдущих версиях ОС вместо этого имени использовалась случайная строка чисел). Система не найдет программу, с помощью которой вы можете открыть это расширение, поэтому используйте любой текстовый редактор или браузер.
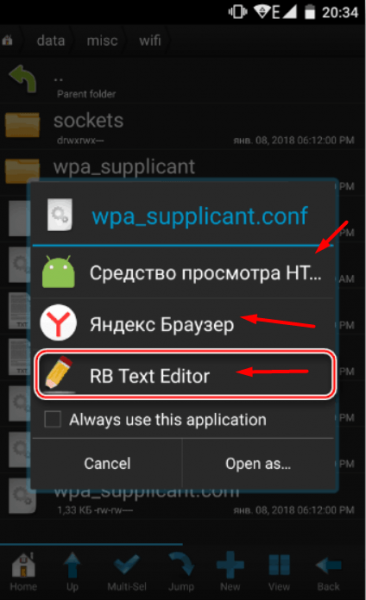
Выберите любую программу для распространения файла wpa_supplicant.conf - Откроется список с различной информацией. Ищите блоки, начинающиеся со слова сеть. В каждом из них будет строка ssid — имя сети и psk — пароль. Найдите название интересующей вас сети и просмотрите ее пароль.
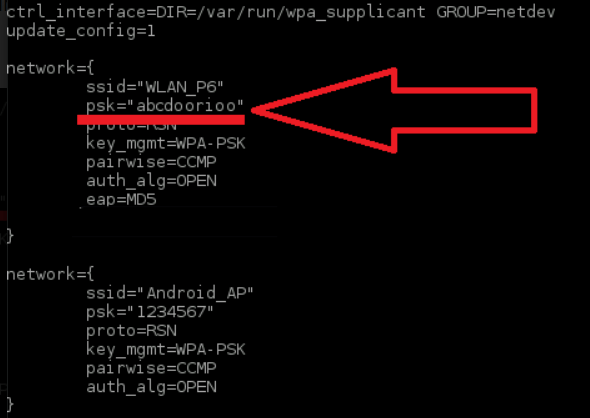
Ищем сетевой блок и строку с названием нужной нам сети
Через специальное приложение
В Play Market можно найти приложение Пароли Wi-Fi. Он автоматически распознает имена и пароли всех сохраненных сетей и отображает их в удобном списке:
- Зайдите в Play Market и найдите это приложение. Воспользовавшись поиском, вы увидите много программ с похожим названием, но вам необходимо скачать программу со знаком Root.
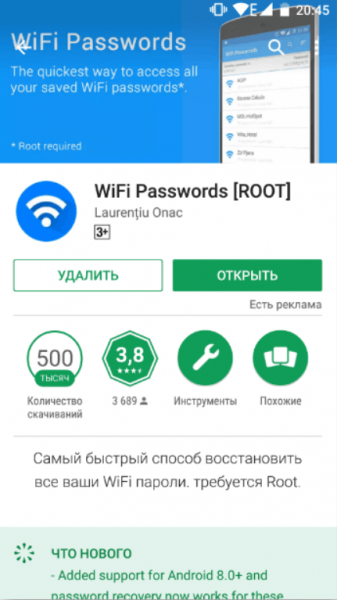
Установите приложение Wi-Fi Passwords из Play Market - Как только приложение будет открыто, предоставьте ему root-доступ.
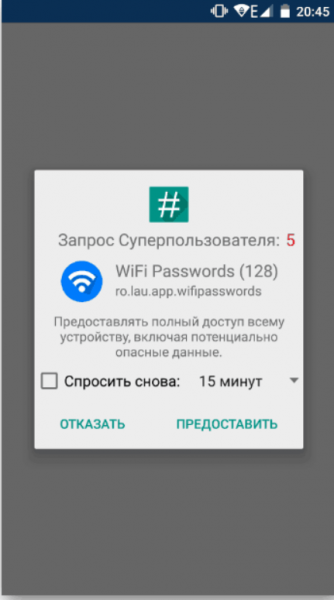
Разрешить root-доступ - Вы увидите список сетей и пароли от них. Найдите нужный Wi-Fi и узнайте от него пароль.
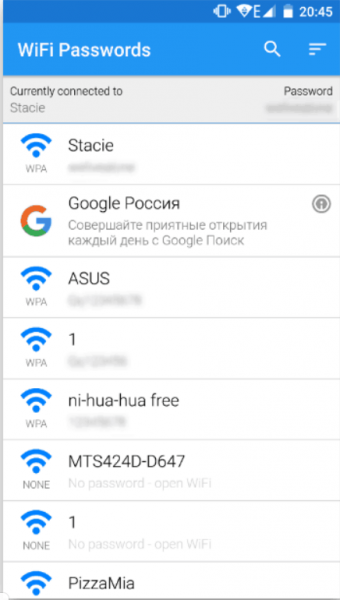
Найдите в списке нужную сеть и узнайте пароль
На iOS
Для просмотра сохраненного сетевого пароля на iOS требуется взломанное устройство. Придется использовать специальное приложение, которое работает только с взломанными устройствами. Имейте в виду, что после взлома у вас могут возникнуть проблемы с гарантией и потеря личных данных с вашего телефона.
В предыдущих версиях IOS можно было просматривать пароли от сохраненных сетей с помощью встроенных функций — достаточно было найти в настройках пункт «Пароль», в котором была вся необходимая информация. В новых версиях, вышедших после IOS 7, раздел остался, но информация о сетях Wi-Fi стала недоступной.
Через стороннее приложение
Требуемое приложение распространяется бесплатно в магазине Cydia. Вы можете использовать его, но если по какой-то причине он отказывается работать, выберите любое другое приложение с аналогичным названием и функциональностью.
- Оказавшись в магазине Cydia, найдите программу Wi-Fi Password List и установите ее.
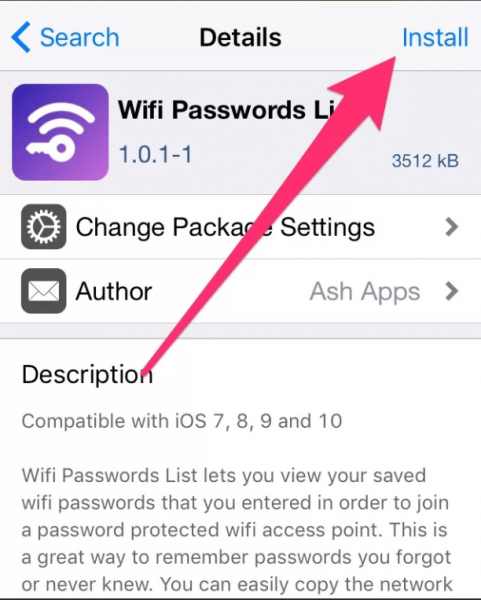
Установка приложения списка паролей Wi-Fi - Скачав приложение, откройте его. Вы увидите список сетей и пароли от них, в котором найдете необходимую информацию.
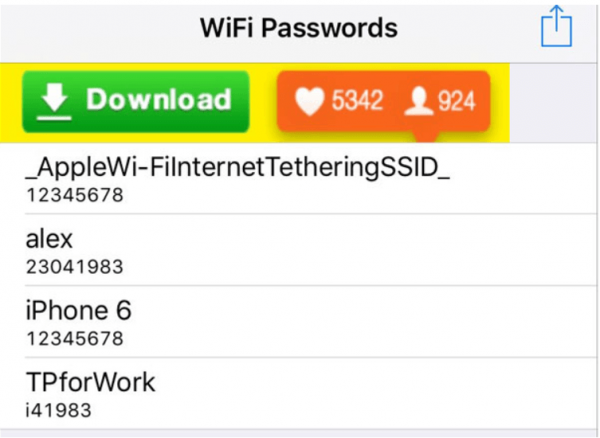
Обыскиваем нашу сеть и узнаем пароль
На Windows 10
В Windows 10 пароль узнать проще, чем в других операционных системах, поскольку операционная система его не скрывает:
- Нажмите комбинацию Win + R на клавиатуре, чтобы открыть окно быстрого доступа. Добавьте запрос ncpa.cpl и выполните его.
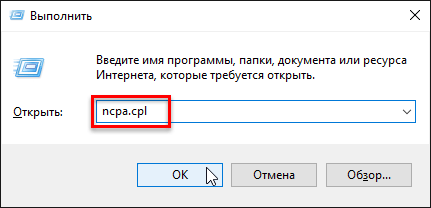
Выполняем запрос ncpa.cpl - В открывшемся окне найдите свою сеть и дважды щелкните по ней левой кнопкой мыши.
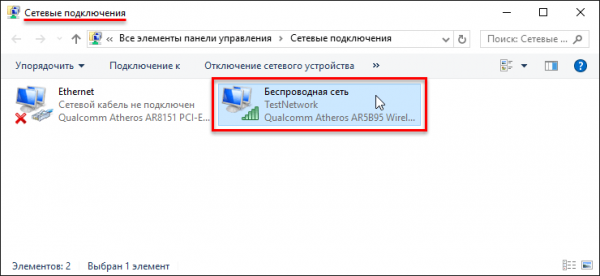
Дважды щелкните желаемую сеть - Разверните беспроводные свойства.
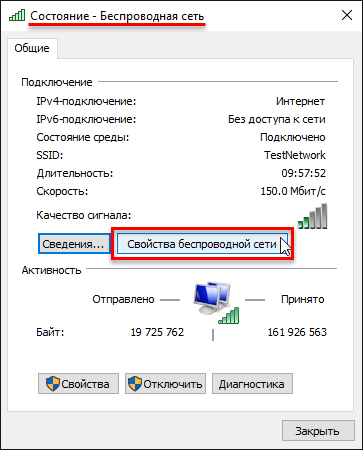
Открытие свойств сети - Перейдите на вкладку «Безопасность».
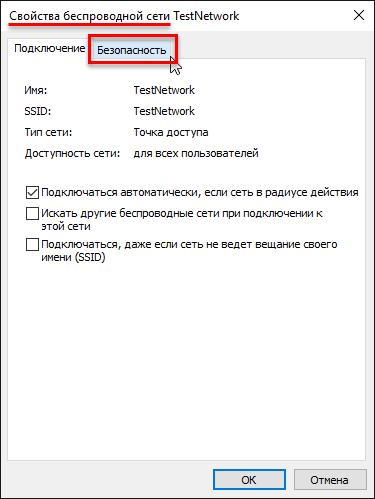
Откроем раздел «Безопасность» - Пароль будет указан в строке «Ключ безопасности сети.
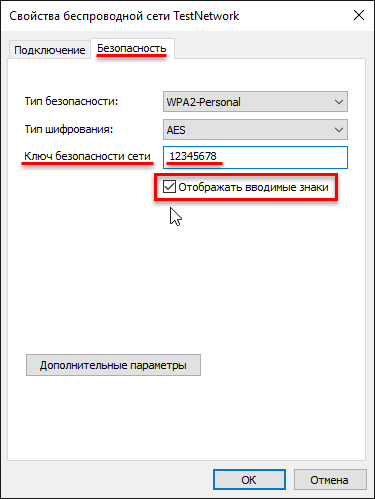
Посмотрим на значение из строки «Ключ безопасности сети»
Видео: как узнать забытый пароль от Wi-Fi
Как узнать пароль от Wi Fi на компьютере
Если ваш ноутбук подключен к Интернету по беспроводной сети, цифры легко вычислить. По умолчанию этот параметр отмечен и скрыт, чтобы посторонние не могли их узнать. Вам нужно включить компьютер, щелкнуть правой кнопкой мыши значок подключения, затем выбрать «Центр управления сетью» и щелкнуть по нему.
Затем нужно выбрать сеть, навести на нее курсор и снова нажать правую кнопку мыши, затем в пункте «Свойства» найти вкладку «Безопасность», затем:
- найдите окно Электронный ключ».
- нажмите «Показать знаки»;
На этом этапе вы можете узнать только номера, необходимые для подключения к беспроводной сети. Для его замены нужно войти в меню роутера, затем ввести новую комбинацию в пункте пароля, сохранить и записать. После этого перезагрузите компьютер, чтобы новые данные подключения стали доступны для ноутбука.
Стандартные логины и пароли
Что делать, если я забыл пароль маршрутизатора? Есть стандартные комбинации.
TP-Link
Как настроить роутер TP-Link? (всеобщее образование)
Для роутеров TP-Link актуальна комбинация admin / admin. IP-адрес «192.168.1.1» или веб-адрес «tplinklogin.net» используется для доступа к веб-интерфейсу».

D-Link
Настройка всех моделей роутеров D-Link (универсальная инструкция)
Для роутеров от производителя D-Link также актуальна комбинация логина и пароля admin / admin. Как подключиться к роутеру? Чтобы получить доступ к веб-меню параметров, вам необходимо получить доступ к адресу «192.168.0.1». Все актуальные данные можно найти на этикетке под устройством.

Также есть PIN-код для подключения по воздуху с использованием технологии WPS.
Для моделей D-Link DI-614 + и DI-514 «пользовательский» логин используется для доступа к параметрам, пароль отсутствует.
Asus
Как зайти в настройки роутера Asus (все методы)?
Даже самая распространенная комбинация, подходящая для устройств Asus, не оригинальна: это всегда один и тот же админ / админ. IP-адрес для доступа к веб-параметрам — «192.168.1.1».

На некоторых моделях присутствуют комбинации логина и пароля из роутера Asus root / root, admin / epicrouter, Admin / Admin (случай также учитывается при вводе данных), admin / password.
Zyxel Keenetic
Но на роутерах от производителя Zyxel самая распространенная комбинация отличается от других роутеров — это admin / 1234. Также при первом вводе параметров вы можете изменить пароль.

Могут встречаться и другие комбинации:
- супервайзер / супервайзер;
- корень / 1234;
- webadmin / 1234;
- администратор / администратор.
В некоторых случаях может отсутствовать пароль, а в некоторых случаях — логин.
Настройка всех моделей роутеров Zyxel Keenetic (универсальная инструкция)
Изменение пароля
Это потребуется тем людям, которые из-за того, что забыли пароль, восстанавливают заводские настройки. Чтобы изменить пароль на роутере в Windows, вам необходимо сделать следующее:
- Отмечен WPA / WPA2;
- После этого откроется Wireless and Wireless Security. Столбец PSK Password открывается с паролем для конкретной сети;
- Перед тем, как войти в настройки, вам необходимо ввести данные логина и пароля, чтобы открыть настройки. Обычно имя пользователя и пароль — «admin». В противном случае рекомендуется проконсультироваться с вашим провайдером.
- Новый пароль записывается рядом с паролем PSK в свободном столбце, затем сохраняется;
- Запускается любой браузер, где в поисковике или в адресной строке написано 192.168.1.1;
- необходимо установить следующие параметры: Версия со значением WPA2-PSK и Шифрование с автоматическим значением;
- Вам потребуется перезагрузить роутер;
- Отображается красное сообщение, после чего необходимо нажать «щелкните здесь», чтобы завершить процедуру.
После смены пароля все устройства могут быть подключены.
Для роутера ASUS страница смены пароля выглядит так:
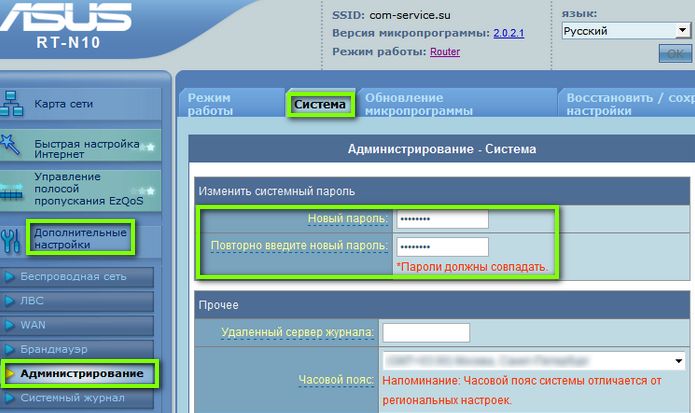
На роутерах TP-LINK вам нужно зайти в «Системные инструменты», чтобы изменить пароль:
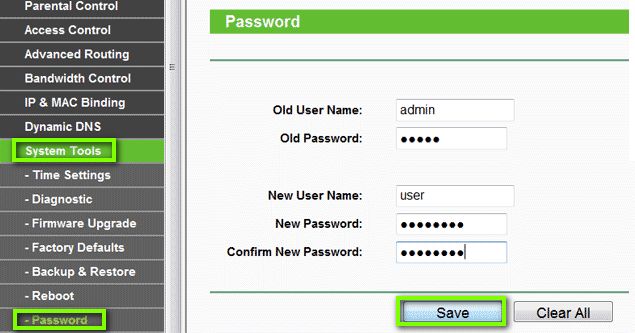
Помимо «ручного» сброса пароля и входа в систему, сетевое взаимодействие — это программный метод. Он предполагает использование служебных программ, которых очень много. Сложность в том, что неопытные пользователи не смогут понять, как работают программы. И опасность таких утилит в том, что большинство из них содержат вирусы и другие вредоносные программы.
Посмотреть пароль от WiFi в Windows 7 или в Windows 8
Чтобы просмотреть пароль Wi-Fi в Windows 7 или 8, вам понадобится компьютер или ноутбук с уже подключенным WiFi-соединением, настроенным для сети, от которой вы хотите узнать пароль.
Через графический интерфейс
Чтобы узнать пароль Wi-Fi в графическом интерфейсе Windows 7, выполните следующие действия:
- На панели задач щелкните левой кнопкой мыши значок уровня сигнала. Как на скриншоте ниже.
- В открывшемся окне со списком сетей Wi-Fi найдите свою сеть со статусом «Подключено«.
- Щелкните имя правой кнопкой мыши и выберите «Свойства«.
- В открывшемся окне установите флажок «Показывать введенные символы«.
- Ключ безопасности сети — это пароль для подключенного Wi-Fi. Запишите это на листе бумаги или сфотографируйте, чтобы не забыть.
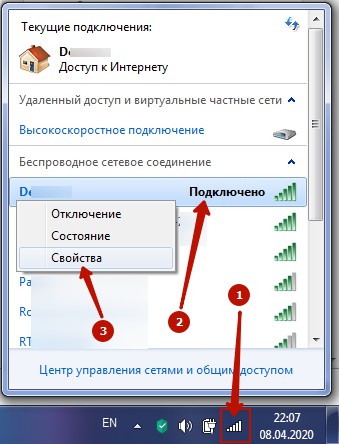
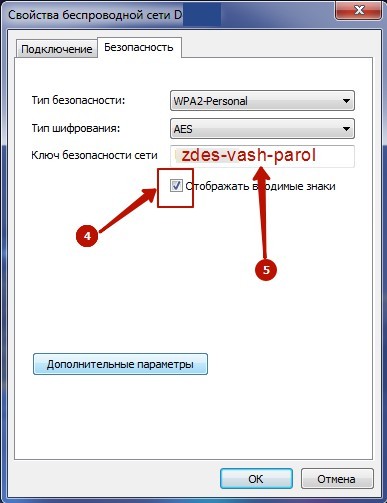
Видеоинструкция: Как узнать пароль WiFi через графический интерфейс Windows 7
Через командную строку
Чтобы узнать пароль Wi-Fi через командную строку Windows 7, откройте меню «Пуск» и введите «cmd» на клавиатуре. Вверху вы найдете программу командной строки «cmd». Щелкните его правой кнопкой мыши и выберите «Запуск от имени администратора».
- netsh wlan show profiles: команда отобразит список всех сохраненных беспроводных сетей.
- netsh wlan show profile name = Vashe-nazvanie key = clear — Команда отобразит параметры сохраненной сети с именем «Ваше-имя», включая пароль (Key content), но только если командная строка запускается от имени администратора.
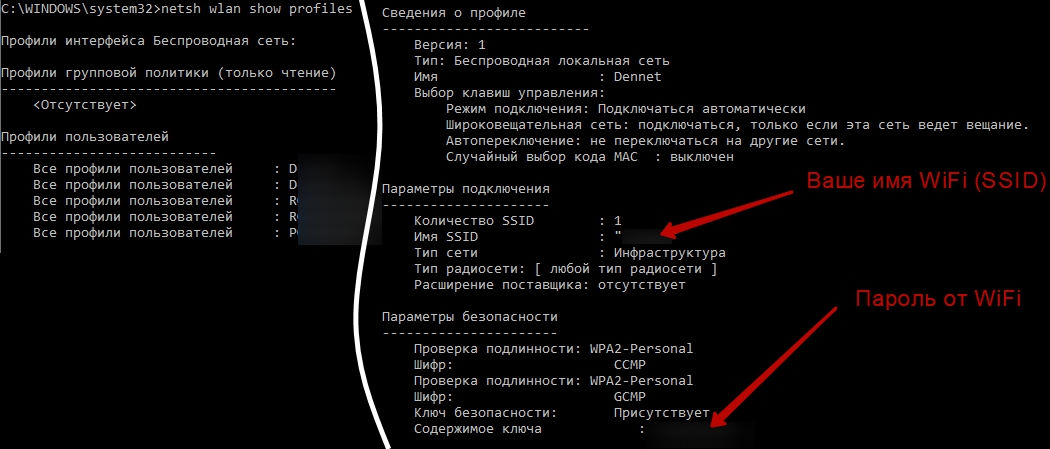
Видеоинструкция: Как узнать пароль от WiFi через командную строку Windows 7
Способы восстановления пароля от роутера
Есть много способов узнать пароль от роутера или восстановить его. Все они различаются по сложности и продолжительности выполнения. Ниже приведены три более простых варианта для разных ситуаций. Один из них обязательно поможет восстановить доступ к роутеру.
Стандартный пароль
Этот способ подходит для ситуаций, когда пользователь сам настроил роутер, не меняя пароль для доступа администратора. Это самый простой вариант, но подходит не для всех ситуаций.
Если пароль не был изменен, это исходный пароль роутера. Об этом не страшно забыть, но это можно увидеть в инструкции к устройству. Он будет в разделе с роутером. Если инструкция утеряна, стандартный пароль можно легко найти в Интернете. Но для этого нужно знать производителя роутера.
Обычно он указывается спереди или сверху. Вы также можете увидеть его на странице входа в роутер, где он выделен цветом или жирным шрифтом. Самые популярные производители — D-Link, TP-LINK, ZyXEL и Asus. Однако есть и другие.
Найдя производителя, вы можете искать пароль. В любой поисковой системе введите подсказку «стандартный пароль от роутера», а в конце введите имя. Первые ссылки будут содержать необходимую информацию. Чаще всего паролем администратора будет admin или «1234» или пустая строка. Однако у некоторых производителей есть и другие варианты.
Другой пароль от роутера может быть указан на обратной стороне вместе с отметкой.

На картинке показаны регистрационные данные с роутера TP-LINK. На других моделях маркировка будет аналогичной. Вы должны искать слово «Пароль» или «Пароль».
Роутер от провайдера
Этот способ подходит для ситуаций, когда роутер был заказан у интернет-провайдера и настроен им. Мастера меняют стандартные пароли на более сложные. Это сделано для того, чтобы злоумышленники не могли удаленно взломать роутер.
В случае изменения пароль также отмечается на маршрутизаторе. Обычно это специальная наклейка сзади или снизу. Содержит пароль для сети Wi-Fi и информацию для доступа к меню настроек в качестве администратора. В некоторых ситуациях вся информация может быть указана в договоре на получение роутера у провайдера. Вы также можете узнать пароль по телефону. Но что делать, если вы забыли пароль от Wi-Fi роутера и вышеперечисленные варианты не подходят? В данном случае мы пробуем третий вариант.
Полный сброс настроек
Если другие способы не помогли или сделать их невозможно, будет полезен полный сброс настроек Wi-Fi роутера. Важно отметить, что это крайний, но очень простой вариант. К нему можно прибегнуть только при наличии распечатки с настройками доступа в Интернет, так как они тоже будут сброшены. В противном случае вам придется вызвать специалиста, который восстановит их самостоятельно.
Кроме того, настройки можно просмотреть из учетной записи пользователя, обычно она регистрируется без пароля. Инструкции по открытию страницы входа описаны в предыдущем разделе. Теперь вы можете войти в систему как пользователь, для этого выберите соответствующий логин из списка или напишите User в строке входа, оставив поле пароля пустым.
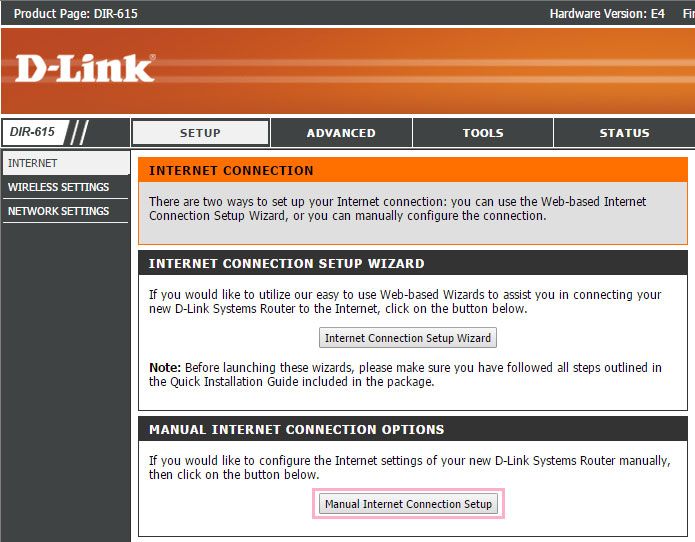
Теперь вам нужно найти настройки подключения к Интернету. Для роутера D-Link Wi-Fi их раздел показан на изображении в розовой рамке. Все данные от IP-адреса до MAC-адреса должны быть записаны. Они понадобятся для восстановления доступа в интернет с роутера.
Теперь вы можете вернуться к заводским настройкам. На тыльной стороне роутера есть специальное отверстие. Обозначается словами «Сброс» или «Сброс». Внутри находится кнопка, которая вернет роутер к заводским настройкам. И вместе с ними сбросит пароль администратора на исходный. Добираться туда удобнее иглой, шилом или чем-то еще, но длинным и тонким.

При нажатии будет отчетливый щелчок. Кнопку необходимо удерживать около десяти секунд. После перезагрузки роутера это можно определить по миганию на передней панели. Теперь нужно дождаться полной загрузки. Лучше подождать две минуты. После этого пароль сброшен, можно сбросить настройки.
Все устройства, подключенные к роутеру по Wi-Fi, потеряют сигнал. Если настройка выполняется не через кабель, а через сеть, вам необходимо выполнить повторное подключение по шагам. Его имя изменится, поэтому оно будет определяться качеством сигнала (оно должно быть максимальным или близким к этому) и отсутствием пароля. Если конфигурация осуществляется через кабель, этот шаг можно пропустить.
Теперь вам нужно вернуться на страницу роутера. Теперь выберите администратора в качестве пользователя или введите логин admin. Для моделей D-Link начальный пароль администратора пуст. Для TP-LINK — администратор. Любой из этих вариантов должен работать. Вы также можете увидеть его на задней панели роутера, этот способ описан выше. Если пароля нет, он будет в инструкции. В крайнем случае найти его в интернете несложно, достаточно указать производителя роутера.
После входа в систему как администратор вы можете установить новый пароль. Также необходимо сбросить все настройки, иначе интернет работать не будет. А еще там можно задать пароль для точки Wi-Fi и ее имя.
Как узнать пароль от вайфая если забыл? С помощью панели управления роутером!
Подключите компьютер к роутеру через порт Ethernet. Если вы не можете вспомнить пароль к сети Wi-Fi и ваш компьютер не подключен к Интернету, единственный способ подключения — Ethernet.
Если Ethernet не поддерживается, вам необходимо сбросить настройки маршрутизатора до значений по умолчанию.
Найдите IP-адрес вашего роутера. Чтобы получить доступ к панели управления маршрутизатора, вам необходимо знать IP-адрес маршрутизатора. Для этого в Windows: откройте меню «Пуск», выберите «Настройки», «Сеть и Интернет», «Просмотр свойств сети» и посмотрите на адрес рядом с «Шлюз по умолчанию».
Адреса стандартных маршрутизаторов: 192.168.0.1, 192.168.1.1 и 192.168.2.1, а также 10.0.0.0.1 для маршрутизаторов Apple.
На некоторых маршрутизаторах их IP-адрес указан на наклейке, расположенной сбоку или снизу устройства.
Зайдите в панель управления вашего роутера. Откройте браузер и введите IP-адрес вашего роутера в адресную строку.
Вы можете использовать любой веб-браузер для выполнения этого шага.
Перейдите на главную страницу панели управления роутером. После ввода правильного IP-адреса вам может быть предложено ввести имя пользователя и пароль; в таком случае попробуйте войти в систему с учетными данными маршрутизатора по умолчанию. Обычно это учетные данные, отличные от учетных данных, используемых для подключения к сети Wi-Fi.
Имя пользователя по умолчанию для входа в настройки маршрутизатора указано в руководстве к маршрутизатору или на информационной табличке, прикрепленной к маршрутизатору. Чаще всего это пользователь admin, а пароль по умолчанию — admin, password или пустой. Обычно пользователи меняют их после настройки маршрутизатора, поэтому, если вы не помните имя пользователя и пароль, вам необходимо перезагрузить маршрутизатор.
Примечание. Имя пользователя и пароль по умолчанию для маршрутизатора обычно указаны в документации маршрутизатора или на самом маршрутизаторе.
Попав в панель управления роутером, перейдите в раздел «Беспроводная связь». Затем найдите раздел «Беспроводная связь» или «Wi-Fi». Чаще всего вы можете получить к нему доступ, щелкнув вкладку вверху страницы или найдя ее в меню навигации.
Интерфейс каждой страницы панели управления для конкретного маршрутизатора может отличаться, поэтому вам может потребоваться перемещаться по разным меню.
Пароль для роутера также можно найти в верхней части главной страницы панели управления.
Найдите пароль для сети Wi-Fi. На странице «Беспроводная связь» отображается имя беспроводной сети (SSID) и тип защиты или шифрования (например, WEP, WPA, WPA2 или WPA / WPA2). Рядом с настройками безопасности должно появиться поле «Кодовая фраза» или «Пароль». Это пароль для вашей беспроводной сети.
Ищем пароль в настройках роутера на примере TP-Link
Пароль для вашего WiFi можно найти в настройках роутера. Для этого вам понадобится компьютер или ноутбук, подключенный к нему любым способом (не обязательно через Wi-Fi). В худшем случае — смартфон.
В адресной строке любого браузера введите IP-адрес роутера. На многих моделях маршрутизаторов значение по умолчанию — 192.168.0.1 или 192.168.1.1. Логин и Пароль чаще всего это admin и admin (чтобы более точно узнать настройки по умолчанию для конкретного роутера, найдите их в разделе «Настройки»).
Зайдя на страницу настроек маршрутизатора, найдите там запись Wireless или что-то подобное WLAN или Wi-Fi. Затем найдите настройки безопасности беспроводной сети. Ваш пароль WiFi будет введен в поле перед записями, содержащими (ключ, пароль, ключ безопасности, пароль). На рисунке ниже показано, как это выглядит на маршрутизаторе TP-Link.
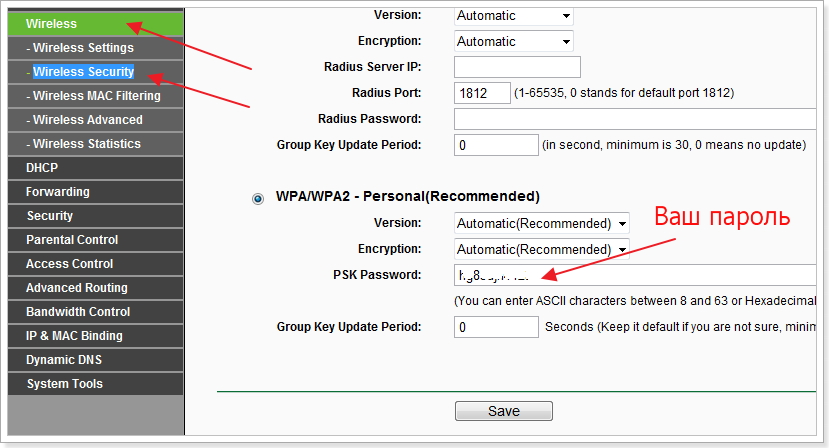
Если вам нужно более подробное объяснение того, где найти пароль и как его изменить, прочтите статью «Как установить пароль на WiFi-роутере«.
Видеоинструкция: как найти пароль в настройках роутера
Как восстановить домен админа
Если речь идет о потере информации для входа в локальную сеть, эту ситуацию можно исправить. Мы дали рекомендации выше. Но если пользователь забыл или потерял данные для доступа к странице администрирования, то есть пароль для доступа к домашней странице роутера, эту ситуацию исправить нельзя. Пользователь больше не сможет восстанавливать утерянные данные и изменять настройки сетевого оборудования. В этом случае вы можете просто выполнить сброс настроек до заводских, а затем создать новую домашнюю сеть. Чтобы сбросить настройки роутера, достаточно зажать специальную кнопку несколько секунд. Обычно эта кнопка находится на задней стороне корпуса роутера. Обратите внимание, что индикаторы на некоторое время погаснут, а затем снова включатся. Саму кнопку найти очень легко. Обычно он немного утоплен в корпус, чтобы пользователь не мог случайно нажать на него. На кнопку можно нажать булавкой или скрепкой. Вы можете восстановить заводские настройки за секунды.
Как определять код доступа и логин для входа в интернет
Если вы потеряли информацию для использования Интернета, вам необходимо выполнить следующие действия:
- Перед вами откроется новое окно, в котором будут отображены параметры. Среди них вы найдете код доступа и логин для доступа в Интернет.
- После входа в настройки устройства нужно выбрать «Интернет».
- Набираем в браузере и переходим на IP-адрес роутера.
- Если эта информация отсутствует, а вместо нее указаны звездочки или точки, вам нужно найти опцию в окне и отобразить символы.
Это позволяет восстановить вашу информацию.
Заводские параметры
На начальном этапе настройки конфигурации после ввода стандартной информации система предложит пользователю изменить имя пользователя и логин. Это защитит вашу домашнюю сеть от вторжения неавторизованных пользователей. Все подсказки будут отображаться на мониторе компьютера в панели управления, с помощью которой могут быть сгенерированы новые пользовательские данные. Поскольку все запомнить невозможно, рекомендуем записывать только что придуманные данные в блокнот. После этого шага система попросит вас автоматически создать домашнюю сеть с выходом в Интернет. Это необходимо для обеспечения комфортной работы устройства в будущем и упрощения доступа к сети.
#2 Наклейка на устройстве
Напоминаем, что вы можете просмотреть пароль на роутере. Как это сделать? Скажем:
- Взгляните на наклейку производителя;
- Отображает IP-адрес, логин и комбинацию символов авторизации, установленных при изготовлении оборудования.
- Переверните устройство;
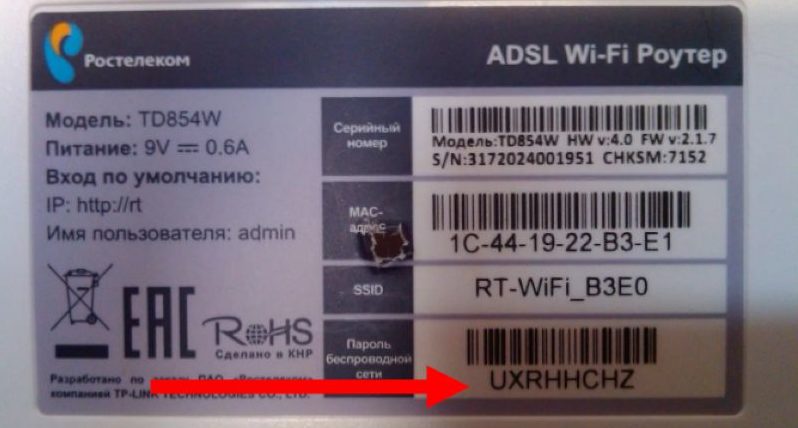
Сброс настроек
Я забыл пароль роутера — что мне делать? Самый простой способ сбросить настройки и восстановить доступ к веб-интерфейсу — просто сбросить настройки устройства до заводских.
важно учитывать, что в этом случае все заданные параметры (Интернет, IPTV и т.д.) будут удалены с роутера и их придется переустанавливать!
После сброса вы сможете войти в роутер, используя стандартный IP-адрес и входные данные, указанные на этикетке на нижней стороне корпуса.
Сброс устройств от производителя TP-Link осуществляется двумя способами: аппаратным и программным. Второй способ нас не устраивает, так как нам придется получить доступ к веб-интерфейсу, для которого у нас нет пароля, поэтому мы опишем первый.
На тыльной стороне устройства есть кнопка RESET, предназначенная для полного сброса параметров. Его необходимо удерживать в течение 10 секунд, пока не начнут мигать световые индикаторы. После этого примерно через минуту устройство перезагрузится с настройками по умолчанию. Для нажатия кнопки требуется небольшой заостренный предмет (канцелярская скрепка или игла), так как он находится в узком глубоком отверстии.
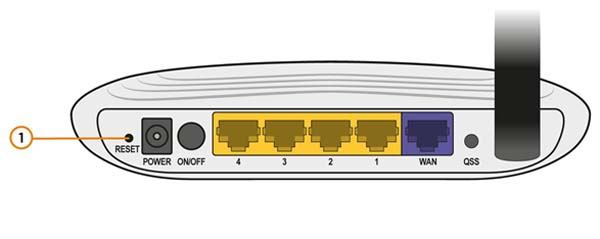
На маршрутизаторах D-Link кнопка сброса к заводским настройкам также представляет собой отверстие, и вам понадобится игла или булавка, чтобы нажать на нее.
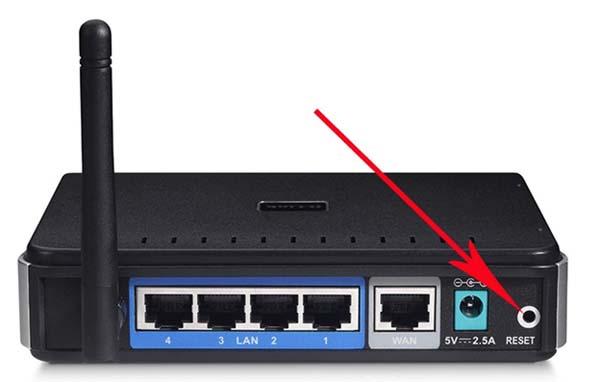
Он расположен справа от отверстия для шнура питания. Процедура сброса осуществляется следующим образом: нажать кнопку, удерживать около 15 секунд, отпустить, дождаться перезагрузки устройства. Маршрутизатор восстановит конфигурацию и полностью включится со стандартными параметрами, которые можно использовать для доступа к веб-интерфейсу.
На устройствах Asus кнопка сброса находится в разных местах, в зависимости от модели. Или на задней стороне корпуса между отверстием для вилки шнура питания и глубоким отверстием в разъеме WAN.

Или справа, между антенной и рядом портов LAN на внешней стороне корпуса.

Или между портами WAN и USB.

Процесс сброса выполняется таким же образом, удерживая кнопку нажатой в течение 10 секунд.
На устройствах Zyxel Keenetic ключ сброса находится в глубоком отверстии и подписан «Сброс».

