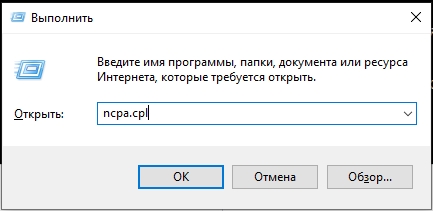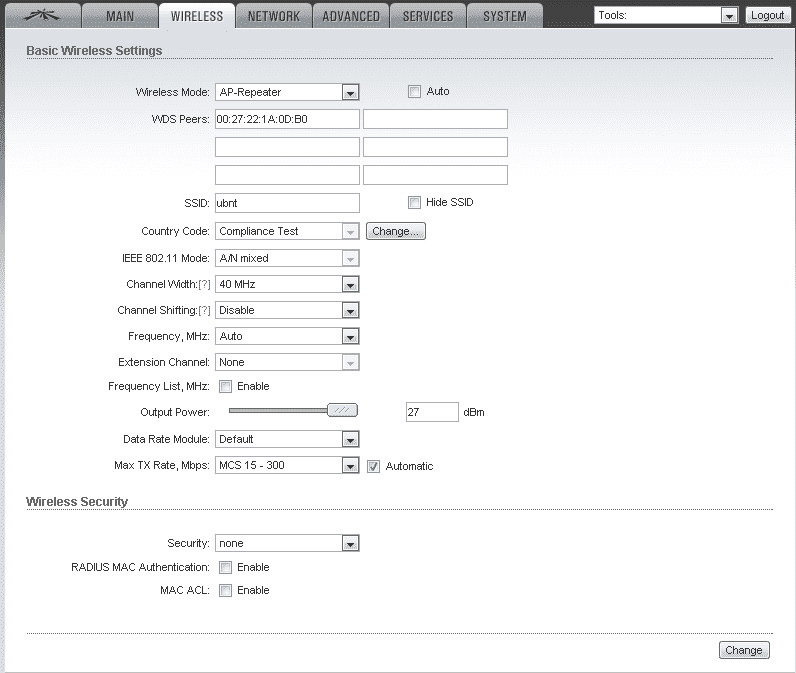- Настройка моста
- Настройка базовой станции, моста и клиентского устройства Ubiquiti
- Как подключить NanoStation2 к точке доступа или ПК и начать настройку
- Настройка NanoStation2 в режиме клиента (Station)
- Выбор Wi-Fi точки доступа
- Настройки шифрования и пароля доступа
- Схема организации сети на базе оборудования UBNT (Ubiquiti):
- Технические характеристики
- Расширение зоны охвата беспроводной сети, на устройствах с Air OS
- Как найти «IP» станции домашней сети?
- Настройка сетевой карты компьютера
- Ввод параметров для точки доступа
- Настройка NanoStation в качестве точки доступа
- Настройка Nanostation Loco M2 для раздачи Wi-Fi
- Цена
- Основные особенности NanoStation M2
- Режим роутера Ubiquiti Nanostation M2
- Настройка NanoStation2 в режиме клиента (Station)
- Отзывы
- Настройки шифрования и пароля доступа
- Основные понятия и подключение:
- Дизайн и конструкция
- Настройка Ubiquiti NanoStation M2/Loco M2 инструкция
- Преимущества и недостатки
- Настройка ubiquiti nanostation m2 и Loco M2
- Подготовка компьютера к работе
- Упаковка
Настройка моста
Советую производить регулировку по таблице, то есть так, чтобы обе антенны были близко и четко смотрели друг на друга. Мы настроим один в режиме точки доступа, а второй в режиме приема и передачи (как станция).
- Настройка Ubiquiti начинается с распаковки и подключения. Я покажу это на примере аппарата Nanostation Loko M2. Самое главное — сначала подключить блок PoE к оборудованию: сначала нужно подключить его к компьютеру и самой антенне, а уже потом подключать к розетке. Это очень важно, иначе можно сжечь антенну. Подключаем выход PoE кабелем к выходу LAN антенны. А вот и выход LAN от блока питания к компьютеру.

- Включить компьютер. Теперь нам нужно немного изменить наши настройки. Для этого на клавиатуре нажмите клавиши «Win» и «R», как только появится окно «Выполнить», введите команду:
ncpa.cpl
- Поскольку мы подключены через кабель, мы выбираем соединение «Ethernet» и правой кнопкой мыши переходим в «Свойства».
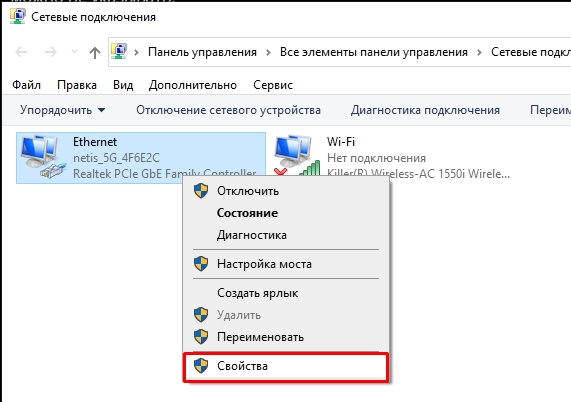
- Щелкните строку «IPv4» и вернитесь в «Свойства». Вам необходимо установить IP-адреса с начала: 192.168.1 и установить последнюю цифру в диапазоне от 1 до 254. Щелкните один раз на строке «Маска подсети», и она будет установлена автоматически. Мы не указываем основной шлюз и DNS.
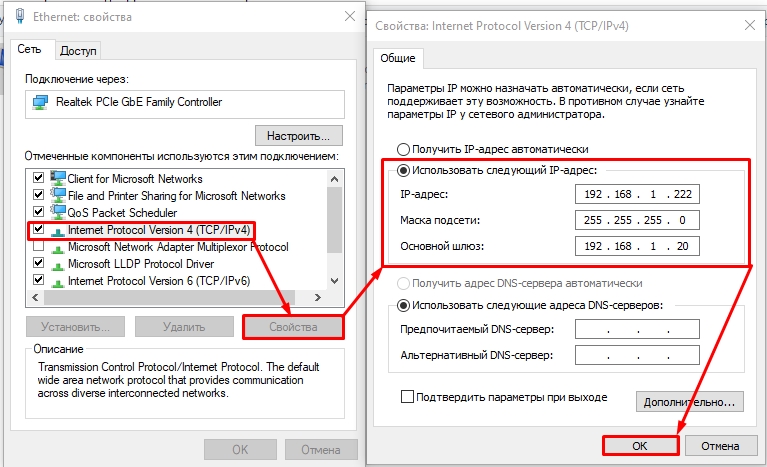
- Откройте любой браузер и введите IP-адрес Ubiquiti по умолчанию в адресной строке:
192.168.1.20
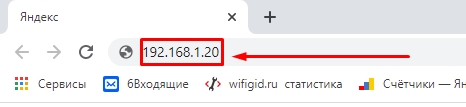
- Если вы все сделали правильно, то вам нужно будет ввести:
- Имя пользователя — ubnt
- Пароль — ubnt
- Страна: выбирается страна, в которой передатчик будет работать в определенном режиме мощности. Дело в том, что в некоторых странах есть ограничение на мощность сигнала. Советую выбирать Боливию, так как там самые лояльные законы на этот счет и антенна будет работать по максимуму.
- Язык: выбирайте английский, так как русского нет
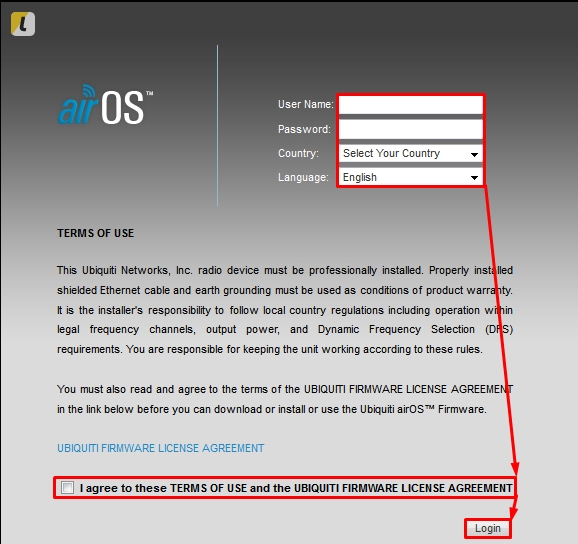
- Не забудьте установить флажок ниже, чтобы принять лицензионное соглашение.
- Далее нам нужно выбрать список «Инструменты» в правом верхнем углу, где мы выбираем элемент AirView. Эта утилита поможет нам просканировать радиопространство и найти наиболее чистый канал связи. Так как каналов на частоте 2,5 ГГц не так уж и много, стоит сделать так, чтобы в будущем у вас не было проблем со связью. Если сидеть на полном канале, то связь будет хуже и скорость будет ниже. Если вы видели такое окно, значит, вам нужно скачать Java — ссылка для скачивания.
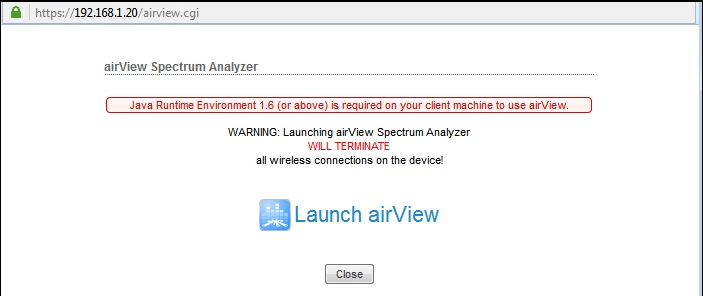
- Далее скачиваем программу и запускаем. Если построить мост WiFi возле города или в самом поселке, можно заметить такую картину: почти все каналы заняты. Но 1 и 9 — это наименьшая из всех мощность сигнала. Запомните частотный диапазон этих каналов (2410 — 2414 и 2400 — 2450 — 2454)
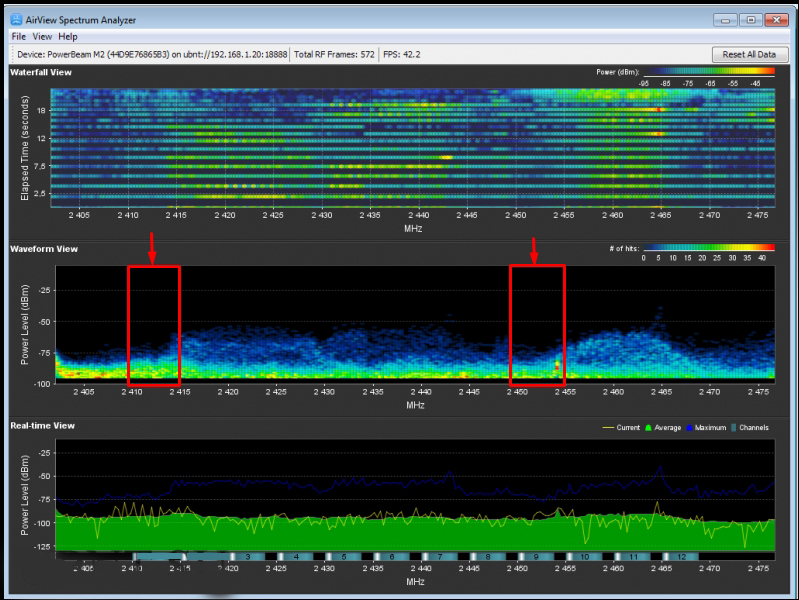
- Теперь заходим в настройки во вкладке «Сеть». В строке «Сетевой режим» выберите режим моста. Далее перейдем к нижнему разделу. Если ваша антенна будет подключена к маршрутизатору, в котором по умолчанию должен быть включен DHCP-сервер (он сам распределяет настройки IP-адреса), выберите DHCP. Но также я бы также зарегистрировал IP-адрес и маску вручную, чтобы при отключении от DHCP вы могли войти в настройки антенны, зная ее адрес. Если вы подключаете антенну напрямую к компьютеру, выберите режим «Статический» и пропишите все параметры вручную точно так же. А теперь как заливать:
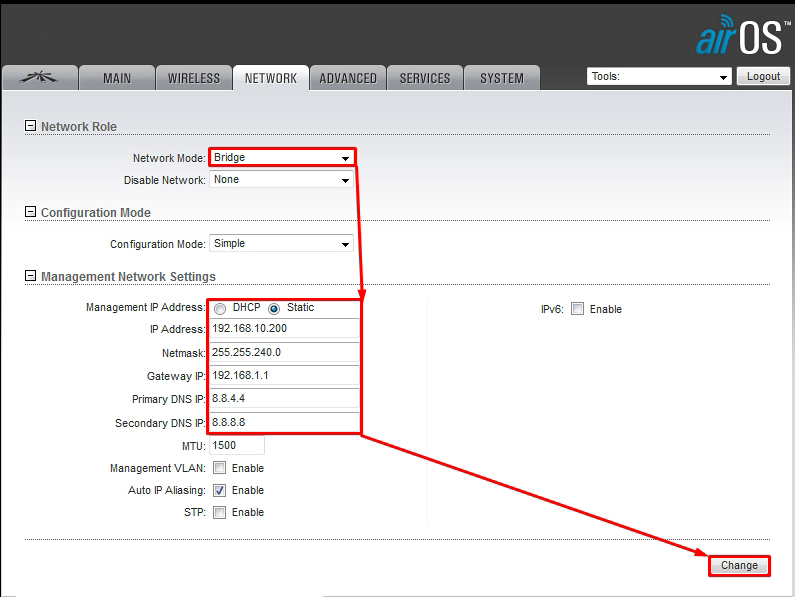
IP-адрес — адрес антенны, лучше установить в другую подсеть, то есть десятую.
Сетевая маска — указывает маску. Если ваш маршрутизатор, например, имеет адрес 192.168.1.1, он будет в другой подсети. Поэтому мы используем маску 255.255.240.255.
IP шлюза: адрес маршрутизатора.
Первичный IP-адрес DNS и Вторичный IP-адрес DNS: вы можете ввести DNS от своего провайдера или оставить поля пустыми. Или используйте серверы Google: 8.8.8.8 и 8.8.4.4.
- Остальные параметры оставьте по умолчанию.
- Нажмите кнопку, чтобы сохранить настройки.
- После этого устройство перезагрузится, и теоретически вы должны будете перенаправлены на новую страницу, но ваш компьютер находится в другой подсети. Снова зайдите в настройки вашей сетевой карты (Win + R = ncpa.cpl) и измените параметры. Измените третью цифру IP-адреса на 10 и измените маску. Если вы уже ввели адрес шлюза, удалите его.
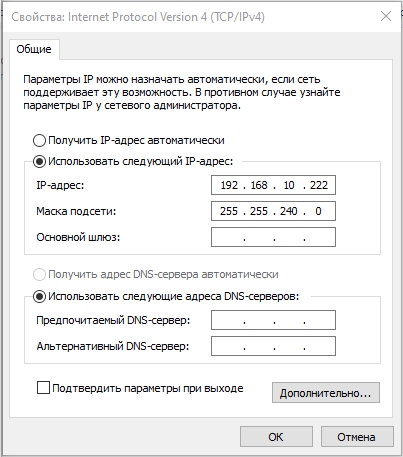
- Теперь вводим новый адрес антенны в адресную строку. Введите именно то, что вы ввели. У меня это: 192.168.10.200.
- Опять же, введите все те же данные и перейдите во вкладку «БЕСПРОВОДНАЯ». Компилируем:
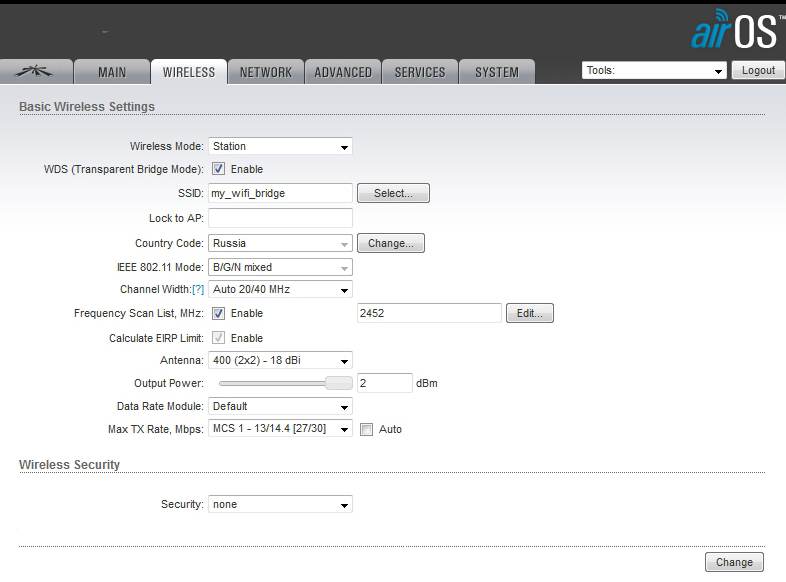
Беспроводной режим: ставим в режим «Точка доступа».
WDS: установите флажок.
SSID: введите название сети.
Скрыть SSID — вы сможете включить эту настройку в будущем. Он скрывает сеть, и вы можете подключиться только по имени.
Частота, МГц: установите частоту, которую вы нашли с помощью AirView. Берем любой из свободных интервалов.
Список сканирования частоты: установите флажок и укажите ту же частоту. Этот параметр позволяет повторно подключиться при потере сигнала.
Выходная мощность: если есть проблемы при тестировании комнаты, снизьте мощность до минимума, это необходимо, чтобы волны не сильно отражались и не мешали настройке. Когда вы уже устанавливаете антенну на крышу, установите ее на максимум.
WPA — аутентификация PSK
Общий ключ WPA: найдите пароль для сети Wi-Fi и введите его здесь.
MAC ACL — это фильтрация MAC-адресов. Если к вашей точке доступа будет подключено только одно устройство, то есть удаленный мост Wi-Fi, вы можете установить флажок и ввести MAC-адрес второго устройства в поле «Разрешить». В этом случае к этой антенне можно подключать только антенну.
На этом настройка завершена, и вы можете приступить к настройке второй антенны. Но вы также можете это сделать: если к вашей точке доступа подключена только одна другая антенна Ubiquiti, вы можете улучшить связь между ними, для этого на первой вкладке в строке «AirMAX Priority» активируйте режим «High». Но помните, что это нужно активировать только в том случае, если у вас подключены антенны этой компании. Дело в том, что технология запатентована Ubiquiti и другие устройства в этой сети работать не будут. Это означает, что вы не сможете подключиться к этой точке доступа через Wi-Fi.
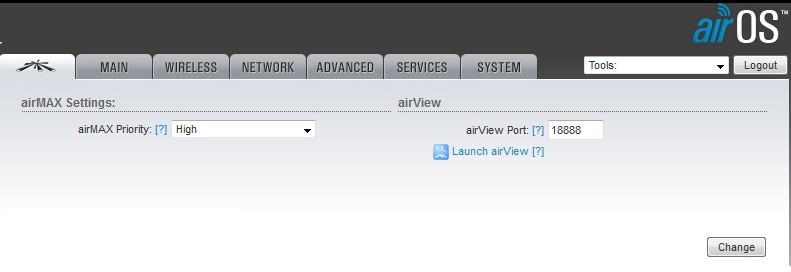
Настройка базовой станции, моста и клиентского устройства Ubiquiti
Это руководство подходит для всех устройств серии Ubiquiti M: Nanobridge, Rocket, Nanostation, Airgrid и т.д. Но стоит отметить, что в редких случаях требуется более подробная конфигурация оборудования, для этого обратитесь к документации.
Как подключить NanoStation2 к точке доступа или ПК и начать настройку
Откройте «Панель управления» и выберите «Центр управления сетями и общим доступом».
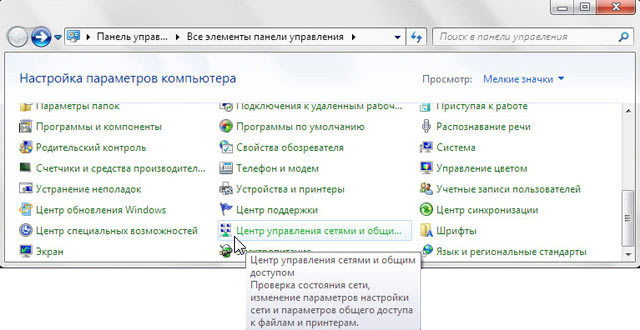
Перейдите к «Изменение параметров адаптера».
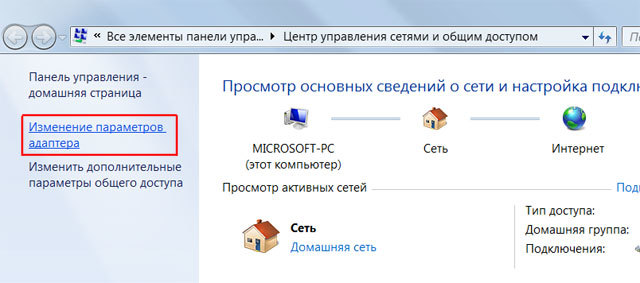
Щелкните правой кнопкой мыши «Подключение по локальной сети» и выберите «Свойства».
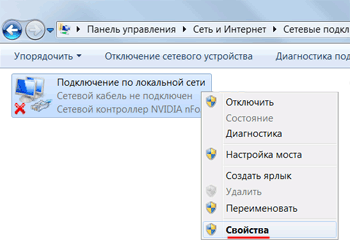
Выберите «Протокол Интернета версии 4 (TCP / IPv4)» и нажмите «Свойства».
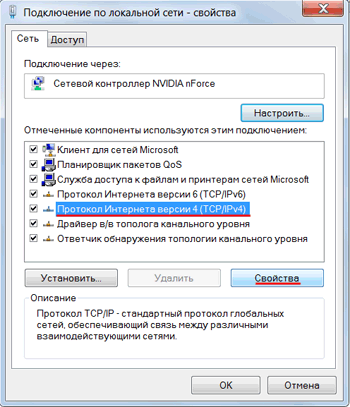
В открывшемся окне выберите «Использовать следующий IP-адрес» и укажите IP-адрес 192.168.1.21, маску подсети 255.255.255.0 и нажмите «ОК».
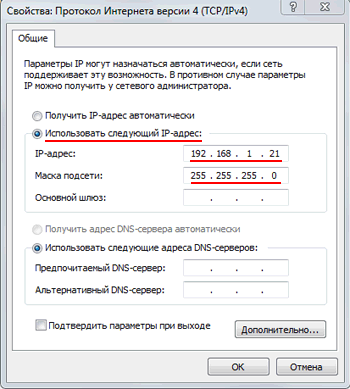
Настройка NanoStation2 в режиме клиента (Station)
Откройте Internet Explorer (или другой браузер) и введите адрес 192.168.1.20
В появившемся окне введите имя пользователя ubnt, введите пароль ubnt и войдите в веб-интерфейс.
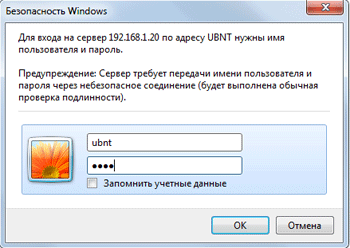
Внимание! Если вы не можете перейти к настройкам на 192.168.1.20, значит Ubiquiti NanoStation изменила свой IP-адрес по умолчанию. Чтобы сбросить устройство до заводских настроек, нажмите и удерживайте кнопку сброса на NanoStation2 в течение 10 секунд.
Выбор Wi-Fi точки доступа
Перейдите на вкладку Link Configuration.
Конфигурация параметров:
- Код страны: Украина Русский (или другая страна, где используется устройство)
- Беспроводной режим: станция
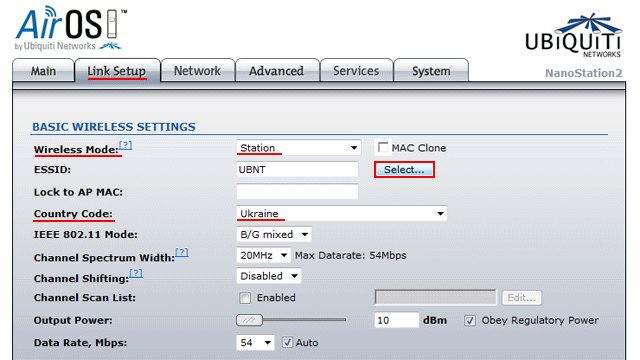
Нажмите кнопку Выбрать.
В появившемся окне нажмите кнопку Сканировать.
Точка доступа Wi-Fi, к которой мы будем подключаться, должна появиться в списке. Выберите его и скопируйте MAC-адрес точки доступа. Нажмите кнопку Выбрать.
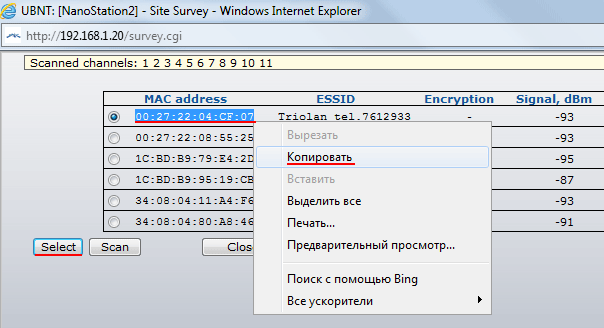
- В поле «Block to AP MAC» вставьте скопированный MAC-адрес.

Настройки шифрования и пароля доступа
Если точка доступа Wi-Fi использует шифрование данных, то в пункте «Безопасность беспроводной сети» выберите необходимый метод шифрования (обычно определяется автоматически) и введите пароль. Поле WPA Pre-Shared Key — это пароль, если используется шифрование WPA. В поле «Ключ WEP» введите пароль, если используется шифрование WEP.
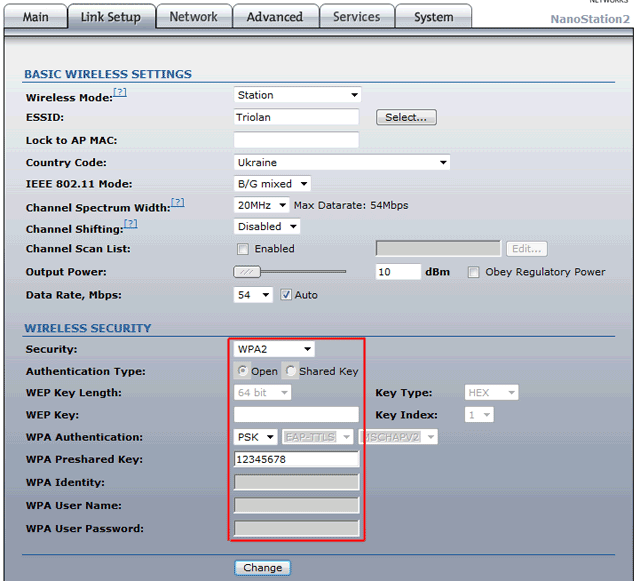
Чтобы сохранить настройки, нажмите кнопку «Изменить». В верхней части страницы подтвердите изменение настроек, нажав кнопку «Применить.
После этого NanoStation2 должна подключиться к точке доступа Wi-Fi, но интернет пока не будет работать.
Проверить соединение Wi-Fi можно на вкладке «Главное» в поле «Уровень сигнала». Уровень сигнала в децибелах и шкала в виде разноцветных квадратов покажут качество сигнала Wi-Fi.
Схема организации сети на базе оборудования UBNT (Ubiquiti):
Технические характеристики
Точка доступа Ubiquiti Nanostation Loco M2 имеет следующие характеристики:
- Loco M2 оснащен процессором Atheros MIPS 24KC, 400 МГц.
- Сектор усиления составляет 60 градусов, а его усиление — 8 дБ.
- Единственный порт Ethernet 10/100 — это сетевой веб-интерфейс производителя.
- Максимальная потребляемая мощность 5,5Вт (устройство экономичное).
- Дополнительная опция — это возможность сжимать и расширять канал, возможность подключения второго и других каналов.
- Устройство оснащено секторной антенной с двойной поляризацией MIMO 2 * 2 (вертикальная / горизонтальная).
Точка доступа имеет привлекательный внешний вид. На задней части корпуса имеется выемка для надежного крепления к поверхности. Верхняя часть оплавляется, то есть не имеет швов, что защищает детали от проникновения пыли и влаги.

Расширение зоны охвата беспроводной сети, на устройствах с Air OS
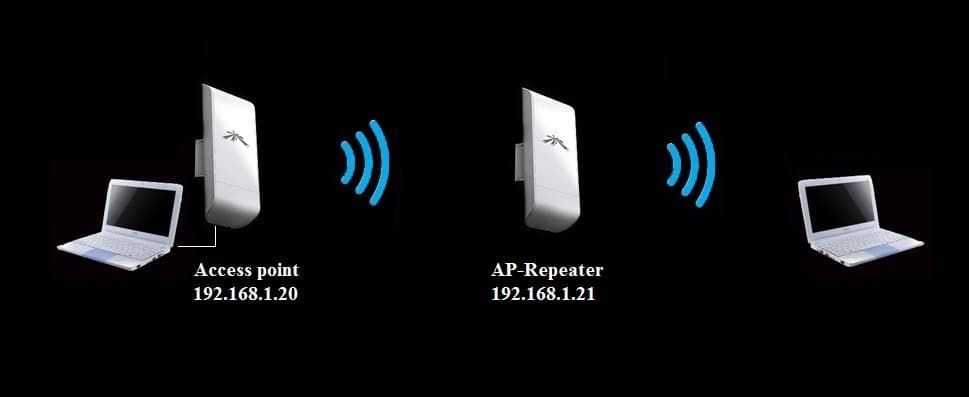
Чтобы войти в интерфейс конфигурации системы airOS, выполните следующие действия:
- Запустите ваш веб-браузер. Введите IP-адрес вашего устройства по умолчанию (192.168.1.20) в адресной строке. В появившемся поле введите свой логин и пароль, авторизованный ubnt / ubnt
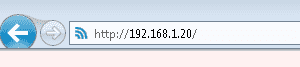
- Установите для карты Ethernet вашего компьютера статический IP-адрес в подсети 192.168.1.x (для Windows7 путь: Панель управления Сеть и Интернет Сетевые подключения, используйте статические настройки в свойствах локальной сети в свойствах Интернет-протокола. Версия 4 (TCP / IPv4): например, IP-адрес 192.168.1.100 и маска подсети 255.255.255.0).
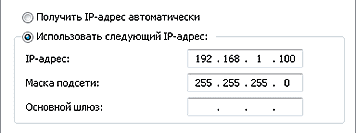
Шаг 1. Настройте базовую станцию
- Нажимаем «Изменить», сохраняем настройки.
- В записи «IP-адрес управления» укажите DHCP, если настройки автоматически выдаются DHCP-сервером. Если настройки статические, выберите Static и впишите адрес нашего устройства в запись IP-адреса. Укажите шлюз по умолчанию в IP-шлюзе. В первичном DNS — IP-адрес DNS-сервера или адрес шлюза.
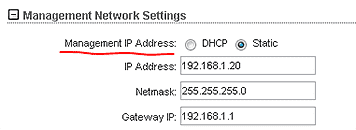
- На вкладке «Сеть» установите для параметра «Сетевой режим» значение «Режим моста
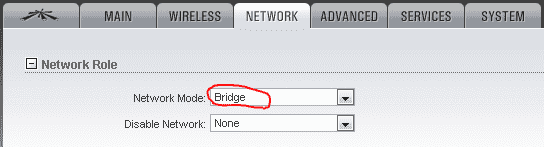
Перейдите на вкладку БЕСПРОВОДНАЯ
- В пункте Безопасность выберите тип шифрования и введите пароль аутентификации
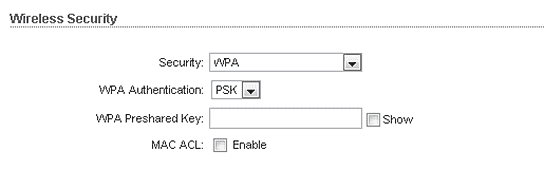
- В записи SSID введите идентификатор беспроводной сети.
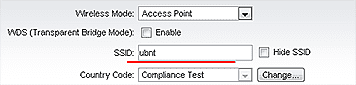

- В пункте Channel Width указываем ширину канала (мобильные устройства работают только в диапазоне 20 МГц)

- В пункте Wireless Mode выберите точку доступа и установите флажок WDS (Wireless Distribution Protocol).
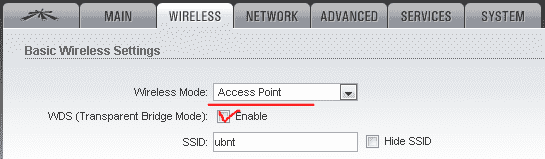
Шаг 2: настройте ретрансляционную станцию
- Нажимаем «Изменить», сохраняем настройки.
- В записи «IP-адрес управления» укажите DHCP, если настройки автоматически выдаются DHCP-сервером. Если настройки статические, выберите Static и впишите адрес нашего устройства в запись IP-адреса. Укажите шлюз по умолчанию в IP-шлюзе. В первичном DNS — IP-адрес DNS-сервера или адрес шлюза.
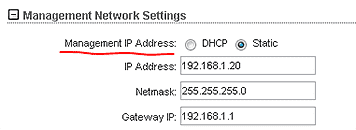
- На вкладке «Сеть» установите для параметра «Сетевой режим» значение «Режим моста
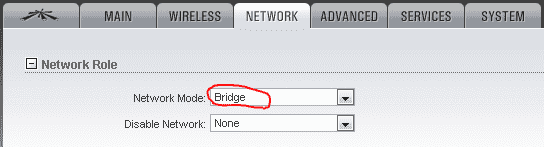
Перейдите на вкладку БЕСПРОВОДНАЯ
- В пункте «Безопасность» выберите тип шифрования и введите пароль аутентификации, эти параметры также должны соответствовать базовой станции.
- В записи Peers WDS мы записываем MAC-адрес первой станции
- В поле Channel Width ширина канала должна совпадать с базовой точкой

- В беспроводном режиме выберите Ap-Repeater и установите флажок WDS.
Если вы все сделали правильно, вторая станция будет дублировать базовый сигнал.
Как найти «IP» станции домашней сети?
Для этого вам необходимо установить на ваш компьютер специальное приложение «Device Discovery Tool». Затем сразу после запуска программа автоматически выполнит поиск IP и отобразит его на мониторе.
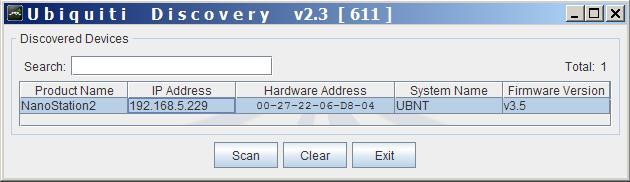
Настройка сетевой карты компьютера
Откройте «Панель управления» и выберите «Центр управления сетями и общим доступом».
Перейдите к «Изменение параметров адаптера».
Щелкните правой кнопкой мыши «Подключение по локальной сети» и выберите «Свойства».
Выберите «Протокол Интернета версии 4 (TCP / IPv4)» и нажмите «Свойства».
В открывшемся окне выберите «Использовать следующий IP-адрес» и укажите IP-адрес 192.168.1.21, маску подсети 255.255.255.0 и нажмите «ОК».
Ввод параметров для точки доступа
Алгоритм последовательных действий состоит из следующих шагов:
- В строке для ввода адресов Интернет-браузера введите «192.168.1.20»;

- Нажмите «Enter»;
- Затем в окне авторизации введите «ubnt» в столбцы логина и кода доступа»;
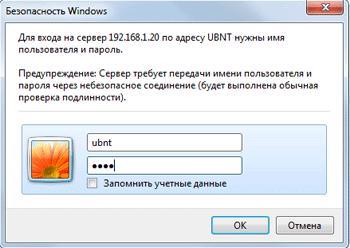
- Нажмите «Enter»;
Примечание: Если имя и пароль не сработали, вам нужно будет сбросить параметры устройства. Для этого воспользуйтесь соответствующей кнопкой «Сброс» на корпусе устройства.
Нажмите и удерживайте около 15 секунд. После этой процедуры параметры авторизации, установленные производителем устройства, снова будут действительны.
- Переходим во вкладку БЕСПРОВОДНАЯ, где в первом абзаце указываем «Точка доступа»;
- В «СС />
- Нажмите кнопку «Изменить»;
- Затем нажмите «Применить»;

Настройка NanoStation в качестве точки доступа
- Распакуйте и подключите устройство согласно прилагаемой инструкции. Перед подключением блока питания к сети внимательно проверьте правильность подключения порта кабеля PoE. Помните, что ошибка подключения может повредить ваше сетевое оборудование и компьютер.
- В сетевых настройках ПК установите IP-адрес 192.168.1.222 (любой из диапазонов 1-19 и 21-254) и маску сети 255.255.255.0. Шлюз и DNS можно не указывать.
- Соединяем порт LAN блока питания NanoStation-AP и уже настроенную сетевую карту вашего ПК обычным патч-кордом.
- В адресной строке любого современного браузера на вашем ПК введите адрес 192.168.1.20. Если все подключено правильно, мы видим следующее изображение:
- В качестве имени пользователя и пароля введите слово ubnt, в третьем поле выберите страну использования. Этот выбор определяет максимально допустимую мощность передатчика, поскольку в разных странах действуют разные ограничения. Наиболее лояльное законодательство в этом отношении — в Боливии. В четвертом поле выберите язык. По умолчанию английский. К сожалению, русского нет. Не забудьте подтвердить наше согласие с условиями лицензии «галочкой», нажать кнопку «Войти» и попасть на одну из страниц AirOS, оранжевое окошко в правом нижнем углу которой любезно Напоминаем, что мы используем пароль по умолчанию, и было бы неплохо его изменить.
- Перед тем как приступить к настройке, необходимо «осмотреть» воздух с помощью утилиты AirView. Результатом этого исследования будет выбор радиоканала, наиболее свободного от посторонних сигналов. В правом верхнем углу откройте раскрывающийся список и выберите в нем AirView.
Далее мы видим окно с предупреждением о том, что AirView требует Java, которую можно скачать отсюда: http://www.java.com/en/download/windows_xpi.jsp - Нажмите «Запустить AirView», после чего запустится анализатор спектра airView. В зависимости от настроек безопасности вам может потребоваться подтвердить запуск файла.
- На основании данных AirView делаем вывод, что наименее забитый воздух находится в области 1 и 9 каналов, а наиболее интенсивные источники — на 10–12 каналах. Выбираем 1 канал. Сохраняем свободный частотный диапазон 2410-2414 МГц.
- Закройте окно AirView и вернитесь на вкладку «Сеть» интерфейса AirOS. На этой вкладке доступны два режима настройки: простой — простой (по умолчанию) и расширенный — расширенный. Первого варианта достаточно для большинства пользователей.
- В разделе Network Mode выберите режим моста — Bridge. Не будем касаться второго параметра Disable Network: здесь отключены порты LAN / WAN. В третьем разделе Management Network Settings, как следует из названия, нам нужно указать сетевые настройки для NanoStation-AP.
Есть два варианта: а) (режим DHCP) или NanoStation-AP получает IP-адрес от DHCP-сервера: в этом случае все, что остается, — это указать резервный IP-адрес и маску, чтобы NanoStation-AP была доступна, если она есть не получать IP по DHCP; остальное устройство получит от DHCP-сервера; б) статический IP-адрес (статический режим), при котором NanoStation-AP всегда доступна по адресу и работа DHCP-серверов никоим образом не влияет на него. В этом случае нужно указать IP, маску, шлюз и зарегистрировать DNS-серверы. Если устройство используется для доступа в Интернет, лучшим вариантом будет указать в качестве основного DNS-сервера — DNS-сервер вашего провайдера, а вторичный DNS-сервер — общедоступный, например от Google — 8.8.8.8. Остальные параметры можно оставить без изменений.
Настоятельно рекомендуется не оставлять IP-адрес устройства по умолчанию, а в идеале поместить его в другую подсеть. В приведенном ниже примере NanoStation-AP будет доступен по адресу 192.168.10.200. В качестве шлюза, если вы хотите, чтобы NanoStation-AP «видела» Интернет как устройство, рекомендуется указать ваш реальный шлюз, но если он находится в другой подсети, вам необходимо рассчитать маску. Вы можете воспользоваться онлайн-калькулятором, например здесь http://ip-calculator.ru Допустим, в вашей сети шлюз 192.168.1.1 — так что маска 255.255.240.0 вам вполне подходит. После изменения настроек нажмите «Изменить», затем в правом верхнем углу нажмите «Применить. - Устройство перезапускается и перенаправляет браузер на новый адрес. Чтобы открыть страницу с новым адресом, необходимо изменить сетевые настройки ПК на ту же подсеть: в нашем случае IP 192.168.10.11, маска 255.255.240.0. Снова войдите в систему и откройте вкладку «Беспроводная связь.
- В разделе «Основные настройки беспроводной сети» определены основные настройки беспроводной сети.
Беспроводной режим (беспроводной режим) устанавливается как точка доступа, после чего содержимое окна немного изменяется.
лучше не устанавливать флажок «Скрыть SSID» при настройке, а устанавливать его только после проверки его работы или даже после установки непосредственно перед использованием. В результате включения Hide SSID ваша сеть Wi-Fi не будет видна при сканировании воздуха с других устройств, и вы сможете подключиться к ней только после ввода имени. Ошибка даже в одном символе в имени сети не позволит подключиться.
WDS — организация виртуального канала для корректного функционирования моста. Он должен быть включен.
Указываем SSID — название вашей wifi сети, в которой будет работать радиолиния, в нашем случае «my_wifi_bridge».
Чтобы изменить код страны, указанный при первом включении NanoStation-AP, нажмите кнопку «Изменить», выберите страну из списка и примите условия использования.
Режим IEE 802.11 — окно выбора стандартов передачи для NanoStation-AP.
Ширина канала — это ширина канала, используемая NanoStation-AP. На этапе настройки рекомендуется оставить 20 МГц. После завершения настроек вы можете попробовать 30 МГц или 40 МГц.Чем уже канал, тем ниже пропускная способность, но тем меньше вероятность отказа и наоборот.
Частота, МГц — рабочая частота канала. По результатам исследования передачи AirView мы используем канал, который соответствует частоте 2410-2412 МГц, выбираем подходящее значение из списка, указываем его и запоминаем (необходимо для второго устройства). Поле Extension Channel пользователю недоступно — его значение изменяется автоматически в зависимости от ширины выбранного канала.
Список сканирования частот: установив флажок в этом поле, вы можете выбрать частоты, которые NanoStation-AP будет сканировать в случае потери сигнала. Мы указываем ту же частоту, что и Frequency, MHz.Поле Calculate EIRP Limit недоступно для пользователя.
Антенна — тип антенны — оставить 400 (2 × 2) -18 дБи.
Выходная мощность — мощность передатчика — на период настройки и тестирования, если оборудование находится в комнате, вы можете установить ее на минимум. Перед установкой доведите его до максимума, затем при необходимости уменьшите.
Модуль скорости передачи данных: оставьте настройку по умолчанию.
Max TX Rate — модуляция передачи. Это влияет на битрейт так же, как и на ширину канала. Лучше оставить на «Авто».
В разделе «Безопасность беспроводной сети» указываются параметры безопасности. По умолчанию шифрование отключено. Не рекомендуется оставлять сеть открытой.
Безопасность: выберите алгоритм шифрования. Мы выбираем WPA2-AES как самый современный и криптоустойчивый.
WPA — тип авторизации аутентификации PSK.
Общий ключ WPA: ключ (пароль) для подключения к сети Wi-Fi. Перед вводом пароля установите флажок Показать — в этом случае введенные символы будут отображаться вместо звездочек в поле пароля. В нашем случае пароль — 1b2r5w6p7y.
MAC ACL — настройки фильтрации по MAC-адресу. При необходимости вы можете включить этот фильтр, выбрать нужную политику в новом окне (Разрешить — все, что не запрещено, разрешено и Запретить — все, что не разрешено, запрещено) и указать требуемые MAC-адреса. Если никакие другие устройства, кроме NanoStation-S, не должны быть подключены к NanoStation-AP, мы настоятельно рекомендуем, чтобы оба устройства включили фильтрацию, политику запрета и указали разрешенный MAC-адрес второго устройства (во втором устройстве при подключении MAC-адрес привязан к точке доступа). - Затем перейдите в раздел «Дополнительно». Здесь вы пока не можете ничего трогать, кроме ввода скорости LAN: большинство современных сетей Ethernet работают в полнодуплексном режиме со скоростью 100 Мбит / с, поэтому вы можете выбрать в этом списке 100 Мбит / с Full, но это не будет ошибка оставить это. Автомобиль. Параметр Distance также можно оставить в машине.
- Оставьте вкладку «Услуги» без изменений
- На вкладке «Система» вам нужно только изменить часовой пояс и из соображений безопасности изменить имя пользователя-администратора Имя пользователя-администратора и, при необходимости, изменить имя устройства, например NanoStation — Access Point.
- На первой вкладке AirMax включите использование приоритета AirMax и выберите из списка «Высокий». Использование технологии AirMax может значительно повысить стабильность и скорость сети, но эта технология запатентована Ubiquiti и поэтому устройства других производителей не смогут работать в такой сети. Не трогайте настройку Airview Port.
- Сохраните настройки, перезагрузите устройство, отключите его от компьютерной сети, поместите рядом со вторым устройством и перейдите к настройке NanoStation-S size = «1» style = «margin: 15 px 0 15 px 0;» color = «# 333»>
Настройка Nanostation Loco M2 для раздачи Wi-Fi
nanostation Loco M2 можно настроить для распределения Wi-Fi следующим образом.
Как только откроется веб-интерфейс, нужно перейти на вкладку Wireless. Параметры должны быть установлены следующим образом:
- Активируйте режим работы «точка доступа», щелкнув по столбцу Беспроводной режим: точка доступа.
- Укажите страну, в которой используется устройство — Код страны.
- Введите имя точки доступа в столбец SSID.
- Тип шифрования указан в столбце «Безопасность»: WPA2-AES.
- Чтобы сохранить изменения, нажмите кнопку «Изменить.
Настроить Nanostation M2 в режиме роутера просто, главное строго следовать пошаговой инструкции.
Цена
Несмотря на всю эффективность, высокую мощность и удобные настройки, инженерам Ubiquiti удалось найти идеальный баланс между ценой и качеством. Ставя во главу угла качество, разработчики не забывают о доступности. Сегодня гаджет доступен по цене 5900 рублей, что соответствует цене любого другого роутера среднего качества.
Основные особенности NanoStation M2
NanoStation M2 — это компактный, но очень мощный мобильный передатчик с антенной MIMO и мощностью 600 милливатт. Гаджет идеально подходит для подключения к IP-камерам и получения с них информации. Одним из главных преимуществ гаджета является поддержка технологии Airmax, которая предотвращает ненужные изменения при передаче данных на большие расстояния. NanoStation M2 имеет встроенную интеллектуальную систему для изменения приоритетов передачи данных с камер или аудиосигналов.
вы можете настроить точку доступа NanoStation M2 для организации крупномасштабной сети Wi-Fi (например, в небольшом городке), к которой могут подключаться все клиенты. Те же точки доступа используются для установления соединения между несколькими филиалами одной и той же компании.
Благодаря своей способности противостоять суровым климатическим условиям, NanoStation M2 зарекомендовал себя как идеальный инструмент для создания надежной и бесперебойной сети.
Это же устройство можно использовать как мост, который будет передавать сигнал на большое расстояние (до 7 километров). Это будет эффективно для людей, которые хотят создать единую сеть между двумя квартирами в одном городе или загородным домом и квартирой. Кроме того, таким образом NanoStation M2 используется поставщиками услуг связи, которые могут установить одну рабочую станцию в доме и от нее кабели для каждой отдельной квартиры. Основной сигнал, соответственно, передается с помощью другой мини-станции NanoStation M2.

Важным преимуществом гаджетов Ubiquiti является операционная система Air OS, которая помогает эффективно управлять несколькими точками NanoStation. Там же можно настроить смещение частоты, чтобы владельцы смартфонов и компьютеров с поддержкой Wi-Fi не могли обнаружить сигнал, передаваемый мостом NanoStation.
Режим роутера Ubiquiti Nanostation M2
Сейчас мы не будем рассматривать ситуацию, когда соединение установлено, работая от провайдера. Мы считаем, что являемся постоянным пользователем. Перейдите на вкладку Wireless. Чтобы точка работала как маршрутизатор, необходимо выбрать режим работы точки доступа «Точка доступа». Вы можете указать прозрачный режим, чтобы избежать проблем. SSID — это имя вашей точки доступа. Если вы строите мост, лучше всего скрыть название. Поскольку мы делаем общедоступный Wi-Fi, мы не собираемся этого скрывать. Оставляем страну без изменений. Что касается ширины канала: сейчас большинство устройств поддерживают 40 МГц, но все еще есть такие чудеса китайского мышления, что они просто не поддерживают сорок, поэтому имеет смысл уменьшить полосу пропускания до 20 МГц. Сеть B / G / N, большинство скорее всего, поменять не удастся. Вы можете выбрать канал. Здесь, конечно, врет. В нашей стране используется 13 каналов, начиная с частоты 2401 МГц. Не рекомендуется использовать каналы 12 и 13, потому что есть владельцы технологий Apple, привезенные из США серым путем. В США просто не работают 11 каналов, 11 и 12. Первый канал обычно занят, шестой канал неплох: 2427 МГц, тоже можно просто сканировать эфир. Подбираем канал и выходную мощность. На открытых участках можно повернуть по максимуму. Если вы делаете непубличную точку, то давайте поставим шифрование — выберем тип и зададим пароль. Щелкните Редактировать.
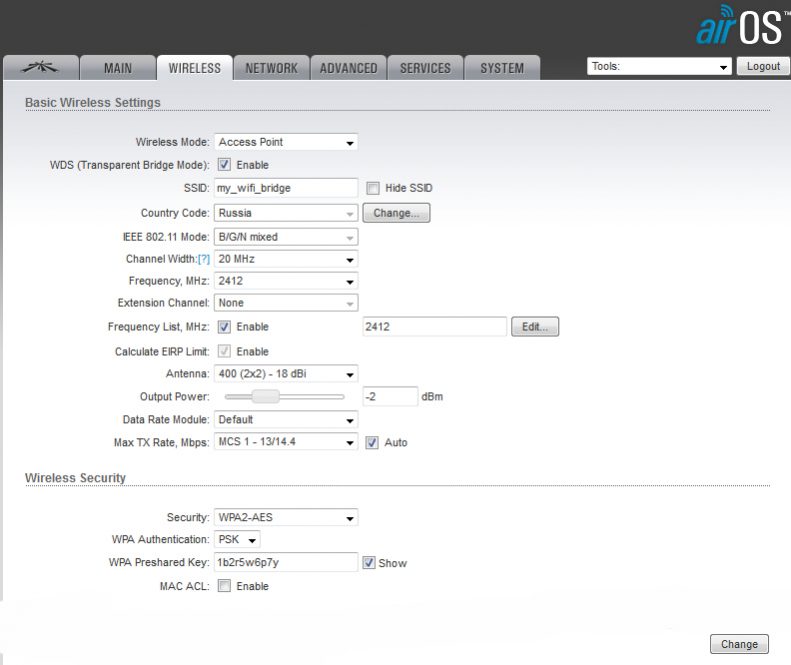
Переходим во вкладку Network.Выбираем режим роутера. Выйдите из интерфейса WAN BRIDGE0. Получаем IP по DHCP. Мы подключим его к домашнему маршрутизатору и IP, чтобы проверить антенну, которую он получит через DHCP от маршрутизатора. Включаем DHCP, IP можно оставить прежним или поменять, если он занят домашней сетью. Ищем NAT для включения, на скриншоте ошибка. Щелкните Редактировать.
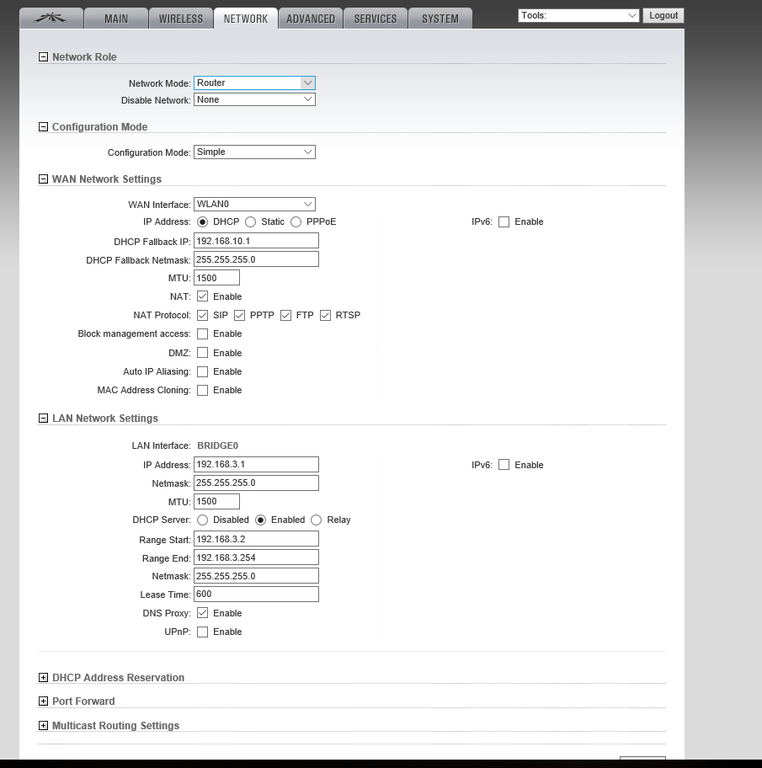
Следующее — самое главное. Чтобы иметь возможность подключаться на этом этапе не только с оборудования Ubiquiti, но и с любого устройства, нам необходимо отключить airMAX. Нажмите «Изменить» и сохраните настройки.
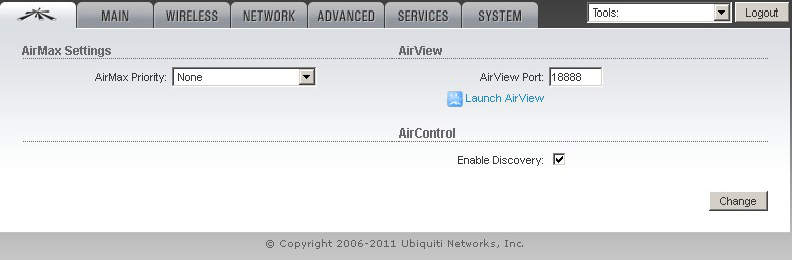
Отключаем компьютер от разъема LAN и вставляем в него кабель с интернетом. Мы должны увидеть нашу сеть в списке доступных. Подключаемся к сети и убеждаемся, что компьютер получит IP по DHCP.
Переходим в меню управления антенной с новым IP. Мы авторизуемся с новым логином и паролем. Видим, что антенна работает в режиме роутера, связь есть — это мы. Возможно, устройство запросит обновление прошивки, но мы не хотим пропустить большую «страну», поэтому игнорируем сообщения.
Перейдите на главную и посмотрите, какая информация доступна нам. Есть график скорости, подключенные клиенты, MAC виден, сигнал клиента виден, расстояние обычно лежит, скорость видна, время подключения, последний подключенный IP. По первым шести символам MAC можно узнать производителя компьютера или телефона подключенного злодея. Вы можете просмотреть всю информацию о нем, сколько времени это займет и нужно ли вообще.
Настройка NanoStation2 в режиме клиента (Station)
Откройте Internet Explorer (или другой браузер) и введите адрес 192.168.1.20
В появившемся окне введите имя пользователя ubnt, введите пароль ubnt и войдите в веб-интерфейс.
Внимание! Если вы не можете ввести настройки в 192.168.1.20, Ubiquiti NanoStation изменила свой IP-адрес по умолчанию. Чтобы восстановить заводские настройки устройства, нажмите и удерживайте кнопку сброса на NanoStation2 в течение 10 секунд.
Отзывы
Доказательство того, что гаджет Ubiquiti — действительно умный сетевой вариант, исходит из отзывов пользователей. Если вы посмотрите рейтинги на Яндекс.Маркете, то заметите, что 90% респондентов дали оценку «5», а остальные 10% дали оценку «4». Ни один другой роутер еще не получал столь лестных отзывов.
Первое, на что обращают внимание владельцы NanoStation, — это большая дальность действия сети. Скорость поддерживается на уровне 100 мегабит на максимальном расстоянии 300 метров. Некоторые пользователи смогли установить соединение для передачи данных на расстоянии более 20 километров. На скорость подключения не влияют погодные условия, перепады давления и стихийные бедствия (даже сильные морозы не отключают систему). Антенна имеет очень большую мощность и широкий диапазон поддерживаемых частот, что делает этот гаджет самым надежным в своем классе. Хвалят уникальные возможности устройства, такие как сдвиг частоты. Важно отметить, что многие пользователи работают с передатчиком NanoStation в течение многих лет, что говорит о его долговечности.

Конечно, были пользователи, которые сталкивались с проблемами в сети. Например, недостаточная мощность и потеря сигнала на расстоянии более одного километра. В первую очередь, это может быть связано с тем, что при настройке точки доступа была выбрана страна, в которой есть ограничения на использование определенных частот. Поэтому для максимальной эффективности страна должна быть указана как США. Кроме того, в недостатки зафиксирована сложная конфигурация NanoStation Loco M2 с точкой доступа. Трудно спорить с тем, что большинству покупателей придется перечитывать много документации, чтобы наконец все настроить и вернуть в порядок.
Настройки шифрования и пароля доступа
Если точка доступа Wi-Fi использует шифрование данных, то в пункте «Безопасность беспроводной сети» выберите необходимый метод шифрования (обычно определяется автоматически) и введите пароль. Поле WPA Pre-Shared Key — это пароль, если используется шифрование WPA. В поле «Ключ WEP» введите пароль, если используется шифрование WEP.
Чтобы сохранить настройки, нажмите кнопку «Изменить.
Вверху страницы подтвердите изменение настроек, нажав кнопку Применить.
После этого NanoStation2 должна подключиться к точке доступа Wi-Fi, но интернет пока не будет работать.
Проверить соединение Wi-Fi можно на вкладке «Главное» в поле «Уровень сигнала». Уровень сигнала в децибелах и шкала в виде разноцветных квадратов покажут качество сигнала Wi-Fi.
Основные понятия и подключение:
Базовая станция (BS. Acsess Point, AP, Master): устройство Ubiquiti, к которому подключен интернет-канал и которое распределяет его по множеству клиентских точек доступа. Соединение «базовая станция — клиент» организовано в многоточечном режиме.
Мост, радиомост, мост, мост: соединение точка-точка. В структуре моста различают ведущее устройство (то, к которому подключен Интернет) и ведомое устройство, принимающее. Настройки для мастера такие же, как для базовой станции.
Клиентское устройство: точка доступа (Station, Slave) — приемник сигнала от базовой станции на стороне абонента. Его настройки аналогичны настройкам принимающего устройства в структуре радиосвязи.
Монтаж устройств осуществляется перед размещением точек на объектах (крыши зданий, деревья и т.д.), Но лучше не размещать их рядом с собой. Если вы решили настроить точки после установки, вам очень пригодится специализированная утилита Discovery Tool. Его можно скачать с сайта УБНТ.
Порядок подключения устройства следующий: сначала подключите кабели PoE и LAN к инжектору (блоку питания) и ПК / ноутбуку, затем подключите блок питания к сети, как показано на следующем рисунке:
Заводские настройки для устройств Ubiquiti:
IP-адрес по умолчанию — 192.168.1.20
Логин по умолчанию — ubnt
Пароль по умолчанию — ubnt
Для подключения к устройству через браузер необходимо указать адрес сетевой карты:
Дизайн и конструкция
Визуально NanoStation M2 сильно отличается от того, что предлагается на рынке. Это небольшая вытянутая белая коробка, разработанная специально для установки на открытом воздухе, рядом с камерами и на всех типах опор. Этому способствуют встроенные в корпус застежки, похожие на клипсы. Они достаточно тугие и прочные. Основной материал корпуса — белый матовый пластик, устойчивый к повреждениям и различным погодным условиям. Гаджет выглядит довольно круто и отлично вписывается в любую комнату и на улицу. Маршрутизатор, установленный рядом с камерами, практически незаметен. Большинство людей даже не заметят устройство.

Внизу корпуса находится крышка, скрывающая два порта для подключения кабелей RJ-45 (классические сетевые кабели). Также есть небольшое отверстие для сброса настроек NanoStation M2 (как и на других роутерах). Чтобы закрепить гаджет на деревьях большого диаметра, нужно использовать комплектные соединительные кабели. На передней панели вы можете найти ряд индикаторов, которые уведомляют пользователей о наличии питания, подключении к LAN1, подключении к LAN2, а также четыре других индикатора сигналов, которые показывают состояние подключения (уровень сигнала).
Настройка Ubiquiti NanoStation M2/Loco M2 инструкция
Две модели Ubiquiti NanoStation M2 и Loco M2 практически не отличаются друг от друга, кроме автономности каждой из них (13 км и 2 км). Следовательно, конфигурация Ubiquiti NanoStation модификаций ubiquiti m2 и Loco M2 будет практически идентична.
Конфигурация ubiquiti m2, как и конфигурация ubiquiti loco m2, начинается с обновления прошивки устройства до последней версии.
Кроме того, в ubiquiti m2 есть две интересные встроенные функции, которыми вы можете воспользоваться.
AirView — повсеместно используя эту функцию, он настраивает и сканирует радиочастотный эфир.
AirMax — это протокол оптимизации многоточечной сети, специально разработанный Ubiquiti Networks для беспроводной передачи данных.
Преимущества и недостатки
Точка доступа Ubiquiti Nanostation M2 имеет довольно большой список выгодных возможностей, из-за чего устройство востребовано на отечественном рынке. Основные из них:
- настроить его просто, просто следуйте инструкциям.
- возможность восстановления заводских настроек и удаленной перезагрузки;
- возможность использования вне помещений (устойчивость к влаге и пыли);
- официальный сайт производителя всегда содержит самую свежую и актуальную техническую информацию, самые свежие версии прошивок;
- блок питания по витой паре;
- приемлемая стоимость;
- небольшие размеры и привлекательный внешний вид;
Из недостатков многие пользователи отмечают отсутствие дополнительного порта Ethernet. Например, им оснащена старшая модель.
Настройка ubiquiti nanostation m2 и Loco M2
Приступим к настройке Ubquiti NanoStation M2 / Loco M2:
- Подключаем устройство ubiquiti nanostation к локальной сети или к вашему персональному компьютеру через порт PoE (порт POE), порт LA, ждем несколько секунд, пока система не запустится.
- Заполняем информацию об IP адресе в адресной строке, изначально здесь выставлено значение 192.168.1.20
- После авторизации мы должны сразу войти в главное меню устройства, для этого используем уже подготовленные логин и пароль ubnt / ubnt, для ubiquiti m2 по умолчанию.
- AirMax — указывает качество связи
- Безопасность — какое шифрование данных используется в настоящее время.
- Версия: какая версия прошивки установлена на устройстве, при необходимости обновите.
- SSID: имя беспроводной сети
- Уровень сигнала — мощность сигнала, полученного точкой доступа.
- Ширина канала — ширина канала.
- Поле имени устройства — имя устройства
- Беспроводной режим — в каком из возможных режимов работает Станция (клиент) или Точка доступа (точка доступа.
4. Перейдите на вторую вкладку Wireless. Здесь вы увидите несколько полей. Расшифруем значение каждого из них.
Поле Wireless Mode — здесь мы видим значения переменных Access Point и Station — то есть, соответственно, точки доступа и устройства абонента. В ubiquiti nanostation, если вы выбираете режим WDS, вы можете настроить беспроводную сеть, используя несколько точек доступа одновременно.
SSID — здесь указываем название созданной сети, произвольно
В поле Country Code мы находим страну вашего местонахождения.
Ширина канала — в этом поле указываем полосу пропускания (ширину канала), выбираем необходимое значение в диапазоне 5-40 МГц
Смена канала в этом поле, оставьте значение по умолчанию Отключено
Частота — установка рабочей частоты, на которой будет работать наш канал. Рекомендуем указать его.
Канал расширения: работает по умолчанию, когда режимы точки доступа или точки доступа WDS включены с шириной канала 40 МГц. Эта повсеместная функция наностанции позволит вам создать два параллельных канала 20 МГц, но вам нужно использовать ее с осторожностью, поскольку преимущество заключается в увеличивается пропускная способность канала, но оборудование, работающее на соседних каналах, начинает работать с перебоями.
Список частот Используйте эту функцию для сканирования доступного частотного диапазона и установки точки доступа ubiquiti m2
Выходная мощность — уровень мощности, при котором будет передаваться сигнал. По умолчанию мы установим его не более 18 дБ, иначе необходимо будет зарегистрировать передатчик с более высокой мощностью.
Max Data Rate, Mbps: можно выбрать автоматический режим или установить фиксированные параметры скорости передачи данных.
Безопасность: безопасная передача зашифрованных данных. Активируется для защиты созданной сети от несанкционированного доступа. Рекомендуется выбрать наиболее надежный режим передачи — WPA2-AES.
Подготовка компьютера к работе
Для Ubiquiti NanoStation M2 настройка сетевой карты компьютера выполняется так же, как и для модели Loko. Самый надежный вариант для процесса настройки — проводное соединение, а не Wi-Fi. Поэтому ниже будет описан вариант подключения кабеля роутера от ПК. Конфигурация включает следующие последовательные шаги:
- Войдите в «Панель управления»;
- Затем перейдите на вкладку «Центр управления сетями и общим доступом»;
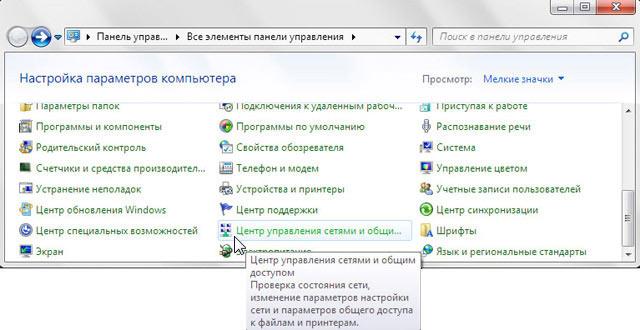
- Затем в следующем отображаемом меню откройте вкладку «Редактировать параметры адаптера»;
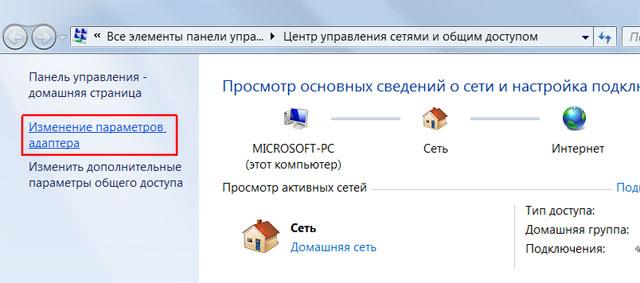
- Затем вызовите контекстное меню из «Подключения по локальной сети»;
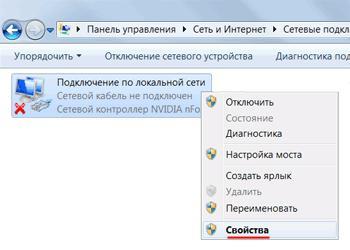
- Щелкните «Свойства»;
- Затем перейдите на вкладку «Сеть» и выберите «Протокол Интернета версии 4», нажмите «Свойства»;

- В следующем появившемся окне поставьте галочку напротив строки «Использовать следующий IP»;
- Введите в поле «IP» — 192.168.1.21;
- В столбце «Маска» введите — 255.255.255.0;

- Нажмите «ОК»;
- Готово, теперь вы можете перейти к настройкам устройства.
Упаковка
Наконечник поставляется в стандартной коробке. Производитель указывает, что его можно использовать как в помещении, так и на улице. Внутри упаковки мы найдем небольшую инструкцию, сам наконечник, блок питания нового типа (в новых моделях появилась кнопка Reset, которой иногда очень не хватало), кабель питания 220 В и клеммы для крепления к кронштейну.
Для подключения берутся два кабеля, один инжектор. Вставляем кабель, который подключен к разъему LAN, в сетевую карту нашего компьютера. Вставьте второй кабель первым концом в разъем POE, вторым концом на кончике. На модели М2 2 разъема, подключаем к основному разъему. Если у вас версия Loca, там будет коннектор.
Если накормить точку, загорится индикатор питания. Индикатор LAN1 не загорится, пока мы не подключим компьютер. Пока мы не перешли на компьютер, скажем несколько слов о самой точке.
Во-первых, питание подается по витой паре, что означает, что точка не требует дополнительного питания. Во-вторых, он сделан из пластика, что позволяет использовать его в любую погоду. Если вы планируете раздавать с него интернет в одни и те же точки, то у вас будет возможность использовать технологию airMAX, которая позволяет значительно улучшить ваше соединение.