- Смотрим забытый пароль от Wi-Fi на компьютере: Windows 7, 8, 10
- Как найти пароль от Wi-Fi в Windows XP? Используем программу WirelessKeyView
- Как узнать пароль от вай фай роутера через компьютер подключенный к нему проводом?
- Еще один простой способ
- Windows 10
- Windows 7
- Что делать, если не помните пароль и логин от роутера
- Посмотреть пароль от WiFi в Windows XP
- Как узнать пароль WiFi через телефон или планшет на Android
- Где в настройках роутера находится пароль от Wi-Fi?
- Смотрим ключ к Wi-Fi сети на Tp-Link
- Вспоминаем пароль на роутерах Asus
- Узнаем забытый пароль на D-Link
- Смотрим пароль на ZyXEL
- Если забыли пароль на роутере Tenda
- На маршрутизаторе Linksys
- Ищем пароль в настройках роутера на примере TP-Link
- Смотрим пароль от Вай Фая на компьютере с Windows 10
- Подведем итоги
- Узнаем пароль от своей Wi-Fi сети на мобильном телефоне Android
- Смотрим пароль через свойства точки доступа
- Смотрим пароль Wi-Fi в системных файлах Android
- Специальные программы
- Посмотреть пароль от WiFi в Windows 10
- Через графический интерфейс
- Через командную строку
- Третий способ. Использование страницы с настройками роутера
- Используем программу wirelesskeyview
- Получение информации о WiFi с помощью программы WirelessKeyView.
- 3. Используйте стороннюю программу для просмотра WiFi паролей
- 2. Используйте команду Power Shell
- Переходим в настройки роутера
- Четвёртый способ. Сброс маршрутизатора
- Ключ неактивной сети
- Обзор и настройка роутера Xiaomi Mi WiFi 3
- Посмотреть пароль WiFi через CMD — командную строку Windows.
- Альтернативные методы
- Из веб-интерфейса маршрутизатора
- На задней панели устройства роутера
- Как посмотреть пароль Wi-Fi в админ-панели роутера
- Сброс всех настроек роутера и ввод нового пароля
- Второй способ (работает на Mac OS)
Смотрим забытый пароль от Wi-Fi на компьютере: Windows 7, 8, 10
Многие спрашивают, где найти этот пароль на компьютере? В Windows 7, Windows 8 и Windows 10 это сделать несложно, но у XP есть свои проблемы. Давайте сначала взглянем на самые последние версии Windows. На семёрке и восьмерке все практически одинаково.
Если у вас «десятка», перейдите по ссылке и следуйте инструкциям.
Внимание! Ваш компьютер, с которого вы хотите запомнить сетевой ключ, должен быть подключен к этой сети. Если он входил в систему раньше, это тоже сработает. Если у вас нет такого компьютера, переходите сразу в раздел, где мы будем смотреть пароль в настройках роутера.
И еще: если вы не хотите масштабировать настройки, вы можете попробовать сделать все с помощью программы WirelessKeyView, о которой я написал чуть ниже.
Перейдите в Центр управления сетями и общим доступом.
Сева выбирает диспетчер беспроводной сети.
Вы увидите список всех сетей, к которым вы ранее подключались. Найдите сеть, пароль от которой вы хотите запомнить, щелкните ее правой кнопкой мыши и выберите «Свойства.
В новом окне переходим во вкладку Безопасность, ставим галочку напротив пункта Показывать введенные символы и смотрим наш пароль в поле Ключ безопасности сети.
Давайте посмотрим на возможные проблемы, с которыми вы можете столкнуться прямо сейчас.
Что делать, если нет пункта «Управление беспроводными сетями» или после установки флажка не появляется пароль?
Это очень распространенные проблемы. Управление беспроводными сетями, скорее всего, может быть связано не с тем, что на вашем компьютере вообще не настроен Wi-Fi (в этом случае вы точно не сможете увидеть пароль таким образом). Или я где-то читал, что это могло быть из-за домашней версии Windows. Что делать, если нет «Управления беспроводной сетью»? Вы можете увидеть пароль через роутер, прочитать его ниже.
Вы добьетесь успеха при одном условии: вы должны быть подключены к сети, в которой хотите просмотреть пароль.
Если после установки флажка «Отображать введенные символы» пароль не появляется, попробуйте просмотреть его в настройках роутера. Или попробуйте, если возможно, с другого компьютера.
Как найти пароль от Wi-Fi в Windows XP? Используем программу WirelessKeyView
Как я уже писал выше, XP немного сложнее. В принципе, там тоже все видно, но это не так просто, как в Windows 7. Поэтому советую не заходить в эти дебри, а воспользоваться бесплатной программой WirelessKeyView. Что, кстати, так же хорошо работает и в более новых версиях Windows. Что делает маленькая программа WirelessKeyView? Отображает все сети, к которым ранее был подключен компьютер, к которому он был запущен. И, конечно же, отображает сохраненные пароли для этих сетей.
Все очень просто. Скачайте программу с официального сайта http://www.nirsoft.net/utils/wireless_key.html. Откройте архив и запустите файл «WirelessKeyView.exe». Программа откроется, ищем там нашу сеть (по имени) и в поле Ключ (Ascii) смотрим на нее пароль.
Согласитесь, все очень просто и понятно. Даже в Windows 7 и 8 вам не нужно беспокоиться о поиске пароля в настройках. Отличная программа, спасибо ее разработчикам. Единственное, что ваш антивирус может на нее ругаться. Вероятно, из-за его слегка шпионской цели.
Как узнать пароль от вай фай роутера через компьютер подключенный к нему проводом?
Теперь рассмотрим ситуацию, когда необходимо узнать пароль от роутера, подключив компьютер с помощью кабеля.
Первым делом нужно узнать адрес шлюза в конфигурации сети. Этот адрес будет адресом нашего роутера, на который вам нужно зайти, чтобы узнать пароль.
Как и в предыдущем случае, в правом нижнем углу находим значок сетевого подключения и щелкаем по нему правой кнопкой мыши. Затем в раскрывающемся меню выберите «Центр управления сетями и общим доступом”.

Доступ к Центру управления сетями и общим доступом
В открывшемся окне выберите активное подключение к локальной сети одним щелчком левой кнопки мыши.
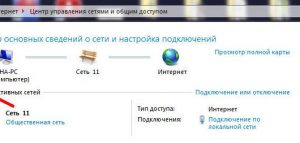
Выберите активное проводное соединение
В открывшемся окне статуса подключения нажмите кнопку «Подробнее”.
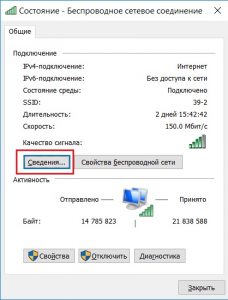
Просмотр сведений о подключении к проводной локальной сети
Далее нас интересует строчка «Шлюз по умолчанию IPv4». Это адрес вашего Wi-Fi роутера, который мы введем в браузере, чтобы войти в настройки и увидеть пароль.
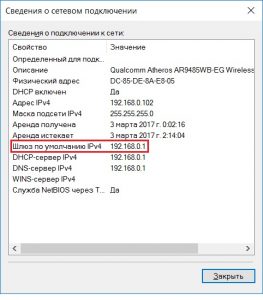
Отображает портал, являющийся адресом маршрутизатора
Откройте любой браузер и введите числа для IP-адреса из строки выше. В нашем случае это 192.168.0.1.
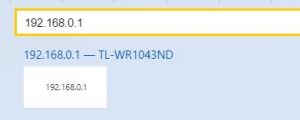
Введите адрес роутера, чтобы получить доступ к его настройкам
Должна появиться форма авторизации, в которой вам нужно ввести «admin» в строки логина и пароля.
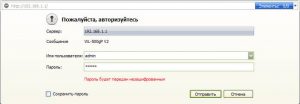
Ввод логина и пароля от Wi-Fi роутера
Затем вы перейдете к настройкам вашего Wi-Fi роутера. Теперь, в зависимости от модели роутера, вам нужно найти что-то вроде «Wireless Mode», Wi-FI, Wireless или Wlan.
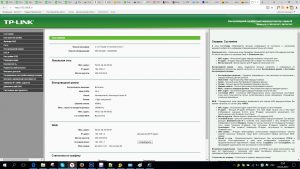
Главное меню настроек роутера TP-Link
В нашем случае это роутер TP-Link с русифицированным интерфейсом. На нем и почти на всех роутерах TP-Link вы можете увидеть пароль для Wi-Fi и изменить его там в меню «Беспроводной режим» -> «Безопасность беспроводной сети”.
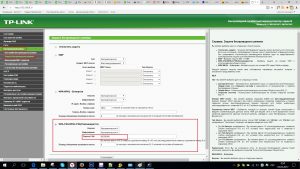
Просмотр и изменение пароля Wi-Fi на роутере TP-Link
Лучший способ отблагодарить автора статьи — сделать репост на своей странице
как узнать пароль от Wi-Fi на компьютере как узнать пароль от Wi-Fi через компьютер как узнать пароль от Wi-Fi на компьютере
Еще один простой способ
Windows 10
- Откройте «Пуск» и откройте панель управления печатью прямо в появившемся меню. Запускаем приложение.
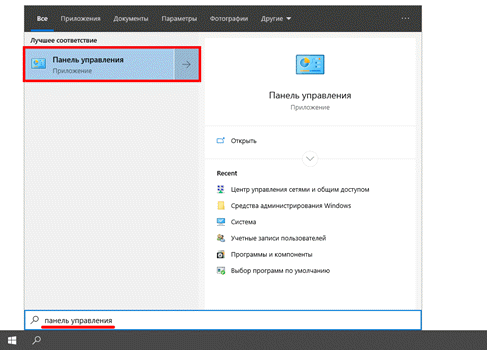
- Перейдите в «Центр управления сетями и общим доступом».
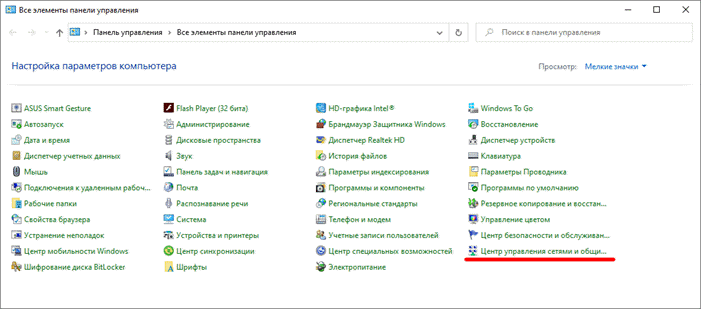
- Щелкните соединение.
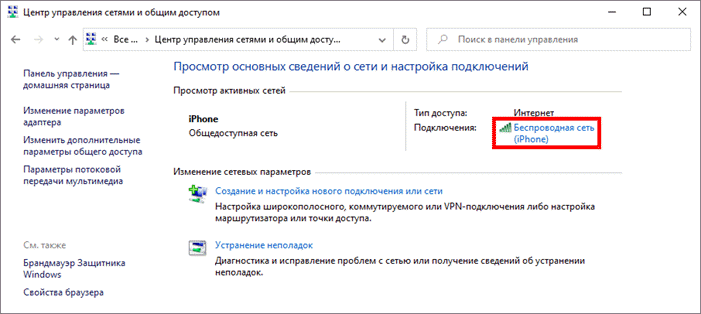
- Щелкните кнопку «Свойства беспроводной сети».
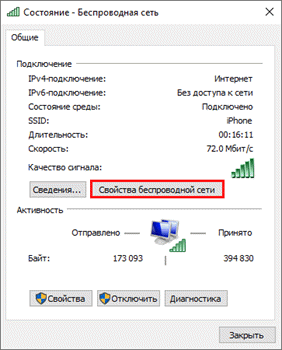
- Откройте вкладку «Безопасность», нажмите «Просмотреть введенные символы» и получите пароль.
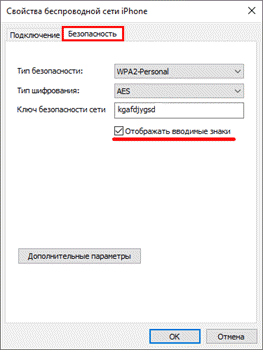
Windows 7
- Щелкните значок правой кнопкой мыши
 в системном трее и выберите пункт «Центр управления сетями и общим доступом».
в системном трее и выберите пункт «Центр управления сетями и общим доступом».

- Откроется окно, в левой части которого выбираем «Управление беспроводными сетями».
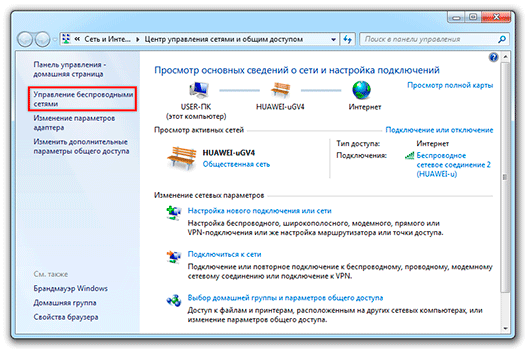
- Щелкните правой кнопкой мыши нужную сеть и выберите «Свойства».
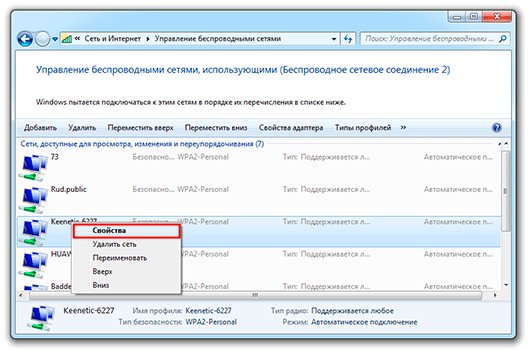
- Перейдите на вкладку «Безопасность» и поставьте галочку напротив «Отображать вводимые символы».
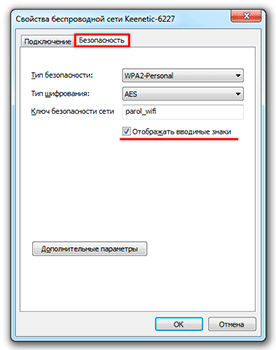
Если нет записи «Управление беспроводными сетями», нажмите «Изменить настройки адаптера», щелкните правой кнопкой мыши нужное соединение и выберите «Статус». В открывшемся окне нажмите кнопку «Свойства беспроводной сети», перейдите на вкладку «Безопасность» и установите флажок «Показывать введенные символы».
Что делать, если не помните пароль и логин от роутера
Сбросим настройки. Нам просто нужен модем. В нем есть круглое отверстие, в котором находится кнопка возврата к заводским настройкам. Вы можете надавить на нее карандашом, ручкой или ватной палочкой. Используем то, что есть под рукой.
Ниже или выше этой кнопки написано Reset или RST. Находится на одной стороне с отверстиями для сетевого кабеля, кнопка ВКЛ / ВЫКЛ.
Вот как это выглядит на модеме D-Link.
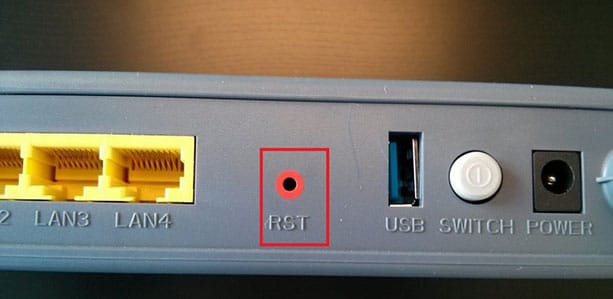
После этого у вас будет ключ и ник, указанный на этикетке ниже.

Посмотреть пароль от WiFi в Windows XP
Чтобы просмотреть и узнать свой пароль Wi-Fi в Windows XP, откройте меню «Пуск», а затем — «Панель управления». Появится окно, в нем найдите «Мастер беспроводной сети», дважды щелкните по нему левой кнопкой мыши.

Откроется окно настроек, в нем поставьте точку в пункте «Добавить новые компьютеры и устройства» и нажмите «Продолжить».

Затем поставить точку на пункте «Настроить сеть вручную».

Нажмите «Далее» и в появившемся окне нажмите кнопку «Печать сетевых настроек».

Откроется текстовый документ с сохраненными настройками беспроводной сети. В нем найдите строчку «Сетевой ключ (ключ WEP / WPA)», в которой будет написан пароль для вашей сети WiFi.

Как узнать пароль WiFi через телефон или планшет на Android
Метод подходит для телефонов и планшетов Android. Для получения прав необходимы два условия:
- мобильное устройство на Android хотя бы раз подключалось к сети, от которой требуется пароль для Wi-Fi.
- рутированное устройство.
Убедитесь, что оба условия соблюдены, и воспользуйтесь возможностью получить пароль:
- Воспользуйтесь файловым менеджером, открывающим системные файлы операционной системы Android. Стандартный ES File Explorer сделает это, перейдя в корневой каталог, оттуда «/ data / misc / wifi». В папке находится файл wpa_supplicant.conf. Откройте файл в текстовом редакторе. Значение напротив поля psk — это пароль беспроводной сети.
- Загрузите специальное приложение для просмотра пароля на устройствах Android, например WiFi Key Recovery. Запускаем приложение, просматриваем пароль Wi-Fi.
Где в настройках роутера находится пароль от Wi-Fi?
Еще один проверенный метод. Если вы можете установить пароль в настройках роутера, вы можете увидеть его там. И даже если это не сработает, вы можете установить новый пароль. Если вы не видите ключ в настройках компьютера, компьютер не подключен по Wi-Fi, да и программа WirelessKeyView тоже не удалась, остается только сам роутер. Ну или сброс к заводским настройкам, но это крайний случай.
Лучшее в этом методе — это то, что вы также можете получить доступ к настройкам со своего телефона или планшета. При условии, что они уже подключены. Просто на мобильном устройстве пароль не видно, по крайней мере, как это сделать, я не знаю. Впрочем, некоторые программы для Android уже могут быть (но рут права там, скорее всего, потребуются).
Думаю, лучше отдельно показать, как посмотреть пароль на конкретном производителе роутера. Мы рассматриваем самые популярные компании.
Смотрим ключ к Wi-Fi сети на Tp-Link
Начнем как обычно с роутеров Tp-Link. Нам нужно зайти в настройки. Подключаемся к роутеру по кабелю, либо по Wi-Fi (что очень маловероятно, ведь вы не знаете пароль :)). В браузере удаляем адрес 192.168.1.1 (возможно 192.168.0.1) и указываем логин и пароль. По умолчанию это admin и admin.
Чтобы просмотреть установленный ключ, перейдите на вкладку Wireless — Wireless Security. Поле Wireless Password будет содержать пароль.
Итак, с Tp-Link разобрались, идем дальше.
Вспоминаем пароль на роутерах Asus
Все примерно так же. Заходим в настройки, если не знаете как, смотрите подробную инструкцию. Адрес тот же — 192.168.1.1.
В настройках прямо на главном экране есть запись Состояние системы и там указывается пароль. Просто поместите курсор в поле ключа WPA-PSK.
Кстати, вам также может понадобиться инструкция, как сменить пароль на Асусе.
Узнаем забытый пароль на D-Link
Как это сделать, я уже писал в статье: Как изменить пароль на роутере D-Link Wi-Fi? И как узнать забытый пароль. Но я не мог не написать об этом здесь, потому что D-Link очень популярен. Итак, нам также нужно зайти в настройки и перейти на вкладку Wi-Fi — Security Settings. В поле «Ключ шифрования PSK» вы увидите сам пароль.
Затем у нас есть ZyXEL.
Смотрим пароль на ZyXEL
Зайдите в настройки вашего роутера ZyXEL Keenetic, я тут писал, как это сделать. Перейдите на вкладку «Сеть Wi-Fi» (ниже) и в поле «Сетевой ключ» вы увидите сам пароль, который установлен в данный момент и который вы забыли.
Ну на всякий случай инструкция, как сменить пароль.
Если забыли пароль на роутере Tenda
Затем на роутерах Tenda зайдите в панель управления таким же образом, перейдите во вкладку Wireless Settings — Wireless Security и посмотрите пароль в поле «Key.
Ну и традиционно — инструкция по смене ключа
На маршрутизаторе Linksys
Давайте еще раз взглянем на устройства Linksys. Делаем все по схеме: заходим в панель управления, переходим во вкладку Беспроводная сеть — Безопасность беспроводной сети. Поле «Кодовая фраза» содержит пароль для сети Wi-Fi.
В этом, как видите, нет ничего сложного.
Ищем пароль в настройках роутера на примере TP-Link
Пароль для вашего WiFi можно найти в настройках роутера. Для этого вам понадобится компьютер или ноутбук, подключенный к нему любым способом (не обязательно через Wi-Fi). В худшем случае — смартфон.
В адресной строке любого браузера введите IP-адрес роутера. На многих моделях маршрутизаторов значение по умолчанию — 192.168.0.1 или 192.168.1.1. Логин и Пароль чаще всего это admin и admin (чтобы более точно узнать настройки по умолчанию для конкретного роутера, найдите их в разделе «Настройки»).
Зайдя на страницу настроек маршрутизатора, найдите там запись Wireless или что-то подобное WLAN или Wi-Fi. Затем найдите настройки безопасности беспроводной сети. Ваш пароль WiFi будет введен в поле перед записями, содержащими (ключ, пароль, ключ безопасности, пароль). На рисунке ниже показано, как это выглядит на маршрутизаторе TP-Link.
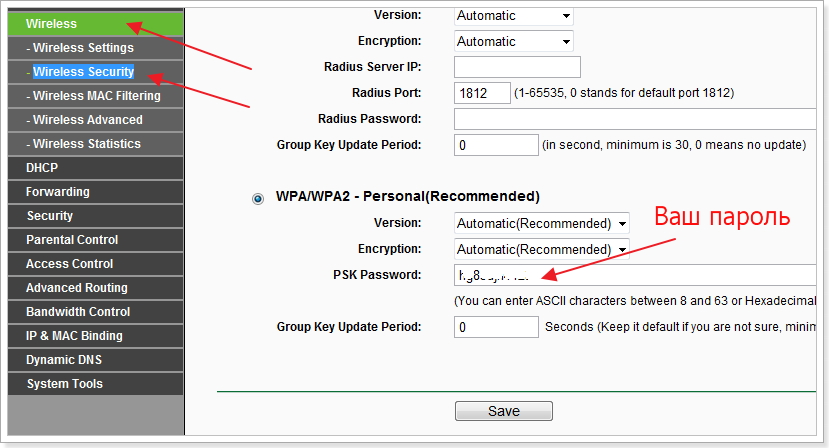
Если вам нужно более подробное объяснение того, где найти пароль и как его изменить, прочтите статью «Как установить пароль на WiFi-роутере«.
Видеоинструкция: как найти пароль в настройках роутера
Смотрим пароль от Вай Фая на компьютере с Windows 10
Сразу отметим: способы увидеть ключ шифрования беспроводного соединения в Windows 8 / 8.1 и в первой десятке аналогичны.
Метод состоит в том, чтобы получить ключ от текущего используемого соединения. Если вам нужно подключиться к сети с нового устройства, для которого нет ключа для доступа к нему, ваш компьютер должен быть подключен к этой сети через Wi-Fi. Тогда на этом ПК вы сможете получить необходимую информацию.
Второе обязательное условие — работать под учетной записью администратора или иметь права на выполнение действий с соответствующими привилегиями.
- Перейдите в апплет «Центр управления сетями и общим доступом».
Вы можете вызвать его через Панель управления, Настройки или щелкнув значок сети на панели задач. В последнем случае нажимаем на «Настройки сети», где нужная нам ссылка будет во всплывающем окне.
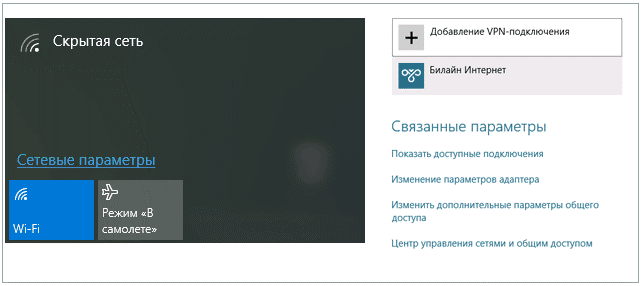
Рис. 7 — Сетевые настройки в Windows 10 - В открывшемся окне убедитесь, что беспроводное соединение активно, и нажмите на ссылку «Изменить настройки адаптера», расположенную слева в вертикальном меню».
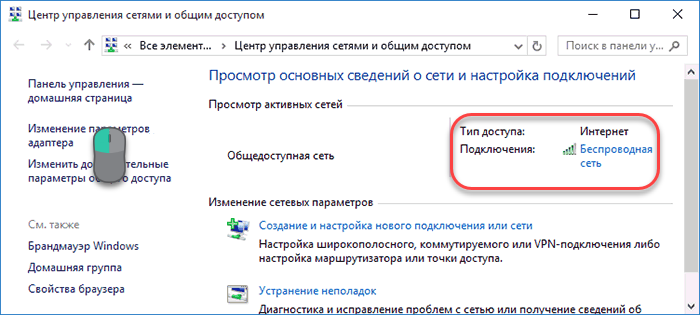
Рис. 8 — Центр управления сетью в Windows 10 - Используя контекстное меню текущего соединения, вызовите команду, которая отобразит его состояние.
- В окне состояния щелкните «Свойства беспроводной сети».
- Затем перейдите на вкладку «Безопасность».
- Установите флажок, чтобы отобразить ключ шифрования для беспроводного подключения.
Для выполнения этого действия требуются права администратора.
Если все прошло успешно, то при щелчке по полю «Ключ шифрования…» отобразится пароль для защиты соединения.
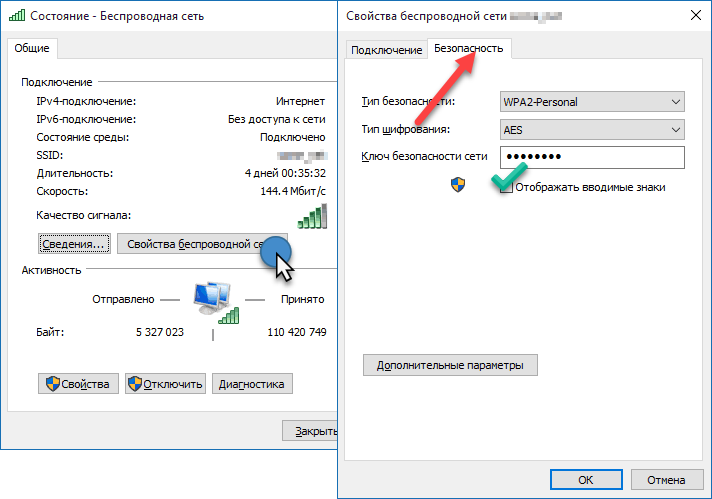
Рис. 9 — Свойства текущего сетевого подключения
Команда «ncpa.cpl», выполняемая в приглашении оболочки, поможет вам быстрее добраться до нужного раздела апплета».
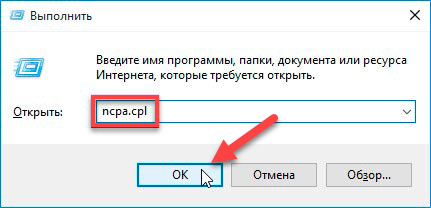
Рис. 10 — Командный интерпретатор
Окно для его вставки вызывается сочетанием клавиш Win + R. С появлением окна выполняем вышеуказанные инструкции, начиная с третьей точки.
Подведем итоги
Выше представлены наиболее проверенные и используемые методы, которые доступны для ответа на вопрос, как узнать пароль для Wi-Fi. Они помогут вам, если вы будете следовать инструкциям, не отходя от них. Никогда не теряйте свои пароли. Читайте, как настроить роутер Ростелеком.
Узнаем пароль от своей Wi-Fi сети на мобильном телефоне Android
Есть два способа просмотреть пароль к сети Wi-Fi, сохраненный на телефоне Android.
Смотрим пароль через свойства точки доступа
Зайдите в настройки и подключитесь к сети Wi-Fi, от которой вы хотите узнать пароль.
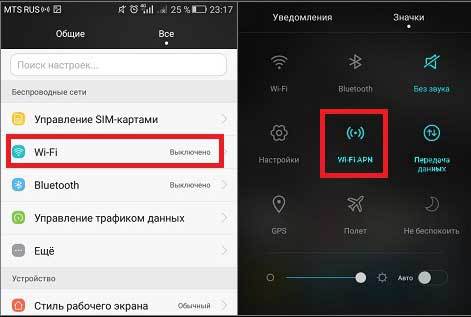
Далее в настройках заходим в меню «Точка доступа Wi-Fi» — «Настроить точку Wi-Fi».
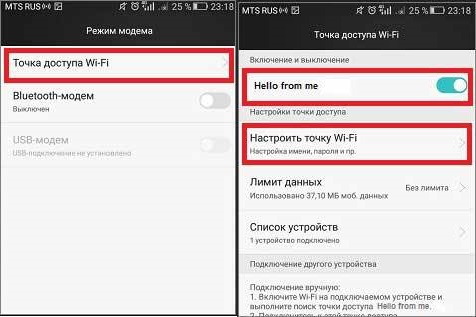
В меню настроек открытой точки доступа можно щелкнуть значок «отображать символы» рядом с полем пароля. Таким образом, вы увидите пароль, сохраненный в телефоне.
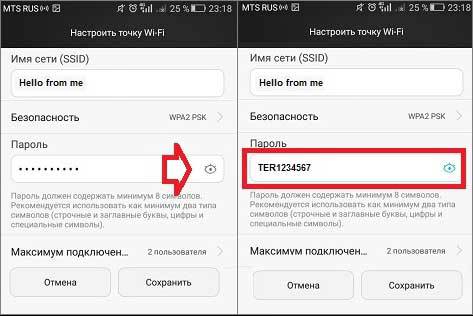
К сожалению, если после «пароля» пусто, вы никогда не использовали телефон дома в качестве точки доступа, это означает, что пароль от сети Wi-Fi не был автоматически зарегистрирован точкой доступа в этом поле в качестве пароля.
Смотрим пароль Wi-Fi в системных файлах Android
Мобильные телефоны и планшеты Android хранят данные о сохраненных сетях Wi-Fi и пароли в служебных файлах. Вы не можете получить доступ к этим файлам без root-доступа, но если у вас уже есть root-доступ, все очень просто.
Необходимые данные хранятся в файле wpa_supplicant.conf, который находится в служебной папке / data / misc / wifi/.
Скачайте и установите любой файловый менеджер с правами суперпользователя из Google Play, например RootBrowser.
Запускаем программу и заходим в папку с данными.
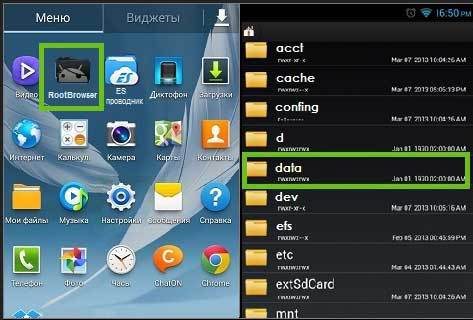
Зайдите в папку «Разное.
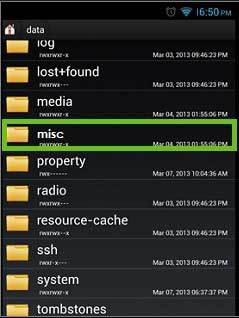
Откройте папку WiFi и в ней файл wpa_supplicant.conf.
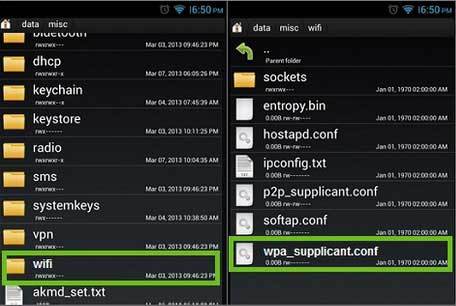
В открывшемся файле пароль Wi-Fi будет в строке «psk = пароль».
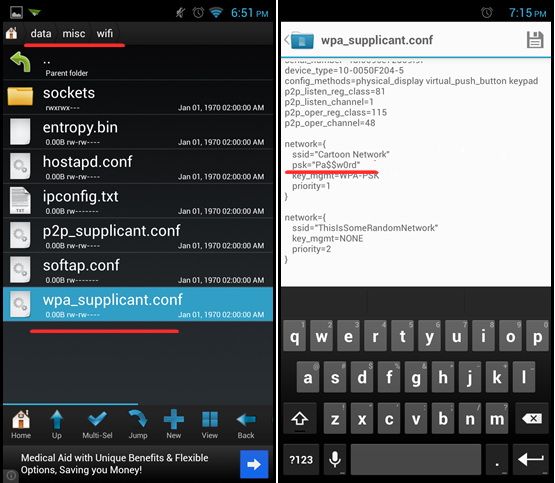
Специальные программы
Простые бесплатные программы помогут узнать пароль от WiFi на компьютере — вы можете выбрать один из двух надежных вариантов.
- WirelessKeyView;
- Расшифровка пароля.
Скачайте выбранную утилиту с официального сайта, распакуйте архив и запустите файловый установщик.
- Сразу после установки вы можете увидеть список доступных подключений в соответствующем блоке;
- Щелкните выбранный параметр с помощью мыши, чтобы просмотреть данные для входа в каждую сеть.
Обе программы позволяют просматривать все доступные сети и расшифровывать данные любого формата.
Мы рассказали вам, как найти пароль для вашего Wi-Fi на вашем компьютере — несколько простых шагов помогут вам найти нужную информацию всего за минуту. Добавьте обзор в закладки, чтобы не пропустить важные инструкции — они всегда будут у вас под рукой!
Посмотреть пароль от WiFi в Windows 10
Для просмотра пароля Wi-Fi в операционной системе Windows 10 вам понадобится компьютер или ноутбук с уже подключенным Wi-Fi-соединением, настроенным для сети, от которой вы хотите узнать пароль.
Через графический интерфейс
- На панели задач Windows 10 найдите и щелкните левой кнопкой мыши значок Wi-Fi. Выберите «Настройки сети и Интернета».
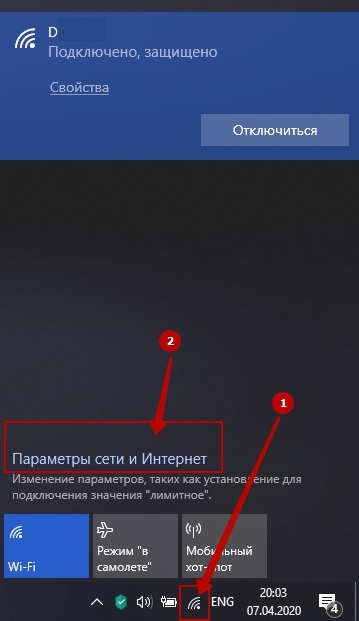
- В открывшемся окне «Параметры» прокрутите вниз и откройте «Центр управления сетями и общим доступом«.
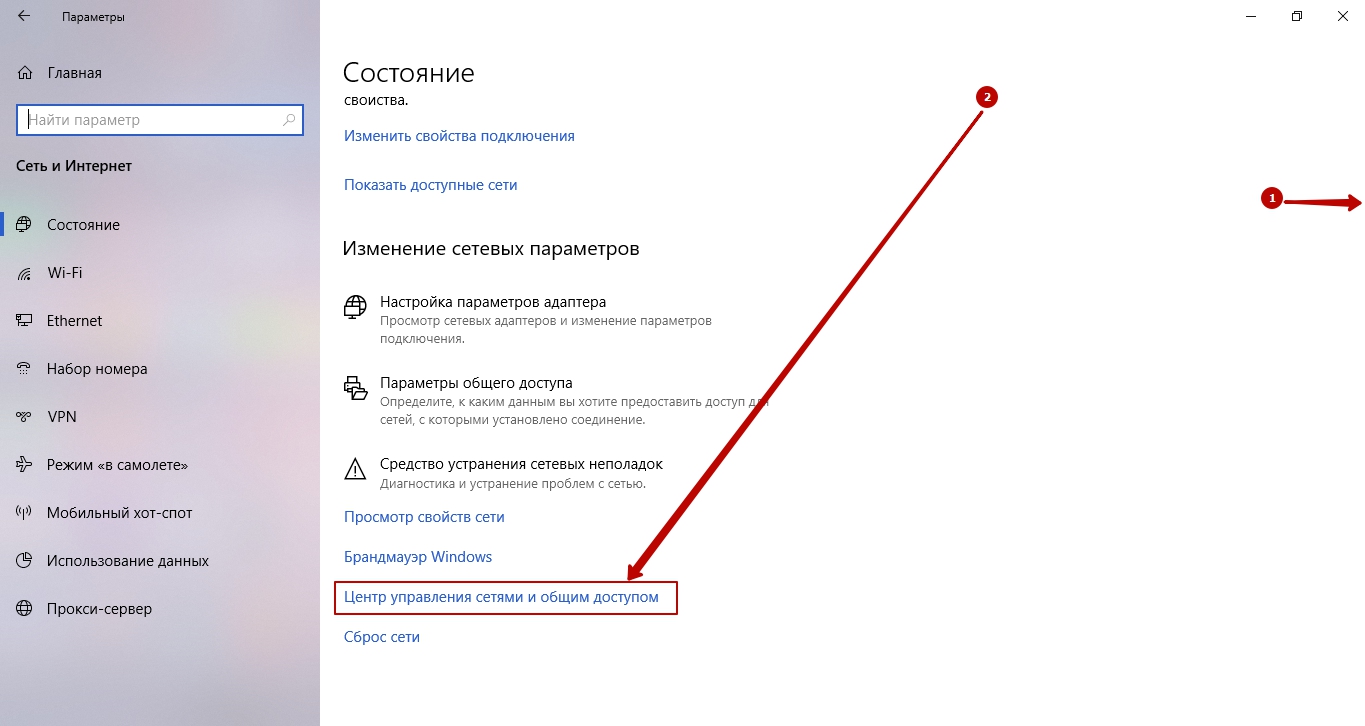
- В открывшемся окне нажмите «Беспроводная сеть».
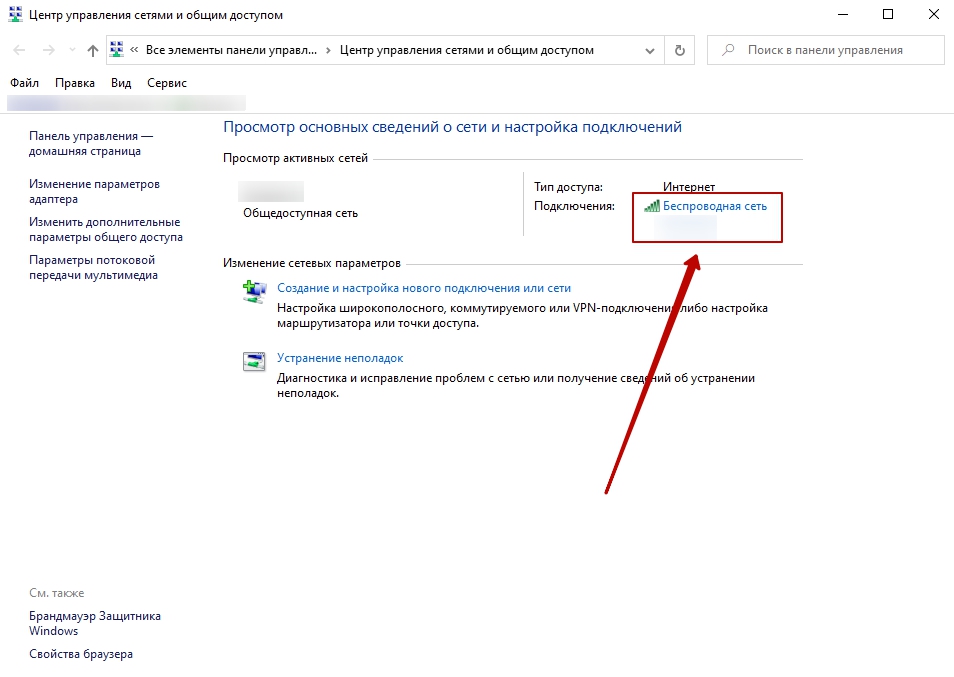
- В открывшемся окне «Состояние — Беспроводная сеть» нажмите «Свойства беспроводной сети«.
- В открывшемся окне свойств перейдите на вкладку «Безопасность» и установите флажок «Показывать введенные символы». Вот и все, теперь вы можете видеть свой пароль для подключенного Wi-Fi, и вы можете подключать к нему другие устройства.
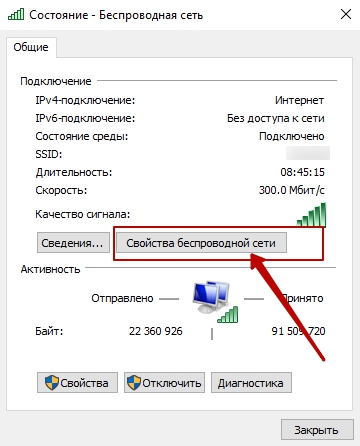
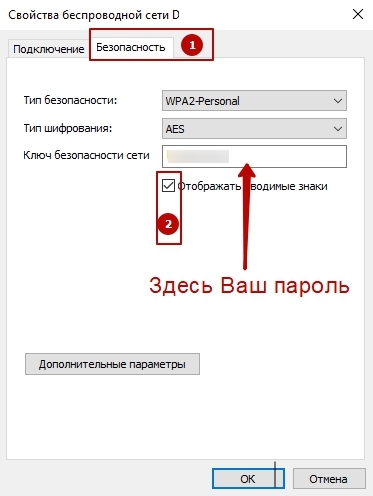
Через командную строку
Чтобы узнать пароль Wi-Fi через командную строку в Windows 10, вам необходимо выполнить следующие действия:
- На панели задач щелкните значок увеличительного стекла.
- В строке поиска на клавиатуре введите «cmd». Вверху вы найдете программу «Командная строка«.
- Щелкните по нему правой кнопкой мыши.
- Выберите «Запуск от имени администратора».
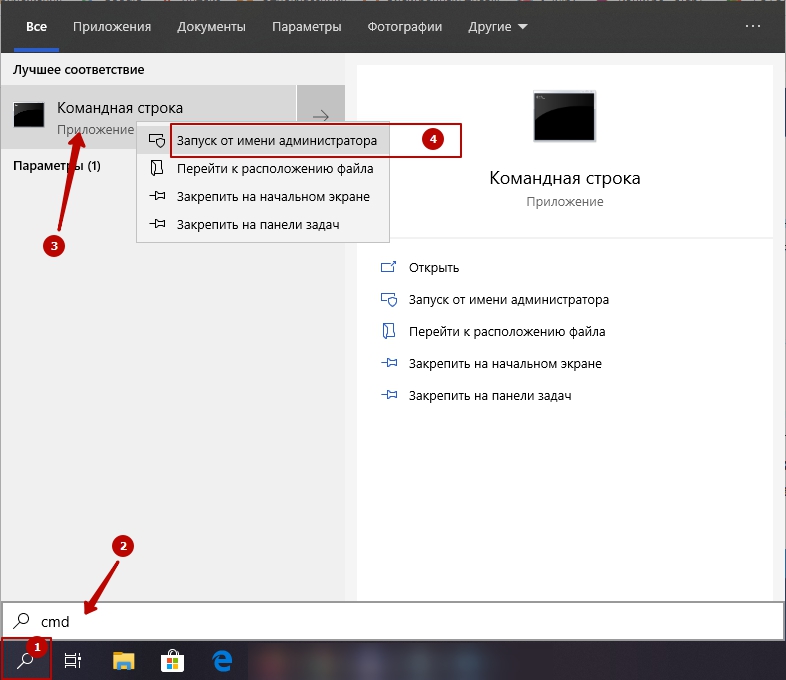
Откроется окно, в котором нужно будет ввести следующие команды:
- netsh wlan show profiles: команда отобразит список всех сохраненных беспроводных сетей.
- netsh wlan show profile name = Vashe-nazvanie key = clear — Команда отобразит параметры сохраненной сети с именем «Ваше-имя», включая пароль (Key content), но только если командная строка запускается от имени администратора.
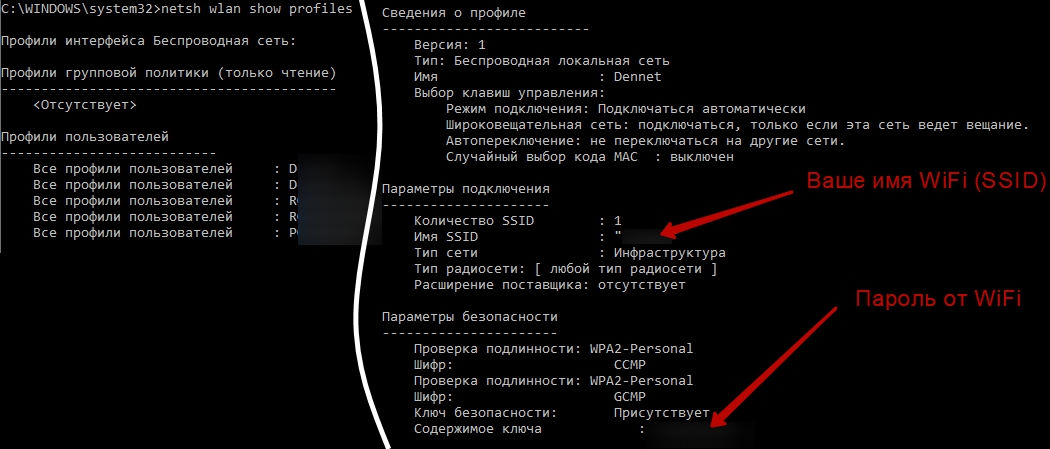
Третий способ. Использование страницы с настройками роутера
- Подключите компьютер к роутеру через локальную сеть. Если вы не знаете свой пароль Wi-Fi и рассматриваемый компьютер не подключен к сети, использование локальной сети — единственный способ подключения. Если локальная сеть (Ethernet) вам не подходит, вам необходимо выполнить сброс маршрутизатора до заводских настроек.

Подключаем компьютер к роутеру через локальную сеть - Узнайте IP-адрес вашего роутера. Чтобы получить доступ к странице вашего маршрутизатора, вам необходимо знать свой IP:
- Windows: открывается «Пуск», затем зайдите в «Панель управления», выберите «Сеть и Интернет» в открытом каталоге, нажмите «Беспроводное соединение» и просмотрите адрес во внутреннем меню «Информация»;
- MacOs: откройте главное меню Apple, выберите «Системные настройки», нажмите «Сети», затем нажмите «Дополнительно», перейдите на вкладку TCP / IP и найдите номер справа от «Маршрутизатор».
На заметку! Общие адреса маршрутизаторов: 192-168-0-1, 192-168-1-1, 192-168-2-1 и 10-0-0-1 для компьютеров Apple.
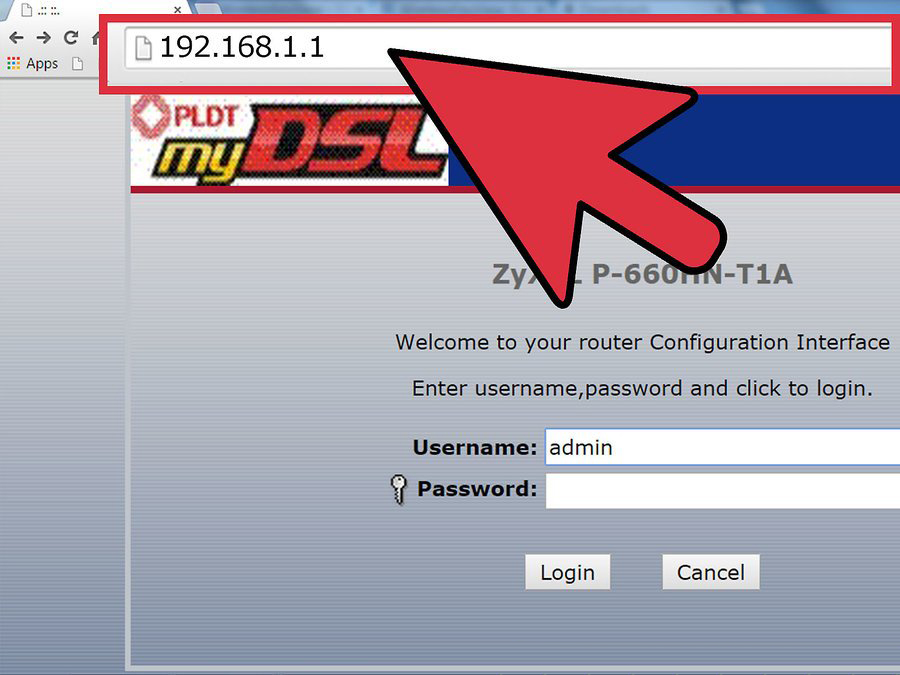
Общий адрес роутеров
- Перейдите на страницу своего роутера. Откройте любой доступный вам браузер и введите IP-адрес вашего роутера в его адресную строку.
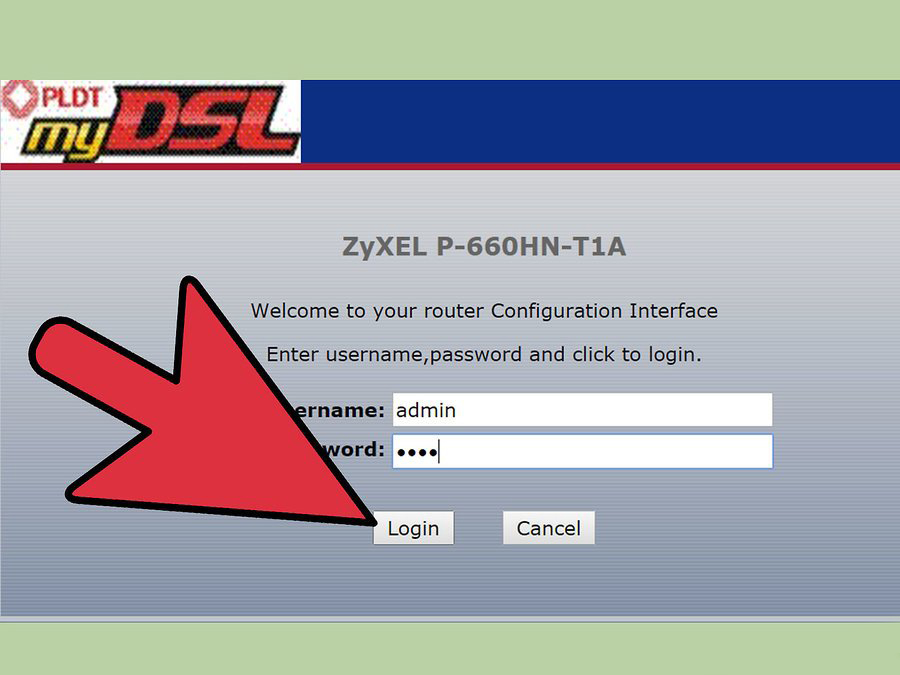
Перейдите на нашу страницу роутера - Зайдите на страницу роутера. После ввода адреса может потребоваться логин и пароль; если система запрашивает их, войдите в систему с учетными данными вашего маршрутизатора. Обычно это учетные данные, отличные от тех, которые вы обычно используете для подключения к сети Wi-Fi. Обычно система оставляет логин и пароль по умолчанию. Имя пользователя по умолчанию обычно — admin, пароль по умолчанию — admin, пароль или просто пустое поле. Таким образом, система учитывает тот факт, что большинство людей изменяют эти данные после автоматической настройки маршрутизатора, поэтому, если вы забудете свое имя пользователя и пароль, вам потребуется перезапустить маршрутизатор и восстановить все данные до заводского состояния. Даже если пароль или заводское название изменились в процессе использования, в любом случае они должны быть указаны в документации роутера или даже на самом роутере. Как правило, нетрудно найти утерянный пароль маршрутизатора, если вы не меняли его самостоятельно.
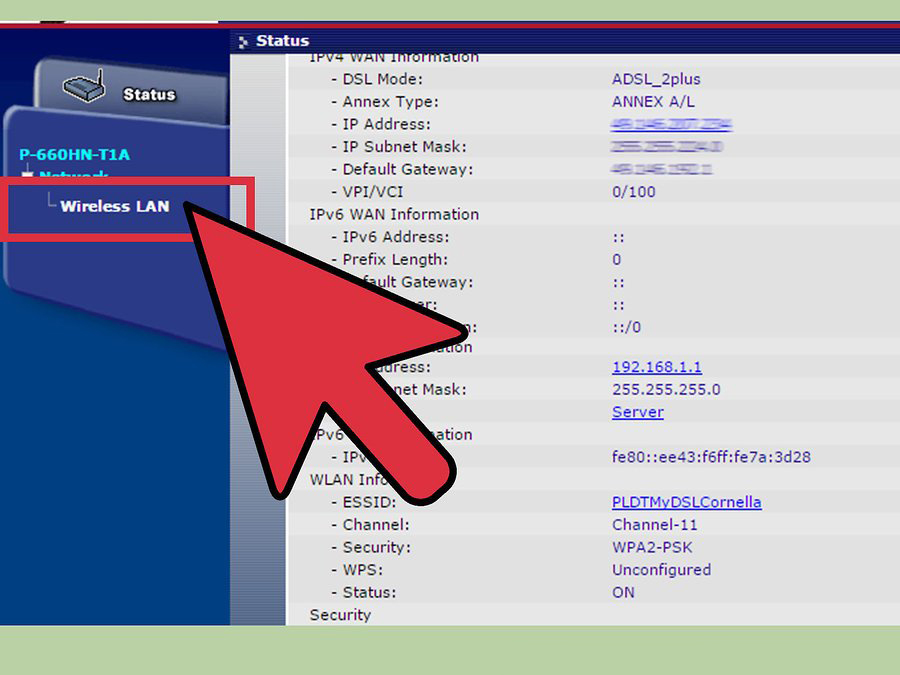
Перейти на страницу роутера - Зайдите в раздел «Беспроводная связь». После входа в роутер найдите раздел «Беспроводная связь», также называемый «Беспроводная связь» или «Wi-Fi». Этот раздел обычно легко найти в верхней части экрана, но вы также можете найти его с помощью навигации. Следует понимать, что каждый интерфейс страниц роутера отличается друг от друга, и большинство из них не поддерживает русский язык, поэтому вам следует научиться работать с английским интерфейсом и соответствующим меню.
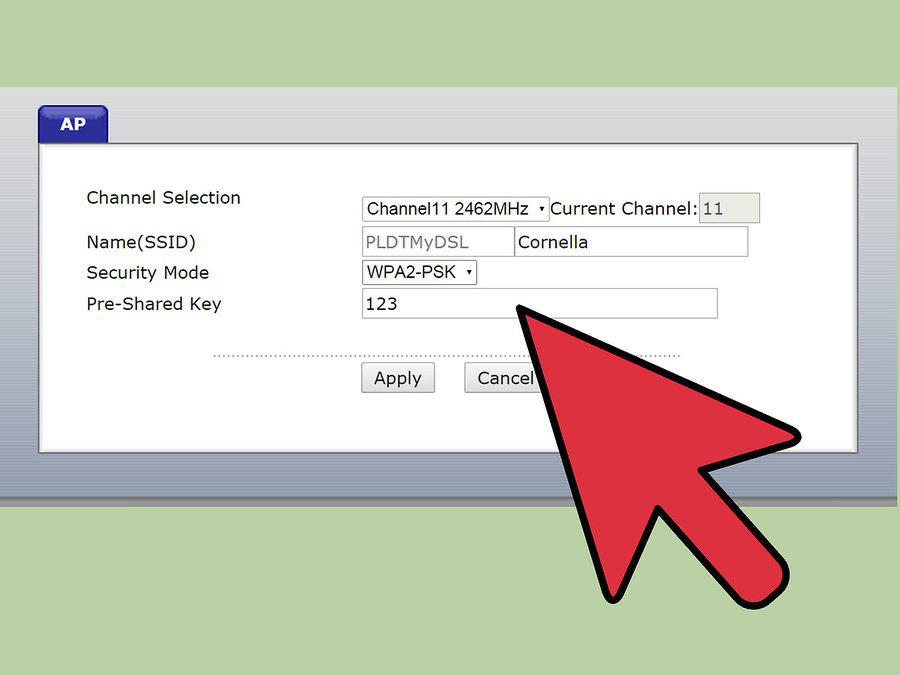
Зайдите в раздел «Беспроводная связь» - Найдите свой пароль. На странице Беспроводная связь вы увидите имя своей беспроводной сети (SSID), а также тип безопасности или шифрования (например, WEP (Wired Equivalent Privacy), WPA (Защищенный доступ WiFi) или WPA2 (Защищенный доступ WiFi II).). Рядом с основными параметрами вы должны увидеть поле «Кодовая фраза» или «Пароль». Это ваш пароль беспроводной сети.
Используем программу wirelesskeyview
Все описанные выше методы только помогут узнать пароль для соединения, к которому подключен пользователь. Но вы можете узнать данные из любого соединения, используемого на компьютере. Для этого требуется программа WireLessKeyView. Вы можете без проблем скачать его в Интернете, и он весит около 80 кб. Но антивирус может на это пожаловаться из-за доступа к компьютерным файлам.
Если у вас есть эта программа, запустите ее с правами администратора. Теперь вы можете видеть данные по всем своим сетям. Выберите нужный и найдите перед ним ключевой элемент (ascii). Там вы можете найти пароль от Wi-Fi.
Получение информации о WiFi с помощью программы WirelessKeyView.
Узнать пароль WiFi на вашем компьютере можно с помощью специальных программ, например WirelessKeyView. WirelessKeyView — одна из многих бесплатных программ от разработчика Нира Софера. Вы можете скачать его с официального сайта .
Этот метод, пожалуй, один из самых простых и удобных. Программа не требует установки, и все, что вам нужно, чтобы узнать пароли Wi-Fi, — это просто загрузить и запустить программу.
В окне программы в столбце Ключ (Ascii) отобразятся пароли всех профилей Wi-Fi сети, сохраненных в операционной системе.
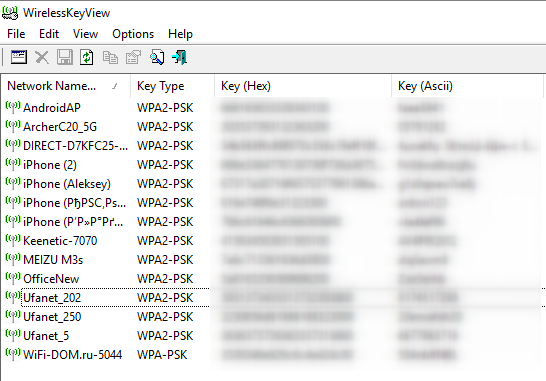
3. Используйте стороннюю программу для просмотра WiFi паролей
Вы также можете использовать стороннее приложение для просмотра всех сохраненных сетей и их паролей в одном месте. Если вам часто нужно просматривать свой пароль Wi-Fi, полезно использовать стороннее приложение, поскольку оно позволяет просматривать все данные одним щелчком мыши. Кроме того, вы можете использовать стороннее программное обеспечение, если вам нужно выполнять более сложные задачи, такие как импорт или экспорт паролей Wi-Fi с другого ПК / Windows.
Если вам нравится этот вариант, я рекомендую вам попробовать WirelessKeyView от NirSoft. Хотя для этого существует множество приложений, мне нравится WirelessKeyView за его простой и совершенно бесплатный интерфейс.
Если по какой-то причине вам не нравится WirelessKeyView, вы также можете использовать WiFi Password Revealer. Это устанавливаемая программа, которая показывает все сохраненные сетевые пароли и позволяет быстро их копировать.
2. Используйте команду Power Shell
Переходя к более продвинутому методу, в Power Shell вы можете использовать команду Network Shell (Netsh) для просмотра многих сведений о вашей сети, включая ее пароль.
Кроме того, вы также можете использовать этот метод для просмотра паролей для всех сетей, к которым ваш компьютер был ранее подключен. Например, если вы хотите узнать пароль к офисной сети, находясь дома, вы можете сделать это с помощью этого метода без необходимости подключаться к офисной сети.
Щелкните правой кнопкой мыши меню «Пуск» и выберите из списка Power Shell .
В Power Shell введите netsh wlan show profile и нажмите Enter. Вы увидите все имена сетей, сохраненные в разделе «Профили пользователей.
Просто скопируйте отсюда сетевые имена, чтобы их можно было легко использовать в следующей команде.
Чтобы узнать пароль для любой из сохраненных сетей, используйте команду ниже и замените wifiname на имя вашей сети Wi-Fi.
netsh wlan показать профиль «name = wifiname» key = clear
Например, в моем случае команда будет выглядеть так: netsh wlan show profile «name = SSID hidden» key = clear.
Как только вы нажмете клавишу Enter, вы увидите много информации об этой сети. Здесь в разделе настроек безопасности пароль будет написан рядом с содержимым ключа.
Переходим в настройки роутера
Этот способ подходит тем, у кого не настроен Wi-Fi доступ. Или он был утерян из-за переустановки системы или других изменений в компьютере. Итак, приступим:
- Переходим к веб-интерфейсу роутера. Для этого используется IP-адрес и логин с паролем. Все это можно найти на самом роутере, перевернув его сзади.
- Переходим на страницу настроек роутера, где находим пароль.

логин и пароль на задней панели роутера
Но этот способ не подходит тем, у кого были специфические настройки роутера. Обычно это делают малоизвестные провайдеры с сомнительным доступом к сети. В таких случаях полезно сбросить устройство до заводских настроек.
Четвёртый способ. Сброс маршрутизатора
- Перезагрузите роутер с помощью кнопки Reset. Эта кнопка обычно находится на задней или боковой панели роутера. Иногда также необходимо использовать тонкую иглу или спичку, чтобы дотянуться до кнопки, которая специально замаскирована в глубине фрезера. Такой совет: демпинг — довольно радикальная мера, и ее следует принимать только в крайних случаях. Сброс маршрутизатора также временно остановит все устройства, которые были к нему подключены, что также является одной из причин, почему «сброс» является крайней мерой, когда все остальные уже были испробованы.
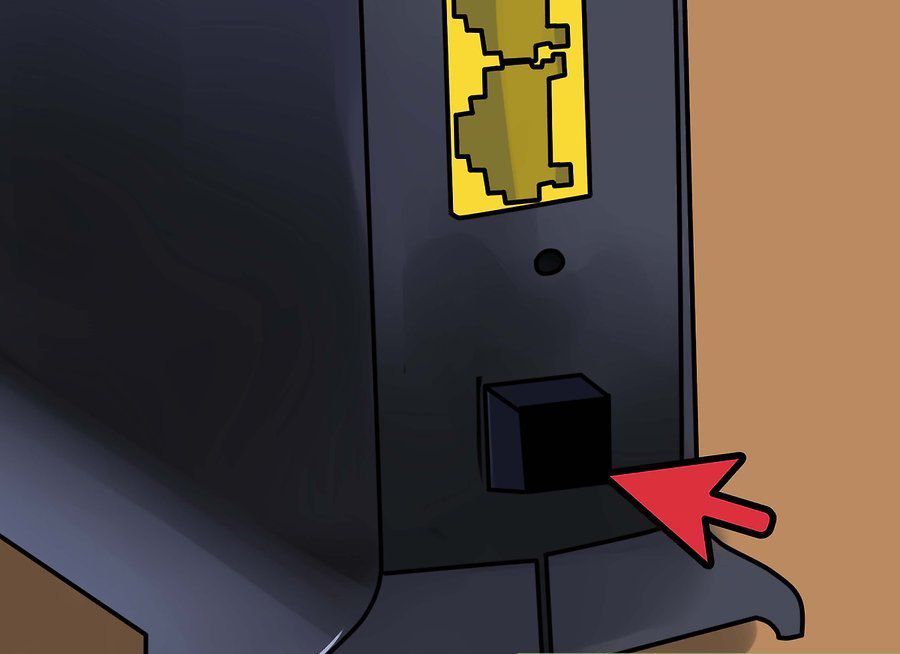
Перезагрузите роутер с помощью кнопки «Сброс» - Нажмите и удерживайте кнопку перезапуска. Сделайте это в течение примерно двадцати-тридцати секунд, чтобы убедиться, что маршрутизатор полностью перезагрузился и очистил все данные. Индикаторы на маршрутизаторе в это время должны мигать или кратковременно включаться и выключаться.
- Проверьте заводские логин и пароль. Обычно они написаны на наклейке внизу роутера. Он должен буквально читать следующее: Логин или SSID, заводское имя вашей сети, которое вы увидите в меню Wi-Fi. Пароль или ключ: сетевой пароль.
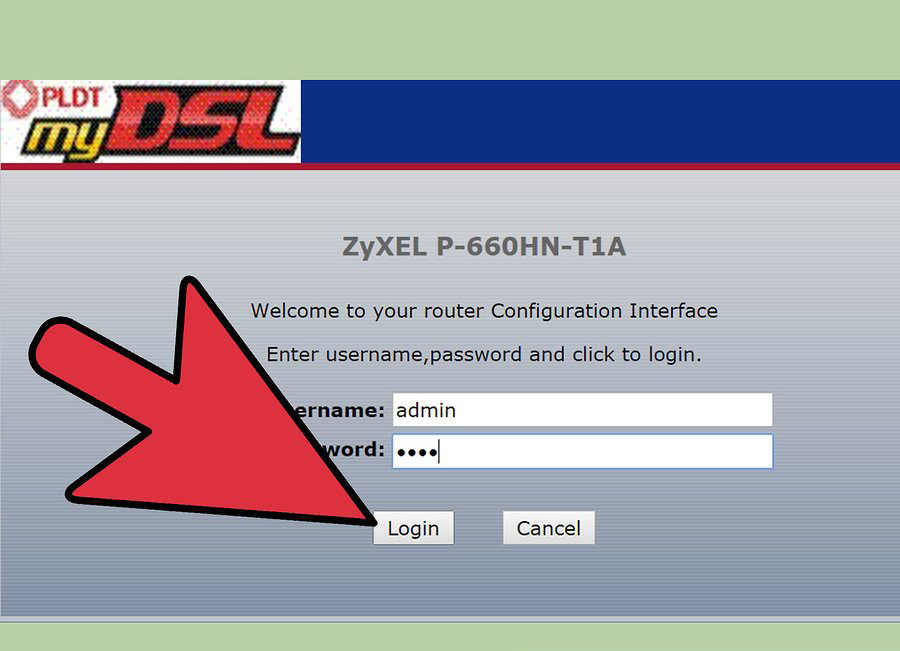
Проверить заводские логин и пароль - Подключитесь к своей сети Wi-Fi. При вводе пароля вы будете использовать заводской пароль, который будет напечатан на нижней части маршрутизатора.
На заметку! Однако у вас может быть возможность изменить пароль перед подключением к Интернету.
Ключ неактивной сети
Функция Windows позволяет узнать пароль для Wi-Fi любой сети, если он был сохранен пользователем на текущем компьютере. Это даже не требует активного подключения к Интернету. Ведь ключи хранятся в реестре, а извлекать их оттуда поможет командная строка, запущенная с правами администратора.
- Мы вызываем его с помощью команды «cmd», запущенной через панель поиска «Пуск» или интерпретатора команд Windows.
Последний можно вызвать с помощью сочетания клавиш Win + R.
- В окне введите следующую команду: «netsh wlan show profile», чтобы просмотреть список всех сетевых подключений по беспроводному радиоканалу.
- Запомните имя соединения, необходимое для следующей команды.
- Регистрируем следующий набор команд и нажимаем «Enter» для их выполнения: netsh wlan show profile name = «network_name» key = clear.
Если имя точки доступа состоит из двух и более слов, мы заключаем его в кавычки, в противном случае оно нам не нужно.
Необходимую информацию можно найти в строке «Ключевое содержание» или «Ключевое содержание».
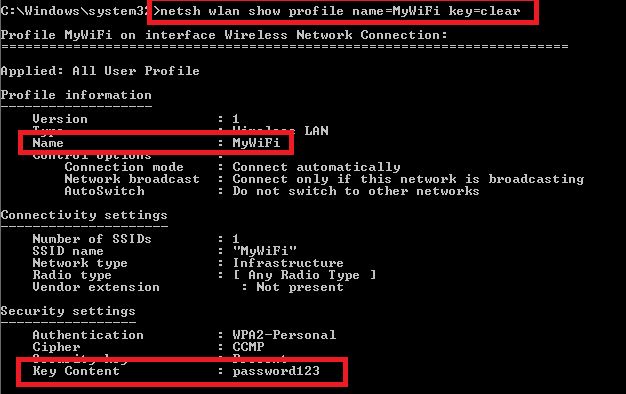
Ключ Wi-Fi в командной строке
Обзор и настройка роутера Xiaomi Mi WiFi 3

Посмотреть пароль WiFi через CMD — командную строку Windows.
Командная строка Windows CMD также предлагает возможность просматривать профили подключений к беспроводным сетям и обнаруживать сохраненные пароли для доступа к Wi-Fi с помощью утилиты консоли netsh.
Преимущества этого метода в том, что пароль можно узнать без подключения к сети Wi-Fi, а также на удаленном компьютере, имеющем доступ к его консоли. О том, как получить доступ к консоли удаленного компьютера, можно узнать из этой статьи.
- Чтобы просмотреть список всех сохраненных профилей, введите следующую команду: netsh wlan show profile
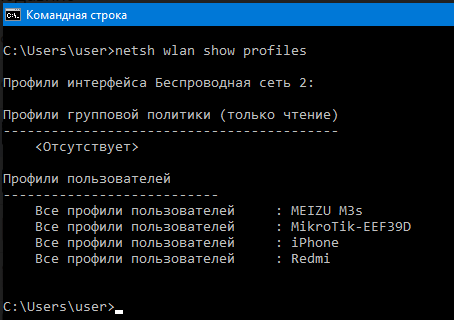
- В списке находим и запоминаем название беспроводной сети, от которой нужно узнать пароль. Пишем команду, где вместо WiFi_name вводим имя Wi-Fi сети.
netsh wlan показать профиль name = «WiFi_name» ключ = удалить
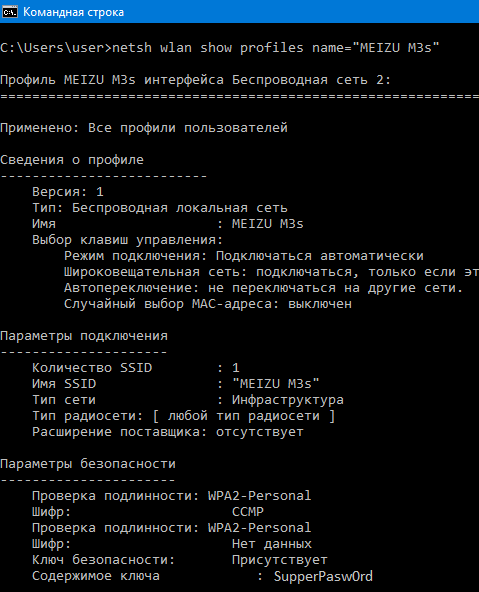
- В пункте «Настройки безопасности» строка «Ключевое содержимое» будет содержать пароль.
Альтернативные методы
Вышеупомянутые методы должны работать нормально для поиска пароля Wi-Fi в Windows 10. Однако есть и другие методы.
Из веб-интерфейса маршрутизатора
Вы можете войти в веб-интерфейс вашего роутера, чтобы получить доступ к его настройкам. Обычно вы можете изменить свой пароль и просмотреть его. Я не могу предоставить универсальных инструкций, чтобы помочь вам в этом, поскольку маршрутизаторы имеют разные адреса для доступа к веб-интерфейсу, а сам интерфейс отличается в зависимости от производителя маршрутизатора.
Однако, чтобы дать вам представление, вам нужно использовать IP-адрес вашего маршрутизатора для доступа к веб-интерфейсу. Внутри нужно искать вариант настройки беспроводной сети или Wi-Fi. Он должен иметь возможность раскрыть пароль.
На задней панели устройства роутера
Если вы не меняли пароль Wi-Fi по умолчанию, пароль по умолчанию, скорее всего, написан за маршрутизатором или под ним. Возьмите его и найдите на нем пароль; обычно это 8-значный пароль.
Как посмотреть пароль Wi-Fi в админ-панели роутера
Еще один способ узнать пароль от Wi-Fi на вашем компьютере — это заглянуть в админку роутера. Преимущества метода в том, что вы можете вводить настройки с любого устройства, будь то ПК, смартфон, ноутбук или планшет. Общий алгоритм следующий:
- получить доступ к панели администрирования роутера;
- указание логина и пароля;
- зайти в раздел ВайФай (настройки безопасности);
- скопировав ключ.
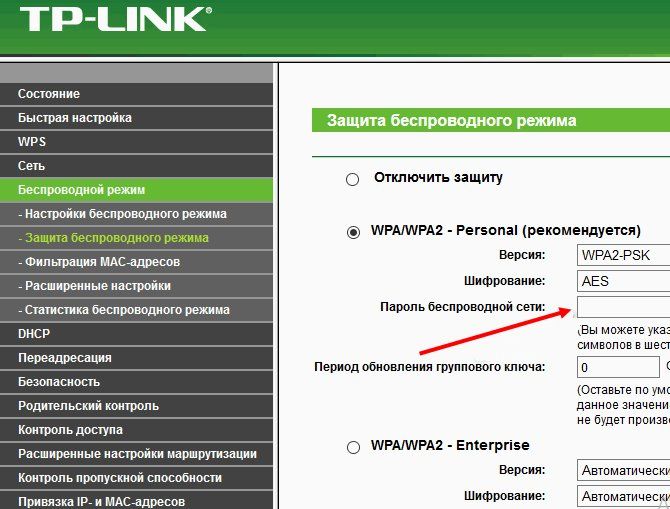
Это общий принцип, но подход может отличаться для разных маршрутизаторов. Давайте быстро рассмотрим, как узнать пароль от вашего WiFi на компьютере для популярных моделей:
- TP-Link. Заходим в браузер и указываем в нем адрес 192.168.1.1. Если этот вариант не подходит, используем другую комбинацию 192.168.0.1. Чтобы получить доступ к панели администратора, дважды введите admin. Чтобы просмотреть ключ, перейдите в раздел Wireless Mode, затем в раздел Wireless Security. В столбце пароля PSK вы можете увидеть интересующие данные.
- Asus. Чтобы посмотреть пароль для Wi-Fi через компьютер на роутере Asus, авторизуйтесь в панели администрирования по вышеуказанному принципу. Затем перейдите к карте сети и спросите статус системы. Ключ WPA-PSK будет зарегистрирован справа. Если хотите, перепишите набор символов или измените их в соответствии с вашими предпочтениями.
- D-Link. После входа в систему устройство может узнать пароль Weifai на компьютере, если оно подключено через кабель или беспроводную сеть. Для этого с правой стороны перейдите в раздел Wi-Fi, затем войдите в настройки безопасности. Справа — система, показывающая ключ PSK.
- Штора. Заходим в панель администрирования. В верхнем меню находим раздел настроек WiFi и переходим в него. Раздел «Безопасность беспроводной сети» отображается ниже. Перейдя по этой ссылке в столбце Ключ, вы увидите ключ WaiFay.
- ZyXel. Чтобы определить код для Wi-Fi на своем ПК, авторизуйтесь в панели администрирования, перейдите в раздел WiFi, выберите точку доступа и посмотрите состав столбца «Сетевой ключ».
- Linksys. Схема действий аналогичная. Входим в панель администрирования, нажимаем на раздел «Беспроводная сеть», выбираем раздел безопасности. Ниже вы можете увидеть код в столбце идентификационной фразы.
Зная, как просмотреть пароль WiFay на компьютере, телефоне или планшете через маршрутизатор, вы можете быстро получить интересующую информацию и даже изменить пароль на Wi-Fi-роутере (при необходимости).
Сброс всех настроек роутера и ввод нового пароля
Если вы забыли свой пароль, вы можете полностью сбросить все настройки маршрутизатора до заводских (это обычная практика, когда возникают сбои, связанные с аппаратным программным обеспечением). Это, конечно, не поможет вам вспомнить пароль, но он сбрасывается на стандартный (бывают случаи, когда заводские настройки подразумевают отсутствие защищенного паролем доступа к всемирной паутине). Ваш стандартный пароль можно найти на задней крышке устройства или в инструкции к нему. После сброса вы можете легко ввести новый пароль (в основном, вы можете изменить пароль там, где вы его нашли, в отдельных инструкциях для устройств).
Второй способ (работает на Mac OS)
- Откройте Finder. Это синий значок в виде лица в Dock. В отличие от Windows, на Mac вам не нужно подключаться к сети, чтобы найти пароль.
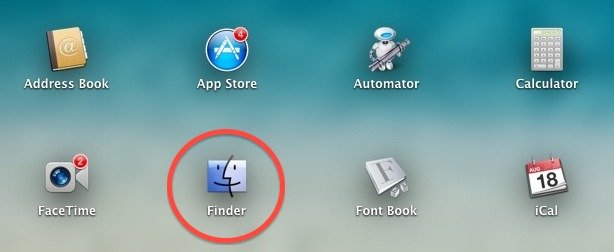
Открытие программы Finder - Нажмите «Перейти». Этот значок, как и другие функции мониторинга системы в macOS, расположен в верхней половине рабочего пространства, и его легко найти.
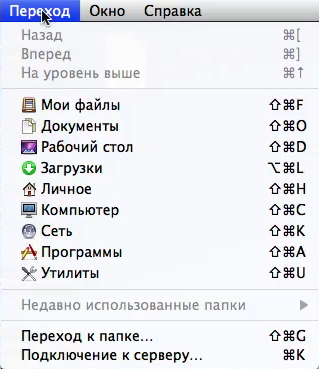
Нажмите «Переход» - Щелкните Утилиты. Этот раздел также появится после нажатия на «Перейти».
- Откройте приложение Связка ключей».

Откройте приложение «Связка ключей» - Найдите название своей сети и дважды щелкните по нему. Вы можете отсортировать список ключей в алфавитном порядке, щелкнув значок «Имя» в списке опций утилиты Open Keychain Access».
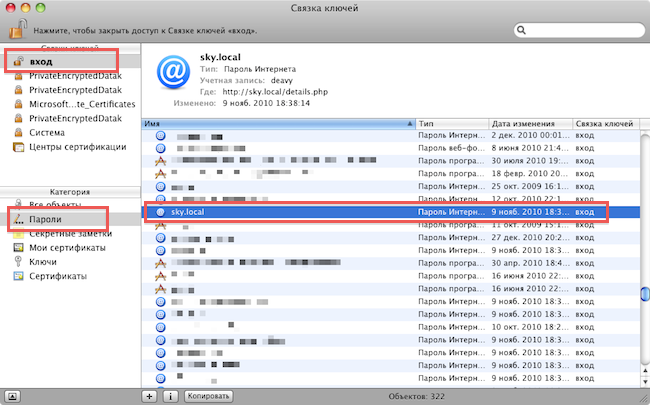
Найдите название своей сети и дважды щелкните по нему - Установите флажок «Показать пароль».
- При появлении запроса введите пароль администратора. Используйте этот пароль для входа в Mac OS. При вводе правильного пароля для вашей учетной записи пароли для сетей Wi-Fi всегда будут отображаться в соответствующем поле.
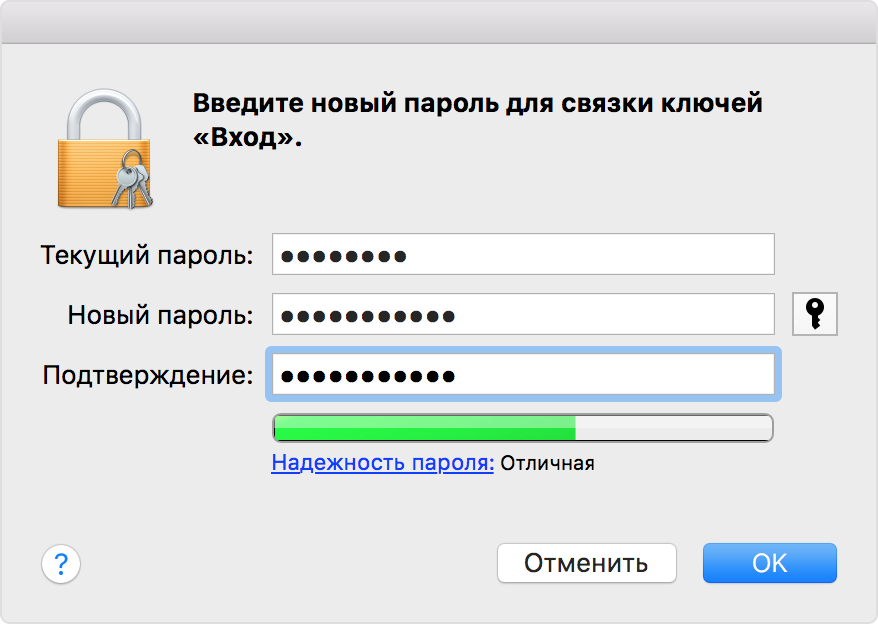
При появлении запроса введите пароль администратора
